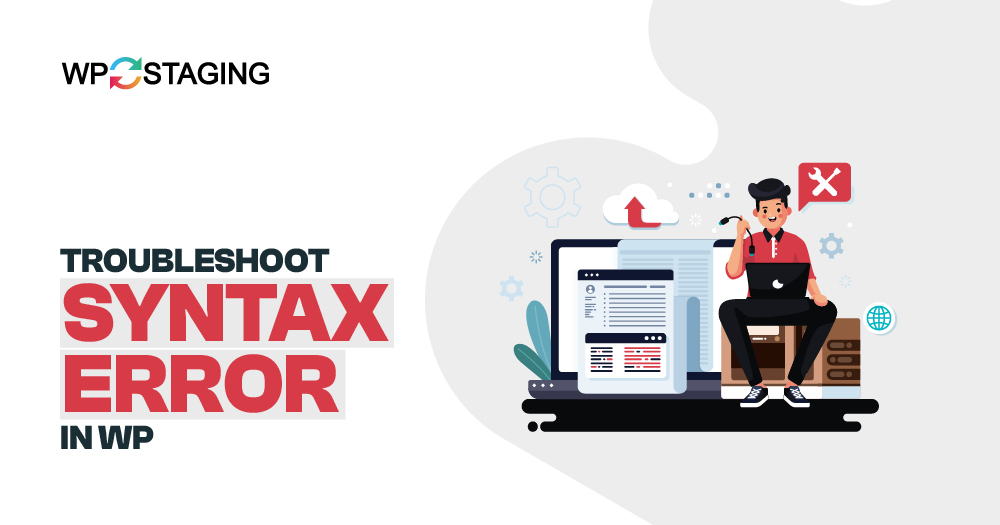Welcome to the world of WordPress, where every line of code can make or break your website. As any seasoned developer or webmaster will attest, encountering a syntax error in WordPress can be akin to stumbling upon a hidden landmine in your website’s codebase. A misplaced semicolon or an errant bracket can send your site into a tailspin of white screens and cryptic error messages.
This guide will show you how to troubleshoot WordPress syntax errors so you can recover your website quickly.
Contents
What is a Syntax Error in WordPress?
Before we delve into the nitty-gritty of fixing syntax errors, let’s first understand what they are. In programming, syntax errors occur when the code violates the rules and structure of the programming language. In WordPress, these errors can prevent your website from functioning correctly or, in some cases, render it inaccessible.
Common Causes of Syntax Errors
- Typos and Misspellings – Simple mistakes like forgetting a semicolon or using incorrect function names can lead to syntax errors.
- Incompatible Plugins or Themes – Installing plugins or themes that aren’t compatible with your WordPress version can trigger syntax errors.
- Incorrectly Edited Code – Modifying your theme or plugin code without proper knowledge can introduce syntax errors.
- File Corruption: Sometimes, files essential for WordPress operation can get corrupted, leading to errors.
Identifying Syntax Errors
When a syntax error occurs, your website might display a white screen of death or a message indicating a problem with a specific file or line. To pinpoint the issue, you can follow these steps:
- Check Error Message – Read the error message carefully to understand which file and line are causing the problem.
- Review Recent Changes – Consider any recent changes you made to your website, such as installing new plugins or themes or editing code.
- Use Debugging Tools – WordPress offers built-in debugging tools to help identify the issue more precisely.
Fixing Syntax Errors
1. Debugging Mode
Enable WordPress debugging mode to get more detailed error messages. Open your site’s “wp-config.php” file and find the line that says define( 'WP_DEBUG', false );. Change false to true, save the file, and reload your site. This may reveal specific errors or warnings that can help you pinpoint the issue.
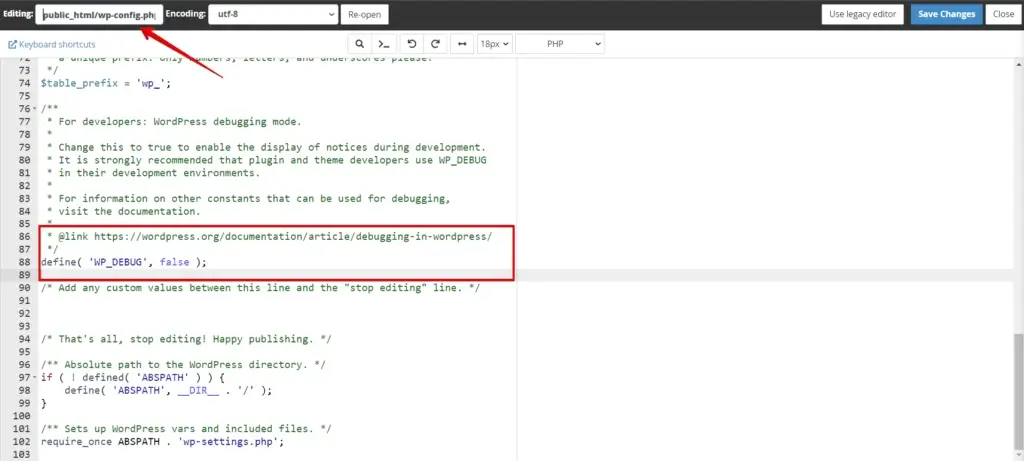
Once you’ve identified the source of the syntax error, it’s time to fix it.
Read more about how to activate the WordPress debug mode.
Backup Your Website
Before making any changes, ensure you have a complete website backup. This step is crucial to prevent data loss if something goes wrong during the fix.
With WP Staging, you can easily and safely create a copy of your website to a staging environment, allowing you to make and test changes without affecting your live site.
It offers a user-friendly interface and advanced features for seamless backup management. Ensure the safety of your website with WP Staging. TRY WORDPRESS BACKUP FOR FREE
2. Edit the Code
Access the file mentioned in the error message using an FTP client or your hosting file manager. Open the file and navigate to the line indicated in the error message. But the error message is shown only when you enable the “WP_DEBUG“ mode.
Correct the Error
Carefully review the code and fix the error. Common syntax errors include missing semicolons, unmatched parentheses, and typos.
Save the File
After making the necessary changes, save the file.
Test Your Website
Visit your website to check if the error is resolved. If not, revisit the edited file and ensure you’ve fixed the issue correctly.
3. Seek Professional Help
If you cannot resolve the syntax error independently, don’t hesitate to seek assistance from WordPress experts or developers. Their expertise can help pinpoint and fix the problem promptly.
Conclusion
Fixing syntax errors in WordPress may seem daunting initially, but you can tackle these issues effectively with patience and a systematic approach. Always back up your website before making any changes, and take the time to understand the error message to pinpoint the problem accurately.
🔥PLAY SAFE: GET STARTED WITH WP STAGING TO EFFICIENTLY MANAGE BACKUPS & CREATING STAGING ENVIRONMENTS.