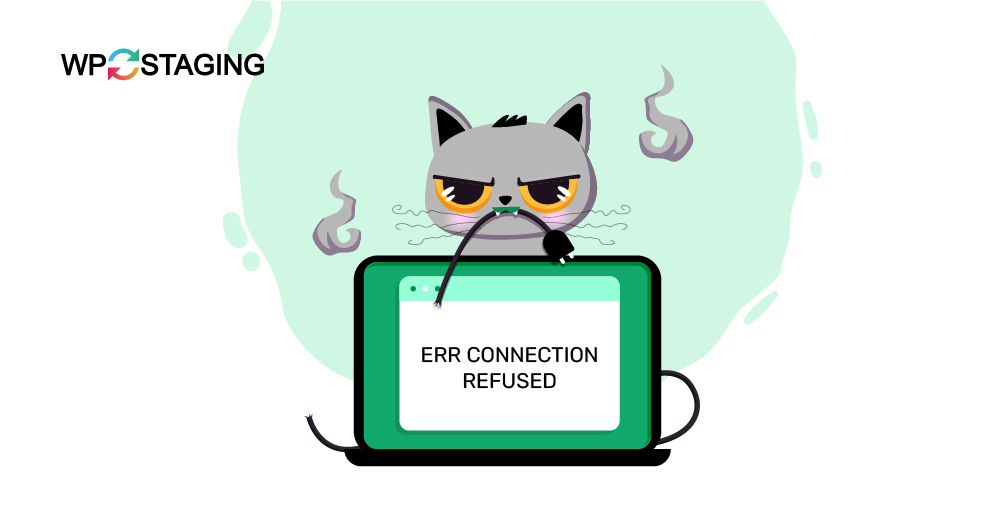Have you ever encountered the ERR_CONNECTION_REFUSED error when opening a website and wondered what went wrong? It’s frustrating, right? The good news is that you can often fix this error alone.
In this guide, we’ll provide a few simple solutions and clear, step-by-step instructions to help you resolve the issue and get back to browsing smoothly.
This error occurs when your browser can’t connect to the web server. Unlike server-side issues, ERR_CONNECTION_REFUSED usually points to a problem on the client side or with the network connection between the client and server.
Contents
Common Causes
The ERR_CONNECTION_REFUSED error can arise for various reasons related to how your device connects to the internet and accesses websites. Here are the common causes:
- Network Connection Issues: Problems with your internet connectivity can prevent website access.
- Misconfigured Firewall/Security: Overly strict settings might block access to safe websites.
- Browser Cache and Cookies: Corrupted or outdated data can disrupt website loading.
- DNS Issues: Problems in translating website names into IP addresses can impede connection.
- Server Downtime: If the website’s server is down, the site won’t be accessible to anyone.
7 Fixes for the ERR_CONNECTION_REFUSED Error
- Check the Website Status
- Check Your Network Connection
- Restart Your Router
- Clear Your Browser Cache
- Flush DNS Cache
- Disable Browser Extensions
- Disable Proxy Settings
1. Check the Website Status
Checking the website status helps determine if the ERR_CONNECTION_REFUSED error is due to an issue with the website itself. The problem may be with the server hosting the site rather than on your end.
Use a website monitoring tool like Down For Everyone or Just Me or Is It Down Right Now. Enter the website URL into the tool to check if it’s up or down for everyone.
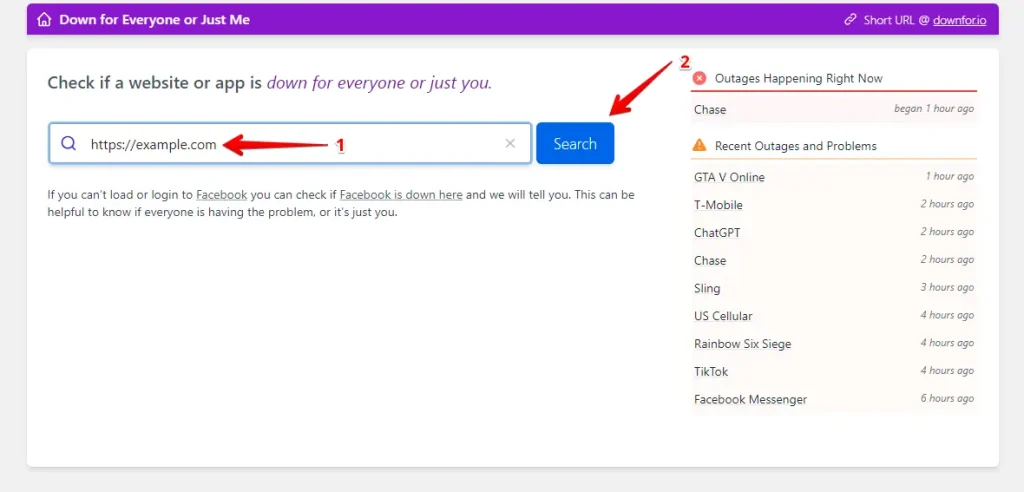
You must address the issue if the tool indicates that your site is down. If it’s up, the problem may lie with your connection or settings.
2. Check Your Network Connection
Ensure your network connection is stable by testing other devices or switching to a different network. If none of your devices can connect, the issue may lie with your internet provider, so check for any outages or data limits that might be causing the error.
3. Restart Your Router
Sometimes, a simple router restart can resolve the issue. Unplug your router for 30 seconds, plug it back in, and wait for it to reconnect fully. Once it’s up, try reaccessing the website. That can reset your network connection and fix any temporary glitches.
4. Clear Your Browser Cache
Your browser saves bits of data from websites to speed up loading times. However, old or corrupt data can sometimes cause connection errors. Clearing your browser’s cache and cookies might help.
Google Chrome: Press Ctrl + Shift + Delete, choose your preferred time range, and click “Clear Data.”
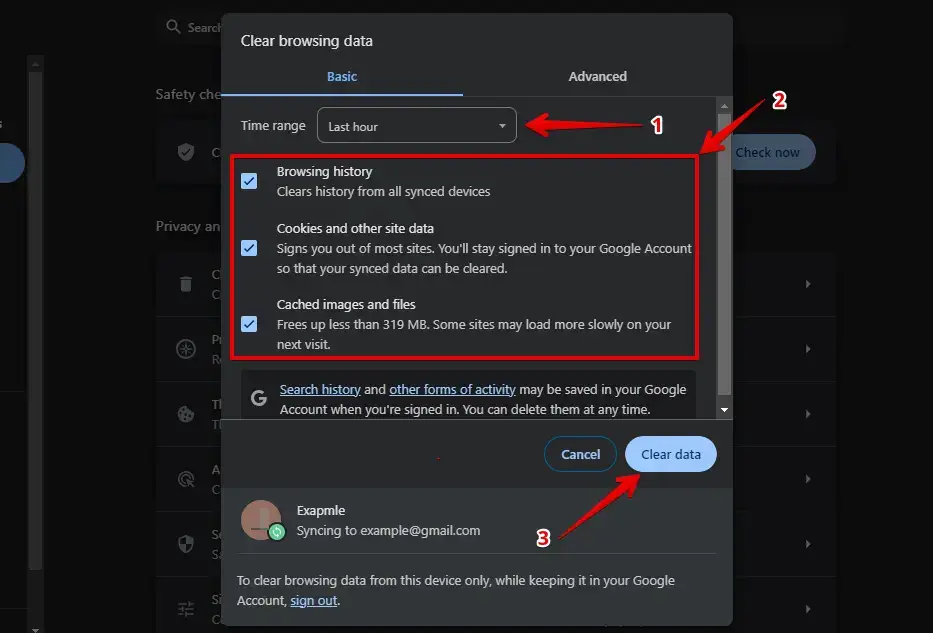
Mozilla Firefox: Press Ctrl + Shift + Delete, select the correct time range, and click “Clear Now.”
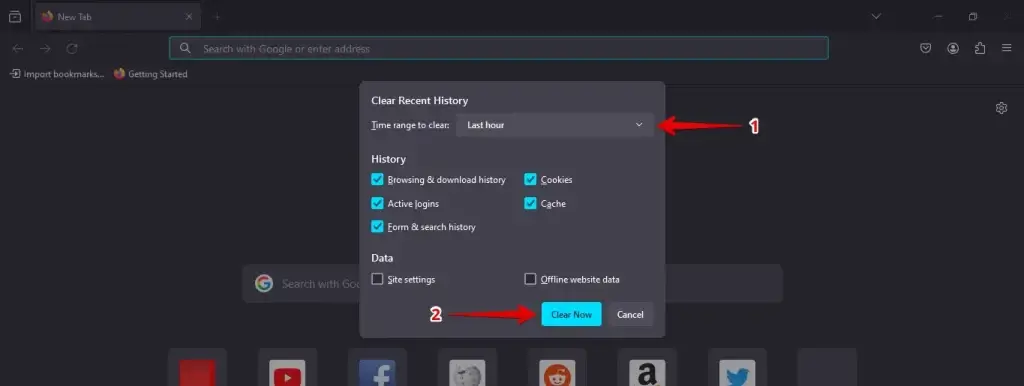
After clearing the cache, refresh the website to check if the error is resolved. If the page still doesn’t load, try closing and reopening your browser to re-establish the connection. If the issue continues, consider trying other troubleshooting methods.
5. Flush DNS Cache
Flushing your DNS cache clears any outdated or corrupted information stored on your computer that might be causing connection issues.
Type cmd in the search bar, right-click on Command Prompt and select “Run as administrator.”
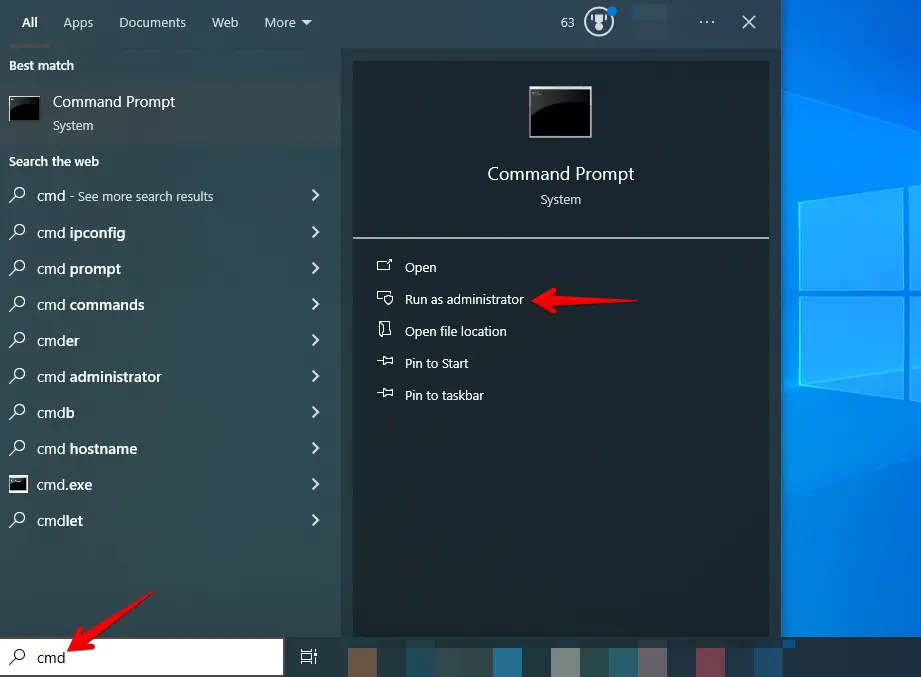
Type the following command and press Enter:
ipconfig /flushdns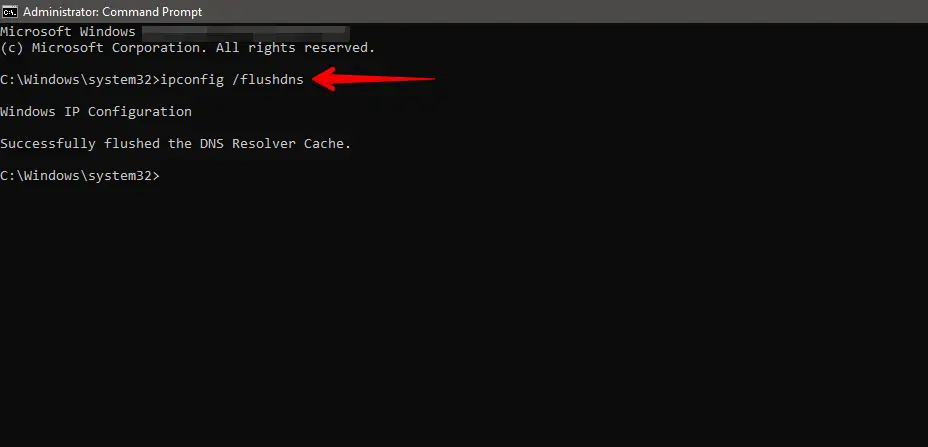
You should see a message confirming that the DNS Resolver Cache has been successfully flushed. After this, try refreshing the website to see if the error is resolved.
6. Disable Browser Extensions
Specific browser extensions can interfere with your internet connection, causing this error. Ad blockers, VPNs, or proxy extensions are common culprits.
Go to your browser’s settings and navigate to the extensions or add-ons section.
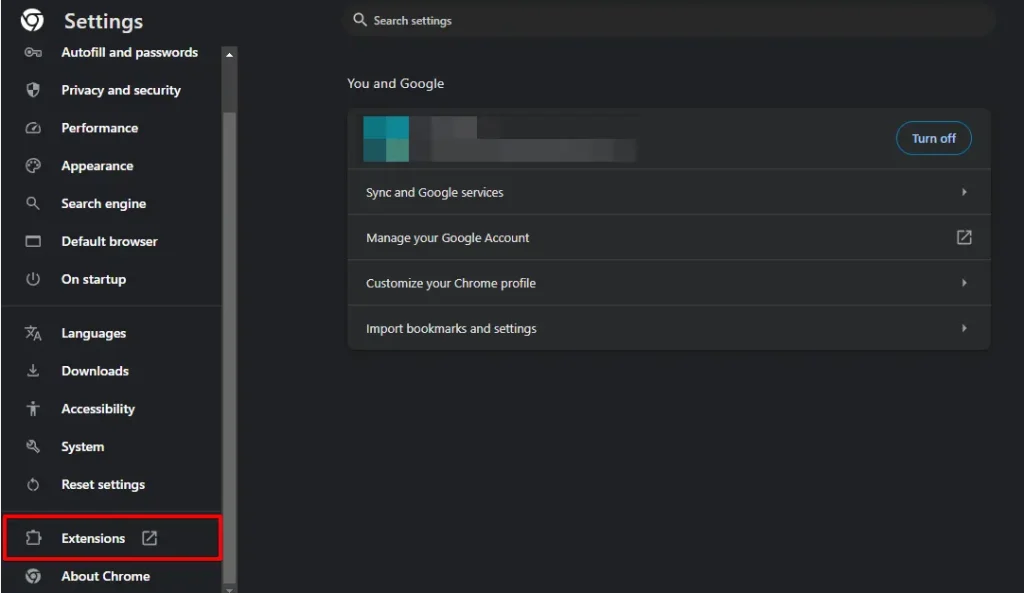
Temporarily disable all extensions by toggling them off.
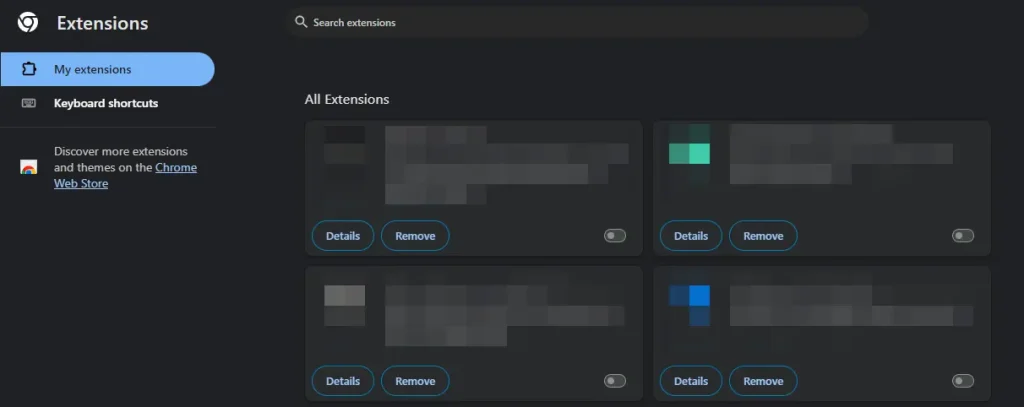
After disabling your extensions, reload the webpage. If the error disappears, one of the extensions will likely be causing the issue. You can re-enable them one at a time to find the problematic one.
7. Disable Proxy Settings
Disabling proxy settings can help fix the ERR_CONNECTION_REFUSED error. A proxy server is an intermediary for your internet connection, but misconfigured or unresponsive settings can cause connection issues.
Open the Start menu, go to Settings, and click Network & Internet.
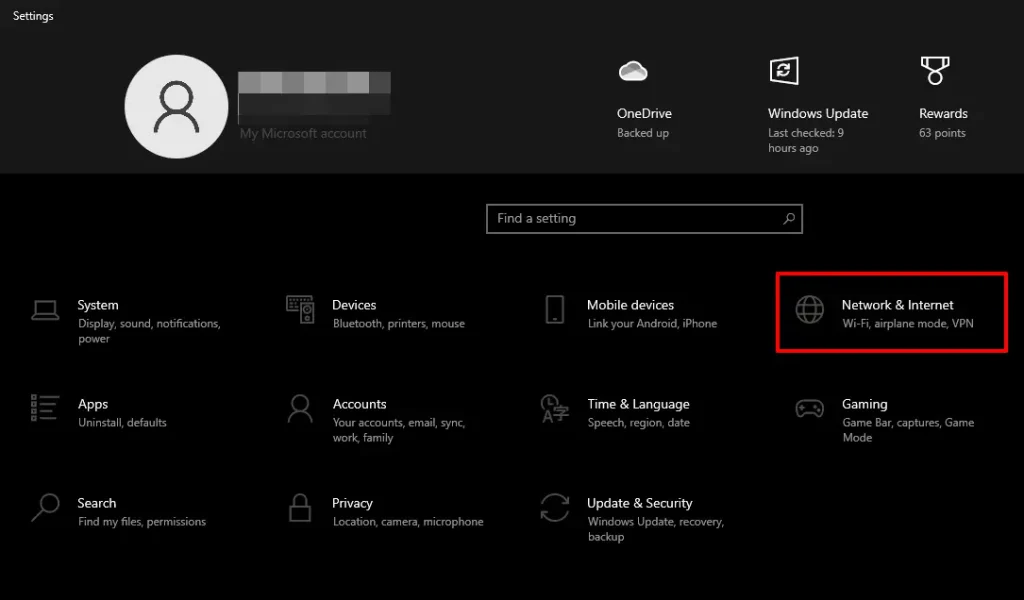
Select Proxy from the left menu, and under Manual proxy setup, toggle off Use a proxy server.
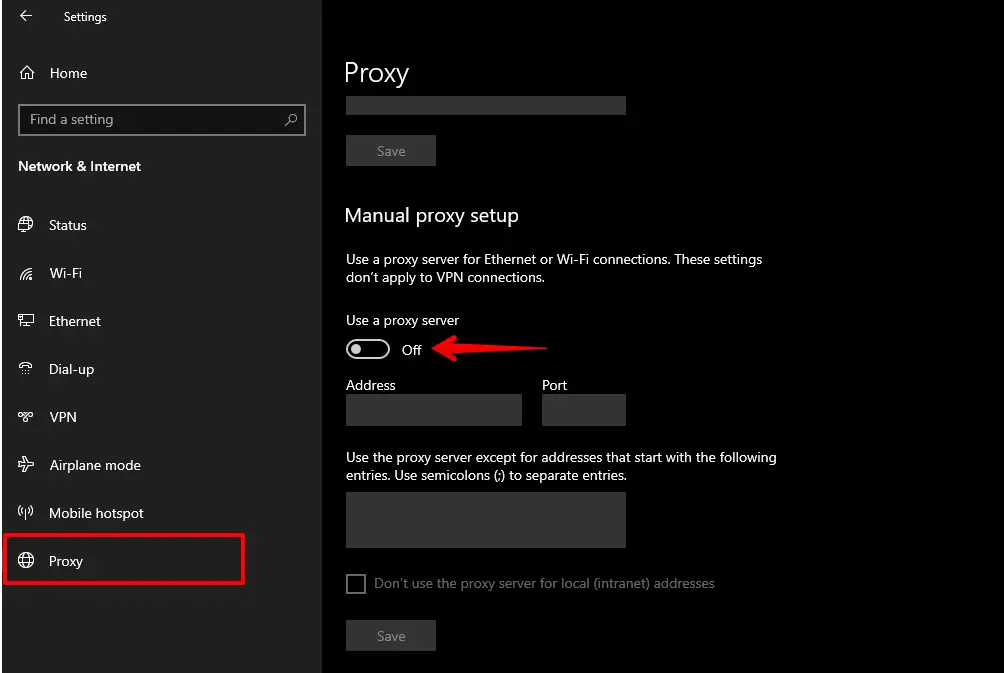
If your system or browser uses a proxy application or extension, go to the application or extension settings and turn off the proxy.
After disabling the proxy settings, try reloading the website to see if the error is resolved. If the site loads successfully, the proxy was likely the cause of the issue.
Conclusion
The ERR_CONNECTION_REFUSED error can pop up for various reasons, but the fixes are often simple and quick. By following these steps, you should be able to resolve the issue and get back online.
Start by checking if the website is down. If not, try fixes like clearing your cache, disabling extensions, and flushing your DNS. If nothing works, it could be a more complex issue on the server’s end, and you may need to wait for it to be resolved.