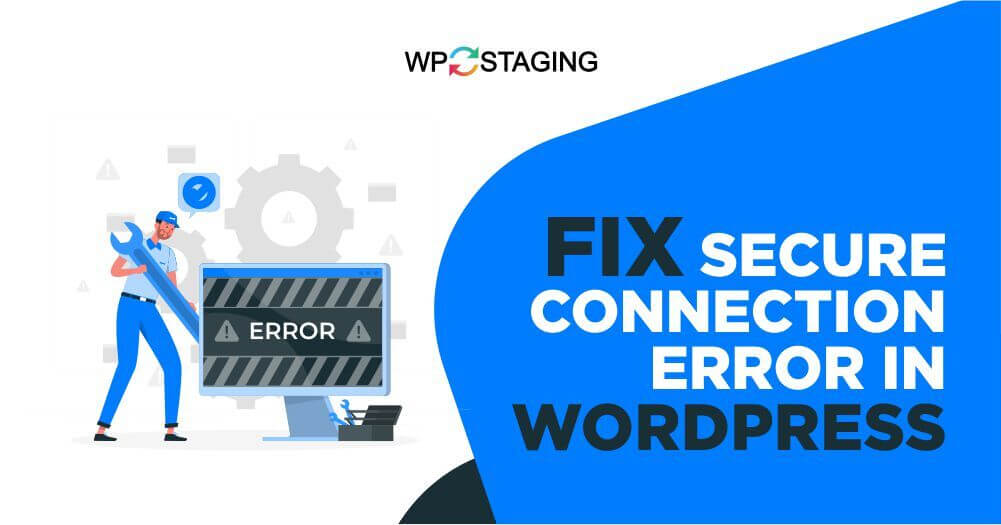Imagine this: You’re excited to launch your new blog post, unveil a stunning e-commerce site, or showcase your portfolio to the world. But instead of a smooth browsing experience, visitors are met with a disheartening message that warns them about potential security risks. This Secure Connection Error can send your hard-earned traffic running in the opposite direction, negatively impacting your site’s credibility and potentially hampering its search engine ranking.
So, if you’ve ever been confronted with SSL errors, mixed content warnings, or other connection-related headaches, keep reading to discover tried-and-true techniques to resolve these issues and ensure your WordPress site remains a trustworthy and welcoming digital haven for your audience.
Let’s get started on the path to a more secure and error-free website!
Contents
What Causes a Secure Connection Error in WordPress?
- Expired SSL Certificate – If your SSL certificate has expired, it will cause a secure connection error.
- Misconfigured SSL Certificate – If the SSL certificate is not installed correctly, it can prevent establishing a secure connection.
- Mixed Content Issues – Mixed Content (HTTPS and HTTP) Triggers Secure Connection Error.
- Incorrect WordPress Address or Site Address – If the WordPress Address (URL) or Site Address (URL) settings in your WordPress dashboard are incorrect, the secure connection may fail.
- Incorrect .htaccess File Configuration – Issues in the .htaccess file, such as incorrect redirection rules or conflicting configurations, can lead to secure connection errors.
- Server Load or Downtime – Heavy server load or downtime can lead to temporary connection issues.
- Issues with Content Delivery Networks (CDNs) – Incorrect configurations in CDN settings can lead to secure connection errors.
Top 5 Methods to Fix “Secure Connection Error in WordPress“
- Check the SSL Certificate
- Verify SSL Settings in WordPress
- Deactivate Plugins
- Switch to the Default Theme
- Check the Browser
Method 1: Check the SSL Certificate
Checking the SSL certificate is important to diagnose and resolve secure connection issues in WordPress.
Here’s a step-by-step guide on how to do it:
- Open your web browser and navigate to your WordPress website by entering the URL (e.g., https://www.example.com).
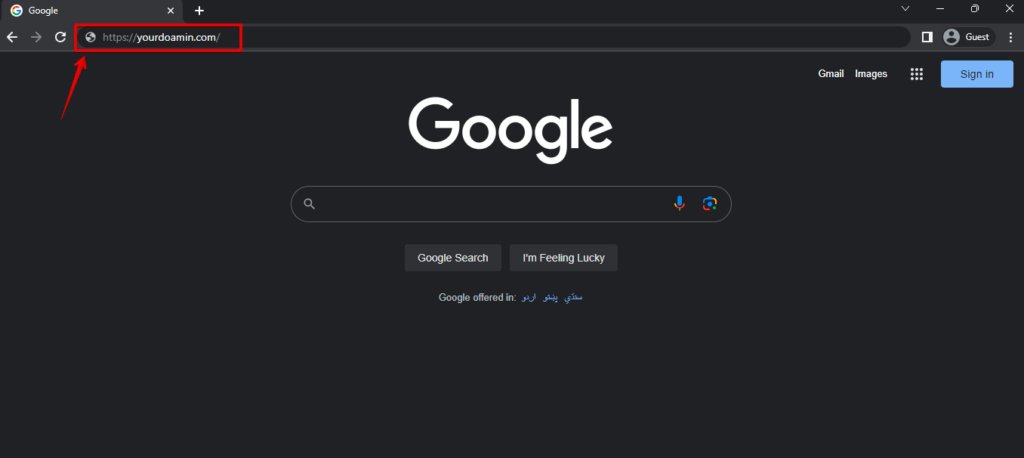
- Check the address bar for a padlock icon next to the URL; if present and green or with other secure indicators, the SSL certificate is valid, and a secure connection is established.
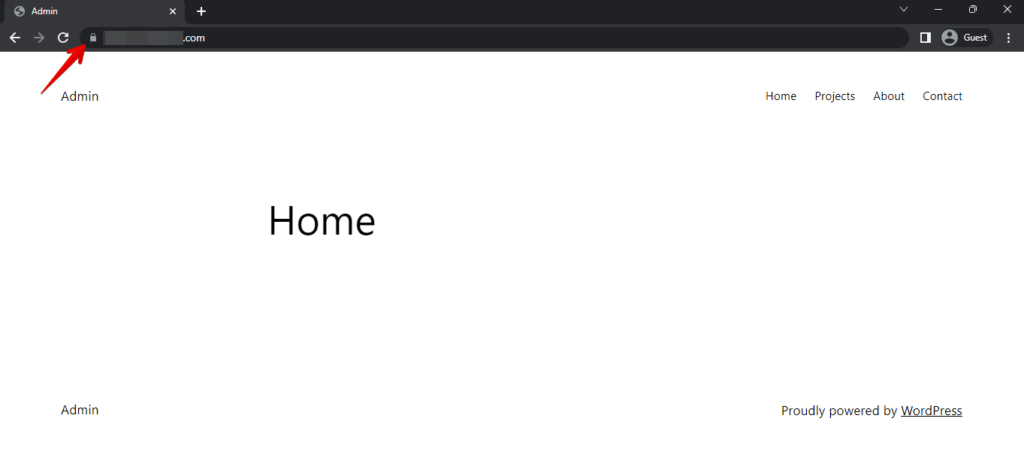
- Click on the padlock icon or the “Secure” label in the address bar. This action will display more details about the SSL certificate and the secure connection.
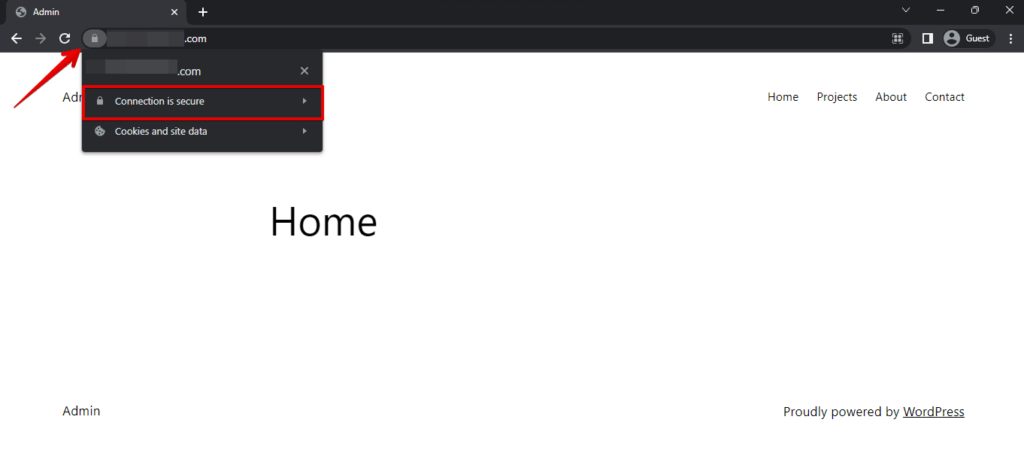
- Now click on the valid certificate.
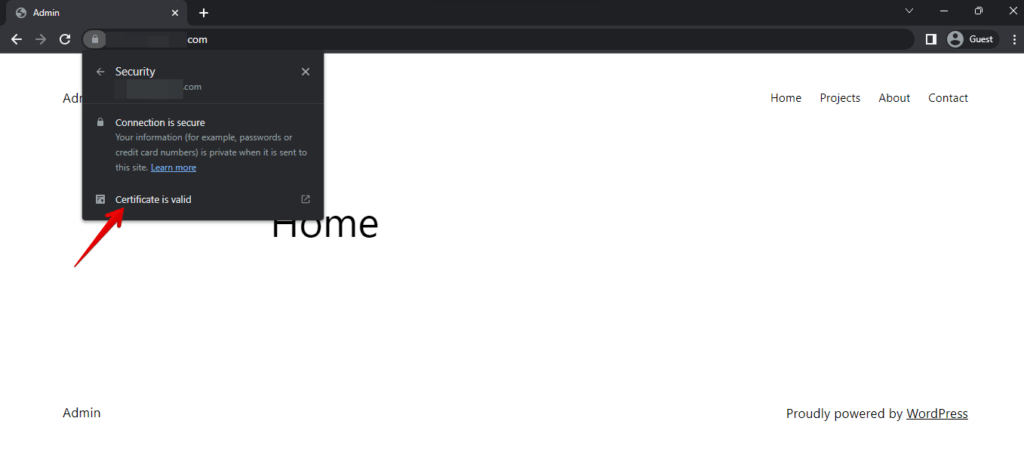
- In the certificate details, verify the issuer, validity period, and cryptographic keys used for encryption. Ensure it’s issued by a trusted authority and not expired.
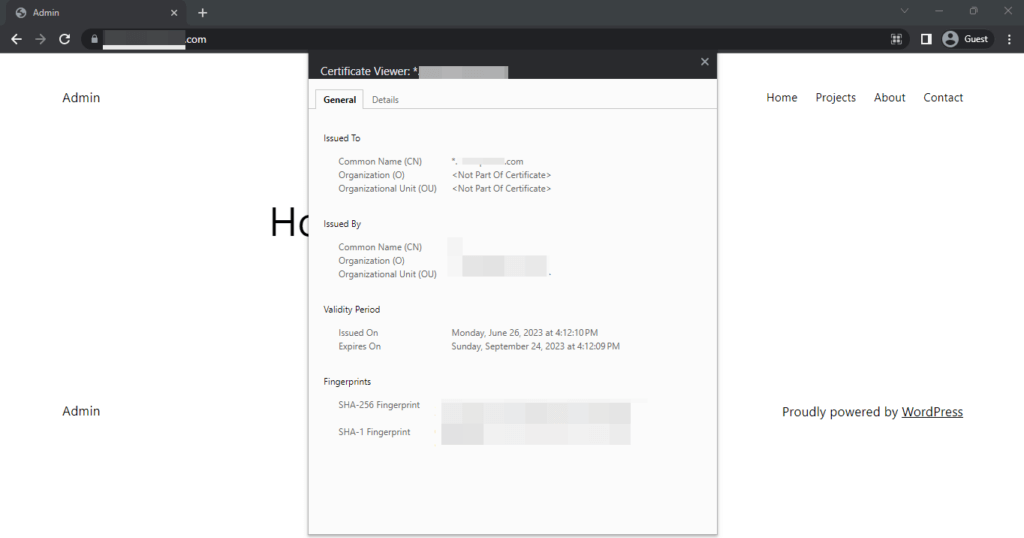
- Check the certificate’s “Valid From” in the past and “Valid To” in the future; an expired certificate blocks a secure connection.
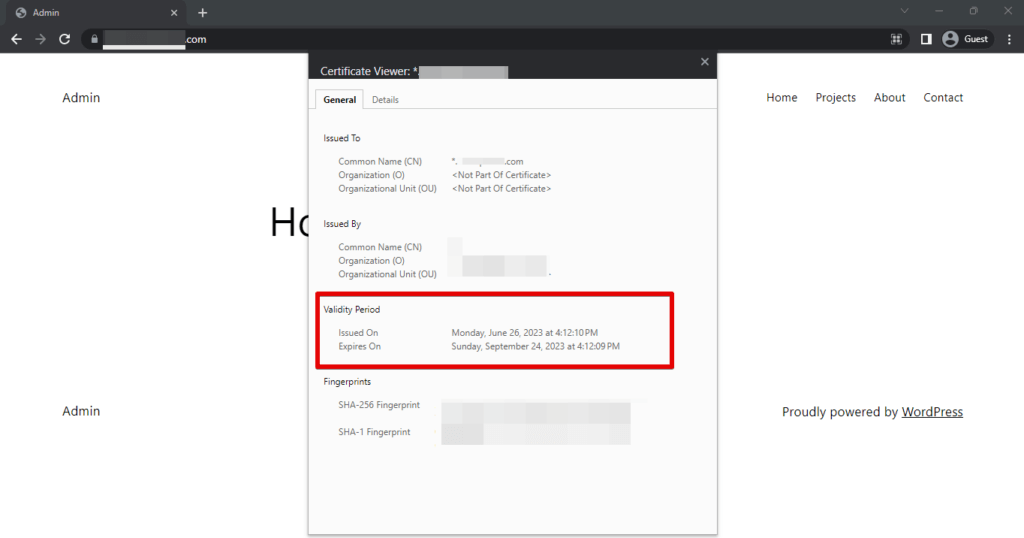
By following these steps, you can check the SSL certificate of your WordPress website and ensure that it is valid and correctly configured, providing a secure and trustworthy browsing experience for your visitors.
Method 2: Verify SSL Settings in WordPress
Verifying SSL settings in WordPress involves checking and ensuring that the website is properly configured to use HTTPS (secure) URLs for all its content and communications.
Here’s an explanation of the steps involved:
- Log in to your WordPress admin area by entering your username and password.
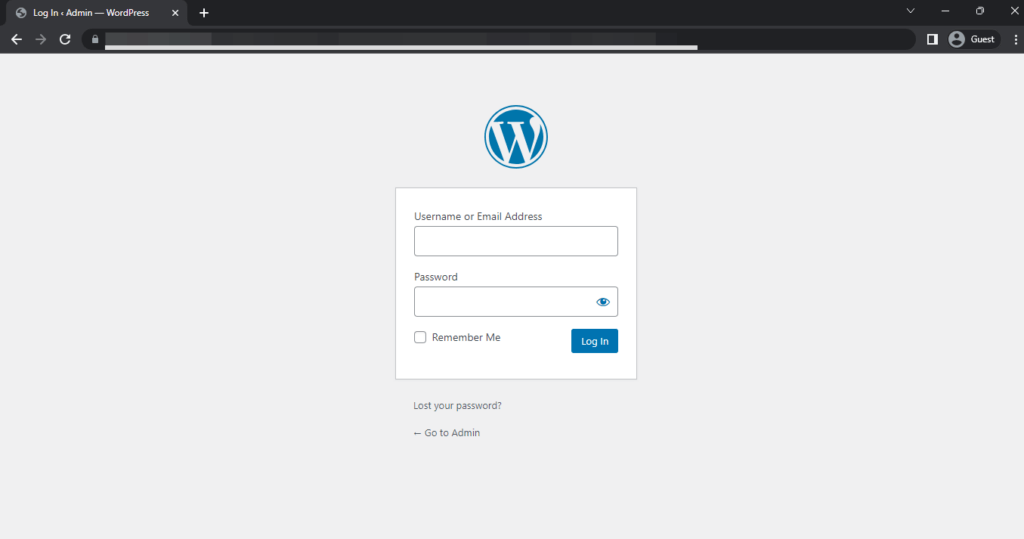
- Once logged in, click “Settings” in the left-hand menu and select “General” from the submenu.
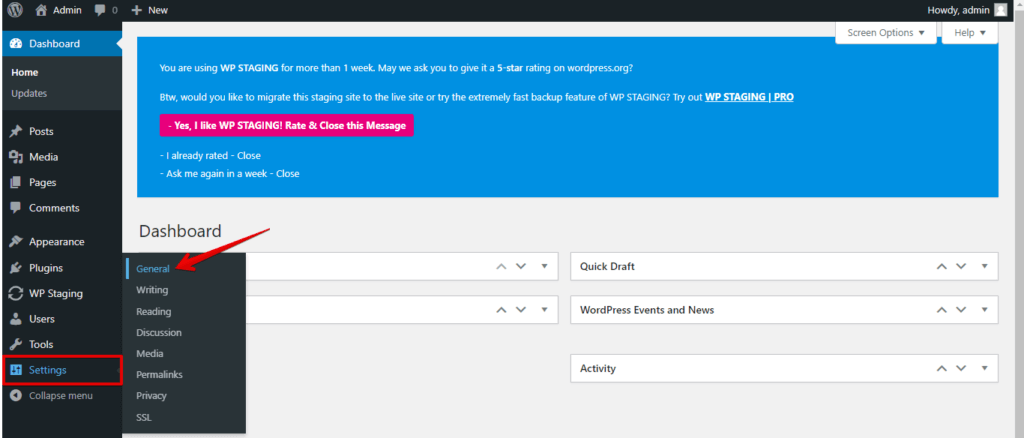
- In General Settings, check “WordPress Address (URL)” and “Site Address (URL).” Start both URLs with “https://” instead of “http://” and update if needed.
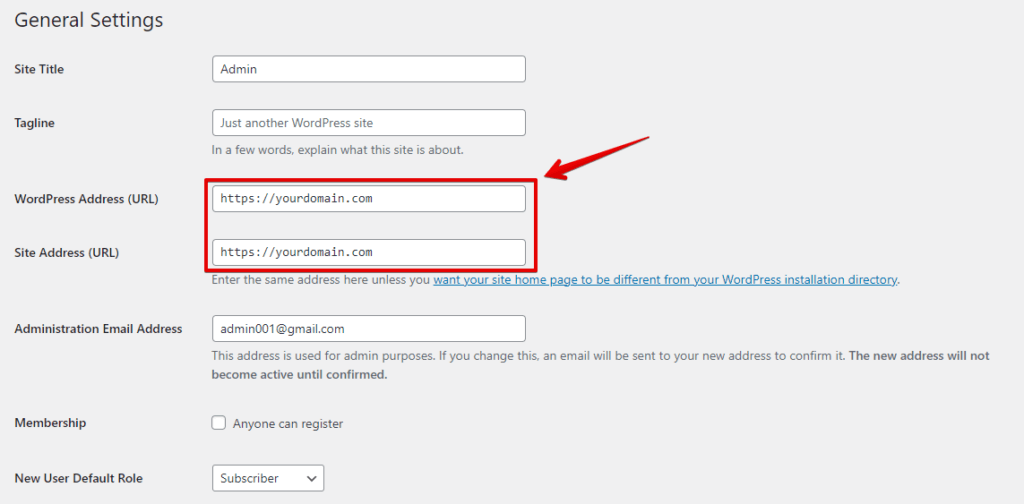
- If you need to change the URLs to use HTTPS, modify the URLs in the respective fields and then click the “Save Changes” button at the bottom of the page.
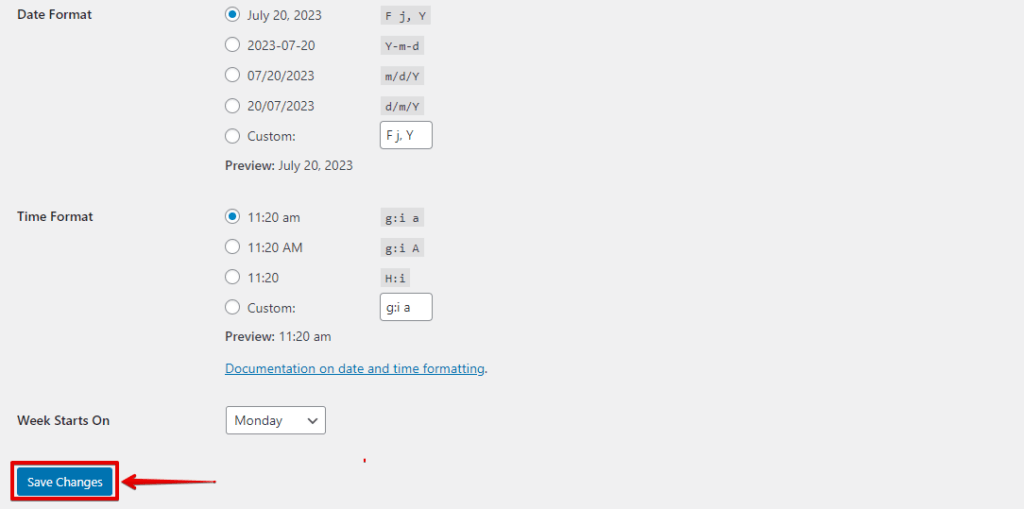
By following these steps, you can verify and set up SSL settings in WordPress, ensuring that your website securely uses HTTPS and provides a safe browsing experience for your visitors.
Method 3: Deactivate Plugins
Deactivating plugins in WordPress involves temporarily disabling all or specific plugins on your site, which is useful for troubleshooting issues like “Secure Connection Error” caused by conflicts between plugins.
Here’s a step-by-step guide on how to do it:
- Log in to your WordPress admin area using your username and password.
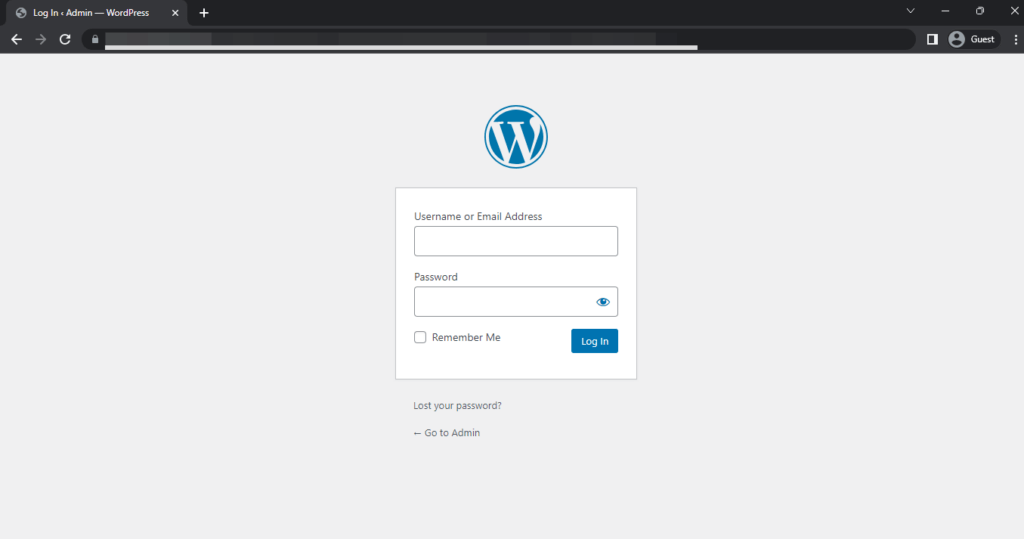
- In the left-hand menu, click on “Plugins” to access the plugins management page.
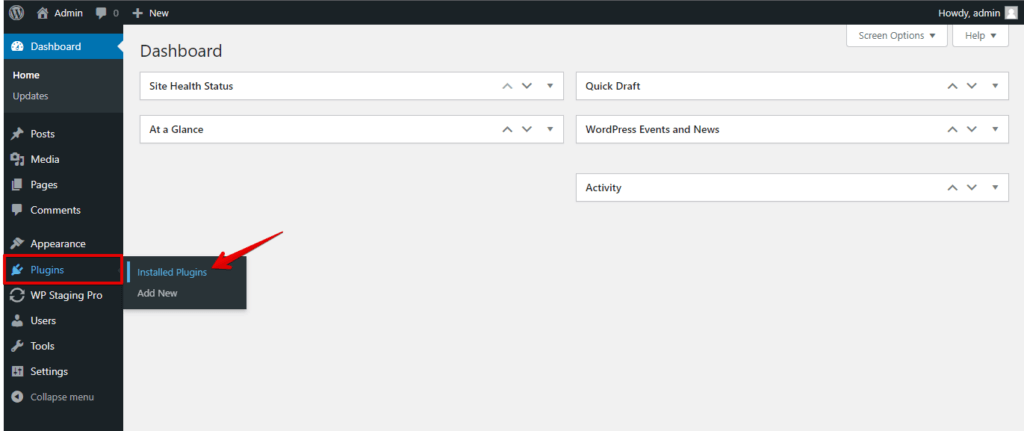
- If you know which plugin might be causing the problem, you can deactivate specific plugins one by one. Find the plugin in the list and click the “Deactivate” link below its name.
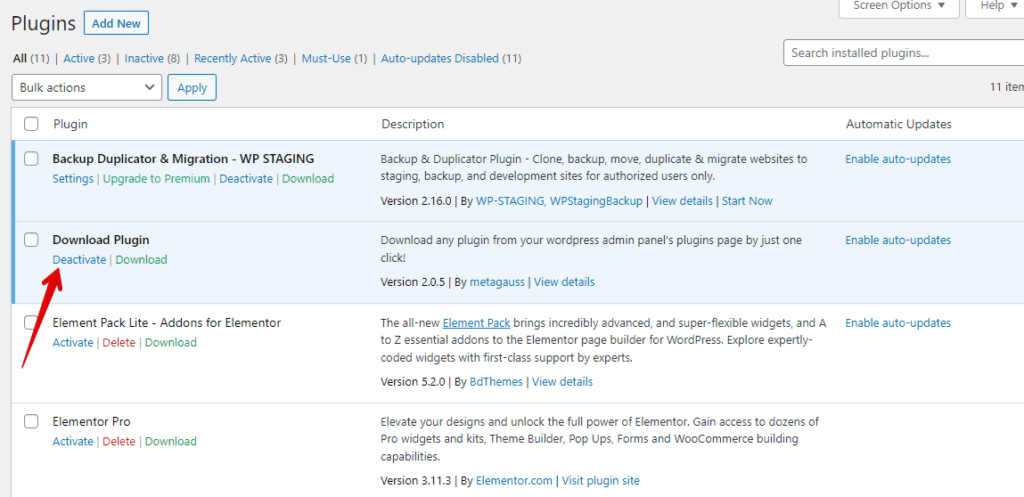
- After deactivating the plugins, check your website to see if the “Secure Connection Error” is resolved. If the error disappears, one of the deactivated plugins was causing the issue.
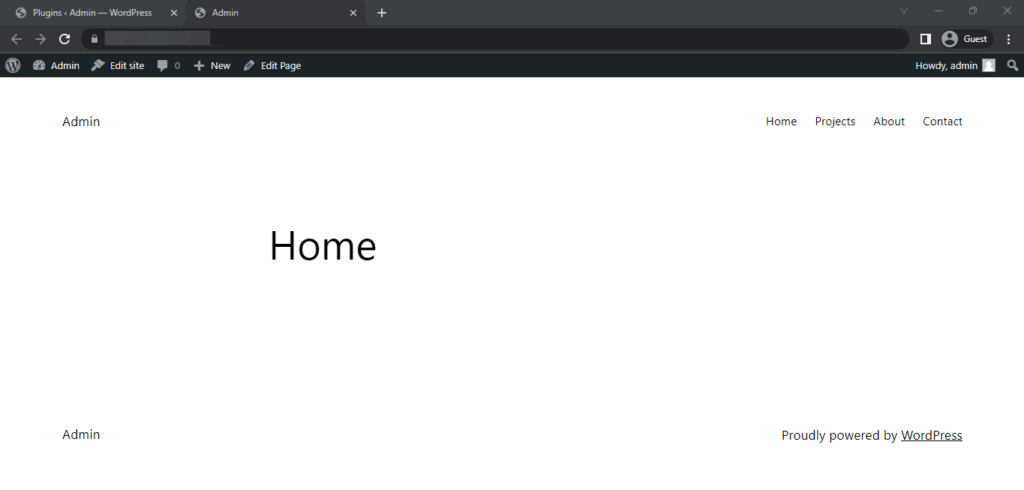
- Identify the problematic plugin and reactivate others without conflicts. If necessary, find alternatives or seek support from the plugin’s developer.
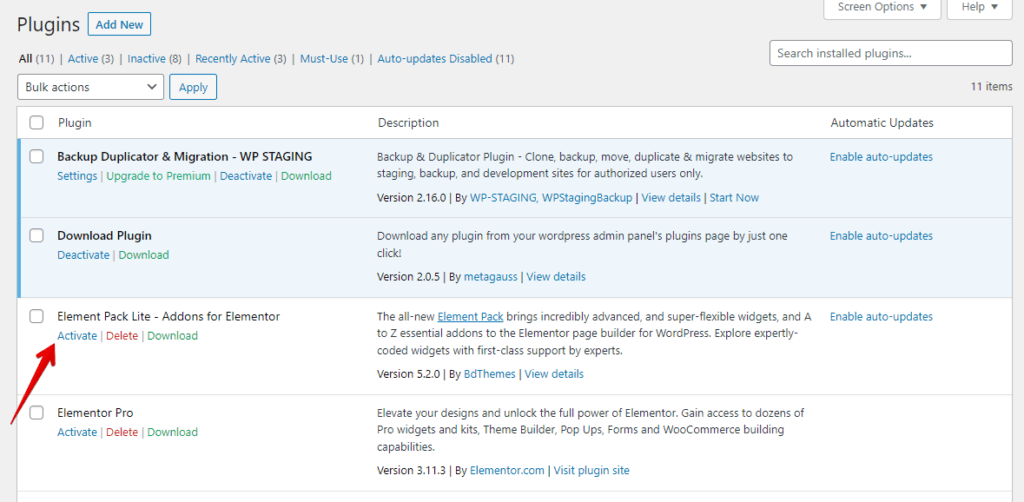
By following these steps, you can systematically deactivate plugins on your WordPress website, isolate the cause of the “Secure Connection Error” or other issues, and maintain the functionality and security of your website.
Method 4: Switch to Default Theme
Switching to WordPress default theme (e.g., Twenty Twenty-One) temporarily helps troubleshoot theme-related issues like “Secure Connection Error” and conflicts.
Here’s a step-by-step guide on how to do it:
- Log in to your WordPress admin area using your username and password.
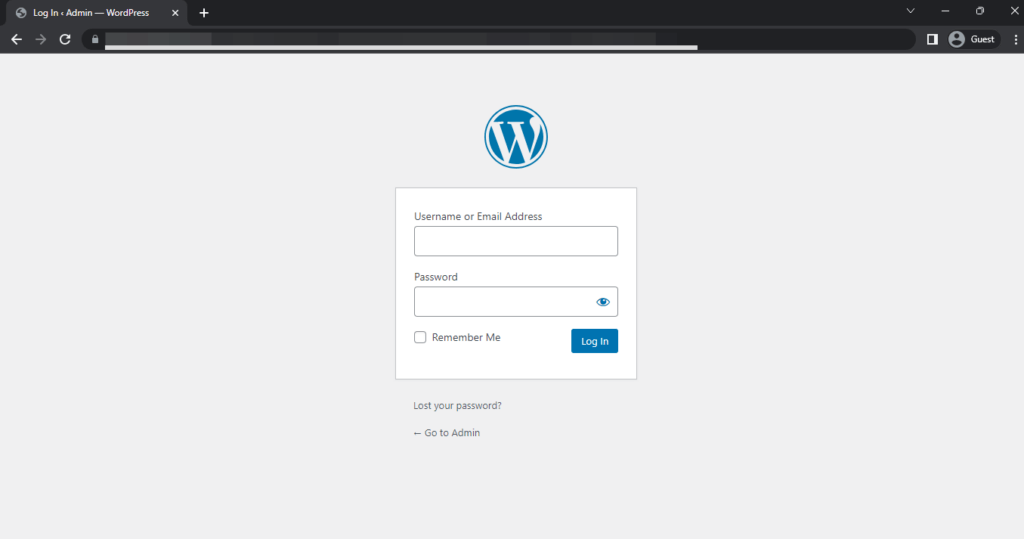
- In the left-hand menu, click “Appearance” and select “Themes” to access the themes management page.
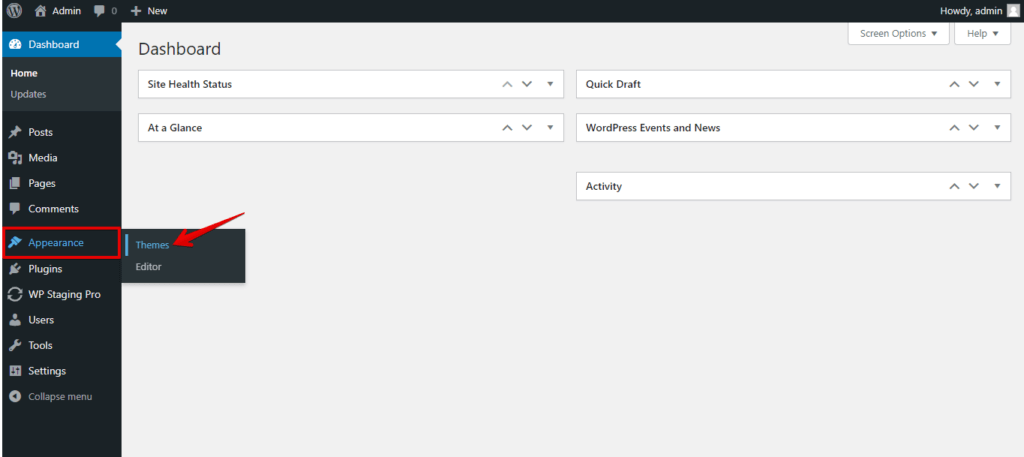
- Before switching to the default theme, preview it by hovering over the theme thumbnail and clicking “Preview.” This shows how your website will look with the default theme.
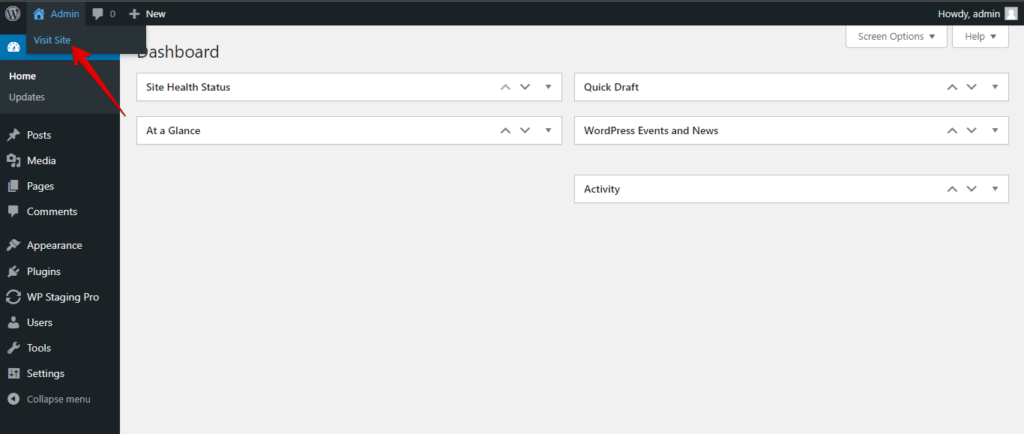
- If you are comfortable with the preview and want to proceed, click the “Activate” button to set the default theme as your currently active theme.
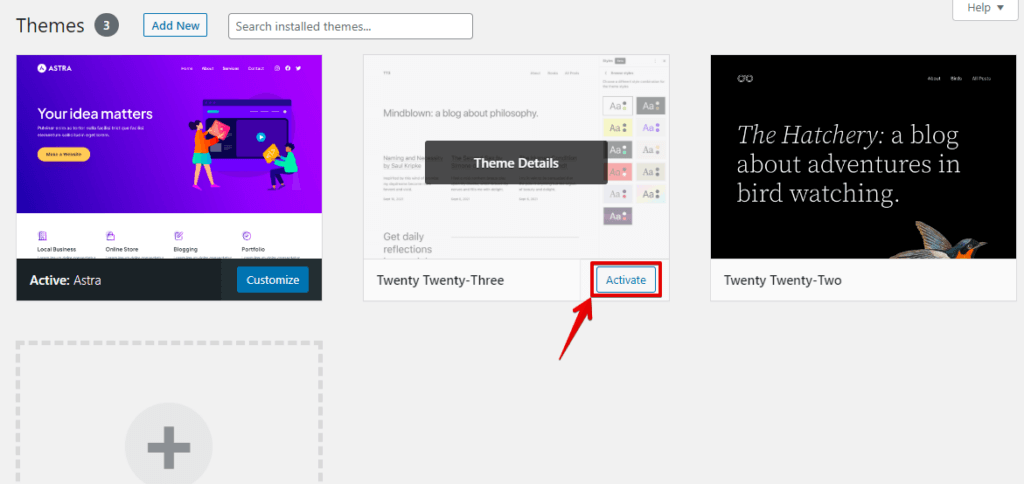
- After activating the default theme, access your website to check if the “Secure Connection Error” or other issues are resolved. If the error disappears, it suggests the problem was related to your previous theme.
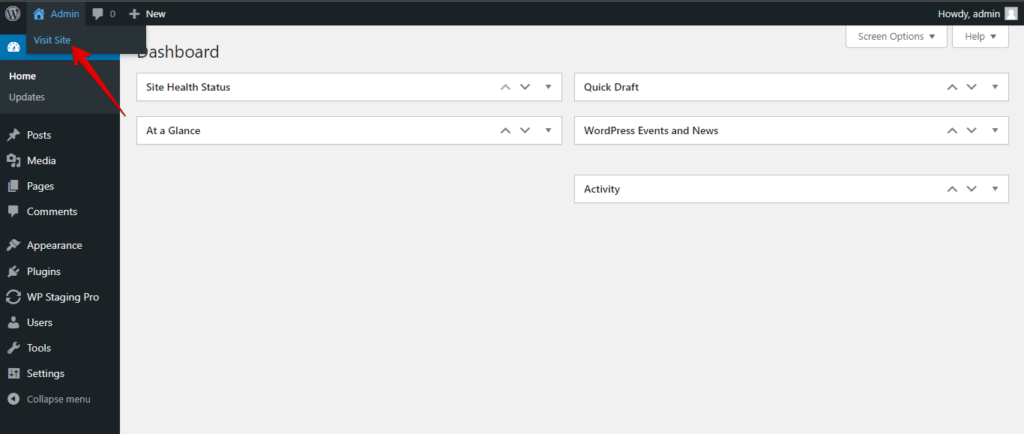
- Once you have identified the theme as the cause of the issue, you can revert to your original theme (if available) or update it to the latest version.
Switch to the default theme to identify theme-related issues and maintain appearance and functionality while troubleshooting the “Secure Connection Error.” Use reputable, updated themes for compatibility and to avoid conflicts.
Method 5: Check the Browser
Checking the browser involves testing your WordPress website in different browsers to identify any browser-specific issues that might be causing the “Secure Connection Error” or other problems.
Here’s an explanation of the steps involved:
- Open your web browser and navigate to your WordPress website by entering the URL (e.g., https://www.example.com).
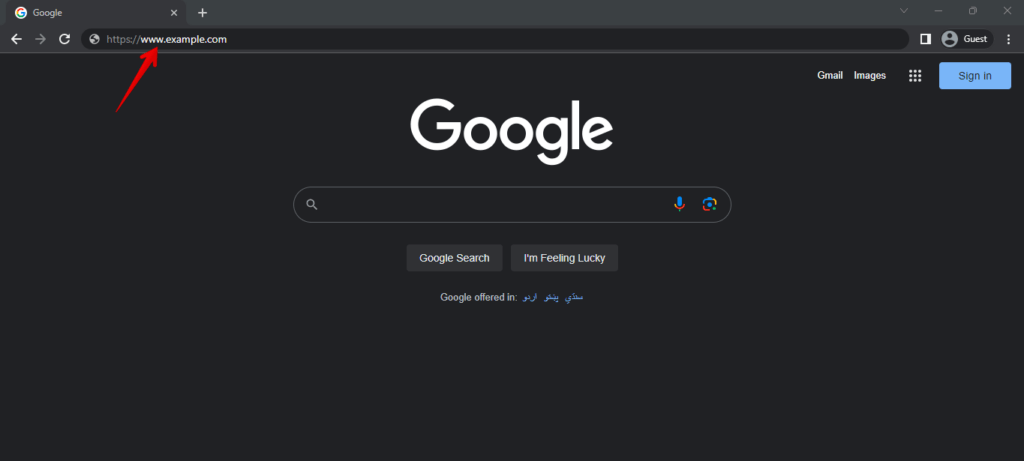
- To check for browser-specific issues, access your website using various web browsers such as Google Chrome, Mozilla Firefox, and others.
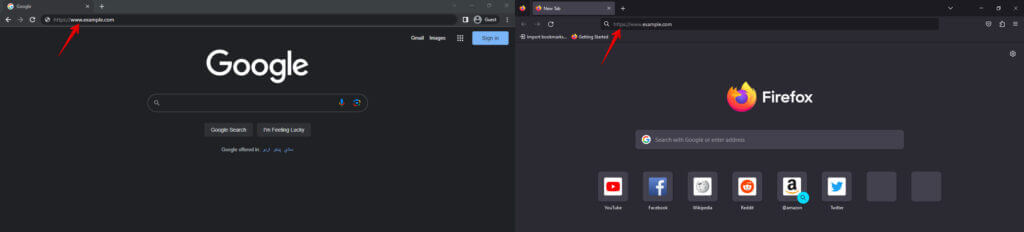
- If the “Secure Connection Error” or any other problems are isolated to specific browsers, take note of the browsers where the issue occurs.
- Encourage users to keep their browsers up to date, as older browser versions might lack support for modern security features and cause issues with SSL/TLS connection.
By following these steps, you can check your WordPress website’s compatibility with various web browsers, identify browser-specific issues that might be causing the “Secure Connection Error,” and ensure a consistent and smooth experience for all visitors, regardless of their browser choice.
Conclusion
To fix the “Secure Connection Error” in WordPress, check SSL certificates, verify SSL settings, deactivate conflicting plugins, and switch to default themes.
Keep WordPress core, themes, and plugins updated, ensure SSL/TLS compatibility, and seek expert support for a secure website experience.