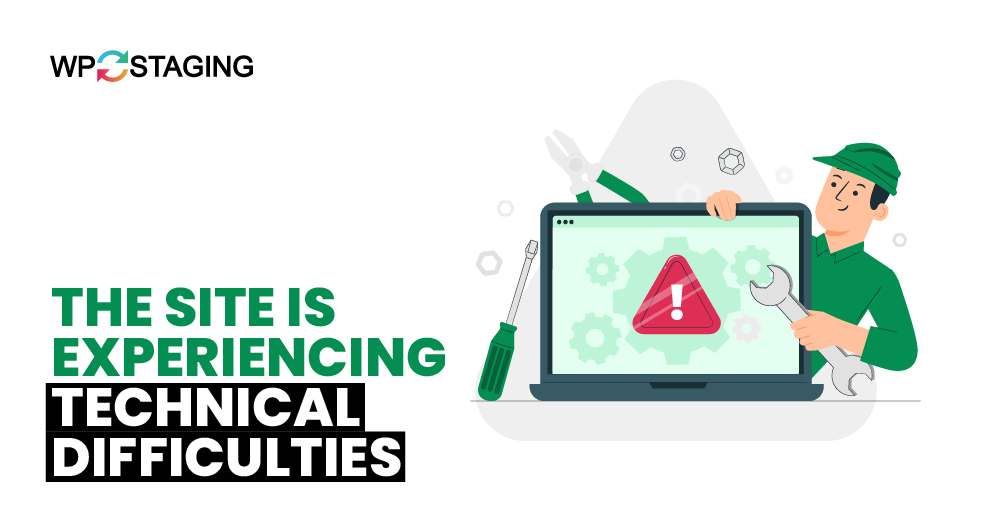When your WordPress site displays the message “The Site Is Experiencing Technical Difficulties,” it may seem like a significant hurdle. However, resolving this issue is often manageable with a few troubleshooting steps.
Contents
What Is ‘The Site Is Experiencing Technical Difficulties’?
This error message is a generic notification from WordPress that indicates something is wrong with your site. It often appears when there’s a problem with your theme, a plugin conflict, or your site exceeds its resource limits.
While the message doesn’t specify the exact issue, it warns that your site is unable to function properly. Understanding what causes this error can help you troubleshoot effectively.
What Causes the Error?
This error message can appear for various reasons, including:
- Plugin Conflicts: Sometimes, two plugins may not work well together.
- Theme Issues: A problem with your theme can lead to this error.
- Memory Limit Exceeded: Your site may require more memory than your server allows.
- Corrupted Core Files: Some core files might get corrupted during updates.
5 Fixes for ‘The Site Is Experiencing Technical Difficulties’ Error
- Enable Debugging
- Deactivate All Plugins
- Switch to a Default Theme
- Increase PHP Memory Limit
- Reinstall WordPress Core Files
Note: Before making any changes, it’s a good idea to back up your website. That way, if something goes wrong, you can easily restore it to its previous state. You can use WP Staging for simple automatic backups. For more help, check out the backup and restore guide.
1. Enable Debugging
The first step is to enable debugging in WordPress. This will help you identify the source of the problem. Here’s how to do it:
Access your website files via FTP or your hosting provider’s file manager, locate the wp-config.php file, right-click on it, and choose the “Edit” or “Code Edit” option from the context menu.
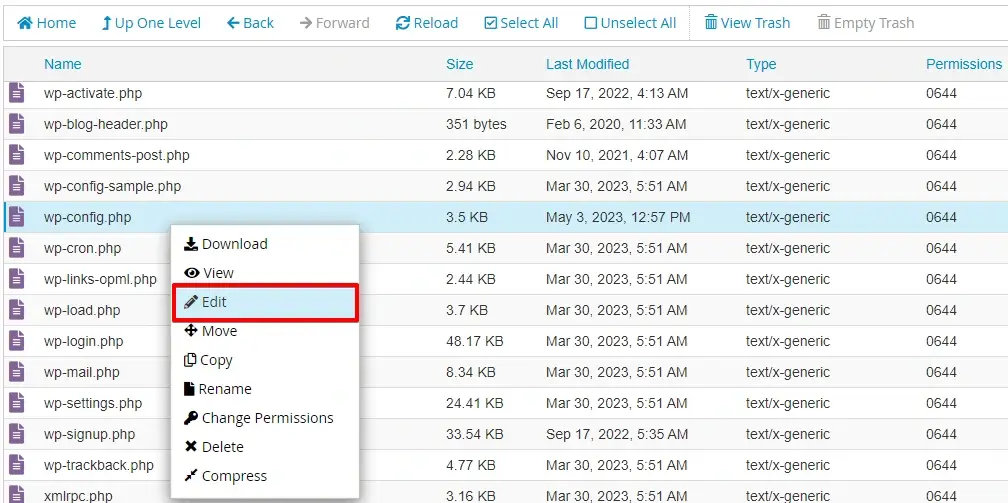
Add the following line of code before the line that says, “That’s all, stop editing! Happy blogging.”:
define( 'WP_DEBUG', true );
define( 'WP_DEBUG_LOG', true );
define( 'WP_DEBUG_DISPLAY', false );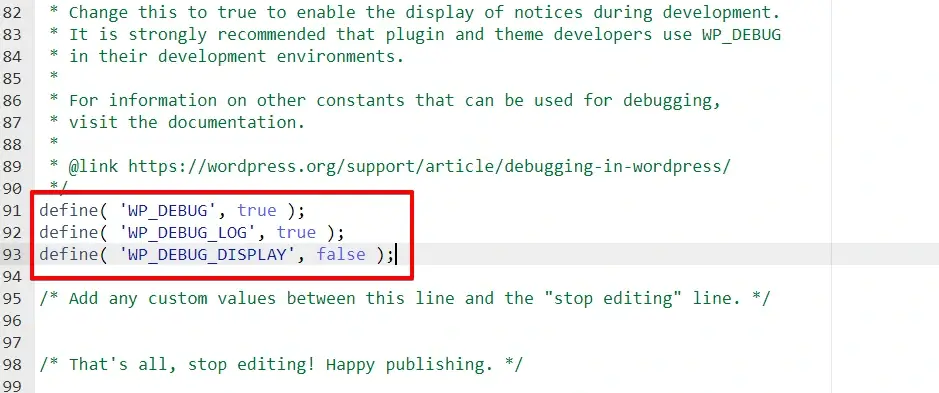
Save the changes to the wp-config.php file, close the file manager and access your WordPress site.
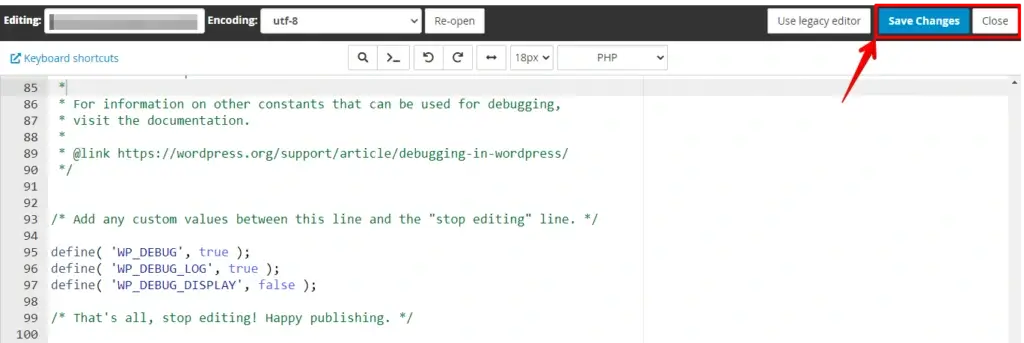
The debugging mode should now be enabled. If any errors occur, you can find the debug logs in the wp-content/debug.log file.
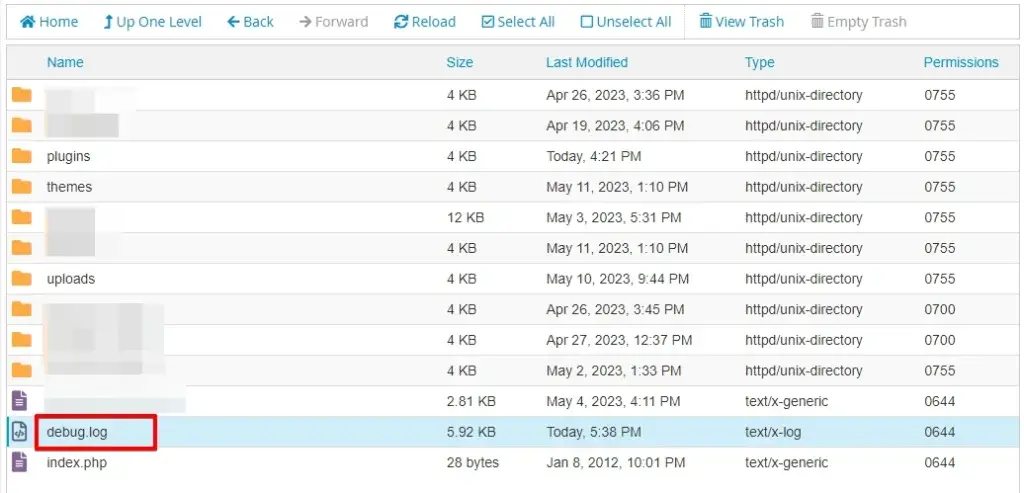
Remember to disable debugging mode once you resolve the issue to prevent your site from displaying sensitive information to visitors.
After enabling debugging, revisit your site. If there’s a specific error, it will be displayed, helping you narrow down the issue.
2. Deactivate All Plugins
If the error persists, the next step is to deactivate all your plugins. You can do this easily:
Log in to your cPanel account. In the cPanel dashboard, find and click on “File Manager.”
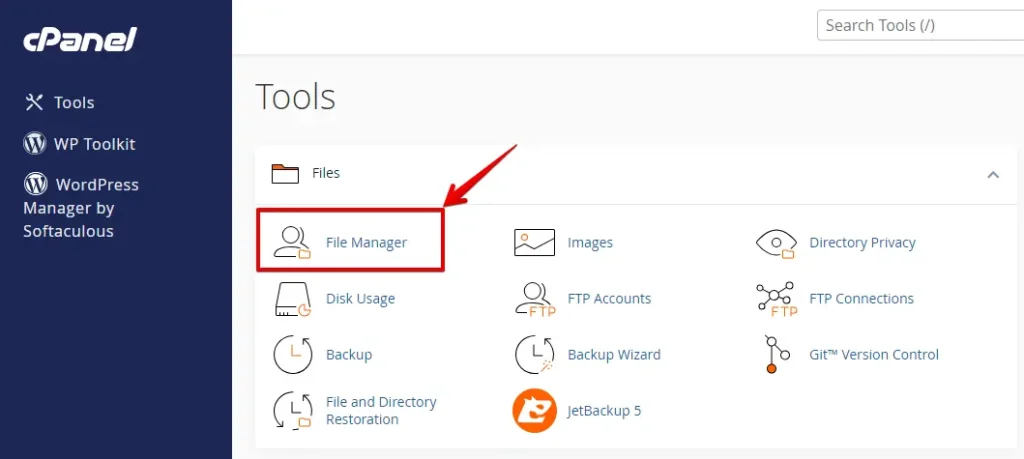
Find the root directory of your WordPress installation (typically named “public_html” or “www”).
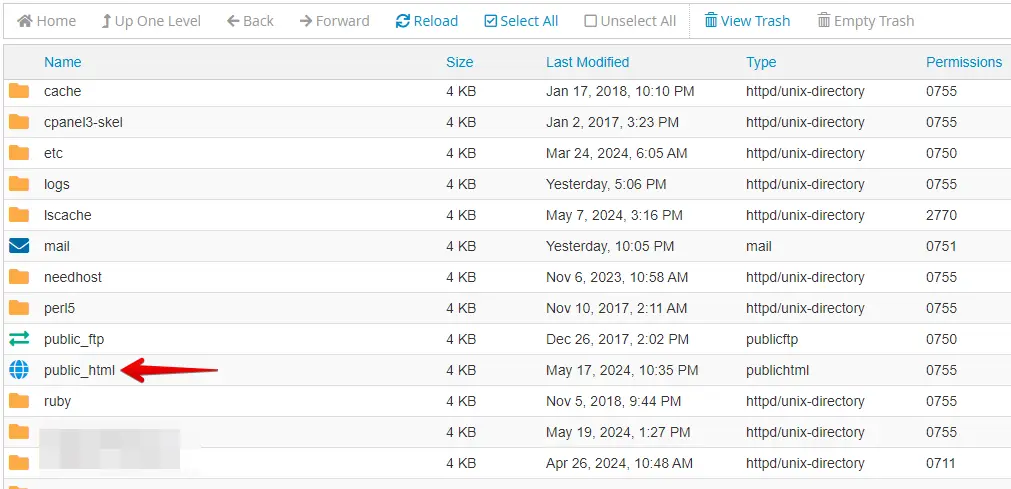
Inside the WordPress directory, navigate to the wp-content Folder.
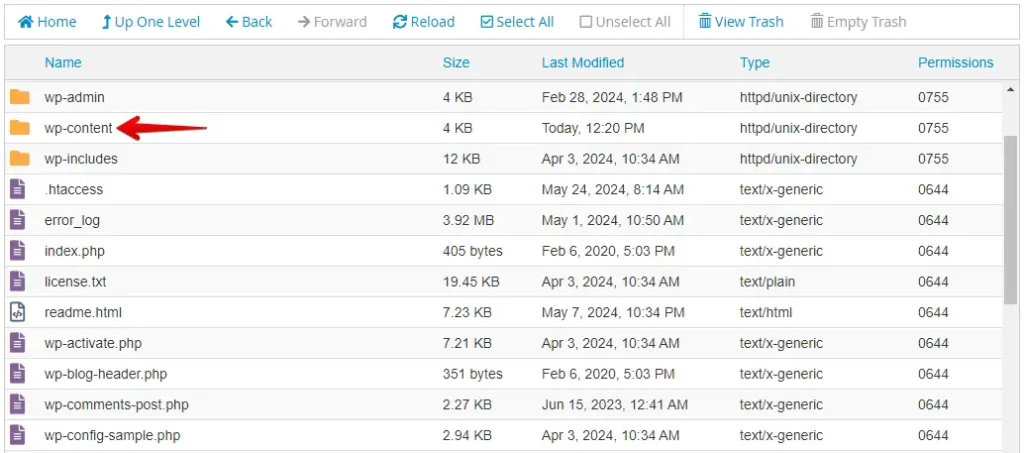
Locate the plugins folder inside the WordPress wp-content directory. To deactivate all plugins, rename the folder, for instance, changing it from “plugins” to “plugins-deactivated.”
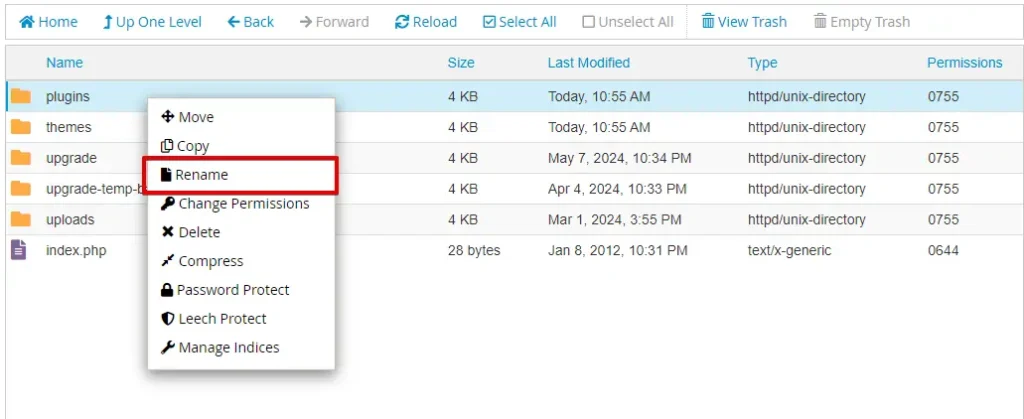
Visit your website. If the error no longer appears, it indicates that one of the plugins was causing the issue. Now, rename the “plugins-deactivated” folder back to “plugins.”
Access your WordPress dashboard and activate each plugin until the error reappears. This will help you identify the problematic plugin.
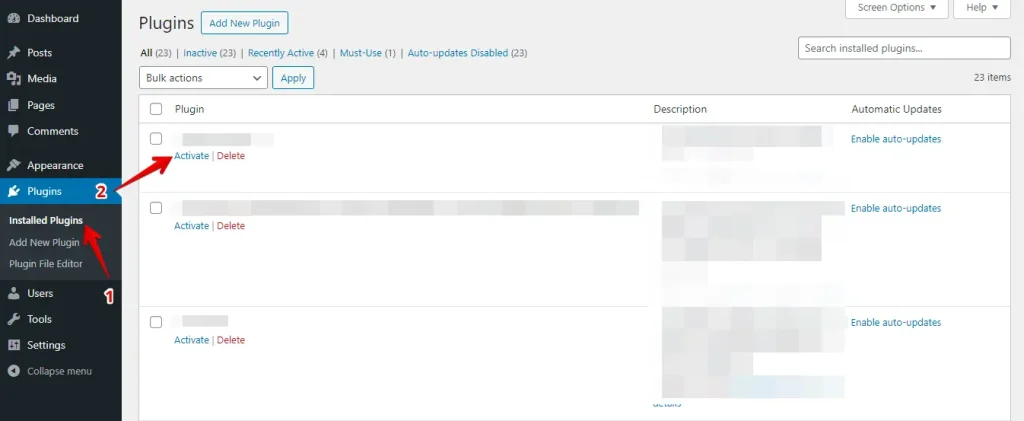
By following these steps, you can systematically pinpoint and fix plugin conflicts causing the “The Site Is Experiencing Technical Difficulties” error in WordPress.
3. Switch to a Default Theme
If deactivating plugins didn’t resolve the issue, try switching to a default WordPress theme, like Twenty Twenty-Four:
Access your WordPress directory and navigate to the “wp-content” folder.
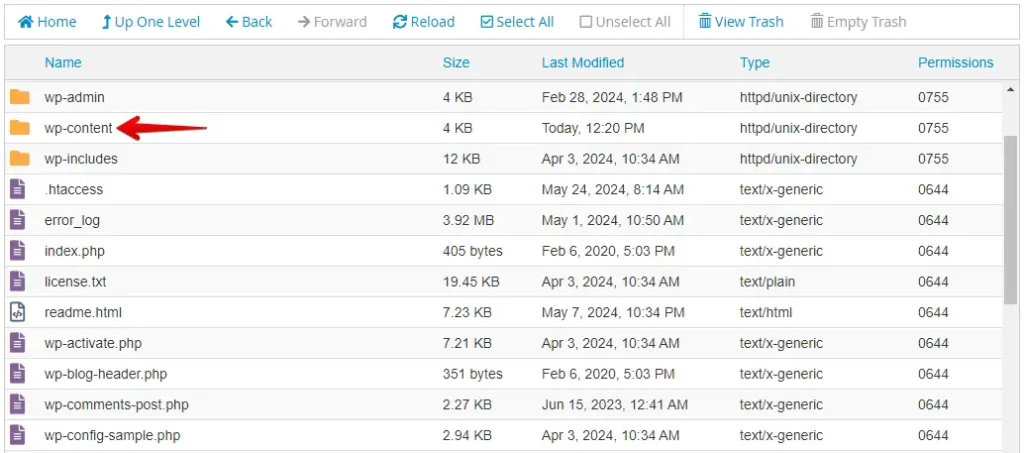
Inside the “wp-content” folder, locate and open the “themes” folder.
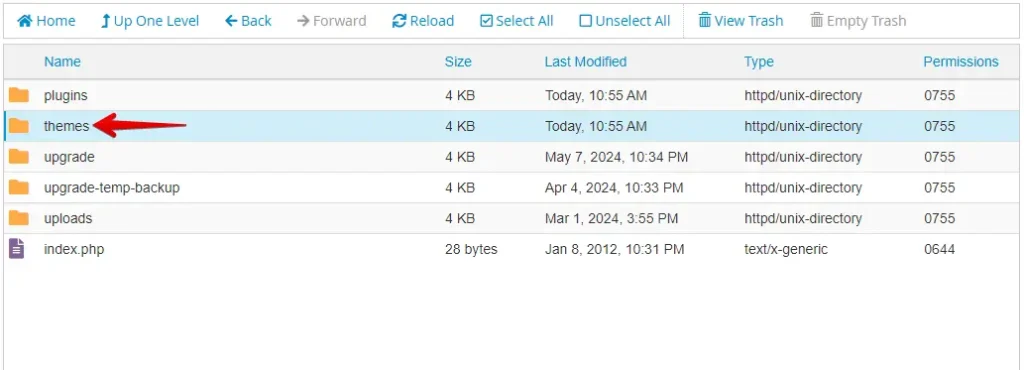
Locate your current theme in the “themes” folder. Right-click on the current theme folder, then select “Rename”. Add “_old” to the end of the folder name.
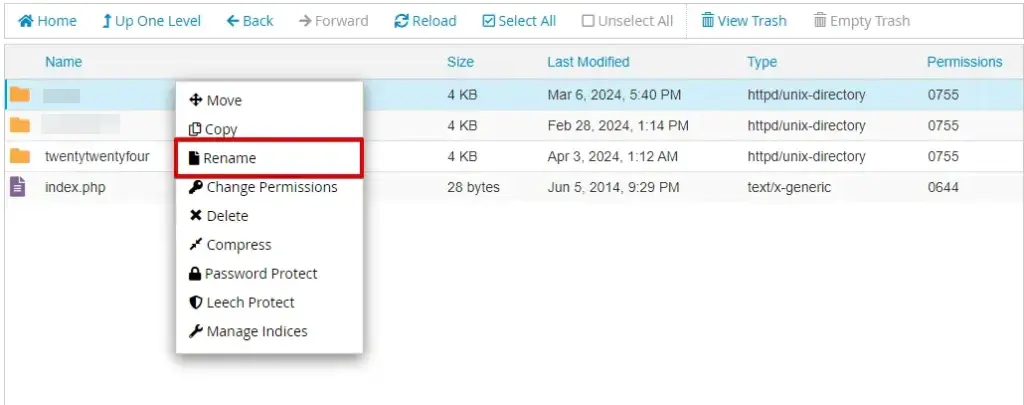
After activating the default theme, go to your website and refresh the page. If the error no longer appears with the default theme active, it indicates that your current theme may be the source of the issue.
4. Increase PHP Memory Limit
If the error continues, try increasing the PHP memory limit. This limit controls how much memory your server allocates for your WordPress site; exceeding it can trigger this error.
Access your WordPress root directory via FTP, File Manager, or cPanel.
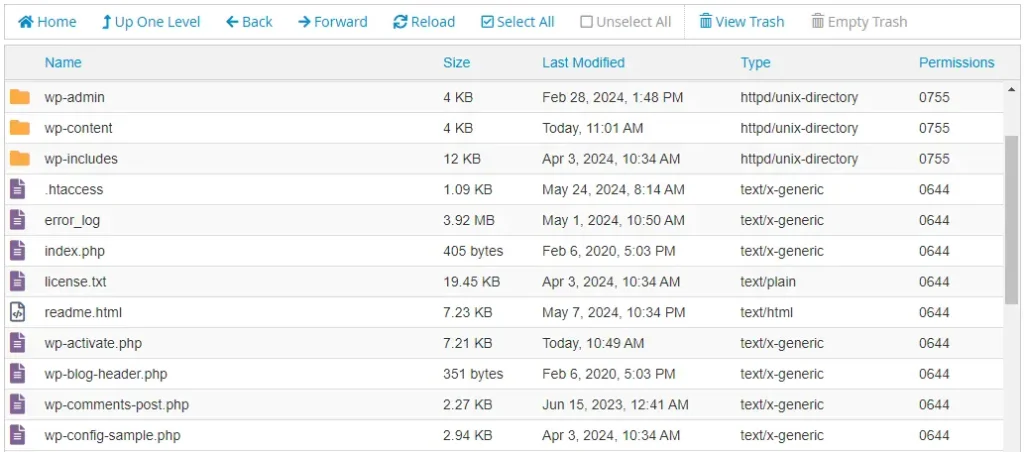
Inside your WordPress root directory, find the file named wp-config.php. Right-click on wp-config.php and select “Edit” from the context menu.
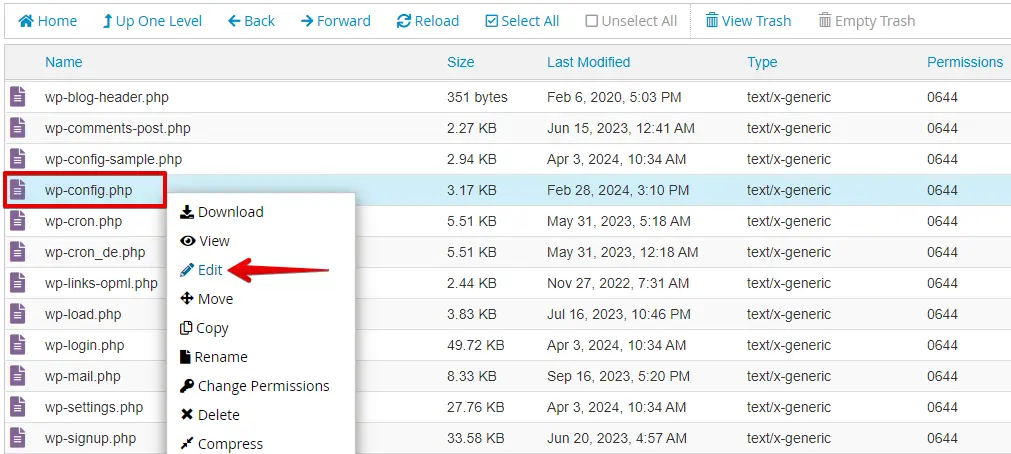
In the editor, add the following line of code near the top of the file, just before the line that says /* That's all, stop editing! Happy publishing. */:
define('WP_MEMORY_LIMIT', '256M');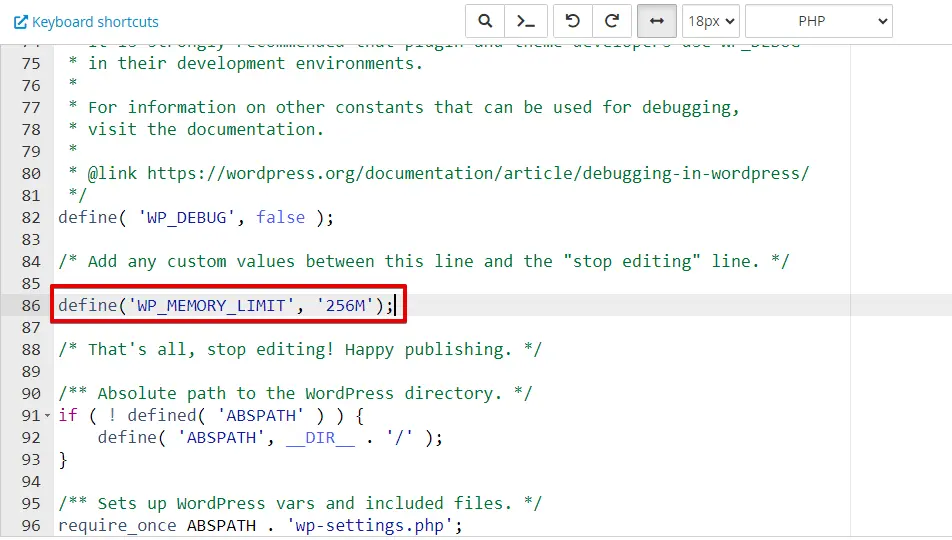
After adding the code, click on the “Save Changes” button at the top right corner of the editor and close the editor once the file is saved.
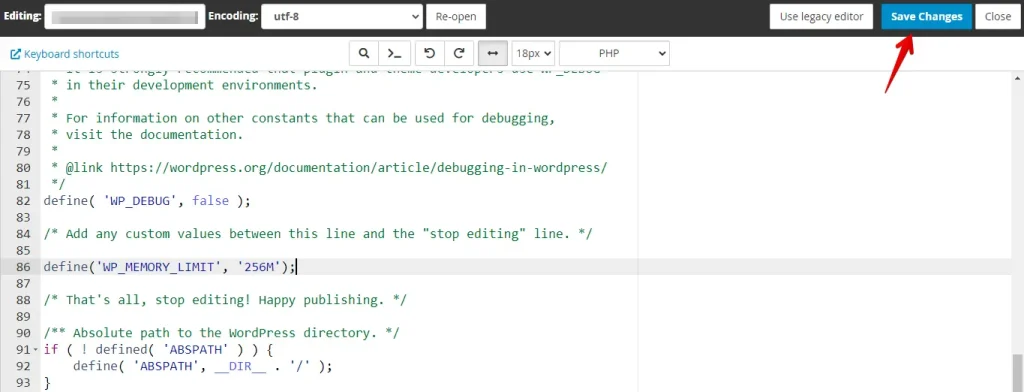
Visit your WordPress site and attempt to reproduce the “The Site Is Experiencing Technical Difficulties” error. If the error no longer occurs, it may have been caused by insufficient PHP memory.
5. Reinstall WordPress Core Files
If none of the above methods work, you might need to reinstall WordPress core files. Here’s how:
Visit wordpress.org and download the latest version of WordPress. Save the downloaded file to your computer.
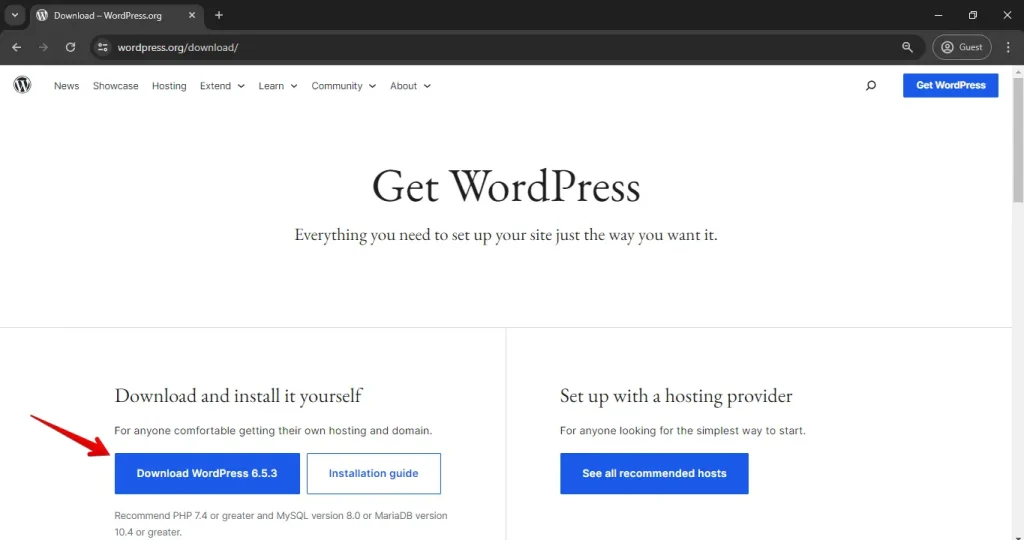
Extract the downloaded WordPress file on your computer.
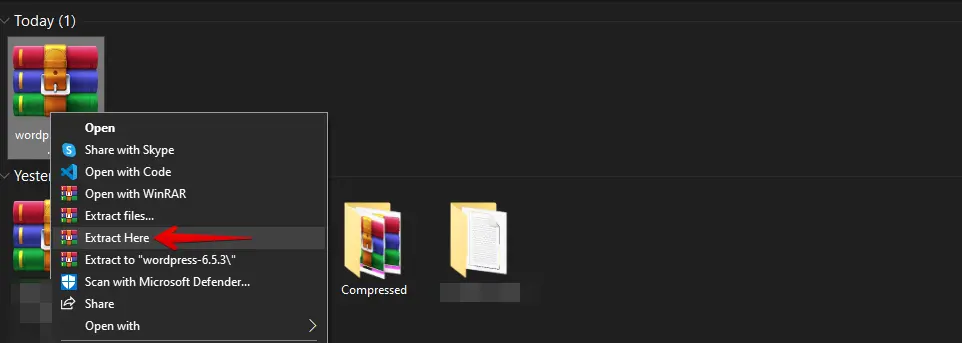
Log in to your cPanel account, navigate to the “File Manager” tool, and open it.
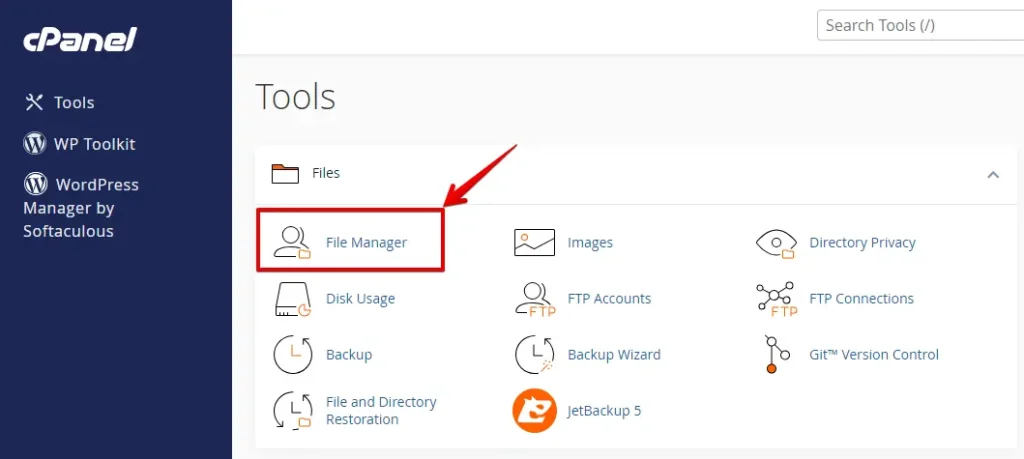
Locate the directory where your WordPress site is installed.
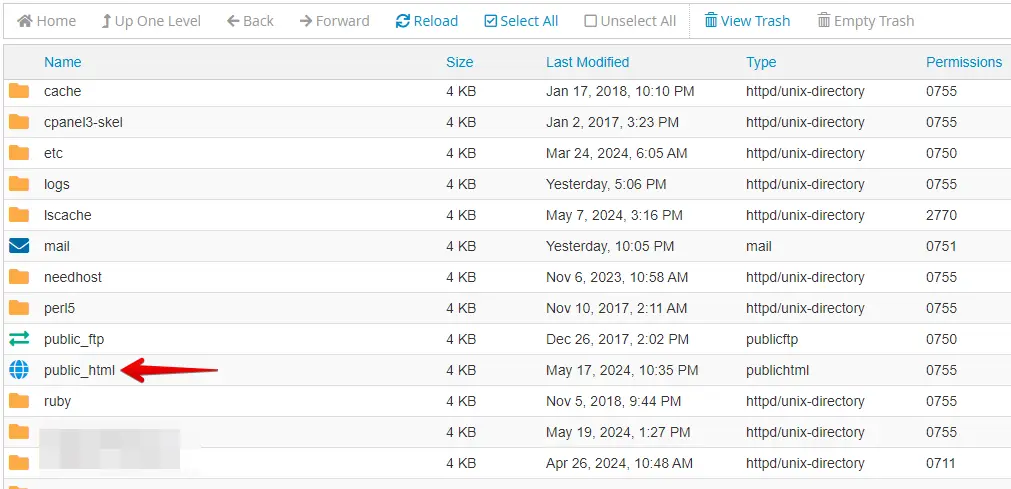
Before proceeding, create backups of your existing WordPress files. Select all files and folders except wp-content and wp-config.php, right-click, and choose “Compress” to create a zip archive.
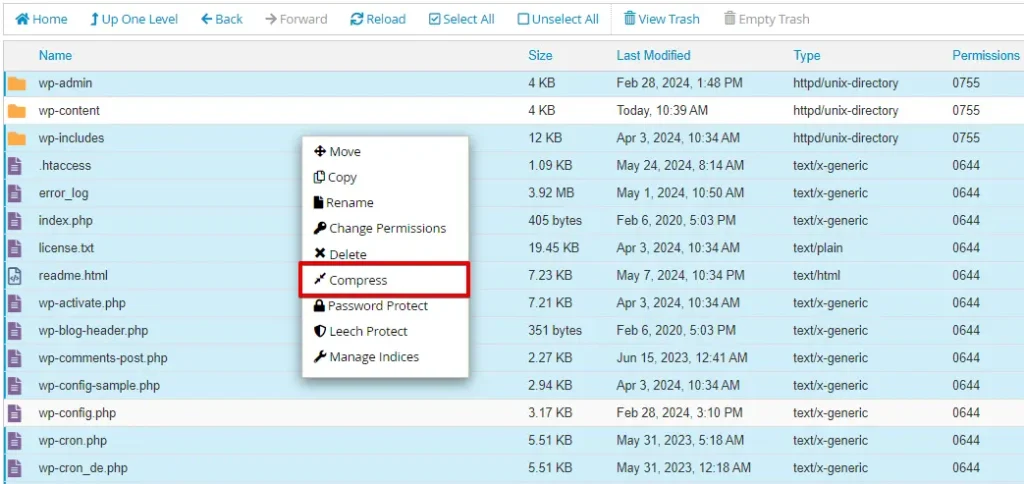
After that, click on the “Upload” button to upload the new files.
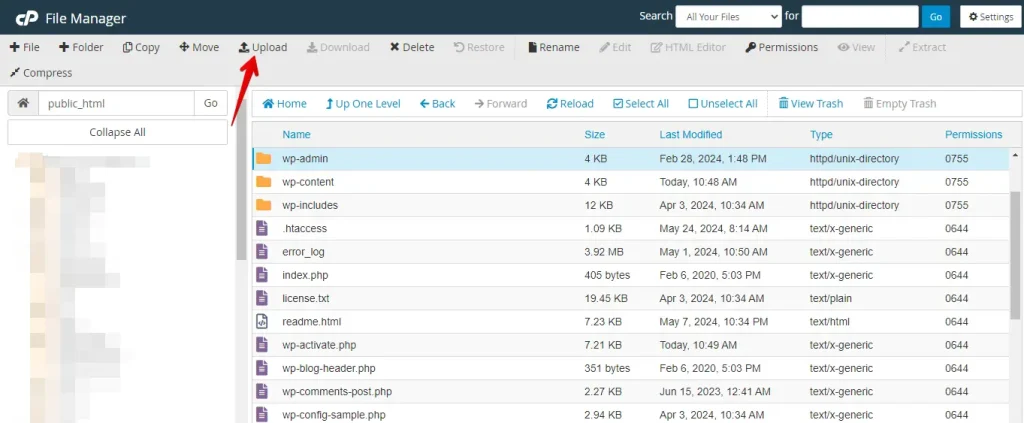
Upload all the extracted files from your computer from the latest WordPress folder except for wp-content and wp-config.php.
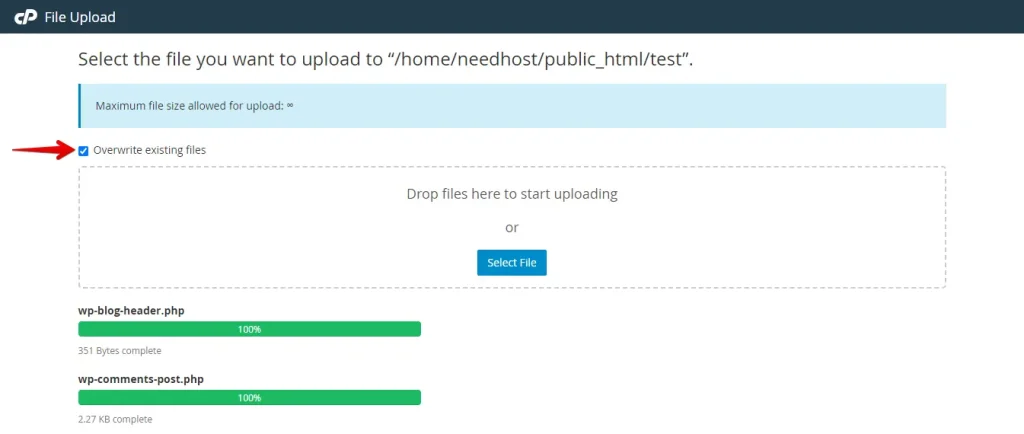
That’s it! You have successfully Re-uploaded Core WordPress Files. You can now check if the error still occurs on your website.
Conclusion
With the right steps, you can fix the “The site is experiencing technical difficulties” error in WordPress. You can pinpoint and resolve the issue effectively by enabling debugging, deactivating plugins, switching to a default theme, increasing the PHP memory limit, and reinstalling core files.
Taking these steps helps restore your site and enhances your understanding of WordPress, making you better equipped to handle similar challenges in the future. With some effort, you’ll have your site back up and running smoothly.