WP Staging Pro offers a built-in solution for automatically storing backups on remote servers using the FTP/SFTP cloud storage option. This is an excellent feature for moving backups outside the WordPress directory for improved security. You can automate the process of uploading backups to an external FTP/SFTP server and manage and download these backups directly from the WP Staging Pro interface without using a separate FTP client.
Note: You can also use this feature to upload the backups to the same server where WordPress is located but still outside the WordPress root folder.
This guide will explain how to configure WP Staging Pro to store your backups remotely via FTP/SFTP and how to manage these backups directly from the WordPress dashboard.
Contents
Why Use FTP/SFTP for Backup Storage?
Storing backups on a remote FTP/SFTP server has several benefits:
- Increased security by keeping backups outside of your WordPress root folder (
ABSPATH). - Automated backup transfer reduces the need for manual intervention.
- Easy backup management through WP Staging Pro allows you to list, download, or restore backups directly from the WordPress admin dashboard.
Steps to Store and Manage WP Staging Pro Backups on Remote SFTP
Step 1: Configure FTP/SFTP Storage in WP Staging Pro
- Log in to your WordPress dashboard, and go to the WP Staging Pro plugin interface.
- In the WP Staging Pro settings, navigate to Settings -> Storage Providers.
- Click the FTP/SFTP option.
- You will need to configure the FTP/SFTP settings by entering the following details for your remote server:
- Host: The FTP or SFTP server address (this could be your hosting server or a dedicated backup server).
- Port: The port number (21 for FTP, 22 for SFTP).
- Username: Your FTP/SFTP username.
- Password: Your FTP/SFTP password.
- Remote Path: Specify the folder on the remote server where you want to store your backups. Ensure this is outside your WordPress root directory for better security. For example:
/backups/wp-staging/
- Test the connection to ensure the FTP/SFTP credentials are correct. WP Staging will verify whether it can successfully connect to your remote server.
- Once the connection is successful, save the settings.
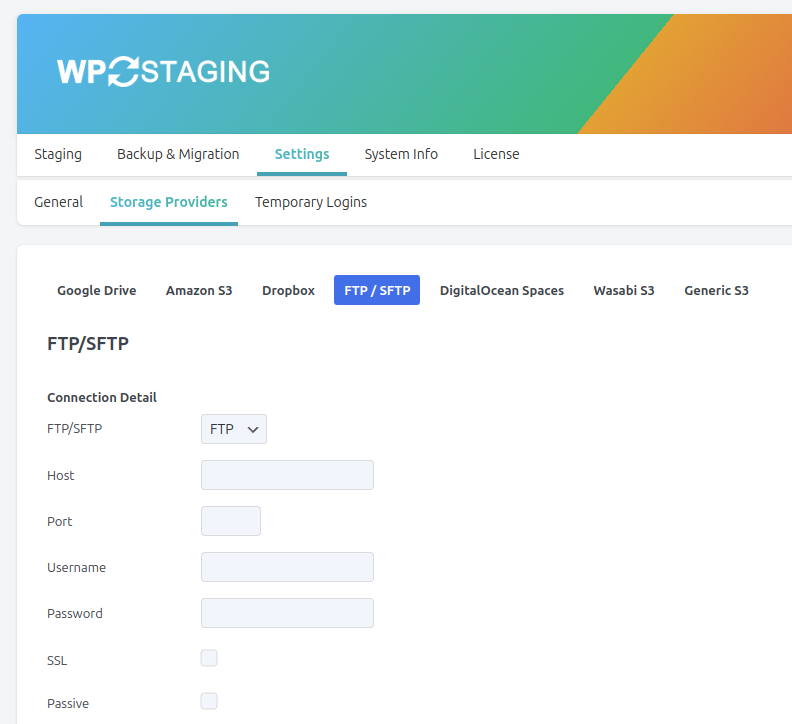
Step 2: Create a Backup and Upload It Automatically to SFTP
- Return to the Backups section of WP Staging Pro.
- Click on Create New Backup to start the backup process.
- When creating a backup, you’ll have the option to select a cloud storage option. Make sure the FTP/SFTP option is checked.
- WP Staging Pro will create the backup and automatically upload it to the configured remote SFTP location. Once the process is completed, you will see a confirmation that the backup has been successfully stored on the FTP/SFTP server.
Step 3: Listing Backups from the Remote SFTP Location
Once the backup has been successfully uploaded, WP Staging Pro will automatically list the backups stored on the remote SFTP server.
- You will see a list of all available backups in the Backups tab of WP Staging Pro.
- The backups stored on the remote SFTP server will be displayed alongside any local backups in the list. You can quickly identify these backups as they will be marked with the remote storage location.
Step 4: Downloading a Backup from the Remote SFTP Server
WP Staging Pro makes this simple if you need to restore or download a backup stored on your remote SFTP server.
- In the Backups list, locate the backup stored on the remote SFTP server.
- Click on the Actions button next to the backup file.
- In the drop-down menu, select Download.
- WP Staging Pro will automatically download the backup from the SFTP server to your local machine or server without using an external FTP client.
Step 5: Restore the Backup (Optional)
After downloading the backup, you can quickly restore it if necessary.
- Once the backup is downloaded, click on Actions again and choose Restore.
- WP Staging Pro will guide you through the restoration process, allowing you to restore your site quickly from the backup.
Additional Tips
- Automate Regular Backups: You can schedule automatic backups in WP Staging Pro and ensure they are uploaded to your FTP/SFTP server regularly, reducing the need for manual backups.
- Ensure Remote Security: When configuring your SFTP server, use strong credentials and enable security features such as two-factor authentication (2FA) if your hosting provider supports it.
- Backup Size Considerations: If your SFTP server has limited storage space, regularly monitor the backup sizes and prune older backups if necessary.
Conclusion
Using the FTP/SFTP cloud storage option in WP Staging Pro is an effective way to automatically store your backups outside of the WordPress directory. This enhances security and makes it easy to manage backups remotely. WP Staging Pro allows you to list, download, and restore backups directly from the WordPress dashboard without needing an external FTP client, simplifying your backup workflow.
