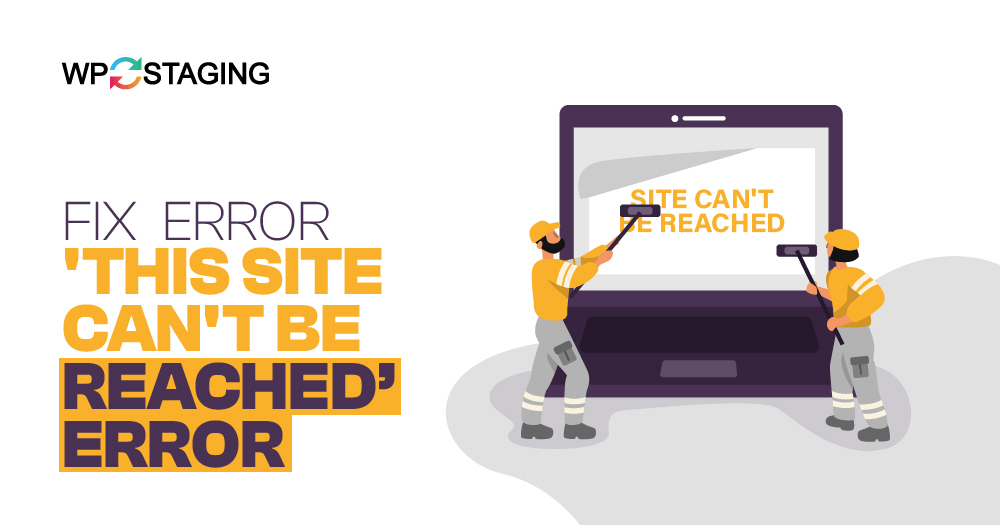In today’s fast-paced digital world, encountering the error “This site can’t be reached” can be incredibly frustrating. Whether you’re trying to access your favorite website or complete an important task online, this error message can disrupt your plans.
This article will delve into the common causes of this error and provide effective solutions to get your internet connection back up and running smoothly.
Contents
Understanding the Error “This Site Can’t Be Reached”.
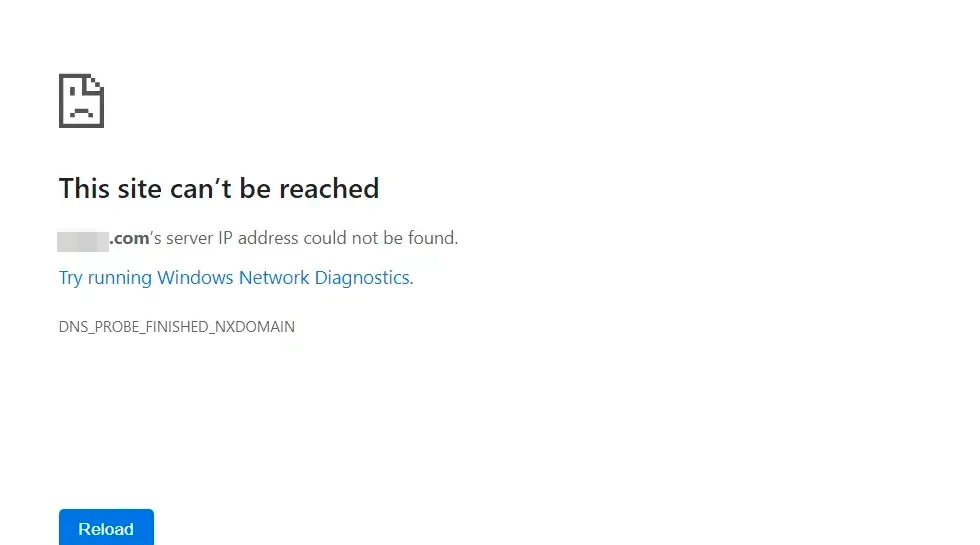
1. DNS Issues
Domain Name System (DNS) problems are the primary culprit behind this error. You’ll see this error when your device cannot resolve the website’s domain into an IP address. We’ll explore how to troubleshoot and fix DNS issues.
2. Connectivity Problems
Sometimes, it’s not the website but your internet connection causing the problem. This section will guide you through identifying and resolving connectivity issues that might prevent you from accessing websites.
Troubleshooting and Solutions
Method 1: Clear Browser Cache
Browser caching can sometimes cause resources not to load correctly. Clear your browser cache and try accessing the website again to see if the error persists.
Clearing your browser cache is another effective method to fix the “This Site Can’t Be Reached” error. Caches store temporary files; if they become corrupted or outdated, they can cause issues when loading web pages.
Follow these steps to clear your browser cache and potentially resolve the error:
- Launch your web browser and navigate to the settings menu.
- Go to the browsing history or privacy settings section.
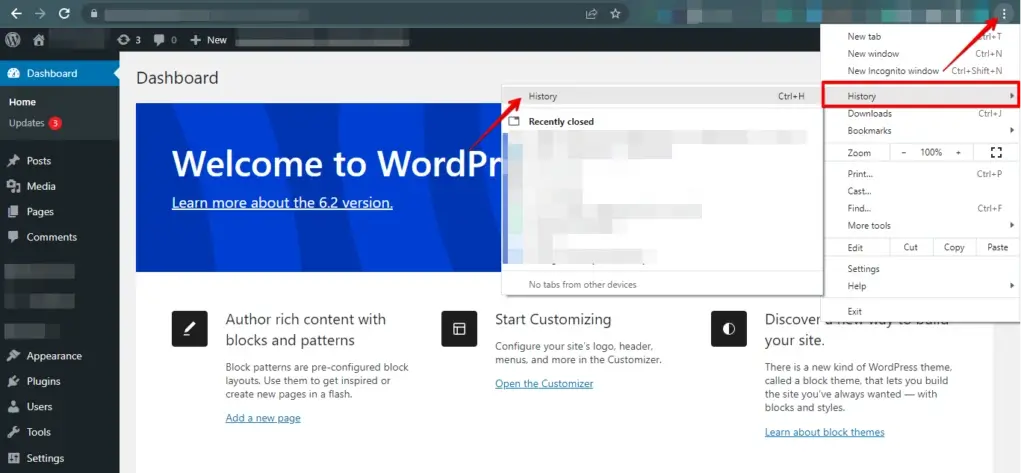
- Find the clear browsing data option and choose it.
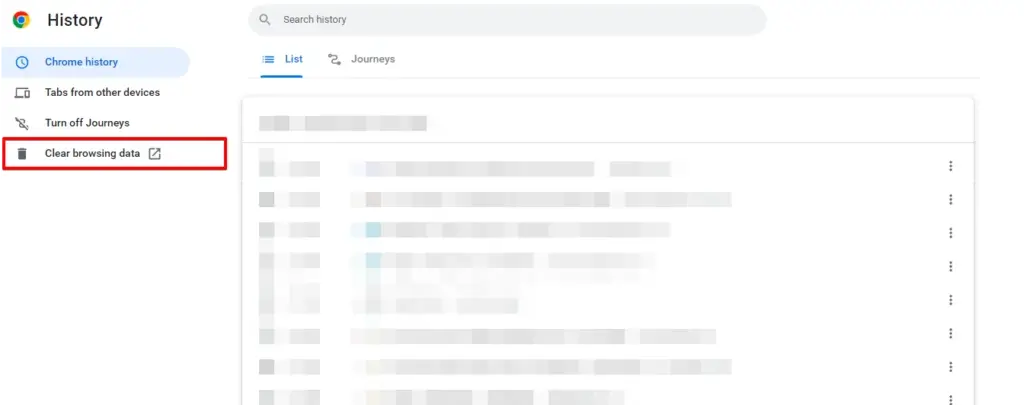
- Choose the desired time range to clear the cache.
- Select the cache type you wish to clear, such as cookies or browsing history.
- Click the “Clear data” or “Clear cache” button to remove the selected data.
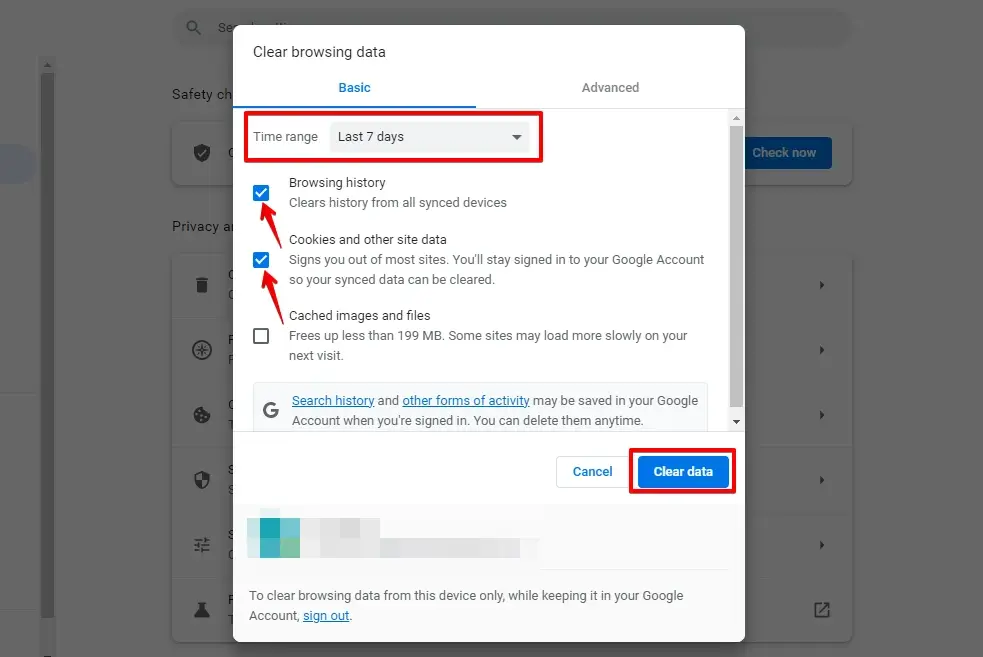
After clearing the cache, try reloading the webpage to see if the site can’t be reached. The error is resolved.
Method 2: Check Your Internet Connection
It’s wise to begin with the most straightforward fix when troubleshooting an error. Start by confirming that you are currently connected to the internet. Ensuring this basic connectivity can often resolve many common issues.
If you don’t identify any apparent problems with your connection, the next step is to attempt a simple reset of your internet connection. Much like the age-old computer troubleshooting method of turning it off and on again, this action can resolve various minor issues and swiftly get you back on the right track.
For optimal results, consider disconnecting your router from its power supply and then patiently waiting for at least one minute before plugging it back in. This brief intermission can help refresh your network and address any lingering connectivity issues.
Method 3: Restart Your Router
When facing network glitches, your go-to fix should be a router reboot. This quick action can tackle minor router hiccups by power-cycling the device.
To initiate a router restart:
- Locate the router’s power cord, usually at its rear.
- Unplug the cable from the router, see the router light turn off, and wait 10-15 seconds.
- Plug the cable back in and let the router fully restart, which may take a few minutes.
After the reboot, recheck the website to see if the issue persists. If the “this site can’t be reached” error lingers, it might be the website itself or your internet connection causing the trouble. Consider troubleshooting your connection or verifying the website’s status for ongoing issues.
Method 4: Reset the Transmission Control Protocol/Internet Protocol (TCP/IP)
Resetting the Transmission Control Protocol/Internet Protocol (TCP/IP) is an advanced troubleshooting step that can help resolve network-related issues, including the “This site can’t be reached” error. TCP/IP is a set of communication protocols that govern how data packets are sent, received, and processed over the Internet. When there are conflicts or corruption in the TCP/IP stack on your computer, it can lead to connectivity problems.
Here’s a detailed explanation of how to reset TCP/IP:
Note: Before proceeding, it’s essential to have administrative privileges on your computer.
Open Command Prompt as Administrator:
- Click on the Windows Start button—type “cmd” into the search bar.
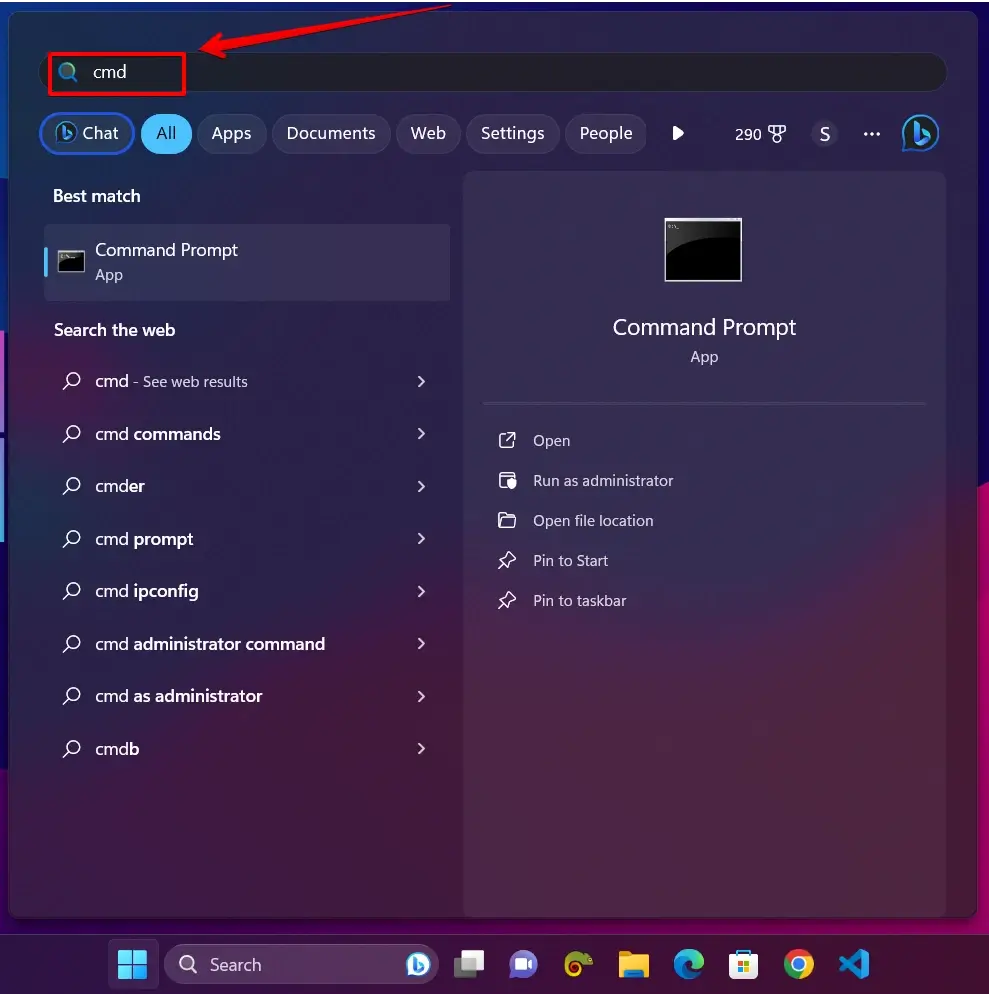
- Right-click on “Command Prompt” in the search results. Select “Run as administrator”.
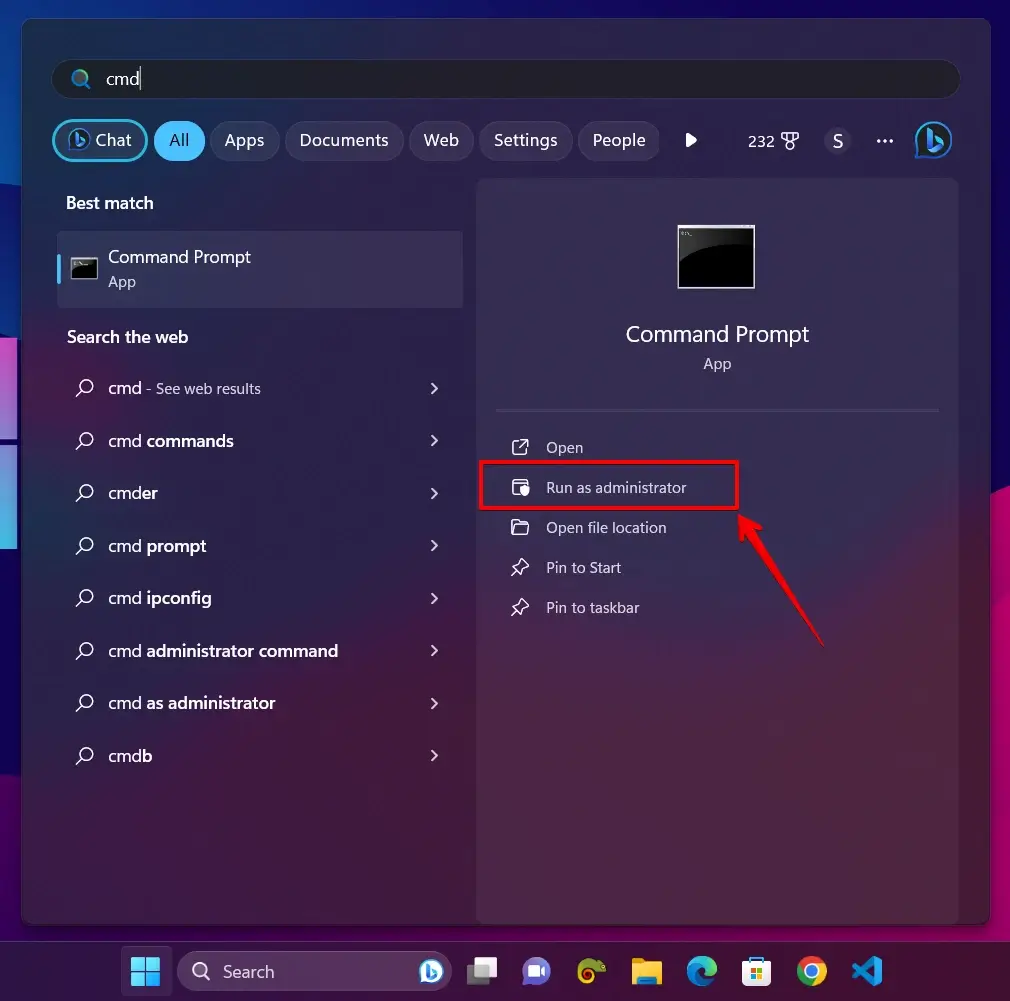
Reset TCP/IP:
- In the Command Prompt window that opens, type the following commands one by one and press Enter after each:
netsh winsock reset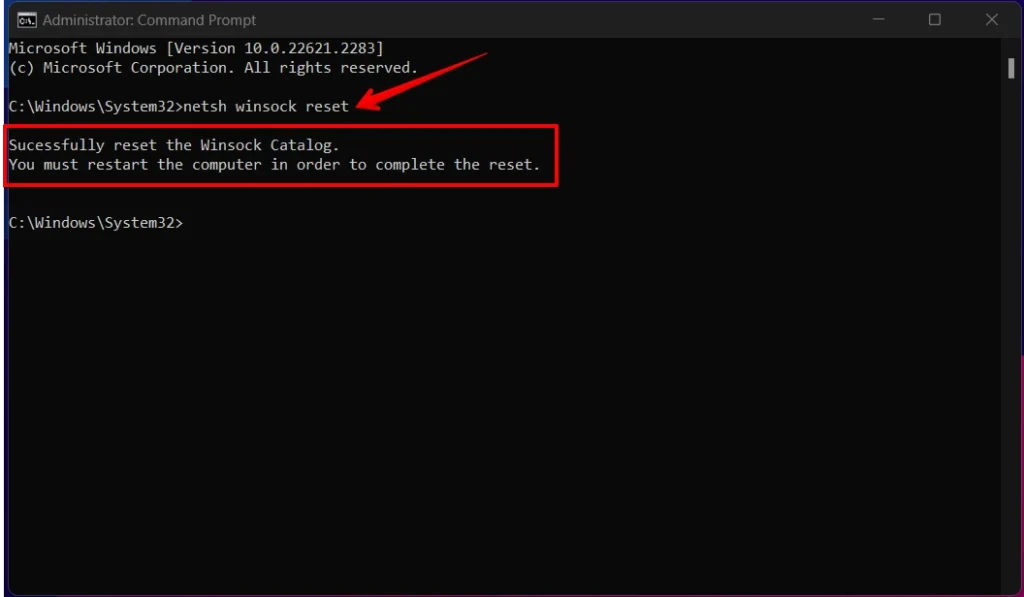
netsh int ip reset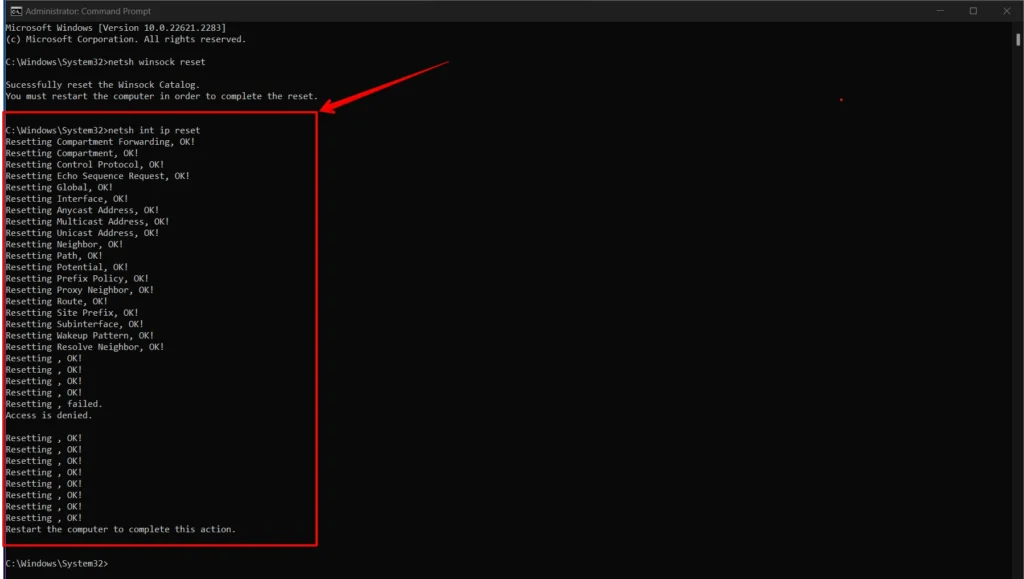
Restart Your Computer:
- After running these commands, restart your computer to apply the changes.
Test Your Connection:
- Once your computer restarts, check if the “This site can’t be reached” error is resolved by trying to access websites. If the error no longer appears, your TCP/IP stack has likely been successfully reset.
Resetting TCP/IP essentially clears and reconfigures the network settings on your computer. It can help resolve issues related to IP address conflicts, corrupted network configurations, or misbehaving network protocols.
This process is often recommended when other troubleshooting steps, like clearing the browser cache or restarting the router, haven’t resolved the problem.
Method 5: Disable Firewall or Antivirus Temporarily
Temporarily disabling your firewall or antivirus software can be a helpful troubleshooting step when you encounter the “This Site Can’t Be Reached” error. Here’s how to do it:
Windows Firewall:
- Click the Windows Start button and go to “Settings” (the gear-shaped icon). In the Settings window, select “Privacy & Security”. Choose “Windows Security” from the left sidebar.
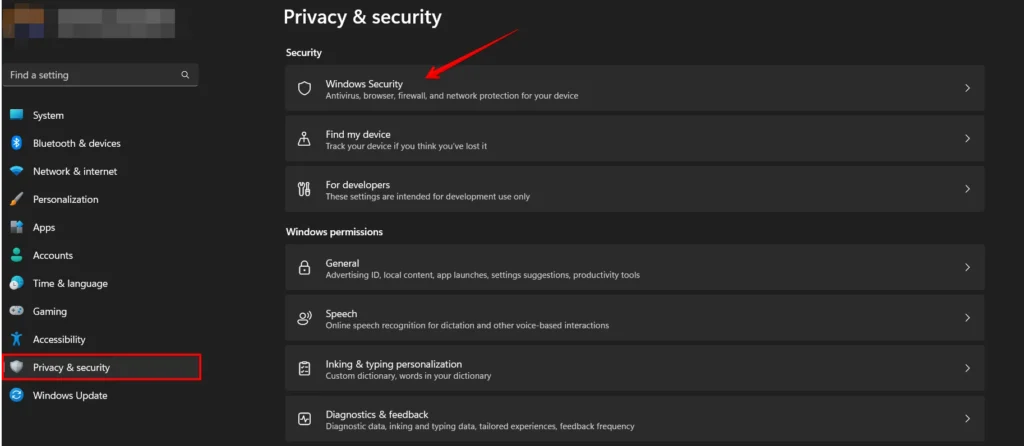
- Click on “Firewall & network protection”.
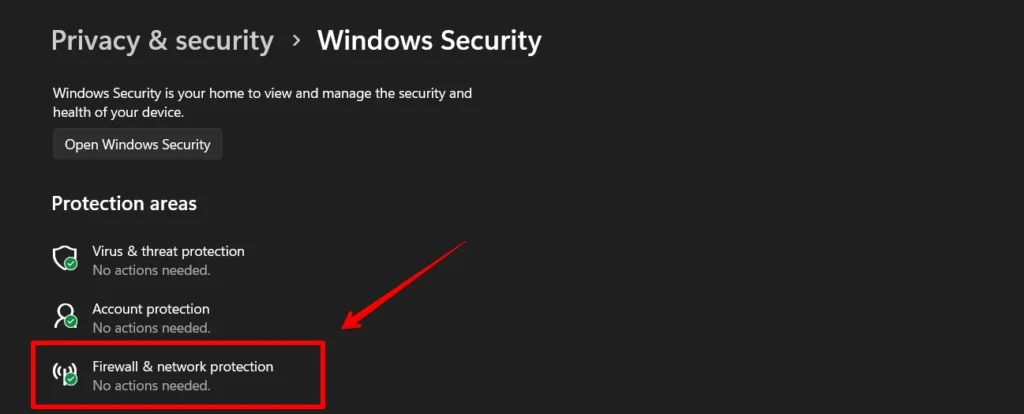
- Under “Firewall & network protection settings,” you’ll see your active network profile (Public or Private). Click on the one that corresponds to your current network connection.
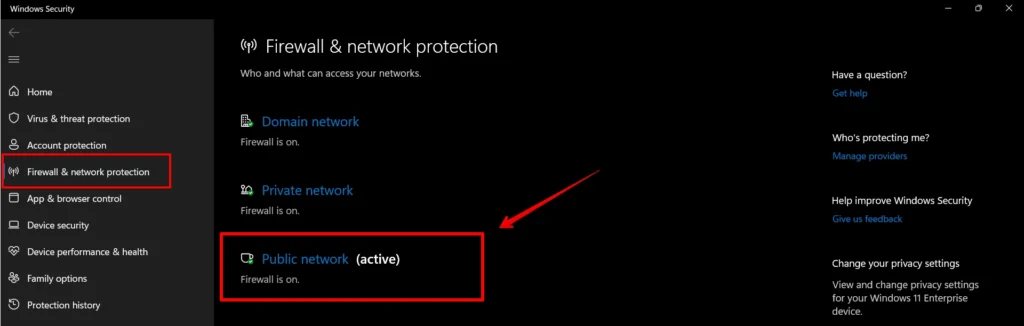
- Toggle the switch to turn off the firewall for that specific network.
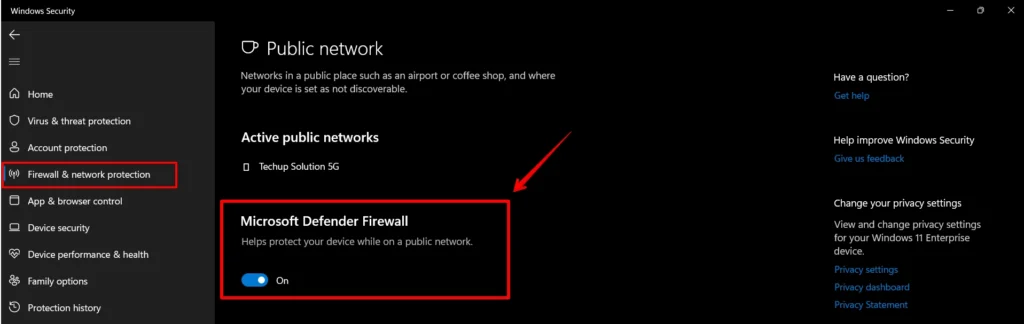
Try accessing the website showing the error to see if the issue is resolved.
Antivirus Software:
Locate the antivirus software icon in your system tray (usually at the bottom right corner of the screen). Right-click on the antivirus icon. Look for an option that allows you to disable the antivirus temporarily. The wording may vary depending on your antivirus software. Please select the option to disable it for a specified duration (e.g., 10 minutes or 1 hour).
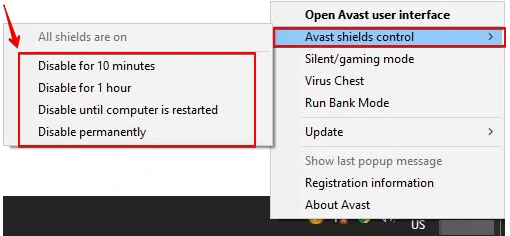
Attempt to access the website to check if the error persists.
Note: Remember that disabling your firewall or antivirus temporarily leaves your computer less protected, so it’s essential to re-enable them after troubleshooting. If disabling these security measures resolves the error, you may need to adjust their settings to allow access to the problematic website while maintaining overall security.
Method 6: Restart Your Computer
A simple restart of your computer can sometimes resolve connectivity issues.
Method 7: Seek Professional Help
If you cannot resolve the site can’t be reached error independently, don’t hesitate to seek assistance from WordPress experts or developers. Their expertise can help pinpoint and fix the problem promptly.
Conclusion
Encountering the “This Site Can’t Be Reached” error can be frustrating, but with the right troubleshooting steps, you can often resolve the issue and get back to seamless browsing. Remember to check your network, DNS settings, and browser configurations, and don’t hesitate to contact website support if needed.