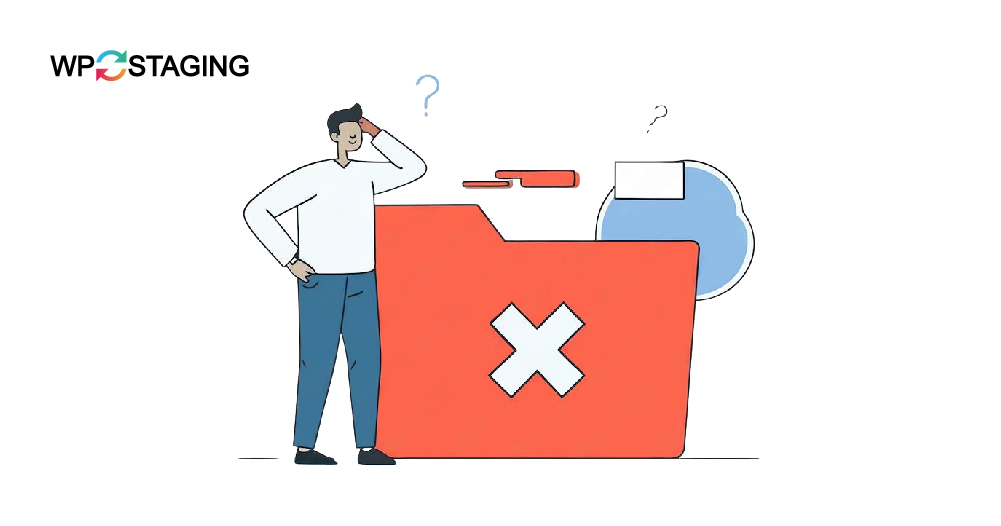Are you facing .htaccess problems, perhaps seeing an internal server error or a forbidden error message? Often, this happens because the .htaccess file is corrupted. If that sounds like your problem, relax. In this guide, we’ll walk you through the steps to fix your .htaccess file in WordPress with ease.
Contents
.htaccess File – Purpose and Benefits
The .htaccess file is used primarily because it allows website administrators to make server-level configuration changes per directory without modifying the main server configuration files. This is especially useful for content management systems like WordPress, which might require specific server behaviors for different parts of the site. Typically, the default .htaccess file in WordPress looks like this:
# BEGIN WordPress
RewriteRule ^index\.php$ – [L]
RewriteCond %{REQUEST_FILENAME} !-f
RewriteCond %{REQUEST_FILENAME} !-d
RewriteRule . /index.php [L]
# END WordPressHere are a few reasons why using an .htaccess file is beneficial:
- Flexibility – It provides flexibility for managing configuration without needing full server access, which is great for users who don’t have administrative privileges on the server.
- Security – You can enhance your website’s security by restricting access to certain areas, redirecting users, and preventing direct access to specific files.
- Control Over URLs – It allows for URL rewriting, which is useful for making URLs more user- and SEO-friendly.
- Error Handling – You can customize error pages (like 404 Not Found) to improve user experience when they navigate to a non-existent page on your site.
This functionality makes the .htaccess file a powerful tool for website customization and management, directly affecting how visitors interact with your site and how the server handles your site.
Diagnosing a Corrupted .htaccess File in WordPress
When your .htaccess file encounters issues, it can disrupt the normal functioning of your WordPress site. These issues can stem from plugin conflicts, unintended manual edits, or server operation errors.
To identify if your .htaccess file is at fault, observe the following symptoms:
- Broken Links – When clicks on your website lead nowhere or generate unexpected error messages, it’s a sign of link issues.
- Complete Page Blankness – If your website suddenly shows a completely white screen, it’s often due to significant configuration errors.
- Unexpected Redirects: If your site starts redirecting visitors to unintended pages, it could be due to misconfigurations in the .htaccess file.
- Slow Website Performance: A corrupted .htaccess file can also slow down your site’s loading speed, affecting user experience and SEO.
- Malfunctioning Plugin Behavior – Plugins that require specific .htaccess settings may stop working correctly if there are errors in the file.
Now, let’s explore the steps to access and adjust the .htaccess file to tackle these issues effectively.
Note: Before making any changes, it’s wise to back up your website. That ensures you can swiftly revert to the previous state if anything goes awry. WP Staging offers a simple solution for setting up automatic backups. For additional assistance, refer to the backup and restore guide.
How to Locate the .htaccess File in WordPress
The .htaccess WordPress files can sometimes become corrupted or misconfigured, leading to errors. Here’s how you can find it:
Log in to your hosting account and open the File Manager.
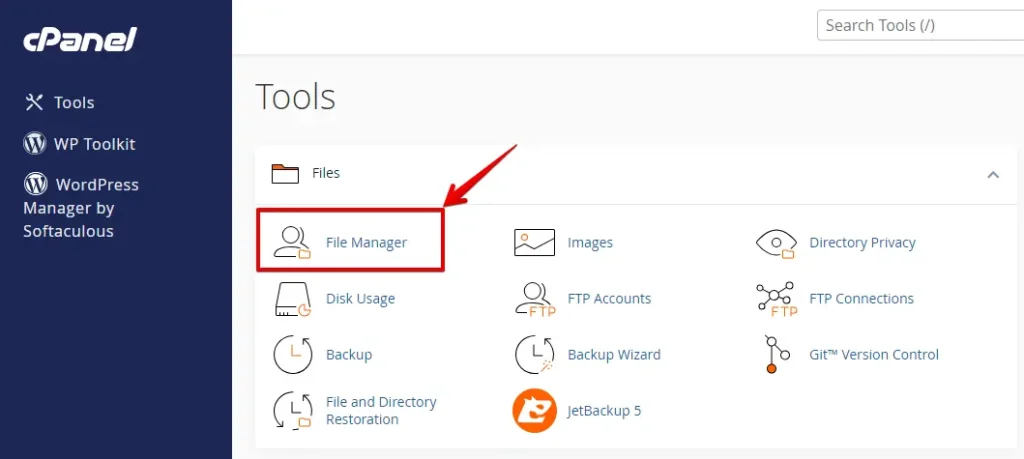
Find the root directory of your WordPress installation, often labeled as public_html or www, and open it.
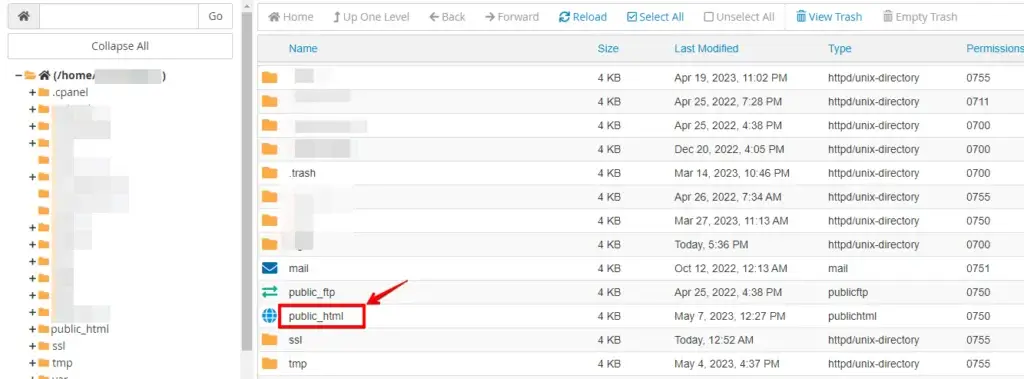
Locate the .htaccess file in the root directory.
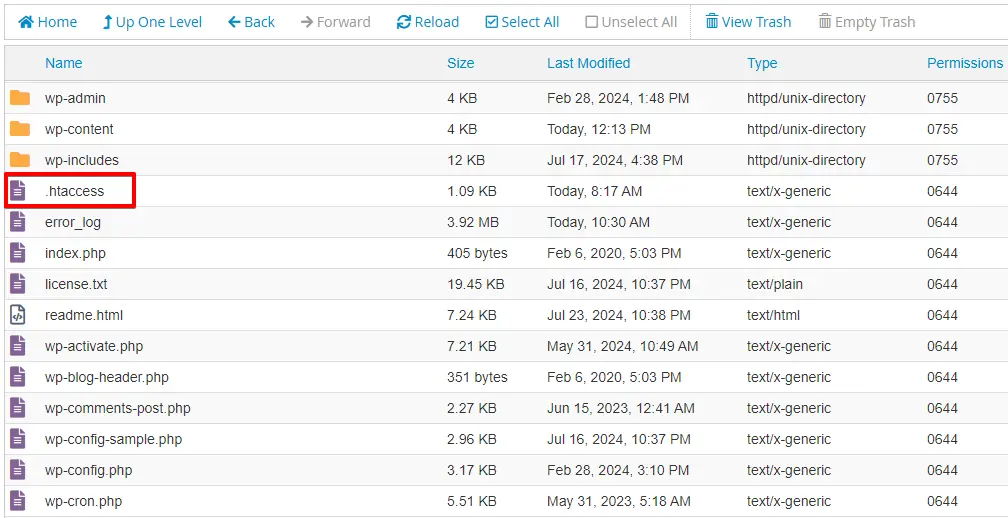
Right-click on the .htaccess file and select “Download” to create a backup on your computer.
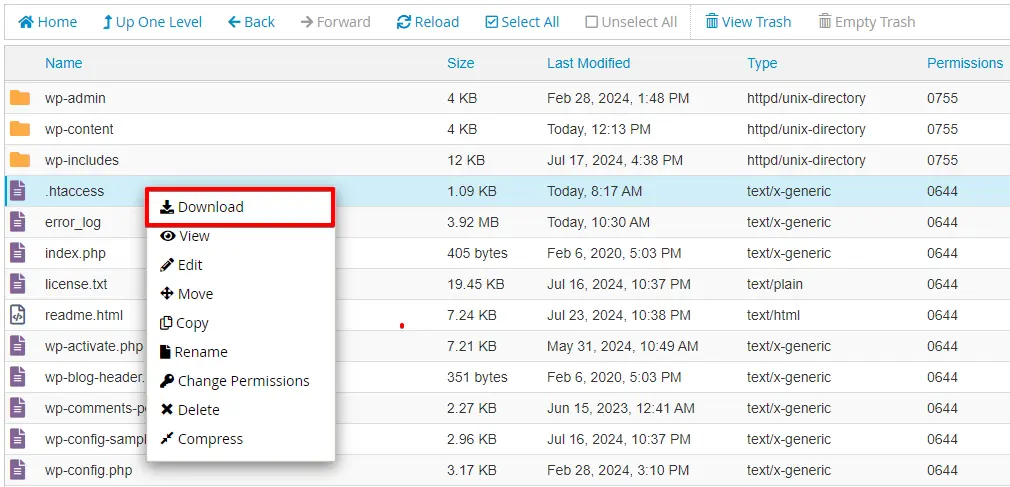
Edit the .htaccess File with a WordPress Plugin
Avoid using this method to make significant changes to the .htaccess file. If something goes wrong, your website could go offline, and the plugin won’t help you fix it. Instead, use cPanel or FTP to solve the issue if that happens.
Here’s how you can edit the .htaccess file:
- Log in to your WordPress dashboard.
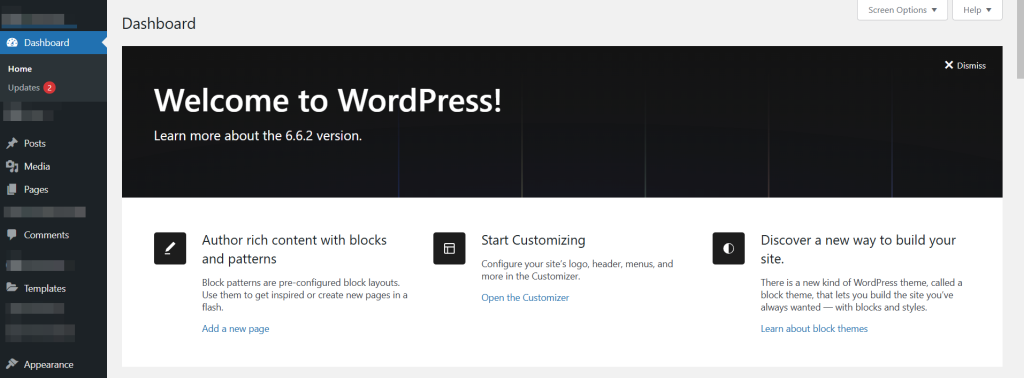
- Go to the Yoast SEO option from the left menu.
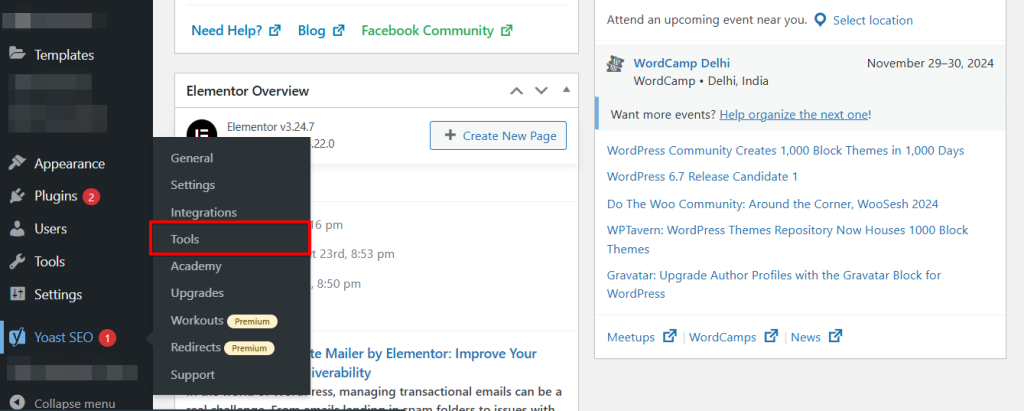
- Select Tools.
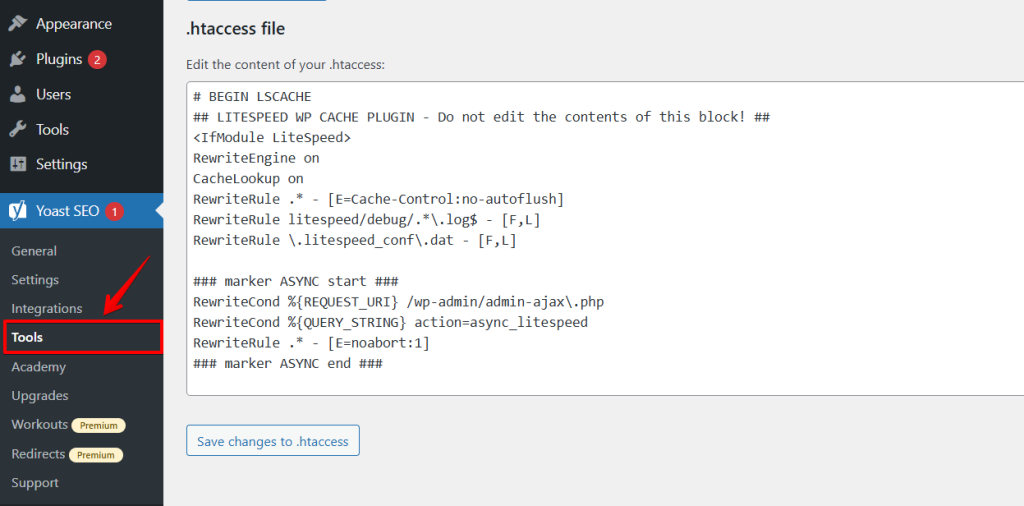
Make your changes to the .htaccess file and click Save.
Manually Update Your .htaccess File
Manually updating your .htaccess file can resolve WordPress errors, especially if the file’s settings are corrupted or missing. The .htaccess file is critical to handling URLs on your site.
You must access your website’s files using an FTP client (like FileZilla) or your hosting control panel’s File Manager.
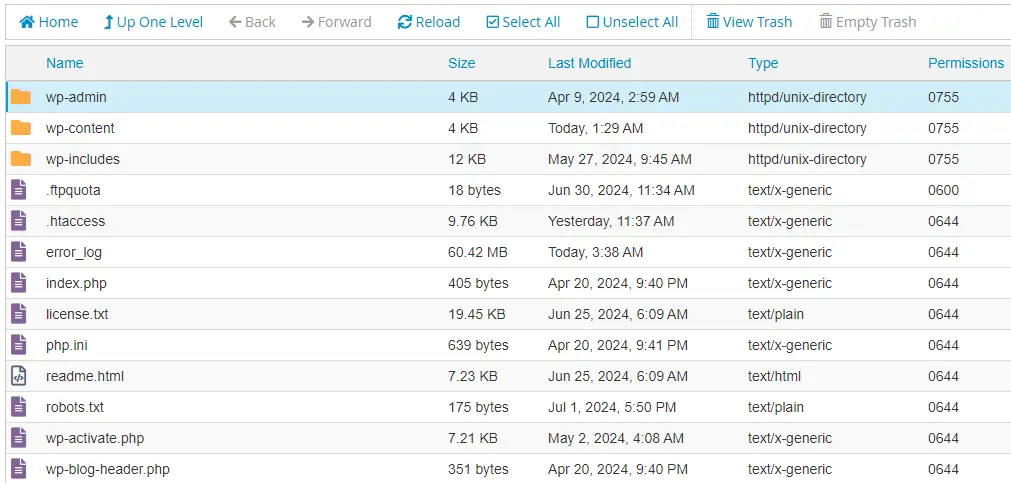
After that, find your .htaccess file, right-click on it, and click Edit.
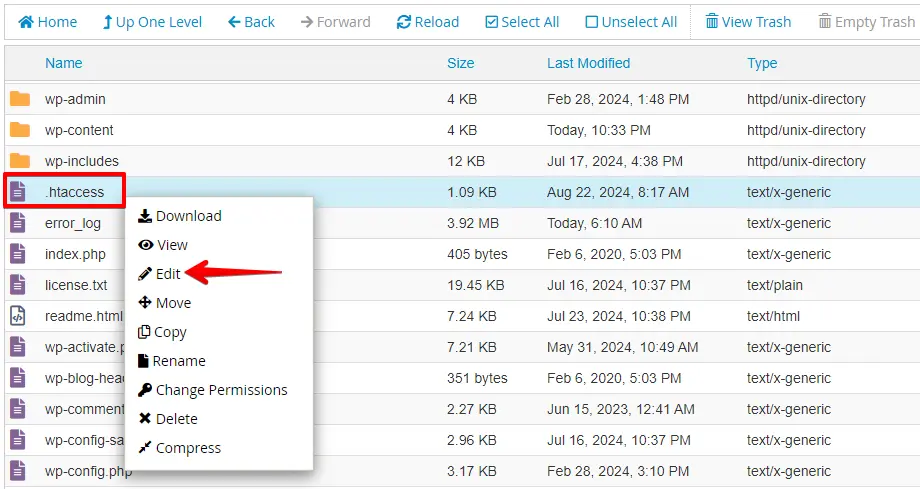
Replace the existing content with the default WordPress .htaccess code and Save the changes to the file:
# BEGIN WordPress
<IfModule mod_rewrite.c>
RewriteEngine On
RewriteBase /
RewriteRule ^index\.php$ - [L]
RewriteCond %{REQUEST_FILENAME} !-f
RewriteCond %{REQUEST_FILENAME} !-d
RewriteRule . /index.php [L]
</IfModule>
# END WordPress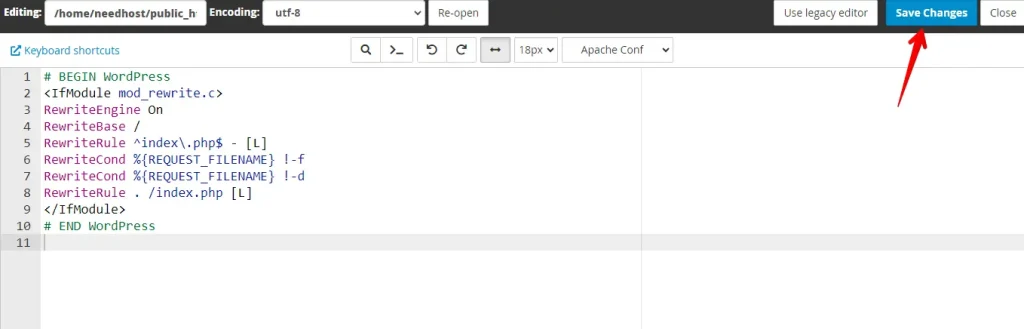
Visit your website to see if the error is gone. If a corrupted file caused the issue, the website should no longer show the error.
How to Edit .htaccess File Using an FTP Client
You can easily edit the .htaccess file using an FTP client like FileZilla. This method is safe, and it also lets you create a backup of the original .htaccess file on your computer. Follow these simple steps:
- Connect to your website using an FTP client (like FileZilla).
- Go to the root directory of your website (where your .htaccess file is located).
- Drag and drop the .htaccess file from FileZilla to your desktop to create a backup.
- Open the .htaccess file in a text editor like Notepad or Notepad++.
- Make the necessary changes and save the file.
- Upload the modified file back to the same directory using FileZilla.
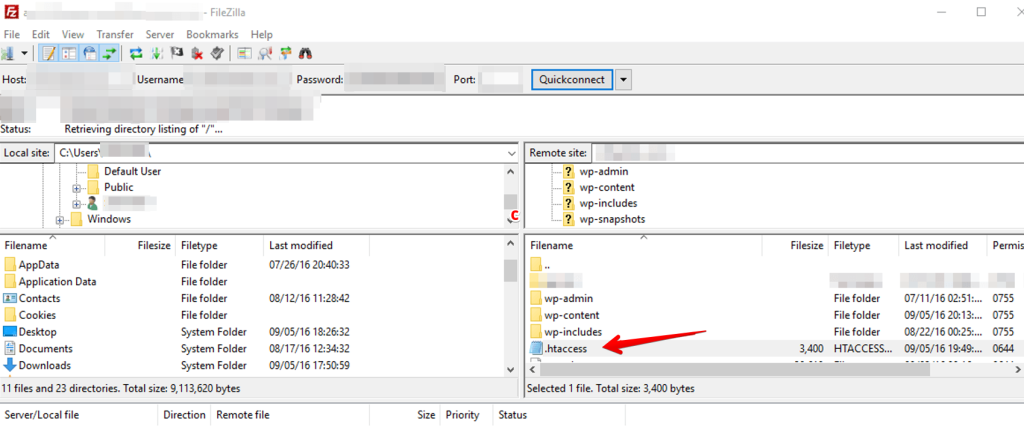
This way, you can safely edit the .htaccess file and restore it if needed.
Conclusion
Managing the .htaccess file is essential to keep your WordPress site working well. You can avoid issues by knowing how to fix common problems like broken links, server errors, or redirect loops. Always make a backup before making changes so you can quickly restore it.