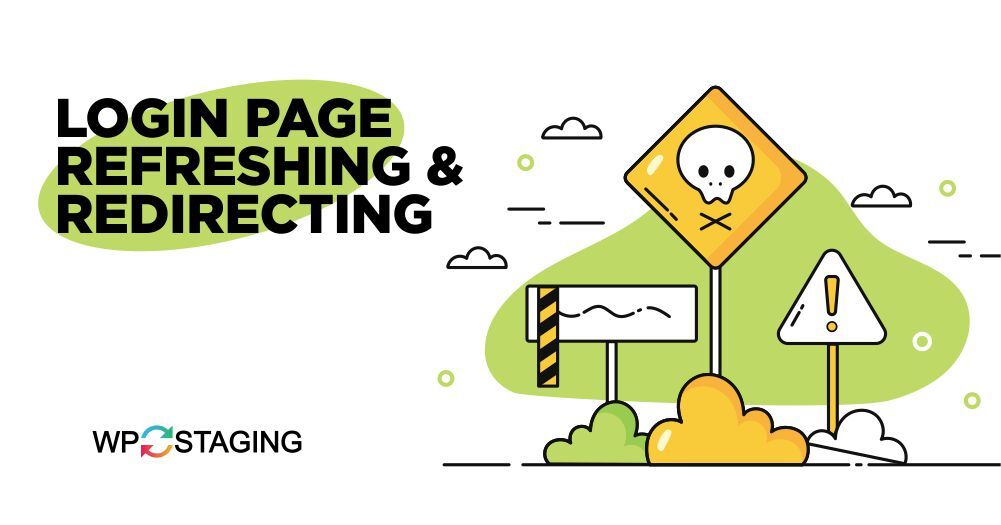Imagine this scenario: You’re all set to access your WordPress admin panel, but when you input your credentials and hit ‘Log In,’ the login page refreshes or, even worse, redirects you back to the login screen. It can be frustrating, to say the least, but fear not, as we’ve got you covered.
Common Causes of WordPress Login Page Refresh and Redirect Issues
Multiple factors can contribute to the occurrence of the “WordPress Login Page Refresh and Redirect Problems” error in WordPress:
- Browser cache issues: Problems caused by browser cache that can disrupt the login process; clear caches to troubleshoot.
- Plugins: Incompatible plugins can disrupt login, causing refresh or redirects. Temporarily disable them to find the issue.
- Themes: Theme compatibility issues may lead to login problems with refresh and redirects. Test by switching to a default WordPress theme.
- .htaccess file: Issues with the website’s .htaccess file can disrupt the login page; consider resetting it to default settings.
- Incorrect URL: Using the wrong URL to access the login page, often missing “/wp-admin” at the end, leading to login problems.
Top 5 Methods to Fix the “WordPress Login Page Refreshing and Redirecting” Error
- Clear Browser Cache
- Check Your Site’s URL
- Deactivate Plugins
- Check for Theme Conflicts
- Reset .htaccess File
Method 1: Clear Browser Cache
Before diving into WordPress itself, let’s start with the basics. Cookies are data that your browser stores to remember your login details and other preferences. Clearing these cookies can resolve login page issues.
- Open your web browser and access the settings menu.
- Then, proceed to the browsing history or privacy settings section.
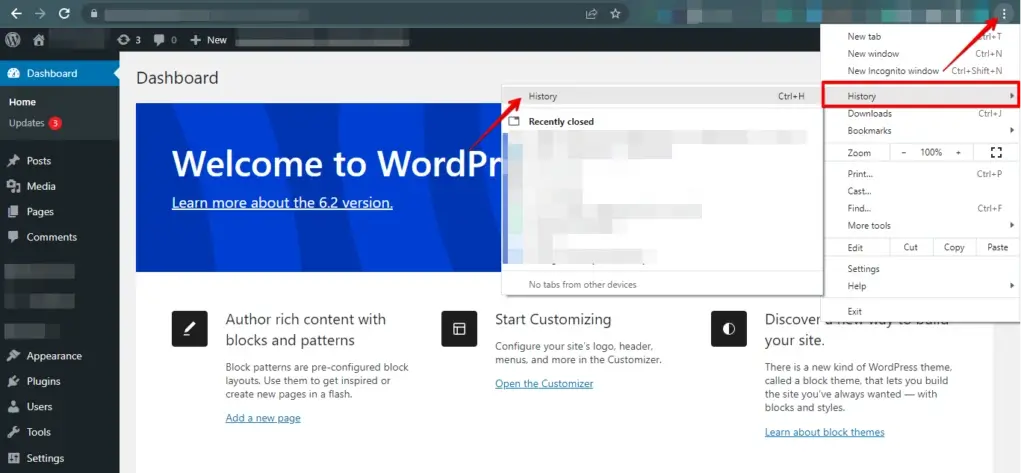
- Find the clear browsing data option and choose it.
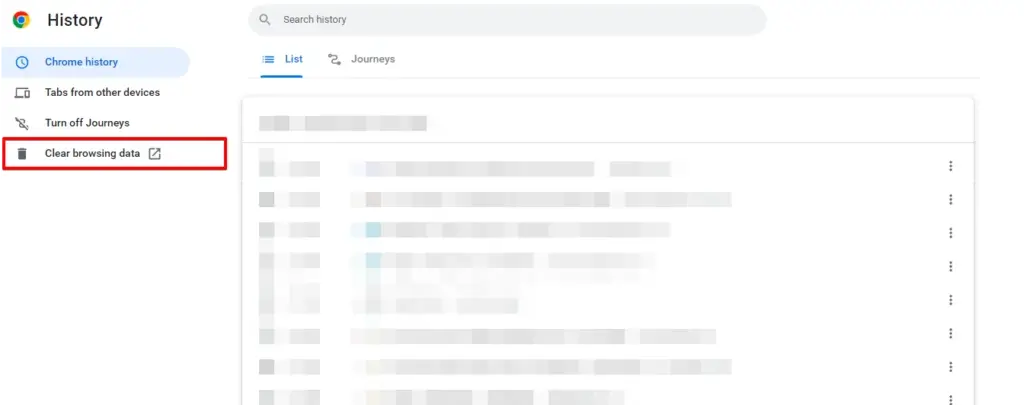
- Choose the desired time range to clear the cache.
- Select the cache type you wish to clear, such as cookies or browsing history.
- Click the “Clear data” or “Clear cache” button to remove the selected data.
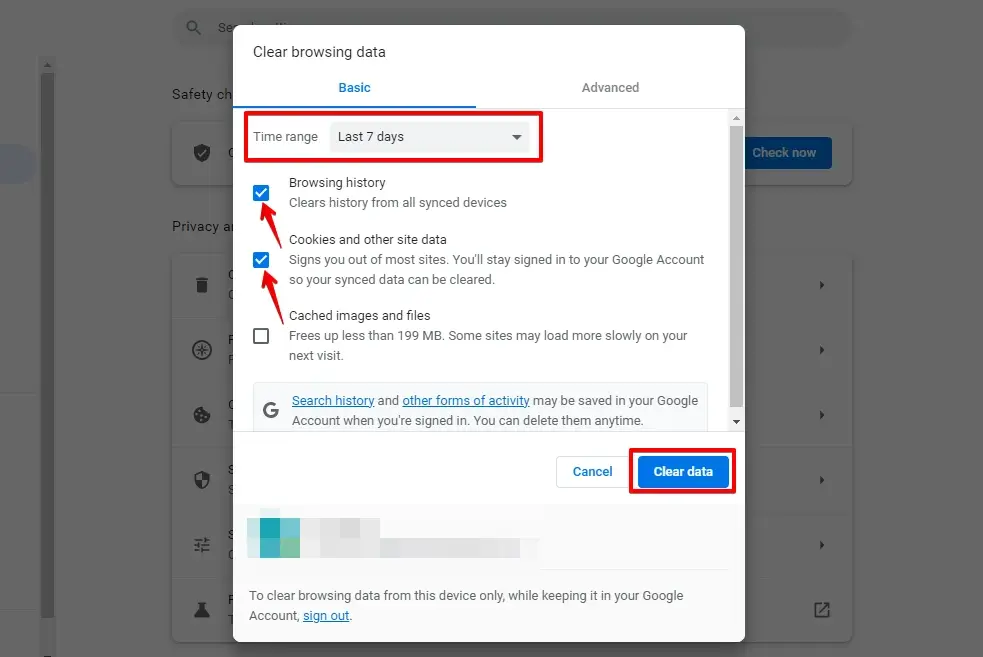
Clearing browser cookies and cache can swiftly resolve login page refresh and redirect issues from outdated or corrupt data. If problems persist, consider the other mentioned methods.
🔥PLAY SAFE: WE RECOMMEND TAKING A FULL SITE BACKUP BEFORE THIS TROUBLESHOOTING.
GET STARTED WITH WP STAGING TO MANAGE BACKUPS & CREATE STAGING ENVIRONMENTS EFFICIENTLY.
Method 2: Check Your Site’s URL
Misconfigured site URLs can cause login problems. Ensure your WordPress site’s URL settings are correct.
- Log in to cPanel using your credentials.
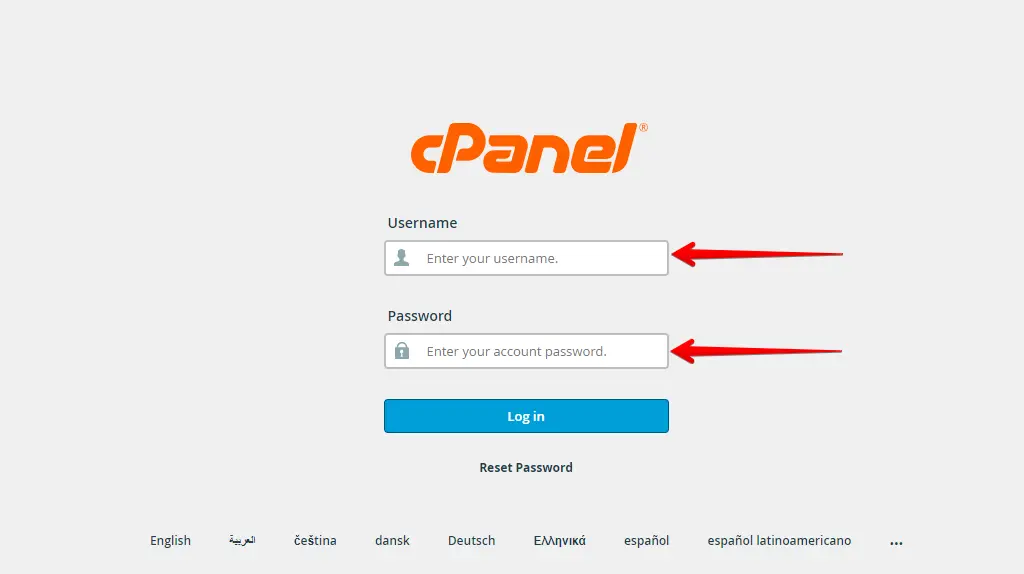
- Find and click on the ‘File Manager’ icon in cPanel.
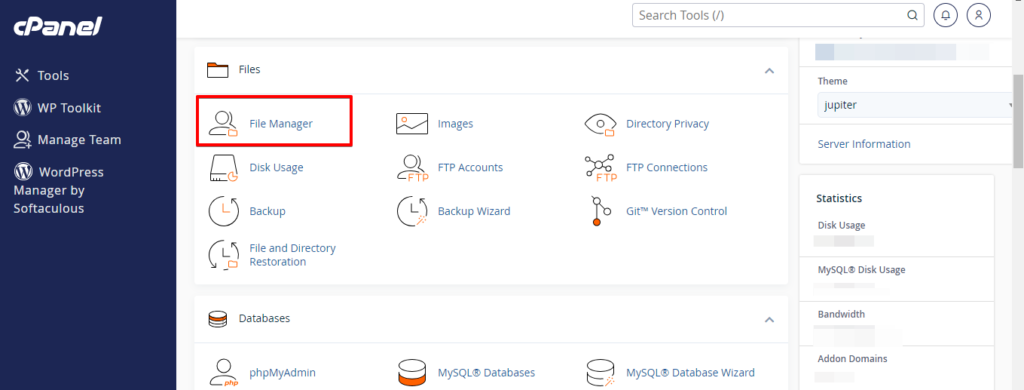
- Navigate to the directory where your WordPress site is located, often ‘public_html.’
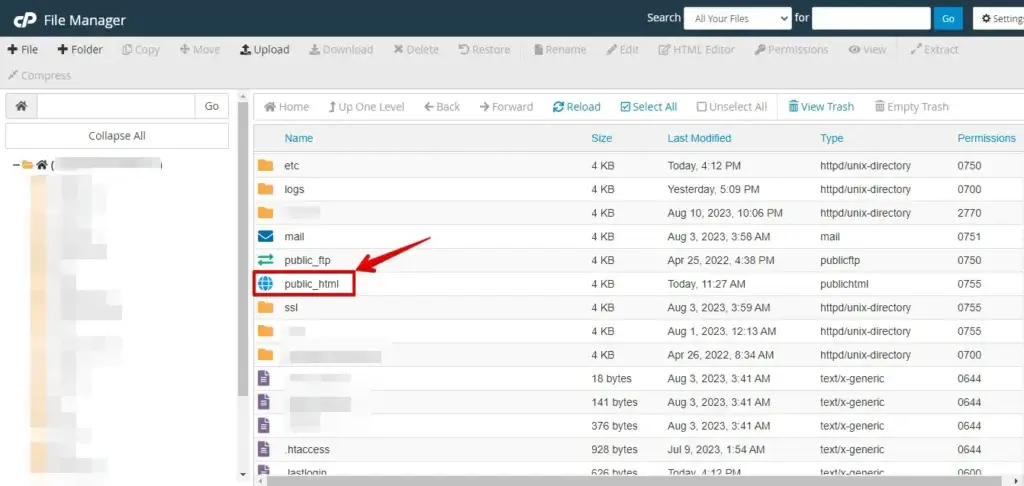
- Locate the ‘wp-config.php’ file and right-click to edit it.
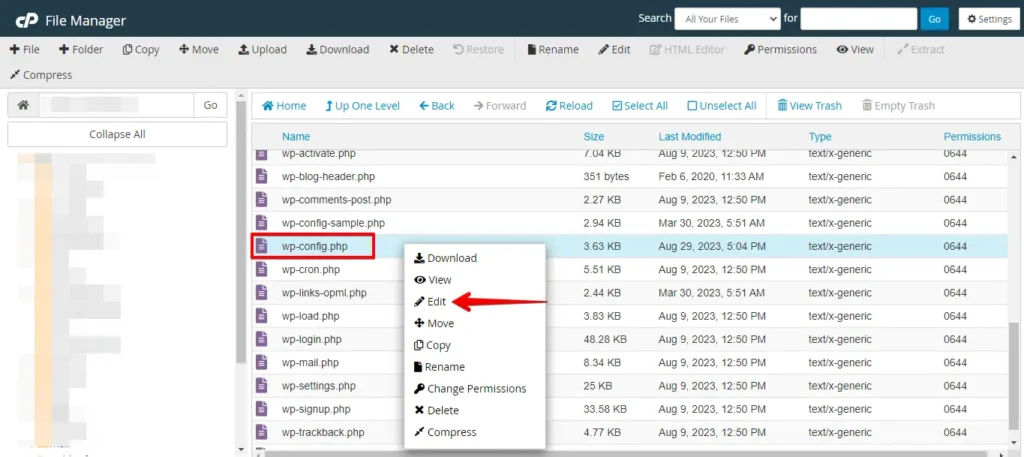
- In the ‘wp-config.php’ file, Insert the following code right before the line that reads, “That’s all, stop editing! Happy publishing.”
define('WP_SITEURL', 'https://www.yourwebsite.com');
define('WP_HOME', 'https://www.yourwebsite.com');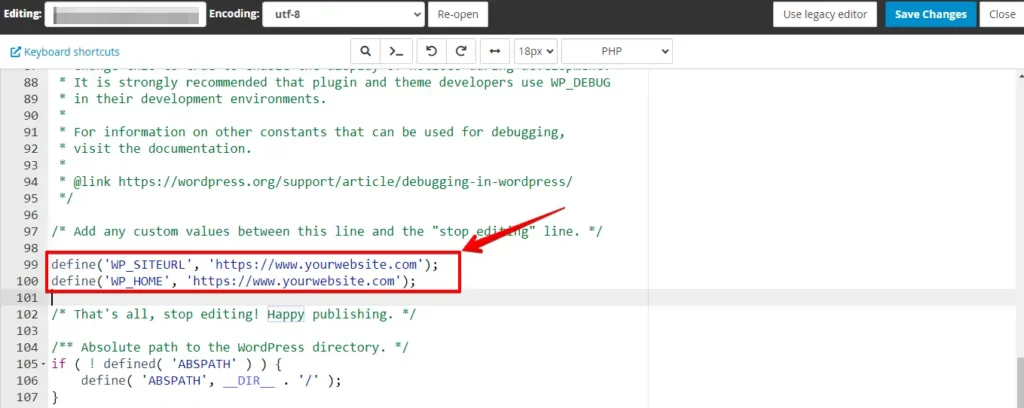
- Remember to substitute ‘yourwebsite.com’ with your specific domain name.
- After making the necessary changes, click on ‘Save Changes’ or ‘Save’ in the text editor.
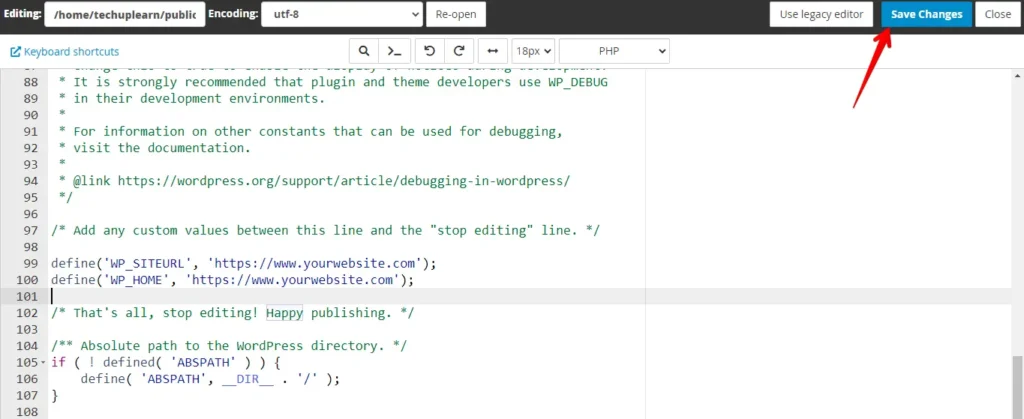
After this, your WordPress URL settings are updated, resolving misconfiguration issues. Try accessing your login page; if problems persist, explore other troubleshooting or consult professionals.
Method 3: Deactivate Plugins
If the problem persists, it might be due to a plugin conflict. To identify the troublesome plugin, follow these steps:
- Access your website’s directory using FTP or your hosting control panel’s file manager.
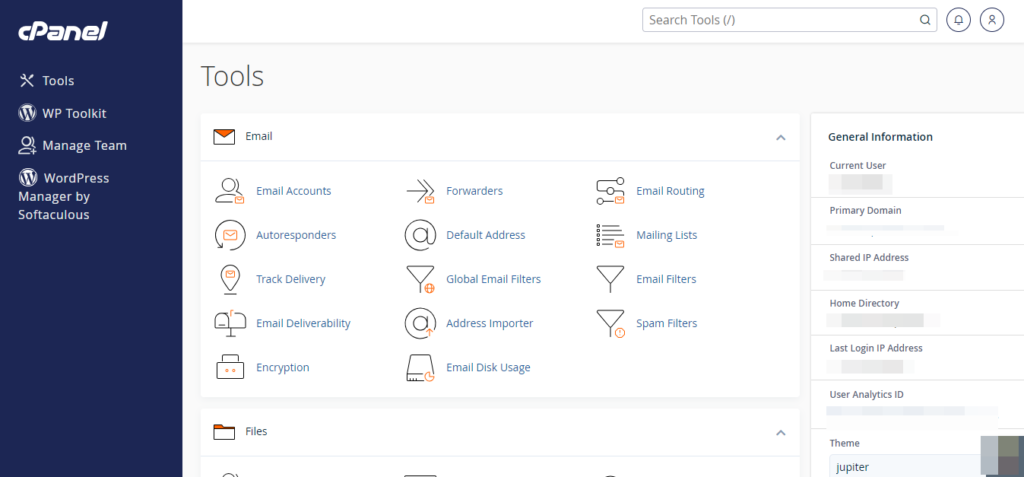
- Click on “File Manager.”
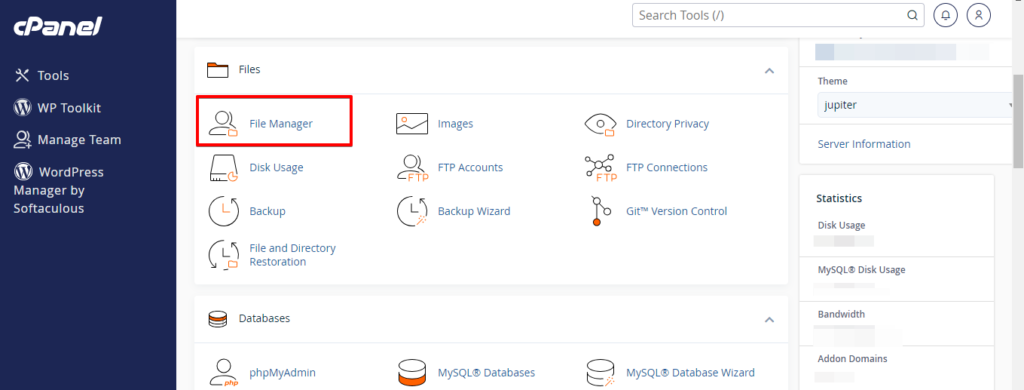
- Navigate to “public_html” (your website’s directory).
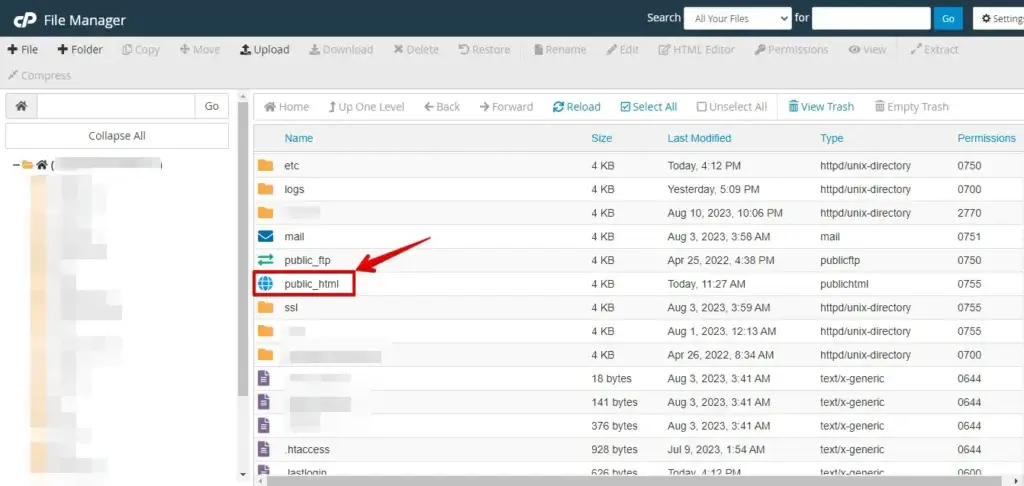
- Find and open the “wp-content” directory.
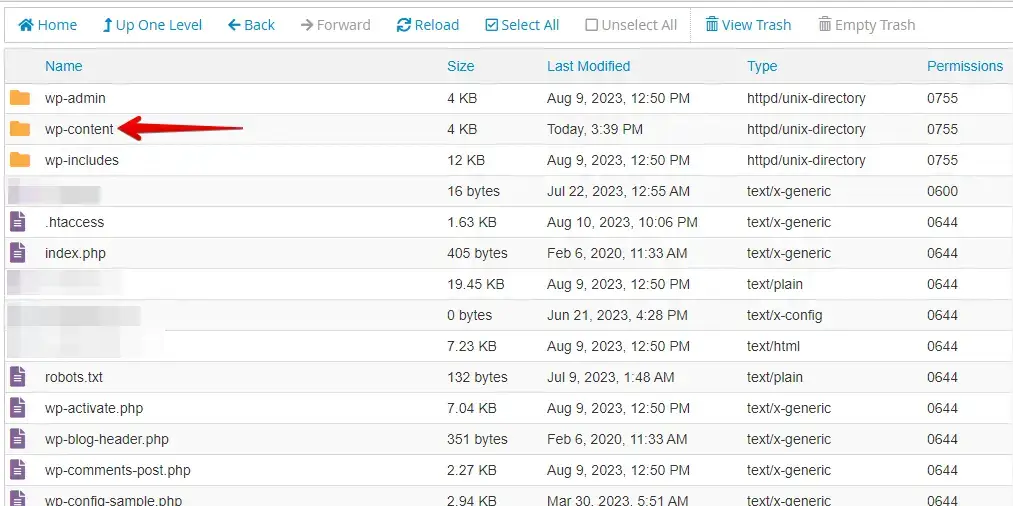
- Right-click on the “plugins” directory and select “Rename” or “Edit.”
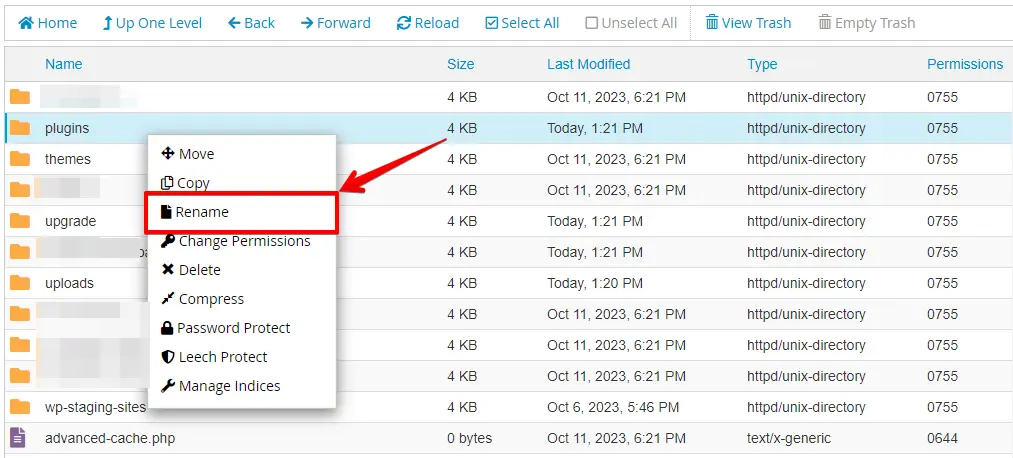
- Rename it to something like “plugins-old” and click the “Rename File” button.
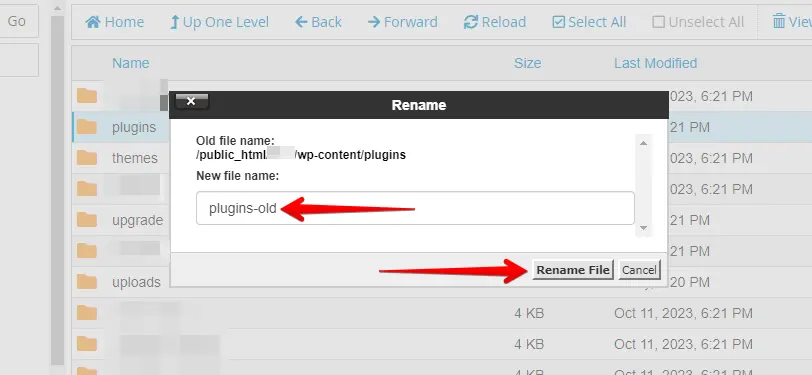
If the issue is fixed, revert the directory name, activate plugins individually, and test your login page after each activation to find the problem.
Follow the earlier response’s steps to resolve the issue, like contacting the plugin developer, updating, finding alternatives, or disabling the problematic plugin.
Method 4: Check for Theme Conflicts
If deactivating plugins doesn’t solve the problem, it might be an issue with your theme. To check this, switch to a default WordPress theme like Twenty Twenty-three:
- Access your site’s directory.
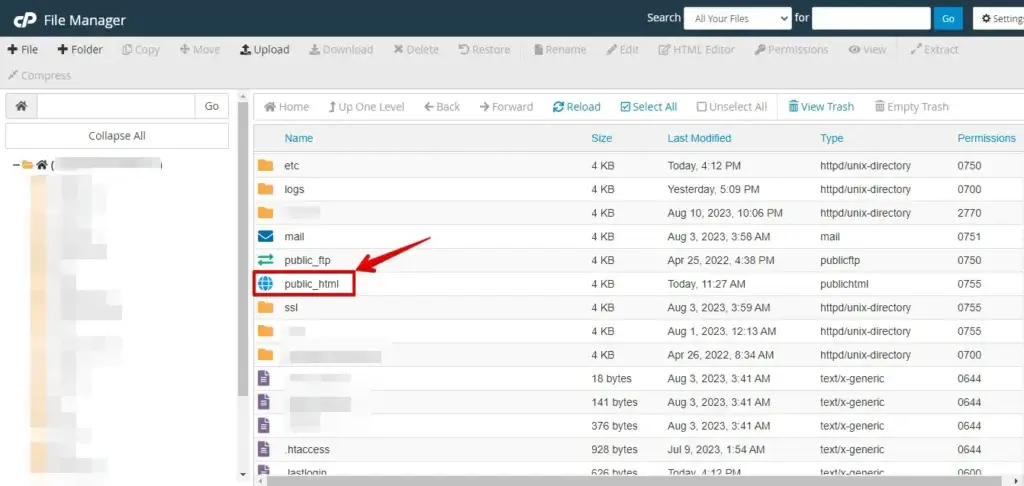
- Find and open the “wp-content” directory within your website’s directory.
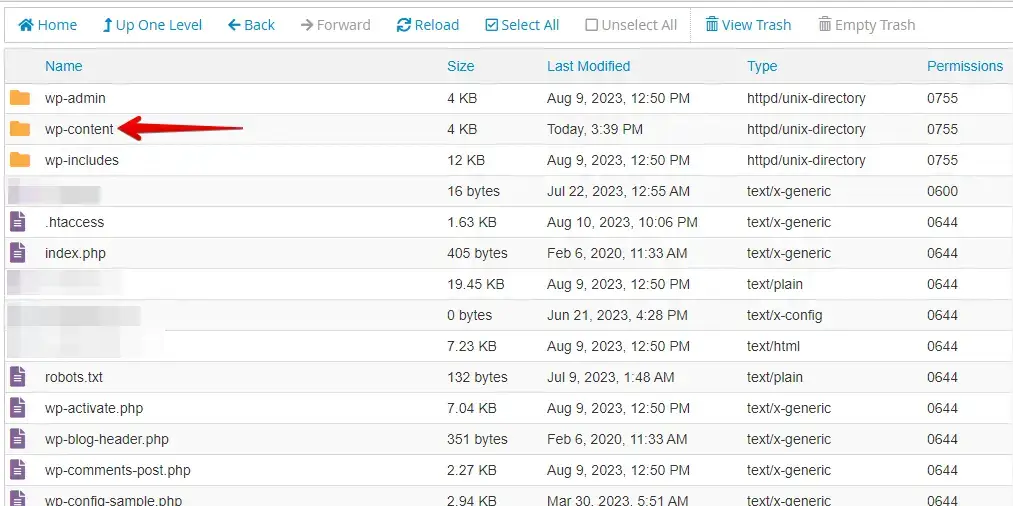
- Next, access the folder for your themes.
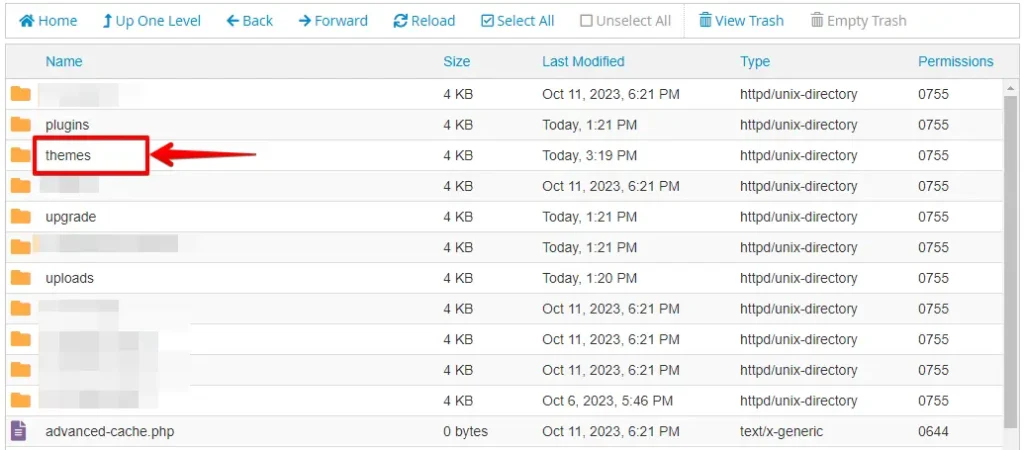
- Right-click on your current theme’s directory and select “Rename” or “Edit.”
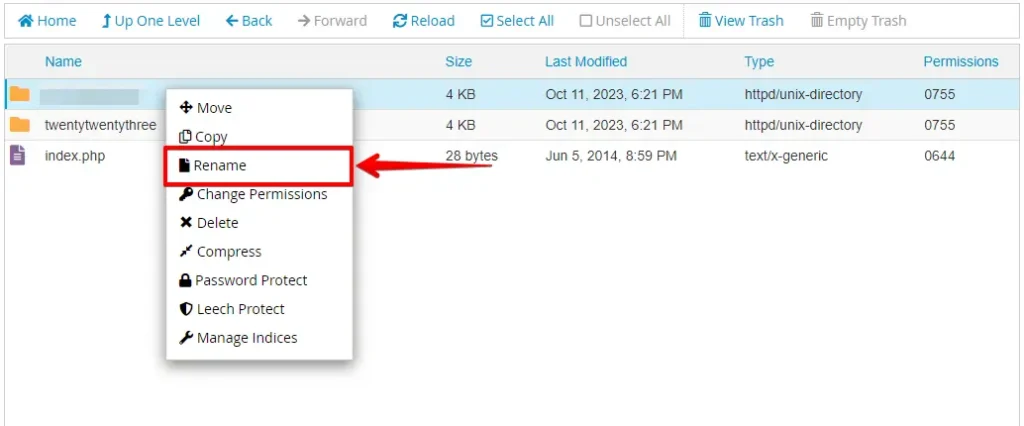
- Change the name to something different, like “yourtheme-old, and click the “Rename File” button.”
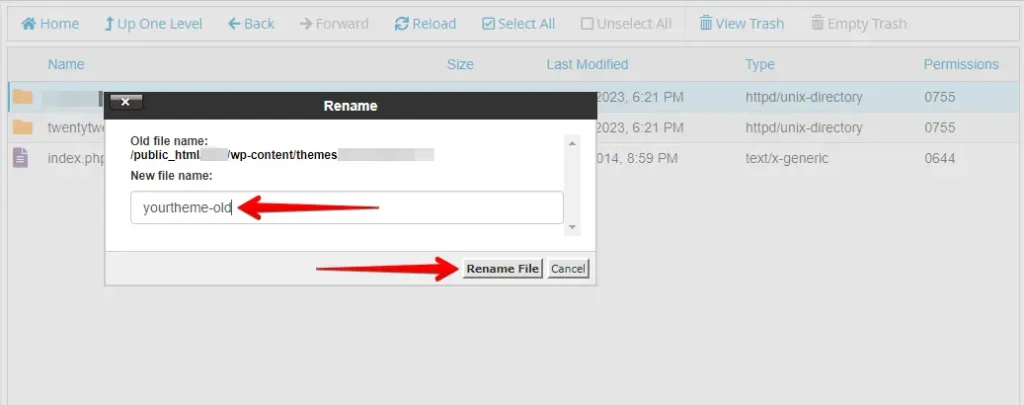
Rename your theme directory and access your site. If the login page functions well with the default theme, your original theme may be problematic. Resolve it by updating, contacting the developer, or switching to a different theme. To switch back, restore the original directory name.
Method 5: Reset .htaccess File
Issues with your .htaccess file can also cause login problems. Here’s a step-by-step guide to check your .htaccess file for issues and resolve them:
- Access your website directory.
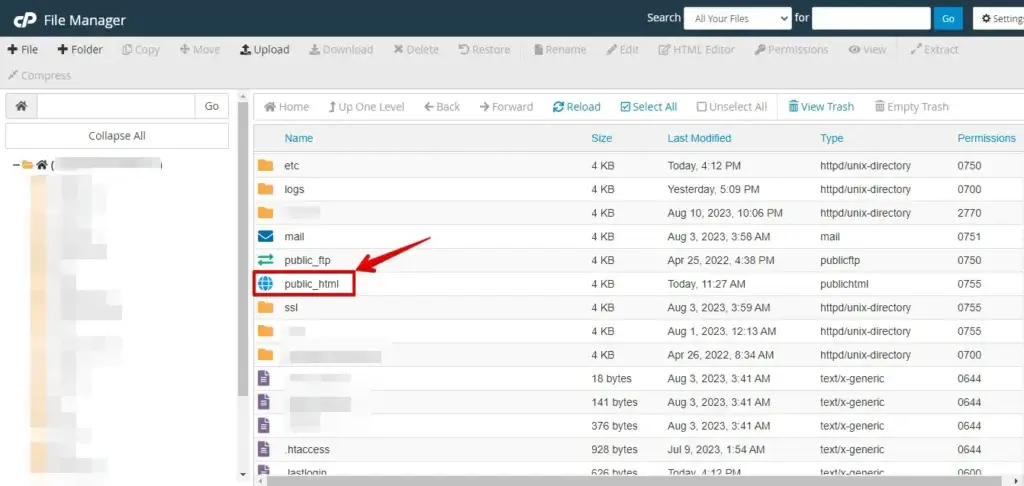
- Find the “.htaccess” file and create a backup of the “.htaccess” file on your computer.
- Right-click on the “.htaccess” file and select “Rename” or “Edit.”
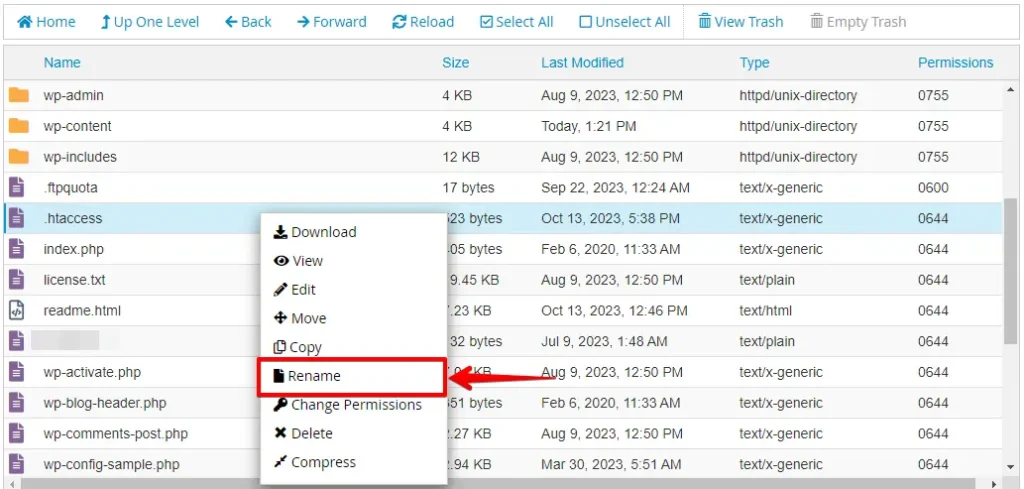
- Rename it to “htaccess-old.” and click the “Rename File” button.
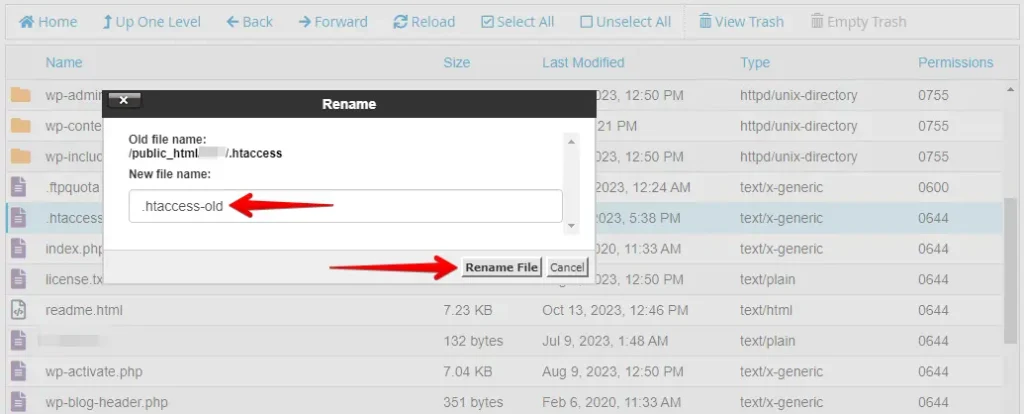
After renaming the .htaccess file, try accessing your WordPress login page. If problems with the .htaccess file caused the issue, it should now be resolved, and you should be able to log in without any redirection or refreshing problems.
If the log in issue is resolved, you can regenerate a new .htaccess file. To do this:
- Log in to your WordPress dashboard.
- Go to “Settings” and select “Permalinks.”
- Without making any changes, click the “Save Changes” button.
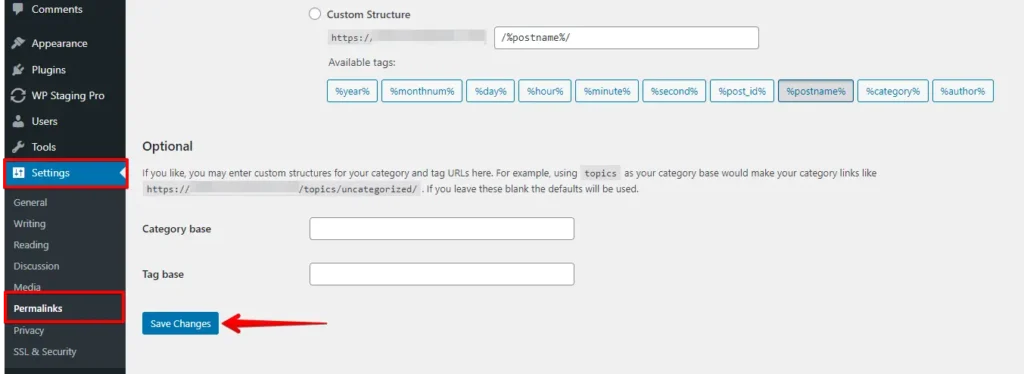
This action will generate a new .htaccess file with the correct settings. After regenerating the .htaccess file, test your login page to ensure the issue has been fully resolved. You should be able to log in without any problems.
By following these steps, you can diagnose and resolve login problems caused by issues with your .htaccess file, ensuring that your WordPress site functions correctly.
Conclusion
In summary, addressing the WordPress login page refresh and redirect issue is crucial for website functionality. These methods help identify and fix problems caused by plugins, themes, .htaccess files, or settings.
By resolving these issues promptly, website administrators can ensure uninterrupted access to their WordPress dashboard, benefiting site owners and visitors.