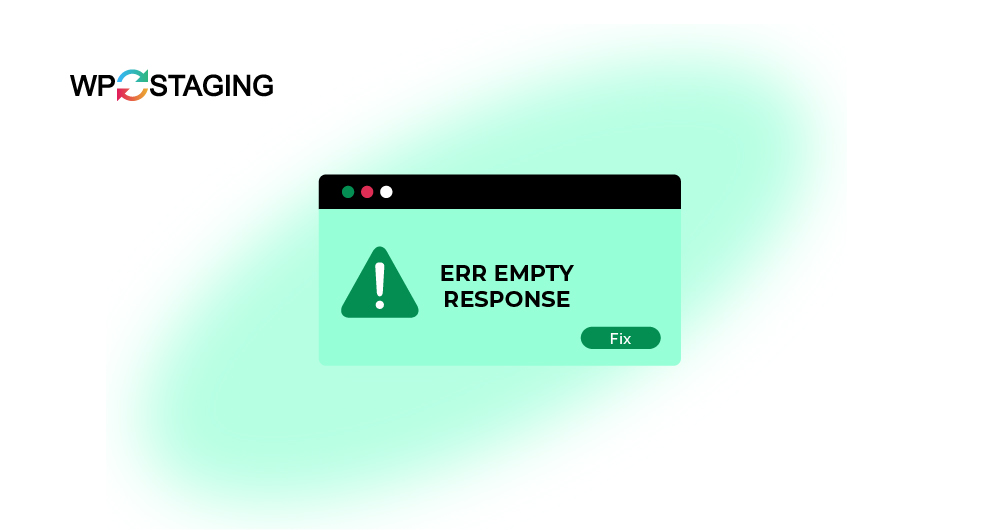Getting the ERR_EMPTY_RESPONSE error can halt your browsing, but don’t worry. It’s usually fixable with some simple steps. This error means the server isn’t sending any data in response to your request.
This guide will help you correct that error and get back on track with minimal fuss.
Contents
What Causes ERR_EMPTY_RESPONSE?
Several factors could trigger this error, such as:
- Network Problems: If your internet connection is unstable, it might not transmit data correctly.
- Browser Cache: Old or corrupted cache data can sometimes prevent websites from loading.
- Browser Extensions: Some extensions can interfere with how web pages load and behave.
- Server Issues: Sometimes, the problem might not even be on your end. It could be with the website’s server.
- Temporary files: Corrupted temp files on your computer can cause this issue.
7 Simple Fixes for the “ERR_EMPTY_RESPONSE” Error
- Hard Refresh the Page
- Check-in Incognito Mode
- Clear Your Browser’s Cache
- Disable Browser Extensions
- Update Your Browser
- Reset Your Network Settings
- Disable Your VPN Temporarily
1. Hard Refresh the Page
Sometimes, the simplest solution is the best one. Performing a hard refresh of the webpage might resolve the error. Instead of just clicking the refresh button, try a hard refresh by pressing Ctrl + Shift + R (or Cmd + Shift + R on a Mac).
That forces the browser to reload the page completely, bypassing the cache. If it’s just a minor hiccup, this should do the trick.
2. Check-in Incognito Mode
Opening the page in Incognito Mode can help determine if the issue is related to your browser settings or extensions. Incognito Mode disables extensions and uses a clean slate of browser data.
In Chrome: Press Ctrl + Shift + N (or Cmd + Shift + N on a Mac).
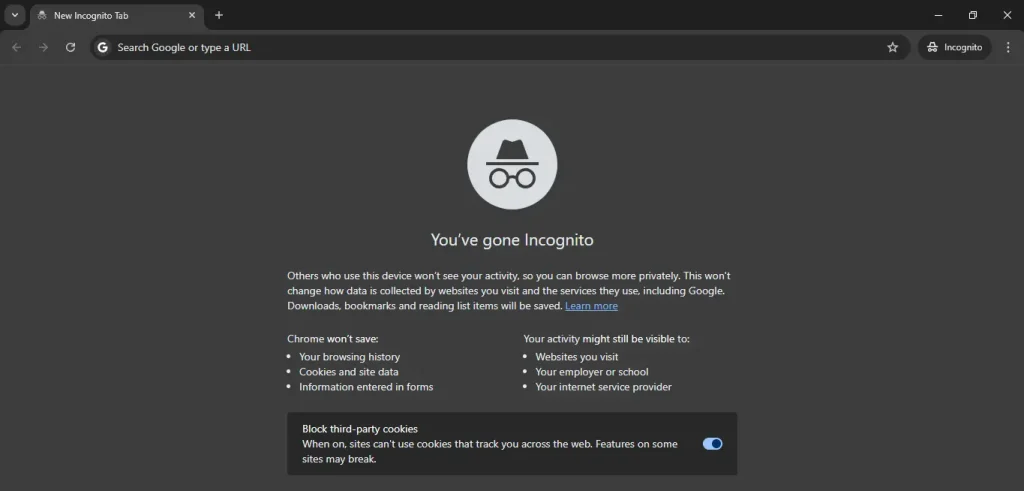
In Firefox: Press Ctrl + Shift + P (or Cmd + Shift + P on a Mac).
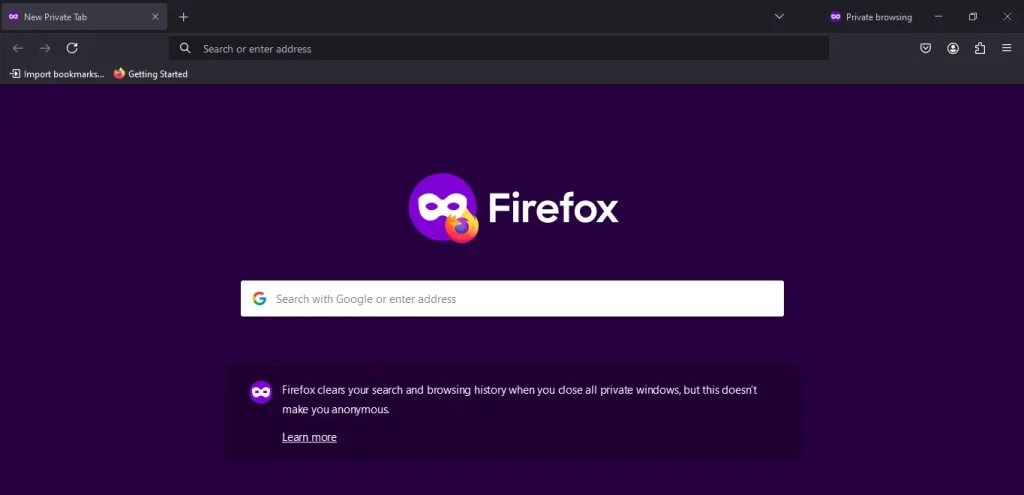
3. Clear Your Browser’s Cache
Clearing your browser’s cache is an easy and effective way to fix the ERR_EMPTY_RESPONSE error. Cached files can become outdated or corrupted, leading to this error.
Google Chrome: Press Ctrl + Shift + Delete, select your preferred time range, and click “Clear Data.”
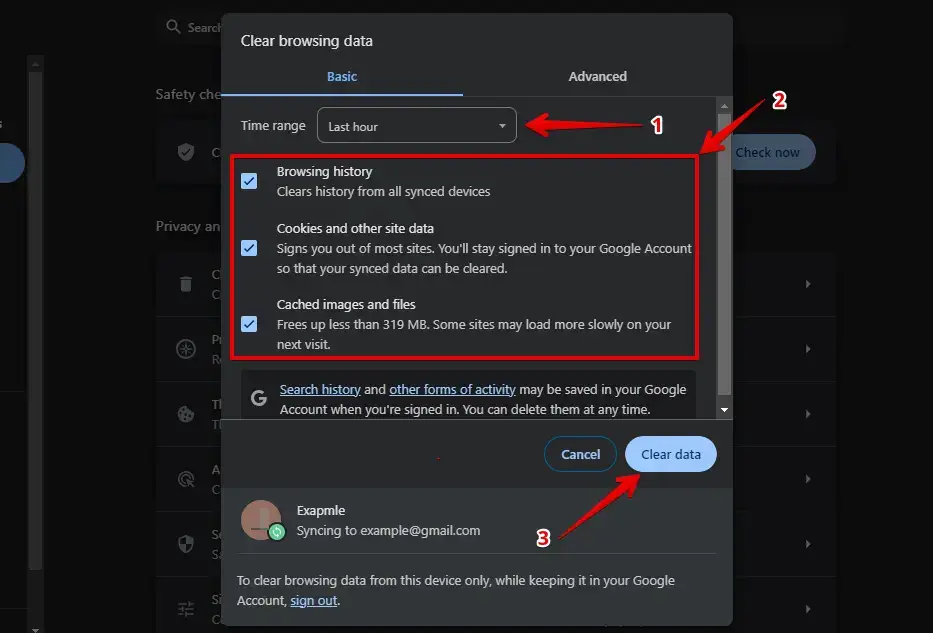
Mozilla Firefox: Press Ctrl + Shift + Delete, select the correct time range, and click “Clear Now.”
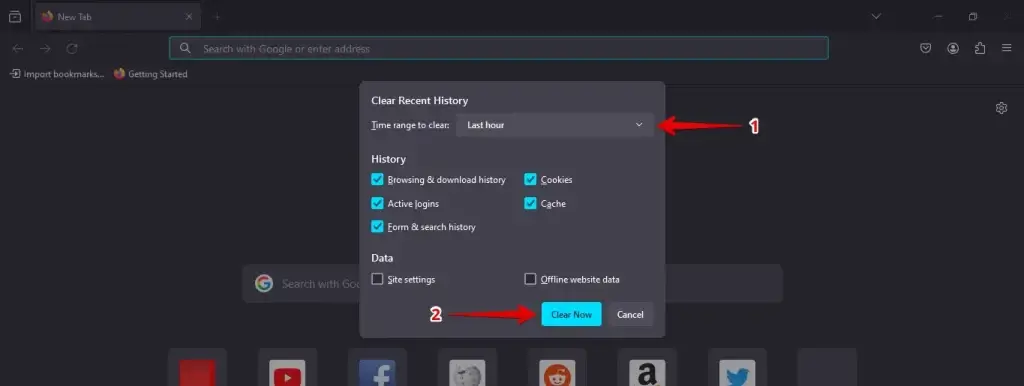
Clearing the cache removes the temporary files that might be causing the error, allowing your browser to load a fresh webpage version. After this, try reaccessing the webpage to see if the error is gone.
4. Disable Browser Extensions
Browser extensions are helpful but can sometimes cause the ERR_EMPTY_RESPONSE error if they don’t work well with certain websites. Temporarily disabling them can help you figure out if one of them is the problem.
Go to your browser’s settings and navigate to the extensions or add-ons section.
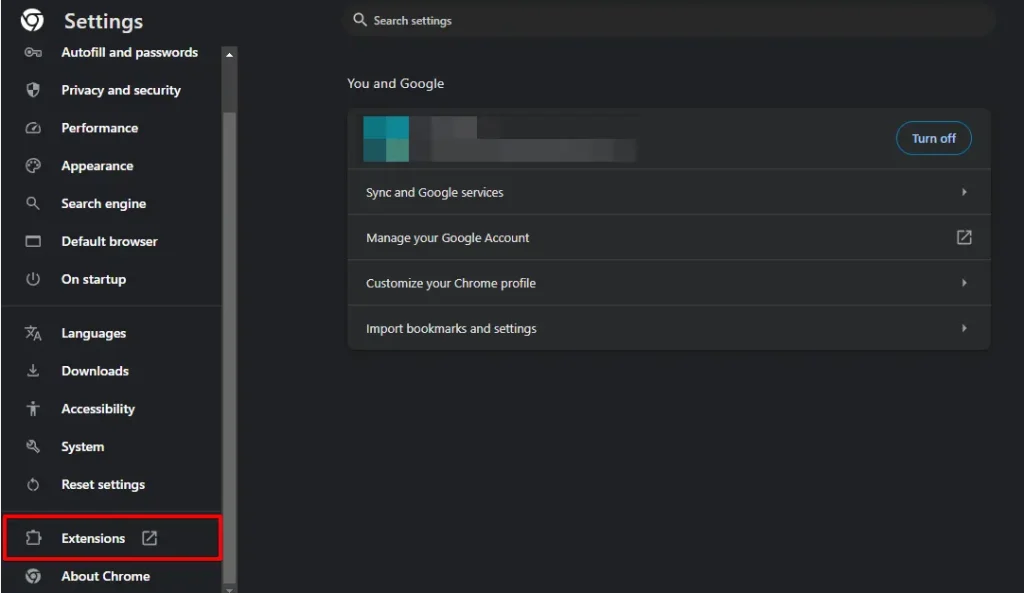
Temporarily disable all extensions by toggling them off.
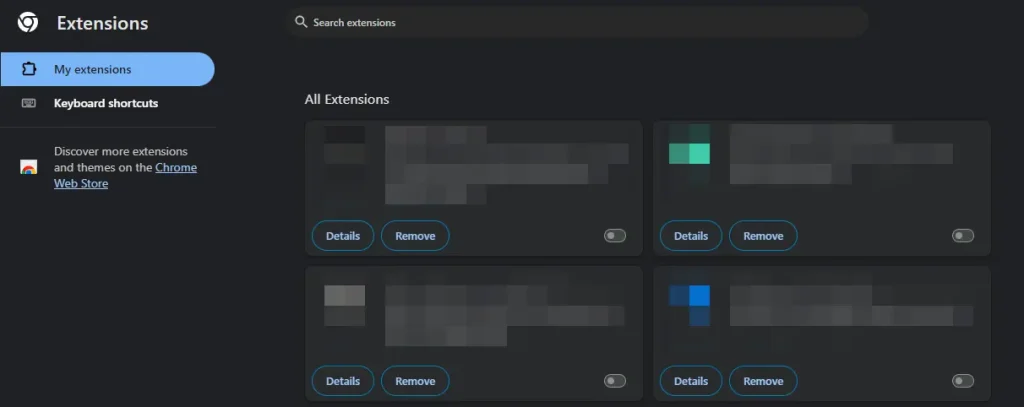
After disabling your extensions, try reloading the webpage. If the error disappears, one of the extensions might be causing the issue. You can re-enable them one at a time to identify which one is problematic.
5. Update Your Browser
Keeping your browser up to date is critical to avoiding errors like ERR_EMPTY_RESPONSE. An outdated browser might have bugs or issues that cause this error. To fix it, go to your browser’s settings, find the update option, and install any available updates.
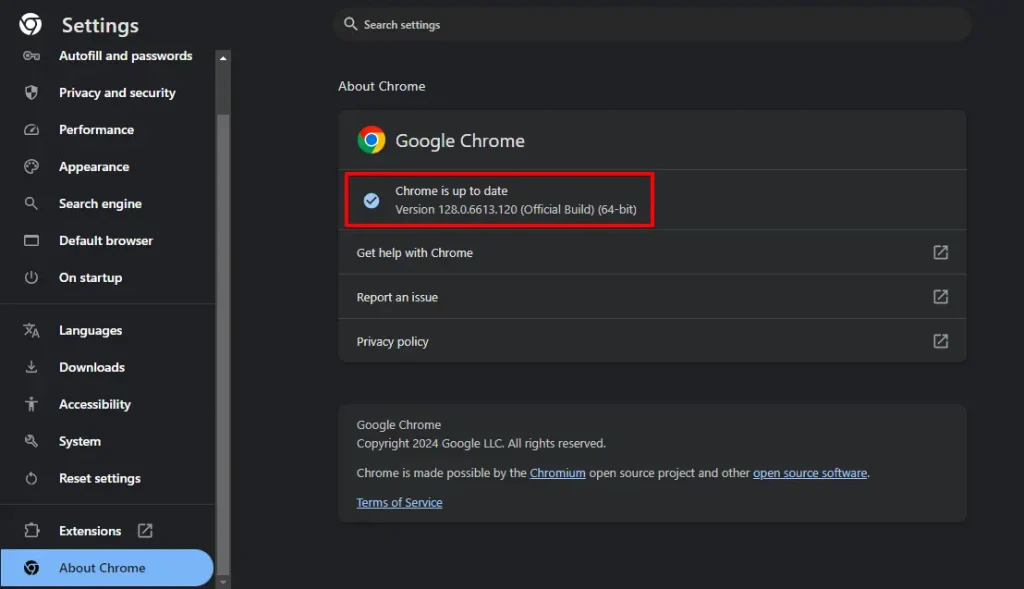
After updating, restart your browser and try revisiting the website. This simple step often fixes the ERR_EMPTY_RESPONSE error.
6. Reset Your Network Settings
Resetting your network settings can fix the ERR_EMPTY_RESPONSE error if connection problems cause it. This process refreshes your network and clears any temporary issues that might block website access.
Type cmd in the search bar, right-click Command Prompt and select “Run as administrator.”
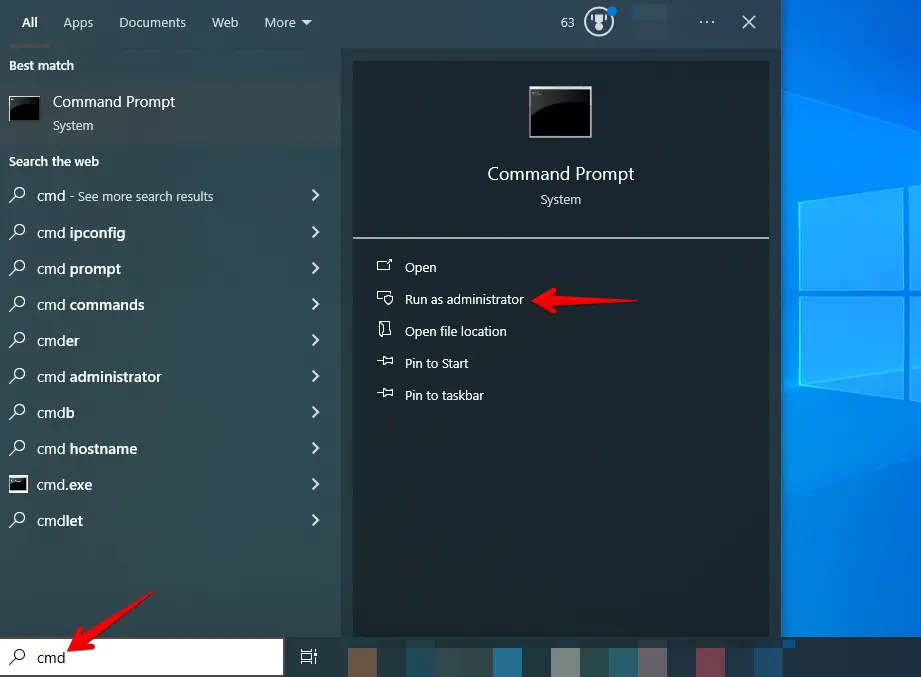
Type the following commands, pressing Enter after each one:
ipconfig /release
ipconfig /all
ipconfig /flushdns
ipconfig /renew
netsh int ip set dns
netsh winsock reset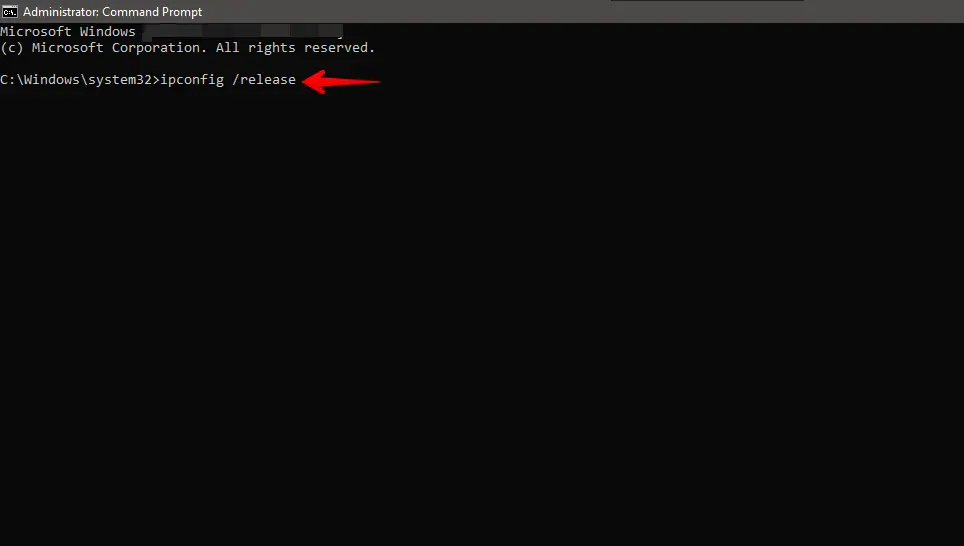
After resetting your network settings, restart your computer and try reaccessing the website. This step can often resolve network-related issues causing the ERR_EMPTY_RESPONSE error.
7. Disable Your VPN Temporarily
If you’re using a VPN, temporarily disabling it can help fix the ERR_EMPTY_RESPONSE error, as VPNs can sometimes interfere with your internet connection.
Open your VPN app, disconnect or turn it off, and try reaccessing the website. If the error is resolved, the VPN might be the cause.
Conclusion
Fixing the “ERR_EMPTY_RESPONSE” error involves trying different simple fixes until you find what works. We’ve discussed everything from quickly refreshing the page to diving into your network settings. Remember to keep your browser up-to-date and check for any extensions causing trouble.
If these steps don’t clear up the problem, it might be time to look deeper into your network or hardware. Keeping everything clean and current helps make sure you stay connected without issues.