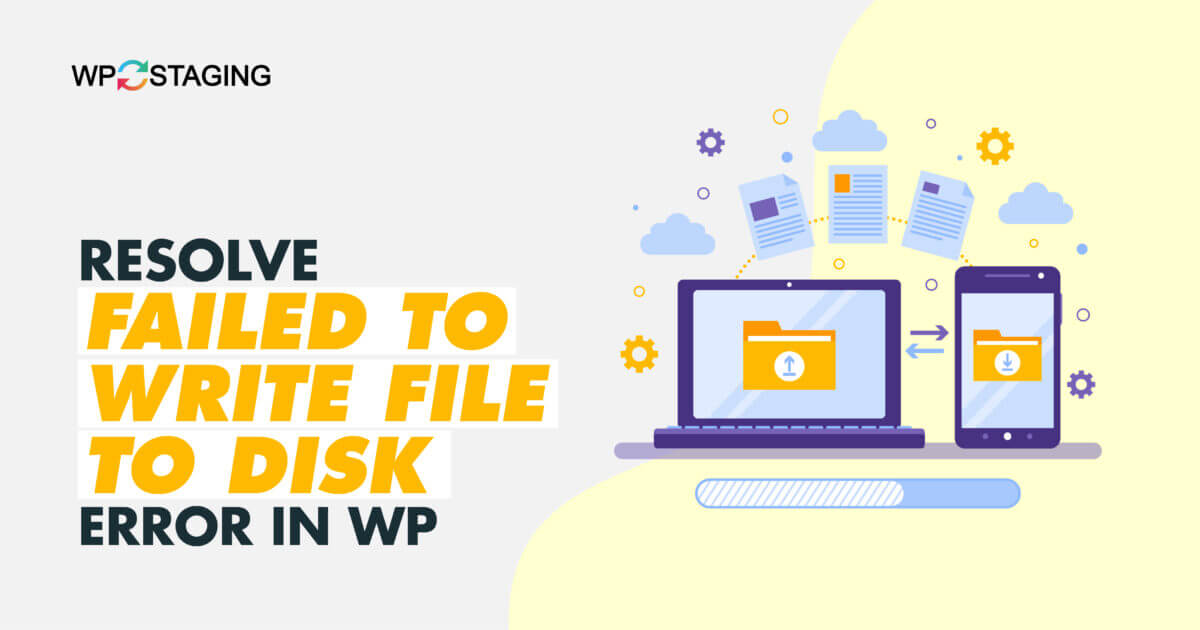Encountering the “Failed to Write File to Disk” error in WordPress can be a common and frustrating issue. This error message typically occurs when attempting to upload files or perform tasks that involve writing data to the disk.
Contents
What are the Reasons Behind the “Failed to Write File to Disk” Error?
The “Failed to Write File to Disk” error can occur due to various reasons:
- Insufficient disk space: When the available disk space is inadequate to accommodate the written file, it can trigger the “Failed to Write File to Disk” error.
- Incorrect file permissions: Improper file permissions can prevent WordPress from writing files to the disk, resulting in errors.
- Plugin or theme conflicts: Conflicts between plugins or themes can interfere with file writing, leading to errors.
- Server configuration issues: Issues with the server configuration, such as misconfigured file paths or restricted access, can cause the error.
- PHP version incompatibility: Incompatibility between the installed PHP version and the WordPress requirements can lead to the “Failed to Write File to Disk” error.
Identifying the cause of the “Failed to Write File to Disk” error is essential for resolving the issue and ensuring a secure browsing experience on your WordPress website.
Top 5 Methods to Fix “Failed to Write File to Disk “
- Clear Temporary Files
- Adjust File Permissions
- Increase PHP Memory Limit
- Update WordPress and Plugins
- Contact your Hosting Provider
Method 1: Clear Temporary Files
Here is a step-by-step explanation of the technique to clear temporary files:
- Log in to your WordPress website’s admin dashboard using your credentials.
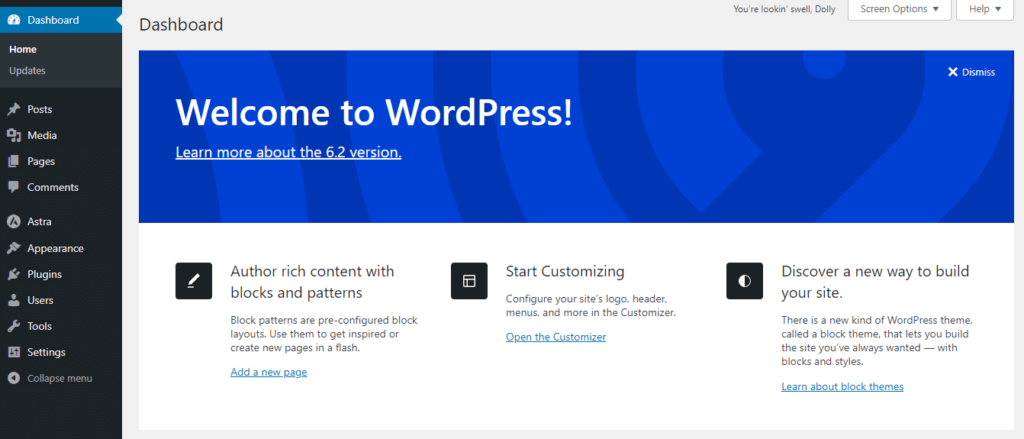
- If you haven’t already, consider installing a caching plugin like WP Super Cache or W3 Total Cache. These plugins can help manage and delete temporary files more efficiently.
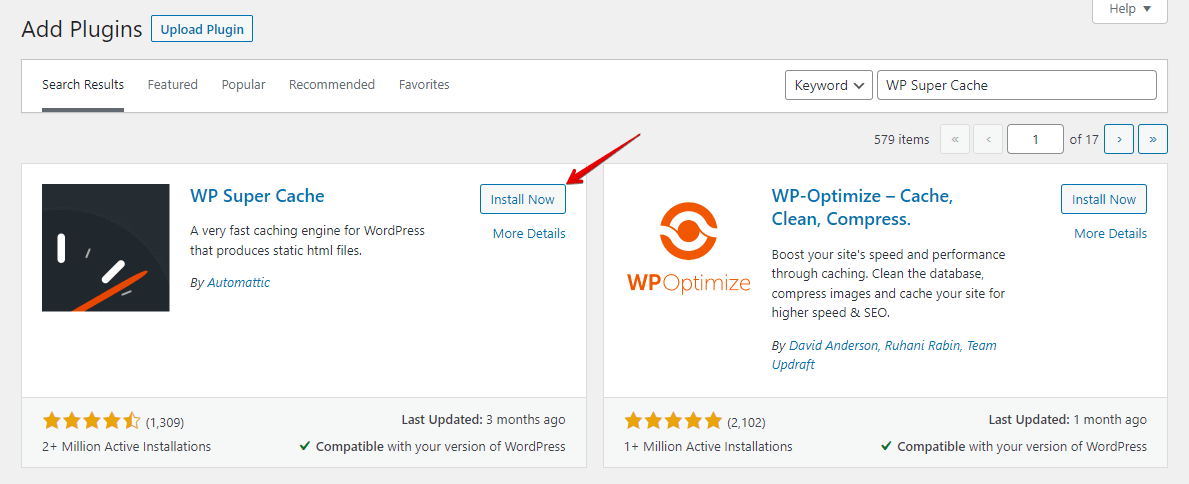
- If you have a caching plugin, find the option to clear the cache or purge temporary files. Click the corresponding button to remove cached files and temporary data the plugin stores.
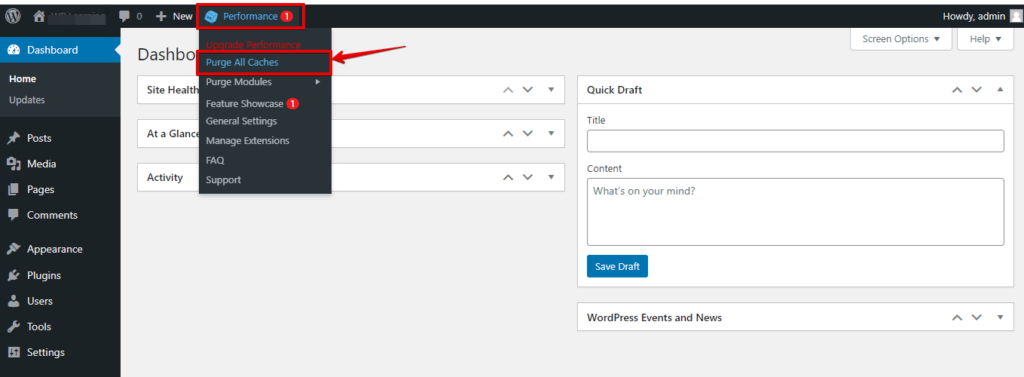
By following these steps to clear temporary files, you can eliminate any cached or temporary data that may interfere with file writing in WordPress, potentially resolving the “Failed to Write File to Disk” error.
Method 2: Adjust File Permissions
Here is a step-by-step guide to adjusting file permissions to fix the “Failed to Write File to Disk” error in WordPress:
- Access your web hosting account and navigate to the cPanel dashboard provided by your hosting provider.
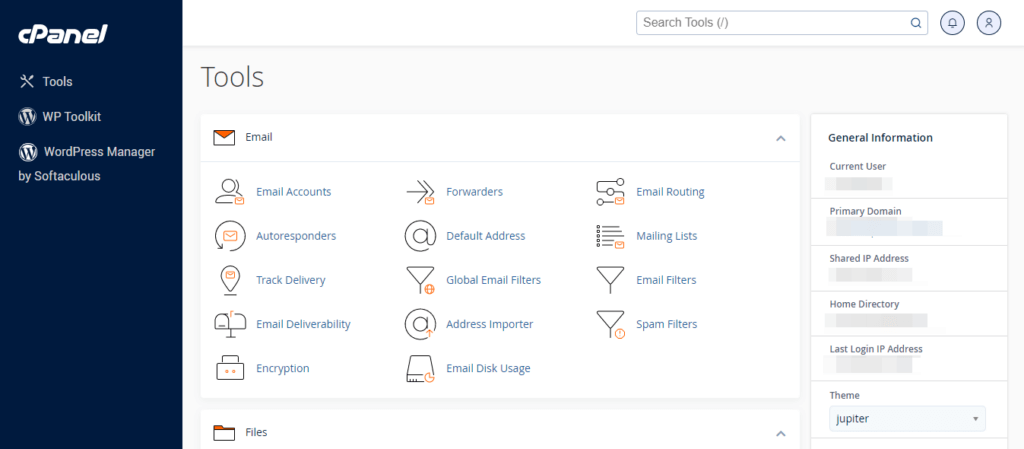
- Look for the “File Manager” icon or link within the cPanel interface and click on it to open the file management tool.
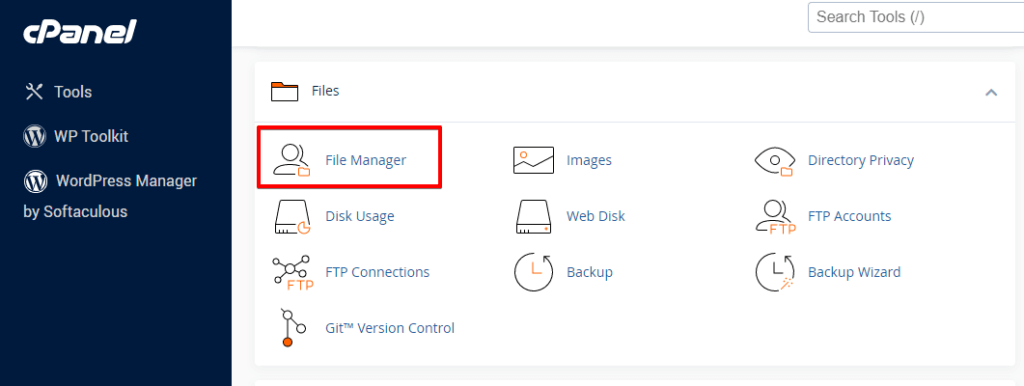
- In the File Manager, navigate to the directory where your WordPress installation is located. This is usually the
public_htmlor the “www” directory.
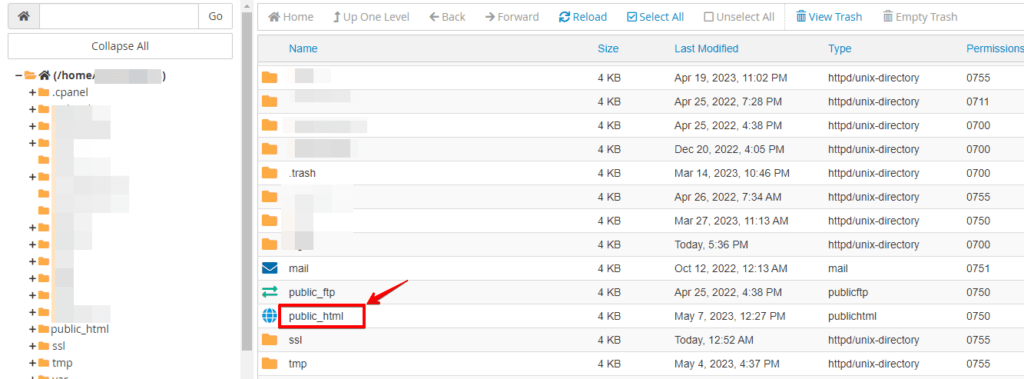
- Locate the specific files or directories causing the “Failed to Write File to Disk” error. These are typically related to file upload or writing operations.
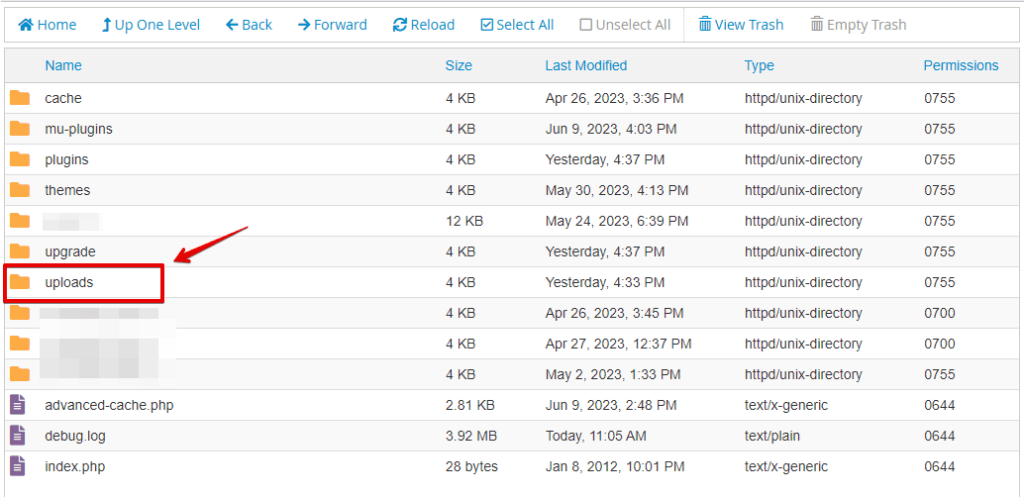
- Right-click on the file or directory, and from the context menu, select “Change Permissions” or “Permissions.”
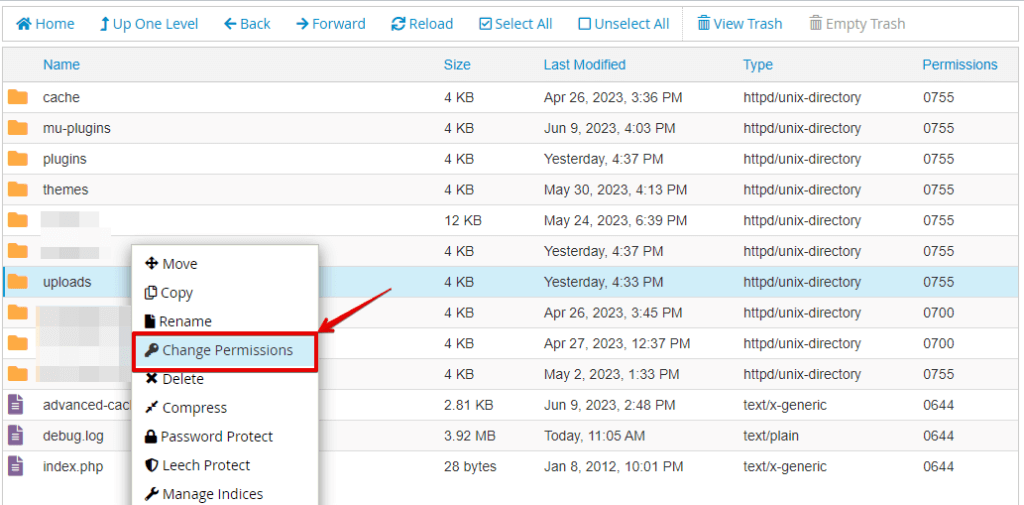
- In the Permissions window, you will see checkboxes or input fields for modifying file permissions. Set the appropriate permissions for the file or directory (e.g., 644 for files and 755 for directories).
- Click the “Change Permissions” or “Save” button to apply the modified permissions to the selected file or directory.
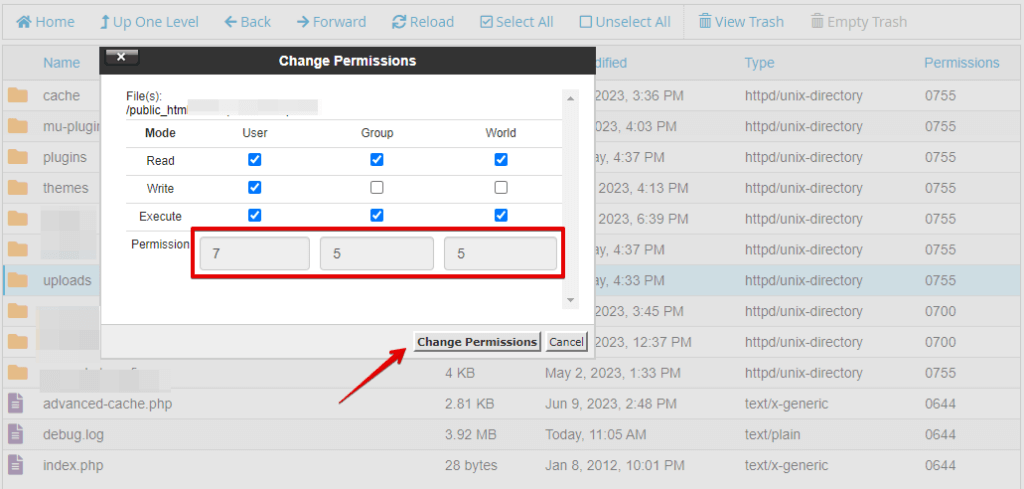
Following these steps using cPanel’s File Manager, you can adjust the file permissions to enable successful file writing in WordPress and resolve the “Failed to Write File to Disk” error.
Method 3: Increase PHP Memory Limit
To allocate additional resources to your site, you can increase the PHP memory limit through your server configuration or by modifying the wp-config.php file.
To increase the PHP memory limit in WordPress, you can follow these steps:
- Access your web hosting account and navigate to the cPanel dashboard provided by your hosting provider.
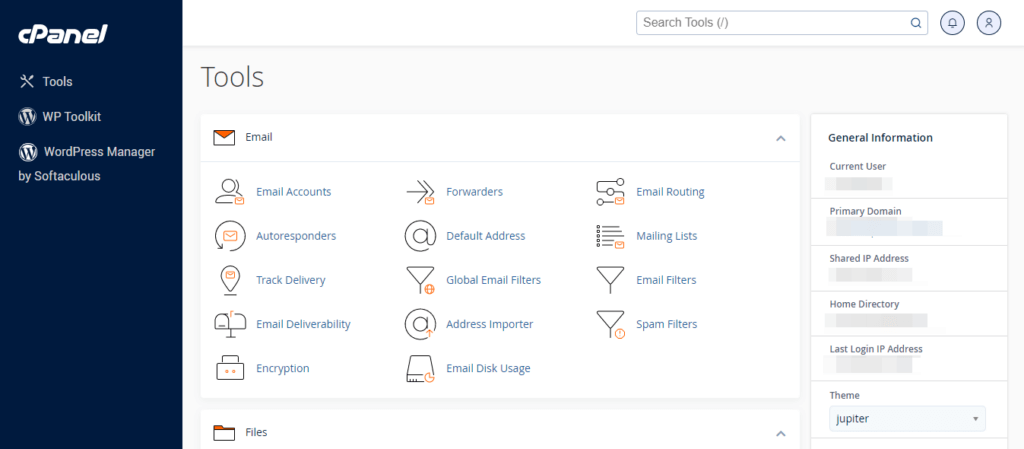
- In the cPanel dashboard, locate the “File Manager” option and click on it.
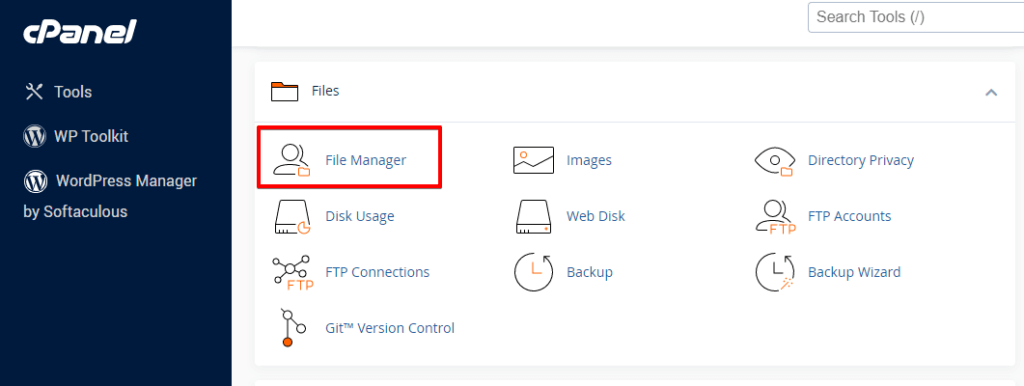
- Go to the leading directory of your WordPress installation, typically referred to as the root directory (commonly named
public_htmlor www).
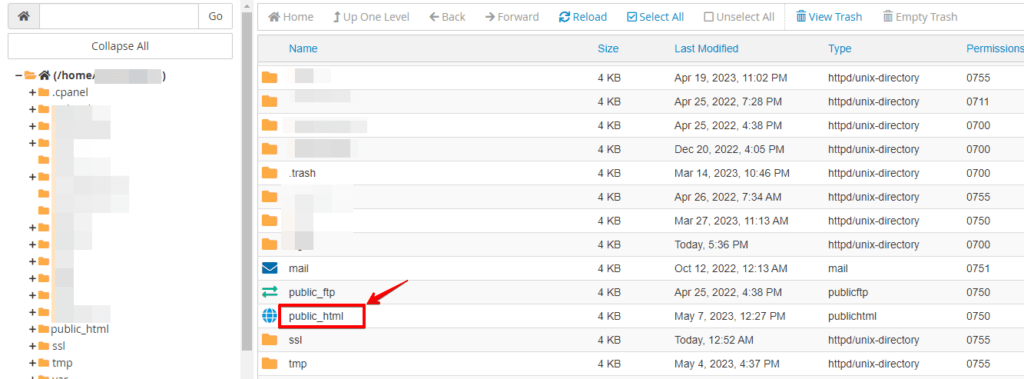
- Find the wp-config.php file and right-click on it.
- Select the “Edit” or “Code Edit” option from the context menu. If prompted, choose “Edit” once more.
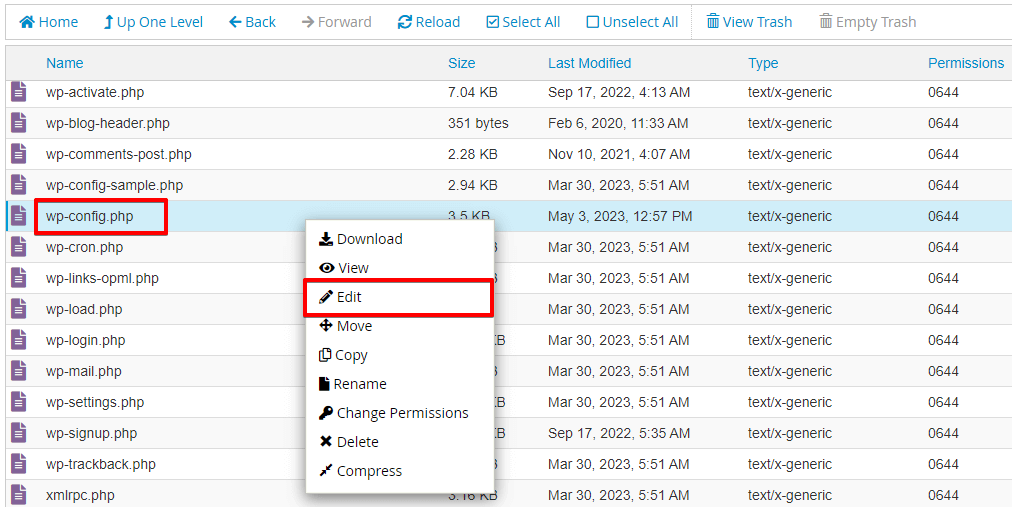
- Look for the line in the wp-config.php file that says
/* That's all, stop editing! Happy blogging. */. - Just above that line, add the following code:
define('WP_MEMORY_LIMIT', '256M');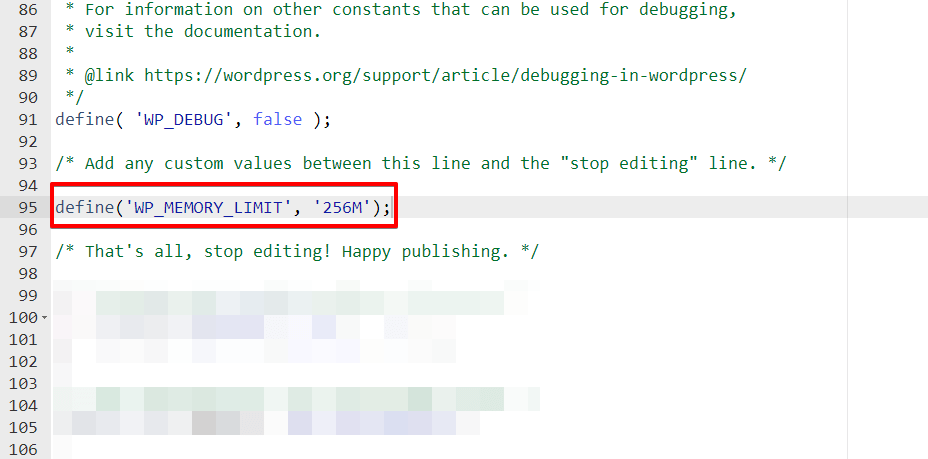
You can modify the 256M value to set the desired memory limit, such as ‘512M’ for 512 megabytes.
- Save the changes to the wp-config.php file and Close the file manager.
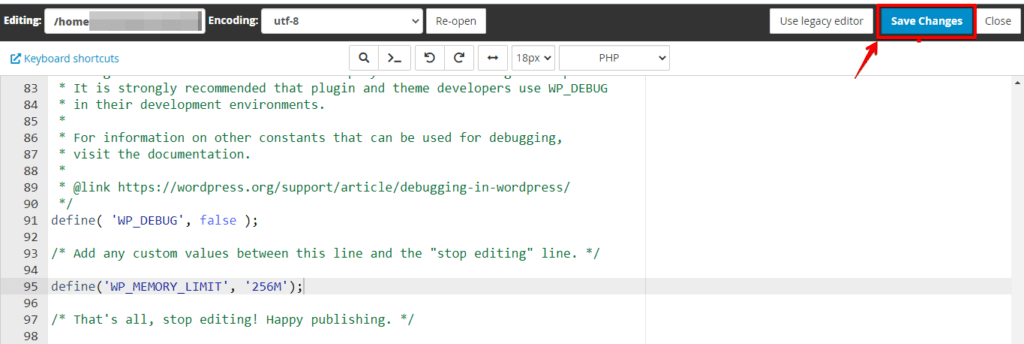
By following these steps to increase the PHP memory limit, you can provide more memory resources for WordPress, which can help overcome the “Failed to Write File to Disk” error.
Method 4: Update WordPress and Plugins
Here is a step to update WordPress and plugins, which can help resolve the “Failed to Write File to Disk” error:
- Access your WordPress website’s admin dashboard by entering the appropriate credentials.
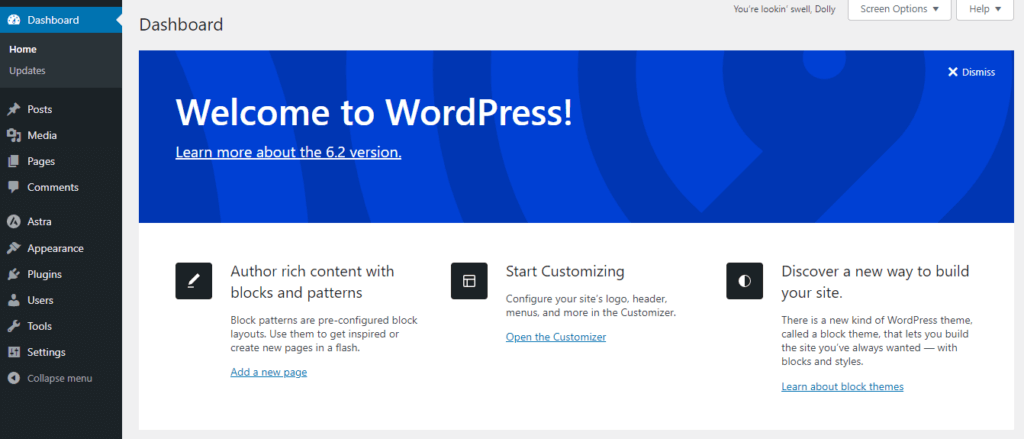
- In the WordPress dashboard, locate the “Updates” tab in the sidebar menu or the top navigation bar. Click on it to proceed.
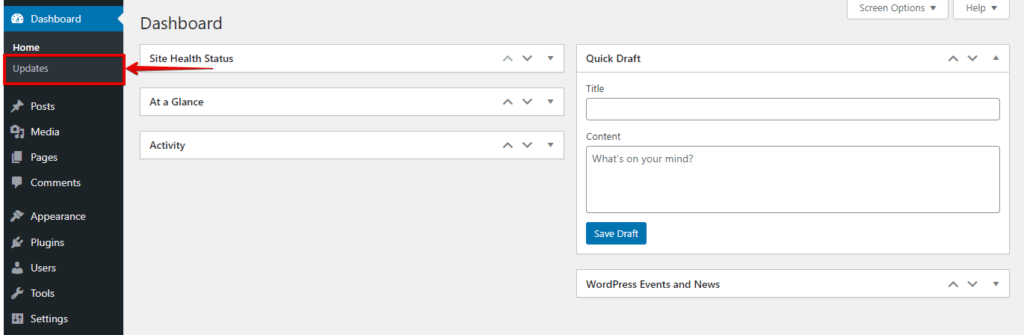
- On the Updates page, WordPress will automatically check for updates to the WordPress core, themes, and plugins installed on your website. If updates are available, they will be displayed.
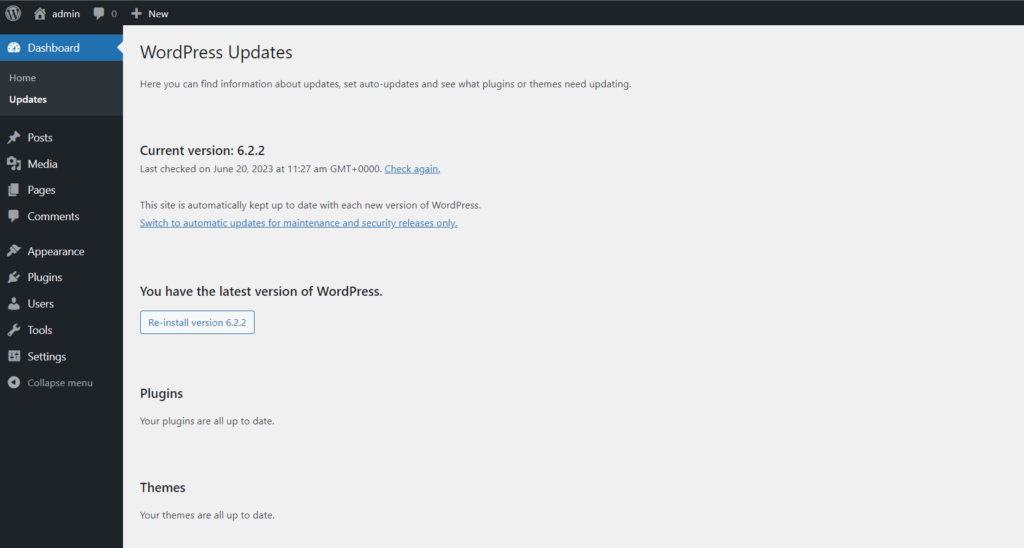
- Begin by updating the WordPress core. If a new version is available, click the “Update Now” button to initiate the update process. WordPress will download and install the latest version automatically.
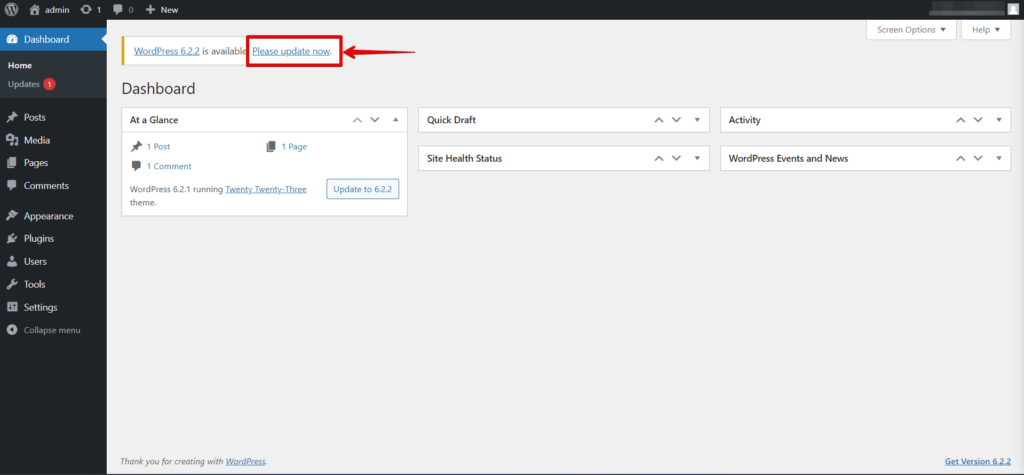
- After updating the core, proceed to update your plugins. Select the plugins that have updates available, or use the “Select All” option to update everything at once. Click on the “Update Plugins” button to start the update process.
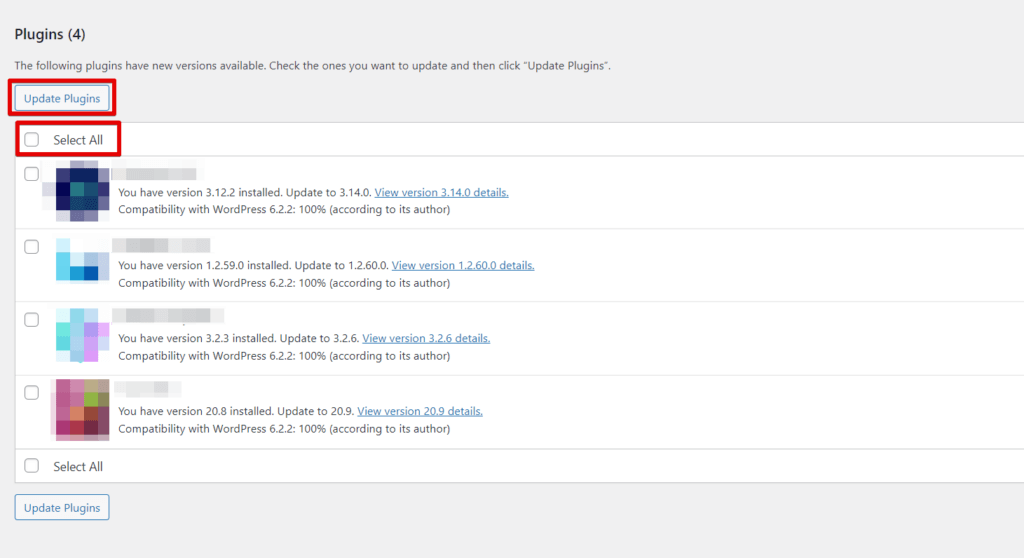
After updating WordPress and the plugins, attempt the file writing operation that previously triggered the error to confirm if the issue has been resolved. If the error persists, consider exploring other troubleshooting steps.
Method 5: Contact your Hosting Provider
Contact your hosting provider to resolve the “Failed to Write File to Disk” error. Identify your hosting provider and visit their website. Use their support or contact section to choose your preferred contact method (live chat, email, or phone). Please provide them with relevant error details and explain your issue.
Follow their guidance and instructions. If needed, give feedback or seek further assistance. The hosting provider’s support team can effectively troubleshoot and resolve the error.
Conclusion
The “Failed to Write File to Disk” error in WordPress can be resolved by adjusting file permissions, increasing the PHP memory limit, clearing temporary files, updating WordPress and plugins, and contacting your hosting provider.
Implementing these strategies can overcome the error and restore normal functionality to your WordPress website. Follow the instructions and seek assistance for a smooth and reliable WordPress experience.