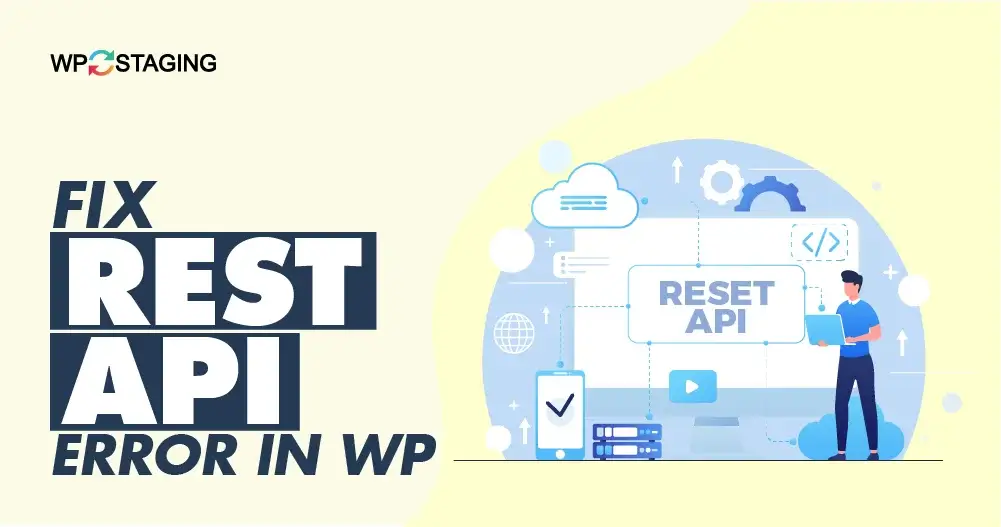One key aspect of WordPress’s power is its REST API (Representational State Transfer Application Programming Interface), which allows developers to interact with WordPress data and perform various operations programmatically.
However, like any complex system, WordPress isn’t immune to issues and errors. One common problem that WordPress users often encounter is REST API errors. These errors can be frustrating, as they can prevent you from leveraging the full potential of the REST API and hinder your website’s functionality.
In this comprehensive guide, we will explore the world of REST API errors in WordPress and provide practical solutions for fixing them.
Whether you’re a seasoned WordPress developer or a novice user, this article will equip you with the knowledge and tools necessary to overcome these errors and ensure the smooth functioning of your REST API.
Contents
What Causes Rest API Errors?
REST API errors in WordPress can occur due to various reasons:
- Issues with authentication credentials or insufficient user permissions can lead to REST API errors.
- Incompatible or poorly coded plugins or themes can interfere with the REST API functionality, causing errors.
- Errors can arise if the API endpoint URL or parameters provided in the request are incorrect or improperly formatted.
- Problems with the server configuration, such as mod_rewrite or limited PHP memory, can result in REST API errors.
- Caching mechanisms, including caching plugins or server-side caching, can sometimes interfere with REST API responses.
Understanding these common causes allows you to troubleshoot and resolve REST API errors in WordPress.
Top 5 Methods to Fix “Rest API Error”
- Check for Conflicting Plugins
- Update WordPress and Plugins
- Verify URL Structure
- Increase PHP Memory Limit
- Clear Cache
Check for Conflicting Plugins
Here’s a step-by-step guide on how to check for conflicting plugins:
- Login to your WordPress admin dashboard.
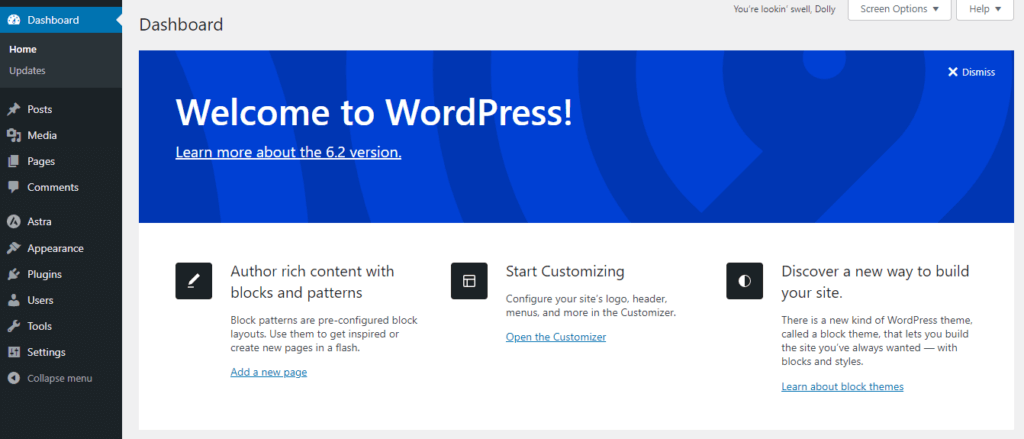
- Navigate to the “Plugins” section in the sidebar menu.
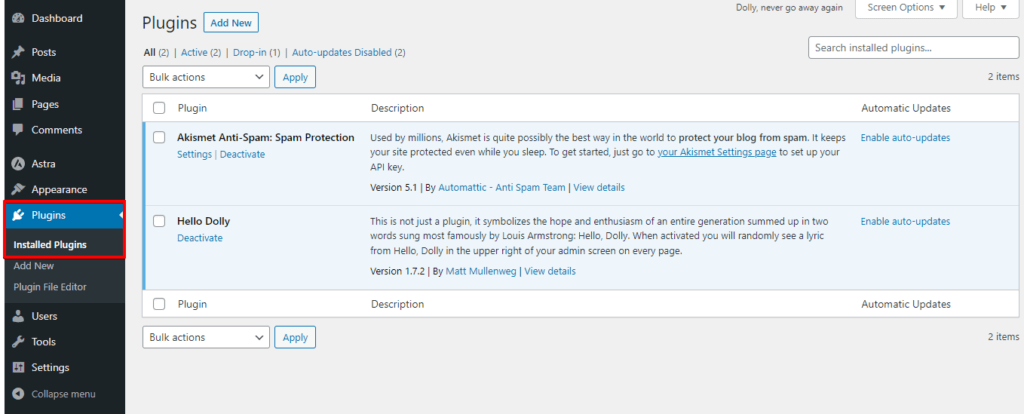
- You can deactivate all the plugins on your website by selecting them and choosing the “Deactivate” option from the “Bulk Actions” dropdown menu, or you can deactivate them one by one.
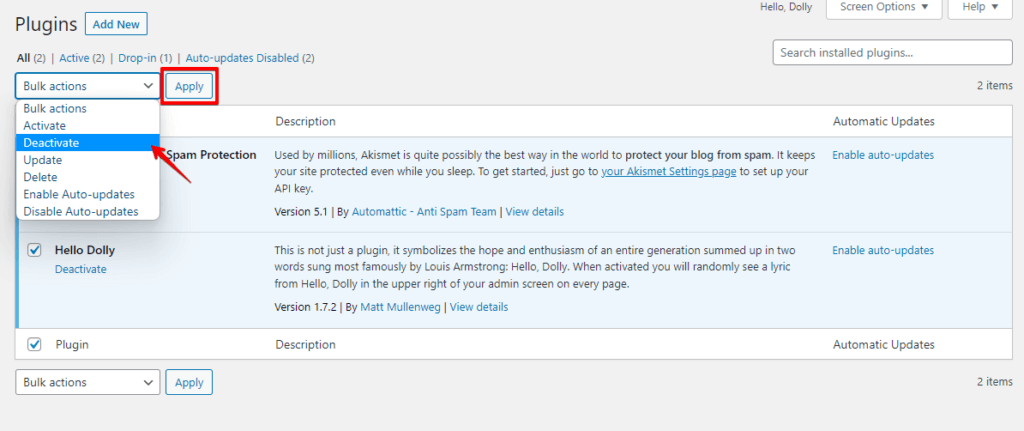
- Test the REST API functionality on your website to see if the error persists. If the error is resolved, it indicates that one of the plugins was causing the conflict.
Reactivate the plugins individually and test the REST API after each reactivation. This helps identify the specific plugin causing the conflict.
Update WordPress and Plugins
Here’s a step-by-step guide on how to Update WordPress and Plugins:
- Log in to your WordPress admin dashboard.
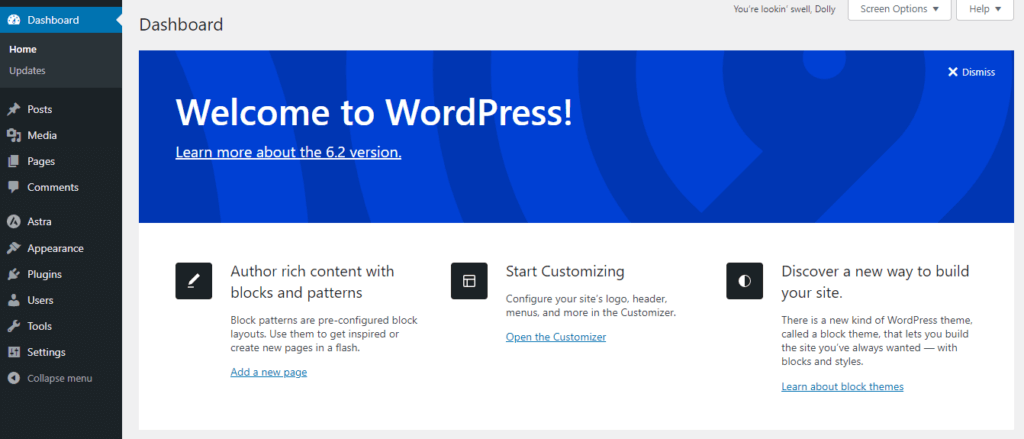
- Click on the notification or go to the “Updates” menu to access the update screen.
- You will see the updates for WordPress core, plugins, and themes on the update screen.
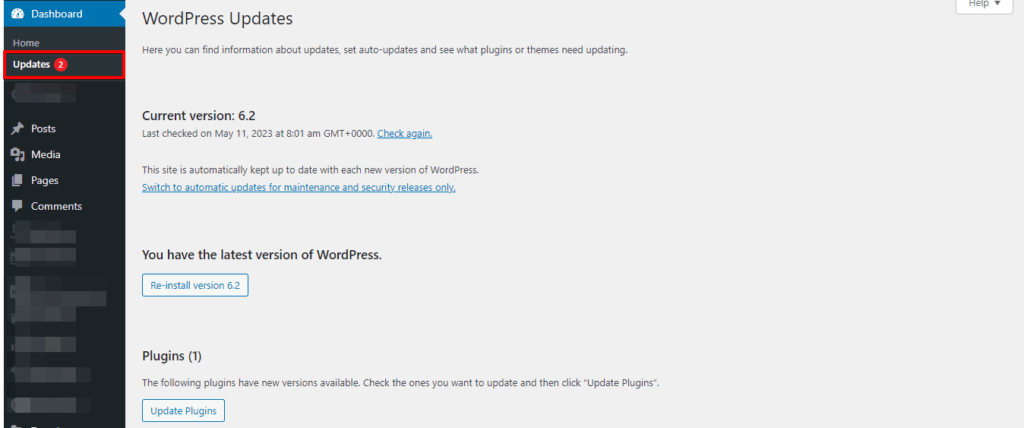
- Check the boxes next to the items you want to update. To update everything, select all items.
- Click the “Update Now” button to initiate the update process.
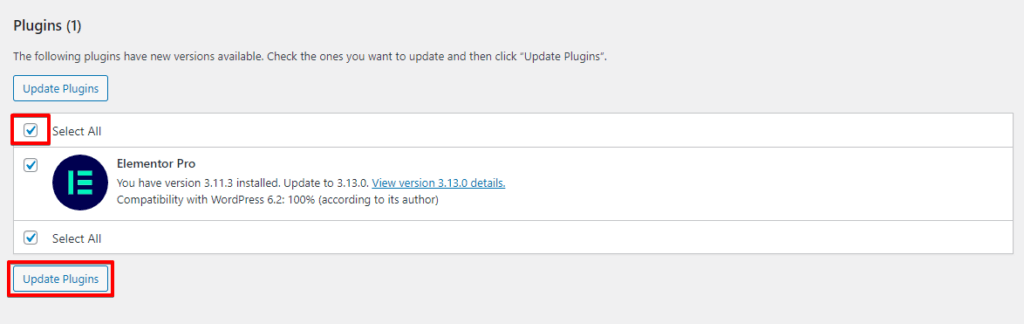
- WordPress will begin downloading and installing the updates. Depending on the size and number of updates, you might need to wait a few moments.
- Once the update process is complete, you will see a success message.
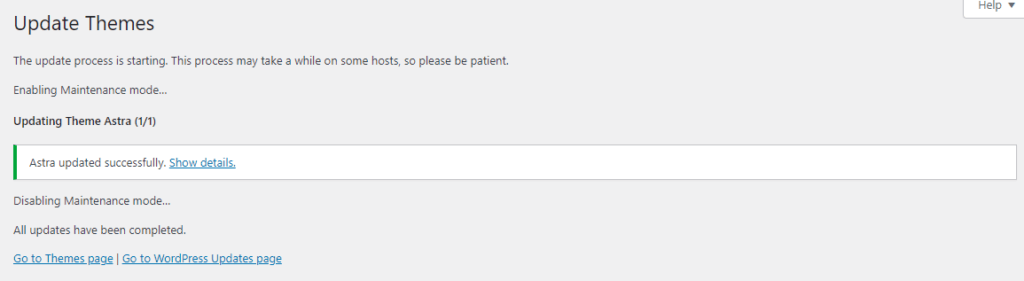
Verify that the REST API errors have been resolved by testing the API functionality on your website.
Verify URL Structure
Here’s a step-by-step guide on how to verify the URL structure:
- Log in to your WordPress admin dashboard.
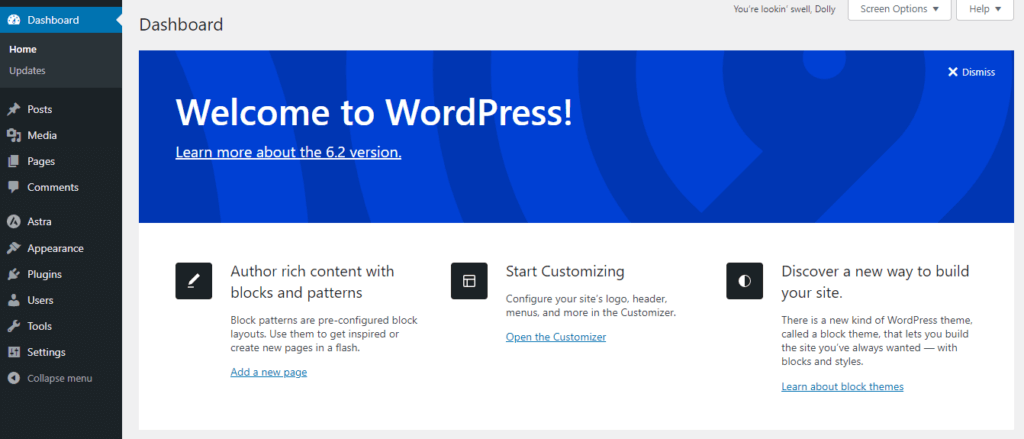
- Go to the “Settings” section in the sidebar menu and click “Permalinks.”
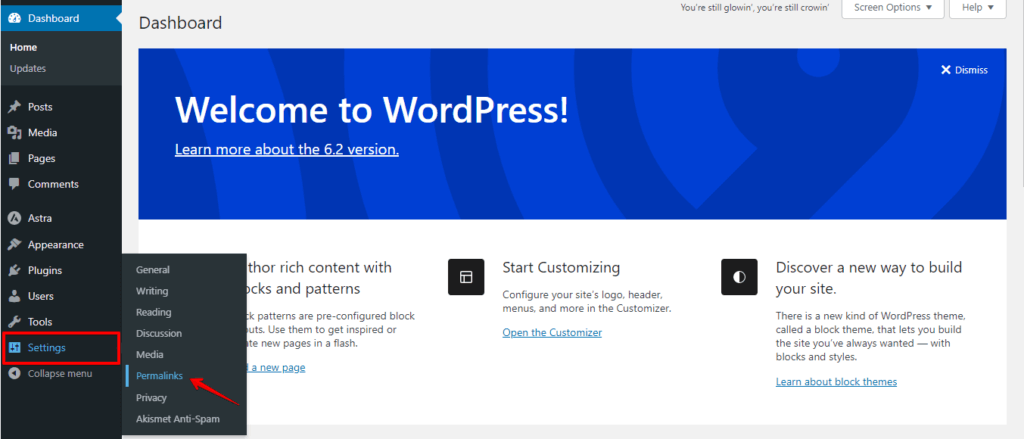
- Check the current permalink structure and ensure it is set to a valid format. WordPress provides several options for permalink structures, such as “Plain,” “Day and name,” “Month and name,” “Post name,” etc.
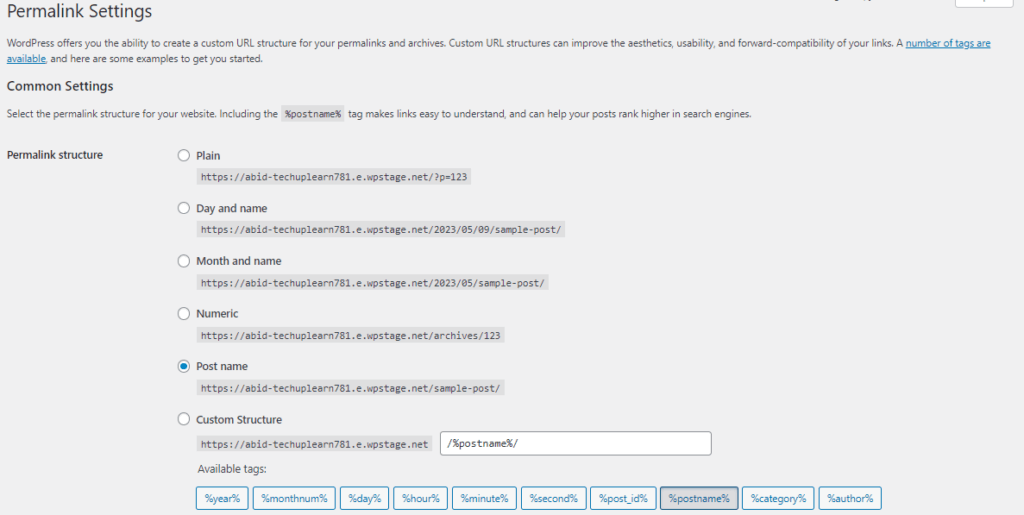
- If the permalink structure appears incorrect or you suspect it may be causing REST API errors, select a different permalink structure option.
- Once you’ve chosen a new permalink structure, click the “Save Changes” button to update the settings.
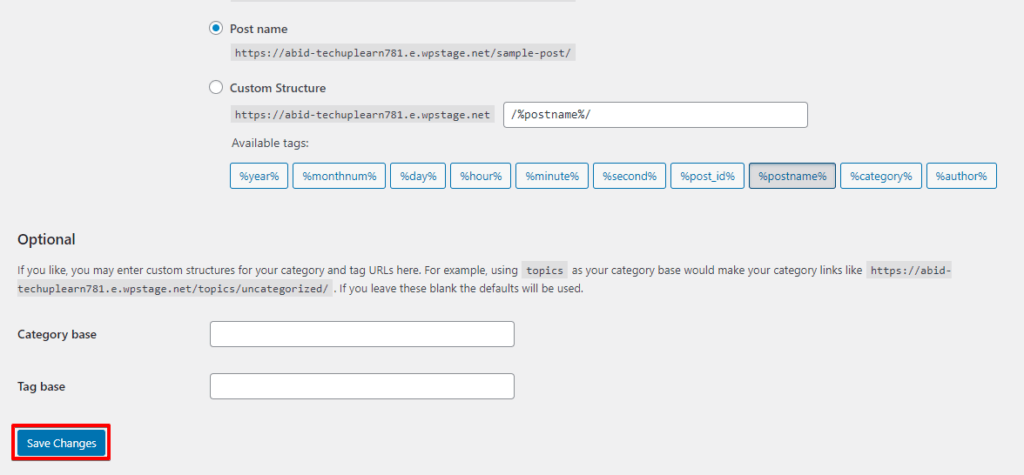
Test the REST API functionality on your website to see If the REST API error persists. You may need to investigate other potential causes, such as PHP memory limit or cache issues.
Increase PHP Memory Limit
Here’s a step-by-step guide on how to increase the PHP memory limit:
- Access your WordPress files through FTP or a file manager provided by your hosting provider.
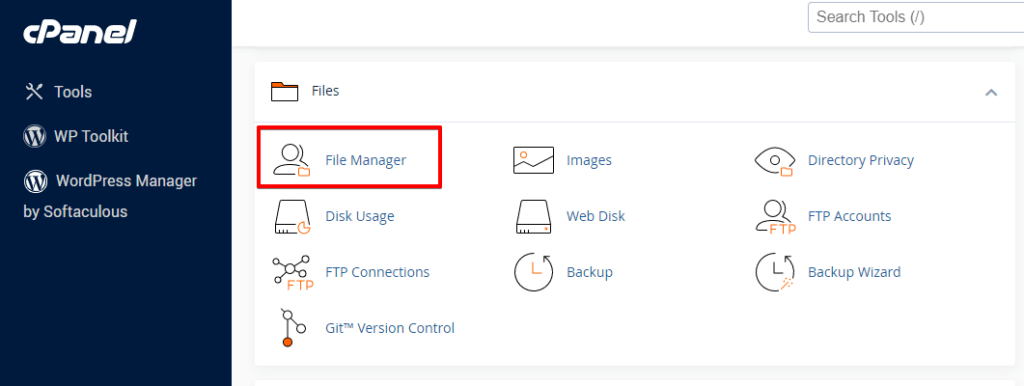
- Locate the root directory of your WordPress installation (usually named “public_html” or “www”).
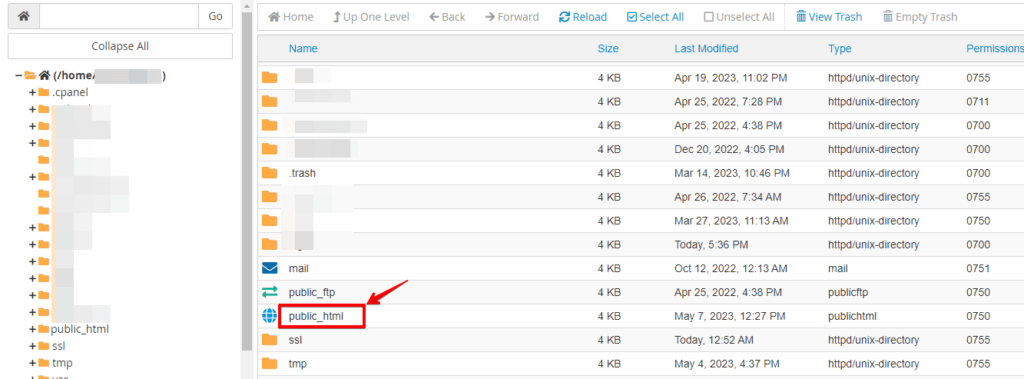
- Look for the wp-config.php file and open the wp-config.php file.
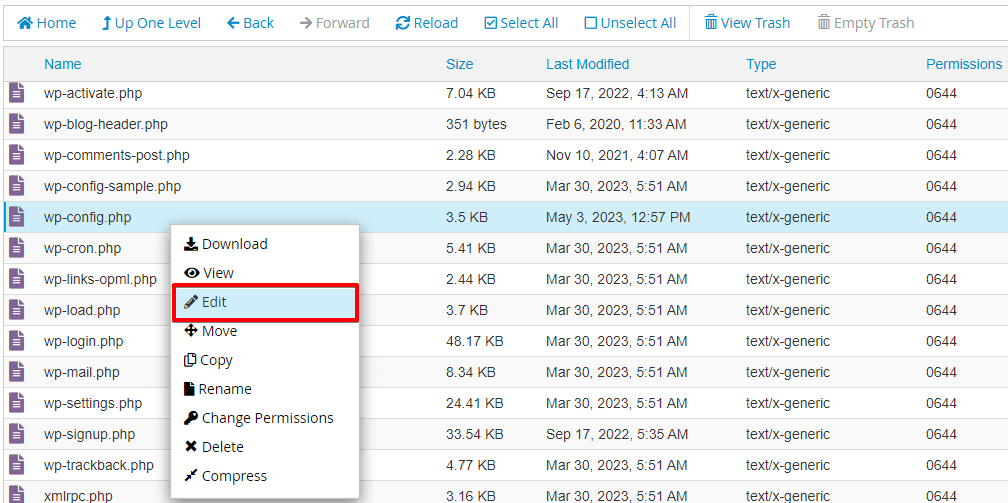
- Scroll down to the section that contains the PHP settings.
- Add the following line of code just above the line that says, “That’s all, stop editing! Happy blogging.”
define('WP_MEMORY_LIMIT', '256M');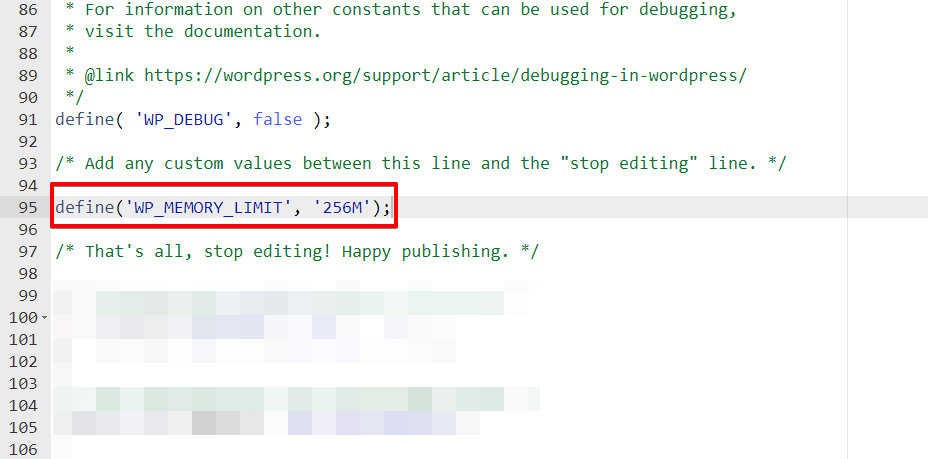
You can adjust the memory limit value (e.g., ‘256M’) based on your specific requirements.
- Save the changes to the wp-config.php file.
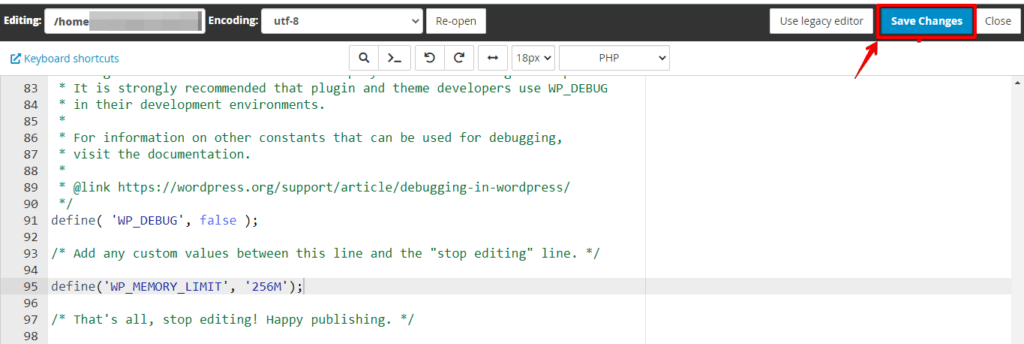
Test the REST API functionality on your website to see if the error is resolved. Increasing the PHP memory limit can help prevent memory-related errors.
Clear Browser Cache
Here’s a step-by-step guide on how to clear the browser cache.
- Open your web browser and access the settings menu.
- Navigate to the browsing history or privacy settings option.
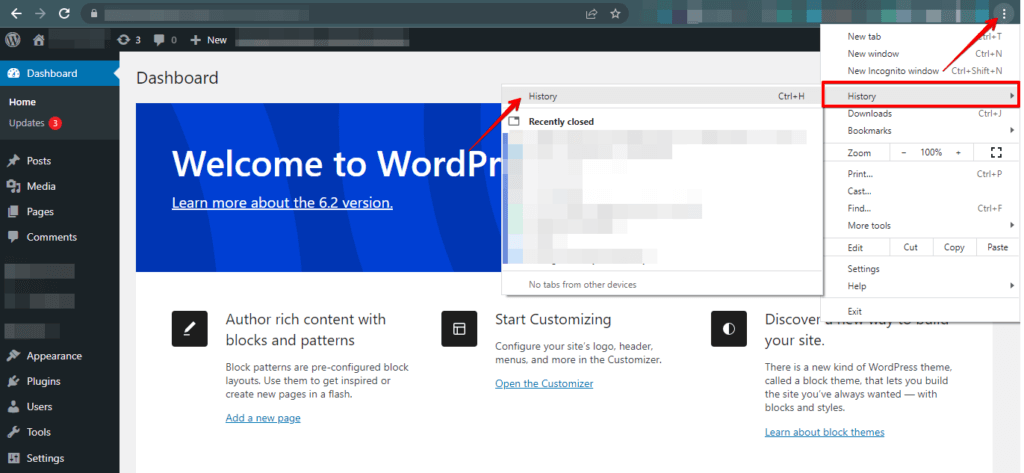
- Look for an option to clear the cache and select it.
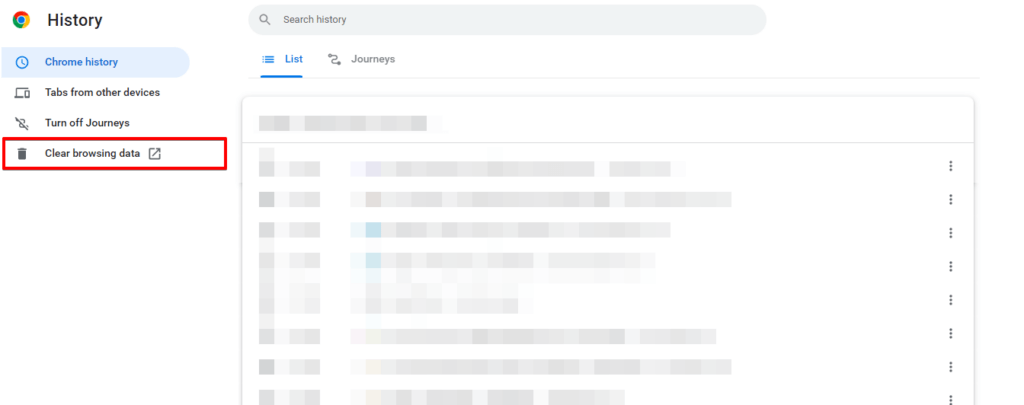
- Select the time range for which you want to clear the cache.
- Choose the cache type you want to clear, such as cookies or browsing history.
- Click the “Clear data” or “Clear cache” button to remove the selected data.
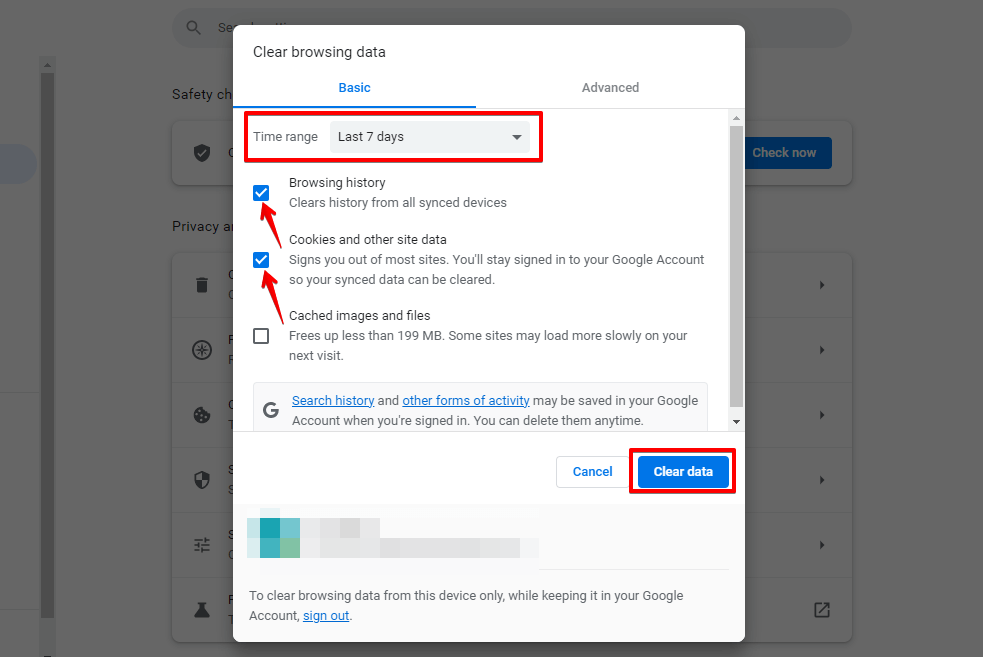
- Restart your web browser to ensure the changes take effect.
These steps can eliminate outdated or corrupted cached data, which may help resolve the REST API Error.
However, it’s important to note that clearing the cache can also remove other saved data, including login information and site preferences.
Conclusion
Resolving REST API errors in WordPress requires identifying common causes such as authentication issues, conflicts, incorrect URL structure, PHP memory limit, and caching issues.
By following the appropriate troubleshooting steps, such as checking for conflicts, verifying URLs, clearing cache and PHP memory limits, and keeping software up to date, you can effectively resolve REST API errors and ensure the smooth operation of your WordPress website.
🔥GET STARTED WITH WP STAGING TO EFFICIENTLY MANAGE BACKUPS & CREATING STAGING ENVIRONMENTS.