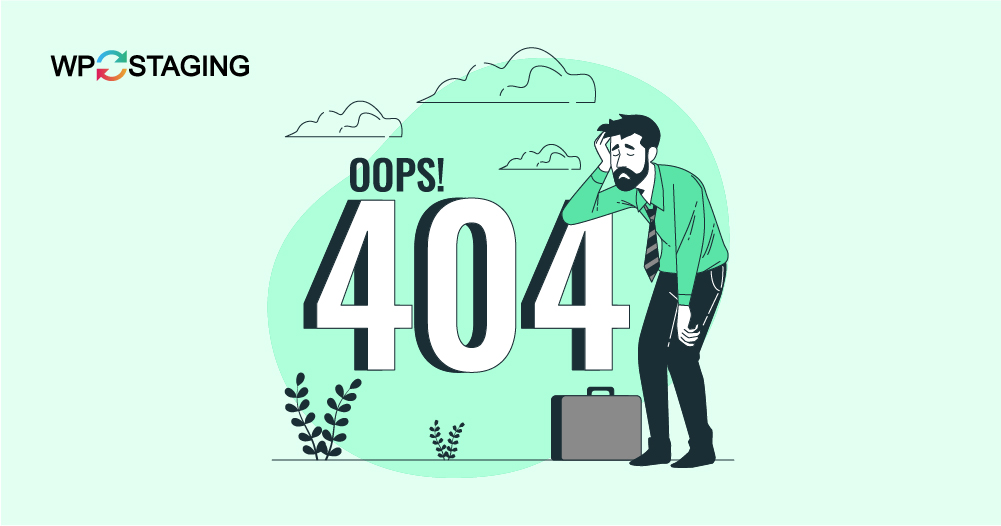If your WordPress posts show a 404 error, the content is still there, but the links to those posts aren’t working. This is a common problem that can occur for several reasons, such as broken permalink settings, plugin conflicts, or server setup issues.
Remember: This is not a typical 404 error where the content is removed or shifted to a new URL. To learn more about the generic 404 error, jump to this guide.
Let’s explore the easiest ways to fix WordPress posts that return a 404 error, along with some common reasons why it happens.
Contents
Common Reasons
- Corrupted Permalink Settings – Broken permalink configurations can cause URLs to stop working.
- Missing or Corrupted .htaccess File – A missing or incorrect
.htaccessfile can disrupt URL rewriting. - Plugin or Theme Conflicts – Plugins or themes may interfere with permalink functionality.
- Server Configuration Issues – Server settings, such as disabled mod_rewrite or incorrect Nginx rules, can block permalinks.
- Custom Post Type Permalinks – Incorrect custom post type settings in
functions.phpcan break URLs.
5 Easiest Ways to Fix WordPress Posts Returning 404 Error
- Update Permalink Settings
- Check and Update the
.htaccessFile - Disable Conflicting Plugins
- Switch to a Default Theme
- Check Server Configurations
Note: Before making any changes, it’s a good idea to back up your website. This ensures you can swiftly revert to the previous state if anything goes awry. WP Staging offers a simple solution for setting up automatic backups. For additional assistance, refer to the backup and restore guide.
1. Update Permalink Settings
Updating your permalink settings is a quick and effective way to fix WordPress 404 errors. Permalinks define your site’s URL structure, and resetting them refreshes WordPress rules, often resolving the issue.
Log in to your WordPress dashboard, then navigate to Settings > Permalinks.
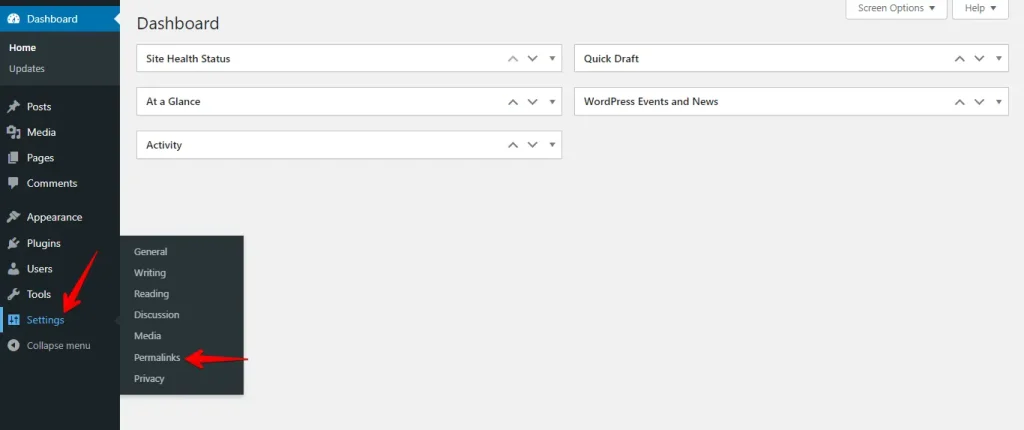
On the Permalinks page, scroll down and click “Save Changes” without making any adjustments.
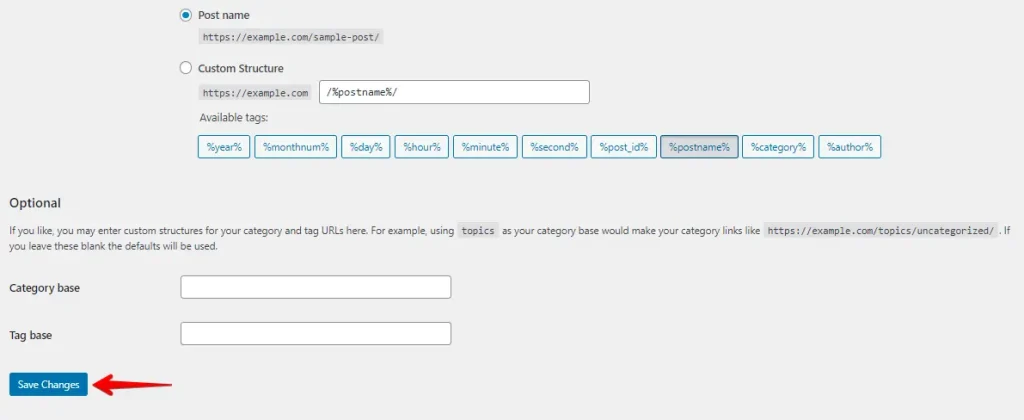
You don’t need to modify the permalink settings themselves. Simply saving them updates your permalink settings and flushes the rewrite rules. In most cases, this resolves the WordPress 404 error for posts.
2. Check and Update the .htaccess File
The .htaccess file manages your website’s URL structure and permalinks. If it’s corrupted or misconfigured, it can cause 404 errors. Here’s how to check and update it to fix the issue.
Use an FTP client (like FileZilla) or the file manager in your hosting control panel to access your site’s root directory.
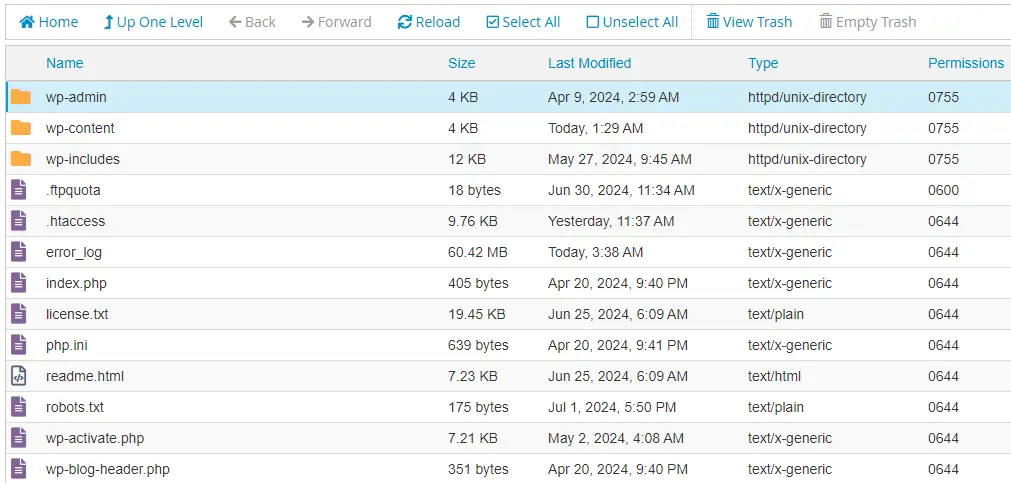
Locate the .htaccess file in the root directory, right-click on it, and select the Edit option.
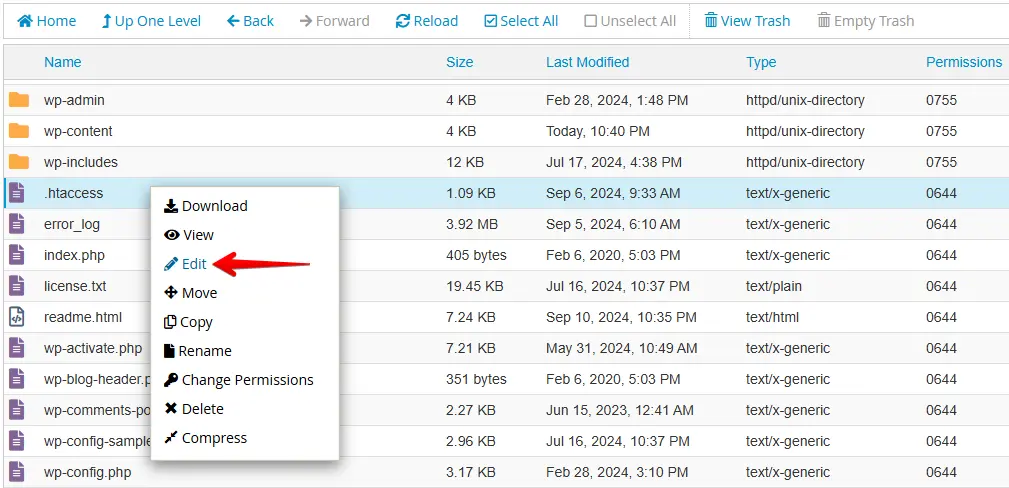
If your .htaccess file is corrupted or missing, replace its contents with the following default WordPress rewrite rules:
# BEGIN WordPress
<IfModule mod_rewrite.c>
RewriteEngine On
RewriteBase /
RewriteRule ^index\.php$ - [L]
RewriteCond %{REQUEST_FILENAME} !-f
RewriteCond %{REQUEST_FILENAME} !-d
RewriteRule . /index.php [L]
</IfModule>
# END WordPressAfter pasting the code, save the file and upload it to the root directory if you created a new one.
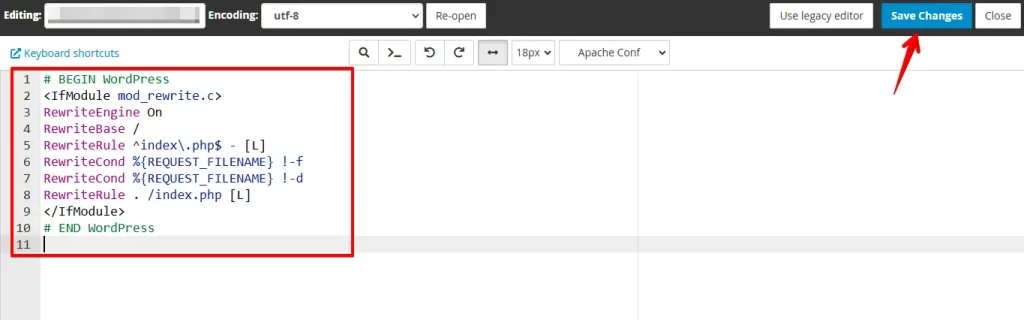
After updating the .htaccess file, return to your site and check if the 404 error is resolved.
3. Disable Conflicting Plugins
WordPress plugins can sometimes interfere with your site’s URL structure, causing 404 errors. Temporarily disabling plugins can help identify the cause. Here’s how to do it:
- Access your WordPress admin dashboard by logging in to your site.
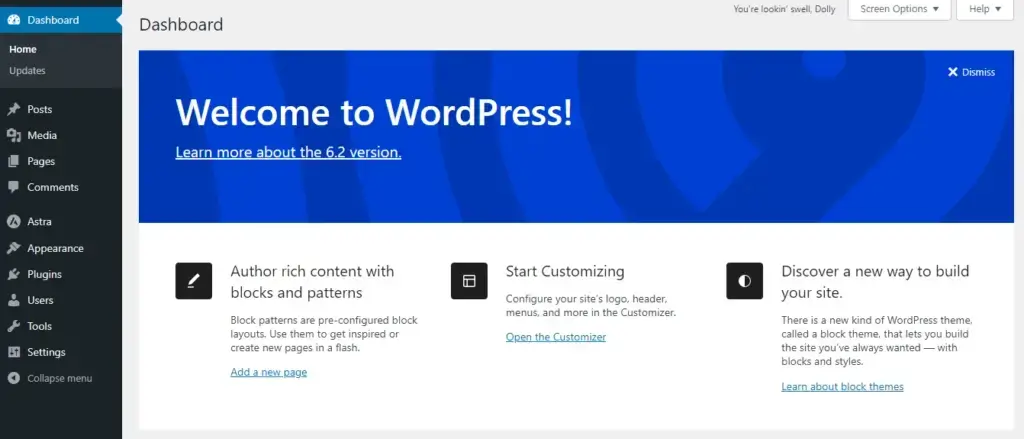
- From the sidebar menu, go to Plugins and click on it. You’ll see a list of installed plugins.
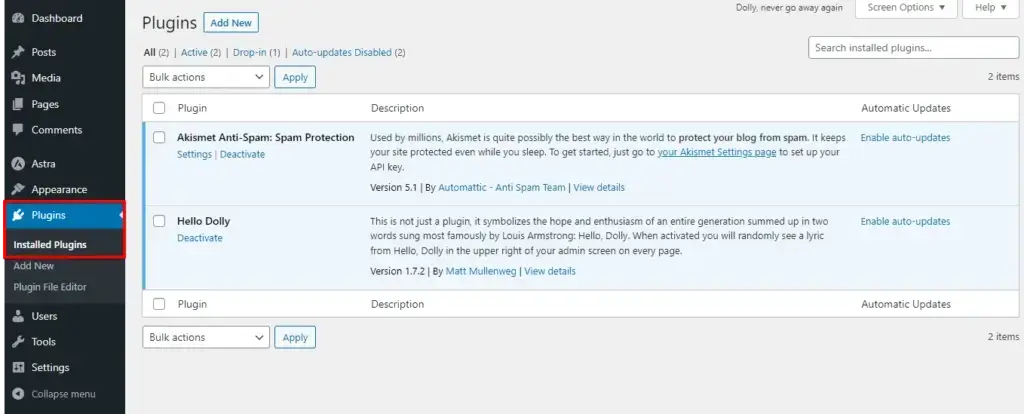
- Select the plugins you want to disable by clicking the checkboxes next to their names. You can choose multiple plugins at once.
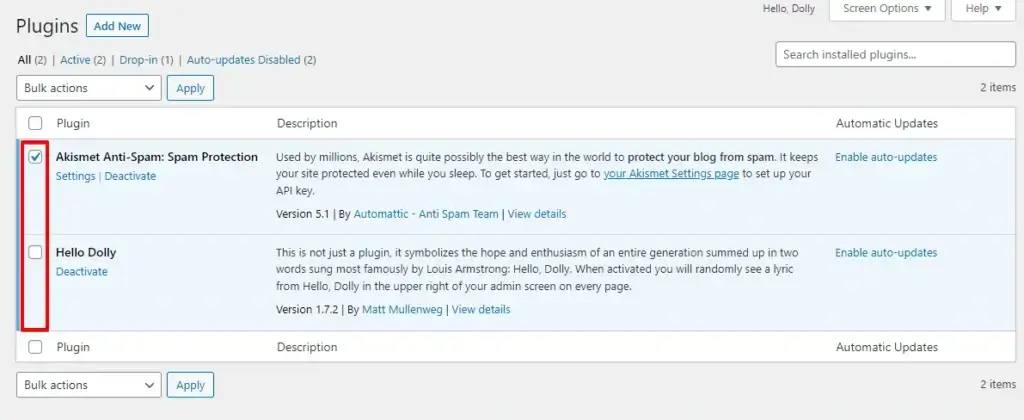
- Once you have selected the plugins, look for the “Bulk Actions” dropdown menu at the top of the list and select “Deactivate.” Click the “Apply” button next to the dropdown menu.
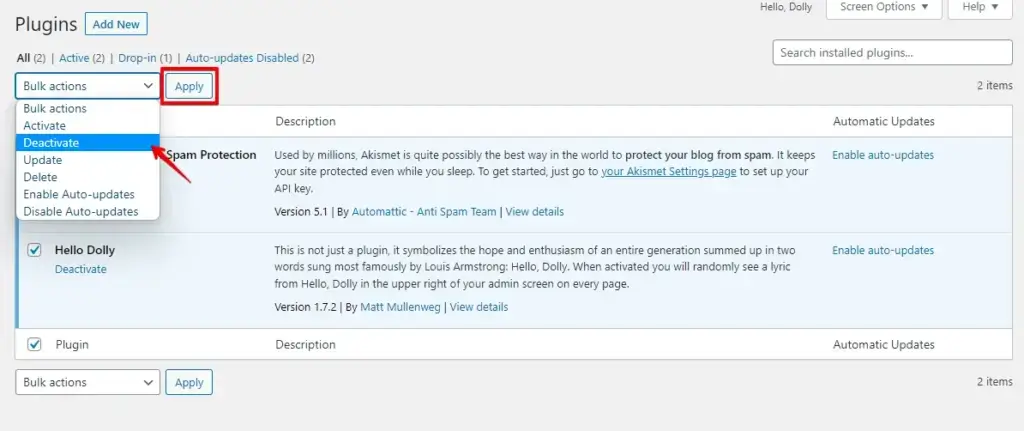
After deactivating all plugins, check if the 404 error is resolved. If it is, reactivate each plugin one by one. When the error returns, you’ll find the conflicting plugin. Check for updates or contact the plugin developer for support.
4. Switch to a Default Theme
Sometimes, your theme could be causing 404 errors due to poor coding or compatibility issues. Switching to a default WordPress theme, like the “Twenty” series, can help determine if your theme is the problem.
Log in to your WordPress dashboard, go to “Appearance” in the sidebar, click “Themes,” and activate the Default Theme.
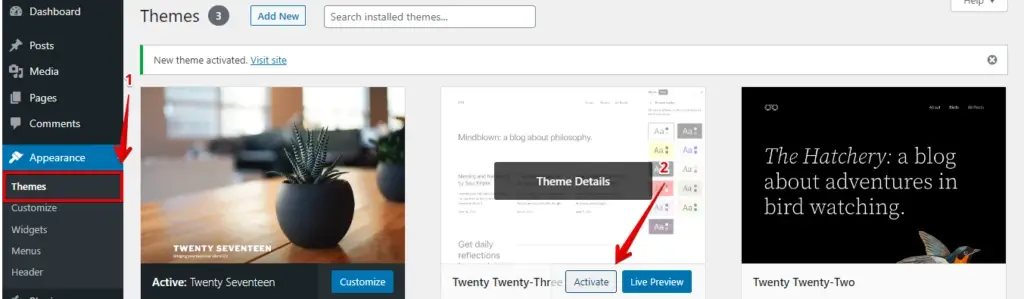
If switching to the default theme resolves the 404 errors, consider staying with the default theme or choosing another well-coded theme compatible with the latest WordPress updates.
5. Check Server Configurations
Server configurations can cause 404 errors. Ensure mod_rewrite is enabled (for Apache servers) or the correct rewrite rules are set (for Nginx). Check that your server runs a compatible PHP version and verify that it has proper server limits.
Review error logs for any related issues. If you’re unsure, contact your hosting provider for assistance. Proper server setup ensures WordPress can process URLs and prevent 404 errors.
Conclusion
404 errors in WordPress posts can usually be resolved by tweaking permalink settings or the .htaccess file. If these steps don’t solve the problem, further investigation into plugins or themes might be necessary.
By following these steps methodically, you should be able to get your site running smoothly again. Always back up your site before making any changes, as this can help you recover quickly if something goes wrong.