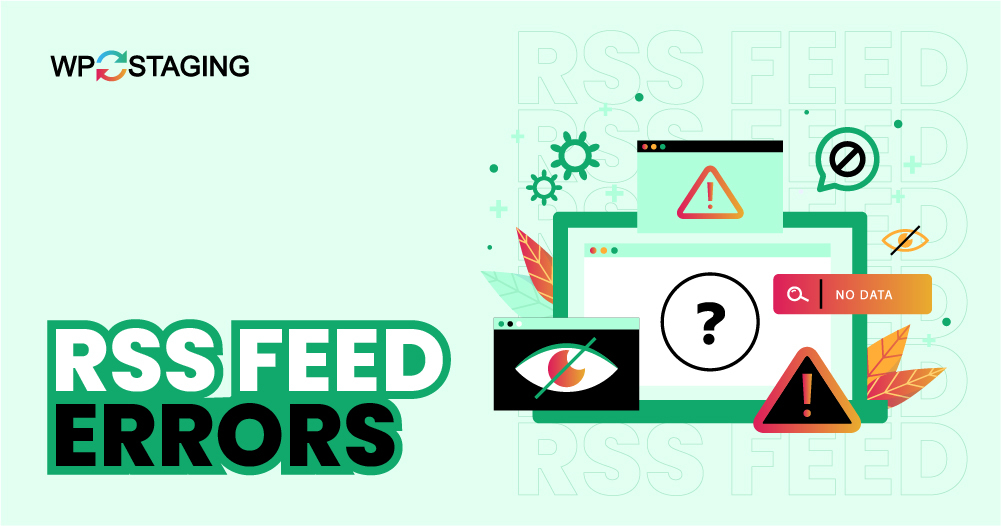Are you facing errors with your RSS feed in WordPress?
RSS feeds are a valuable feature for many WordPress sites, allowing users to subscribe to your content and stay updated with your latest posts. This feed is in the XML format and plays a significant role in triggering the crawling of your website by various search engines like Google. Therefore, ensuring the smooth working of RSS feed is more important!
In this guide, we’ll explain how to identify and resolve common WordPress RSS feed errors.
Contents
Common Causes of WordPress RSS Feed Errors
RSS feed errors usually occur due to issues with the formatting or structure of your feed. These errors can prevent feed readers from parsing your content correctly. Common causes include:
- Improper formatting – A single misplaced character can disrupt the entire feed.
- Plugin conflicts – Sometimes, plugins can interfere with the RSS feed generation.
- Theme issues – Faulty code in your theme can also affect the feed.
- Server problems – Server settings or configurations might hinder feed access.
5 Easy Methods to Fix WordPress RSS Feed Errors
- Feed Validator Tool
- Test for Plugin Conflicts
- Switch to a Default Theme
- Manually Check for Errors in functions.php
- Check Your Permalinks
Note: It’s a good idea to back up your website before changing anything. If something goes wrong, you can quickly restore your site to its previous state. You can use WP Staging for easy automatic backups. Check out the backup and restore guide if you need more help.
1. Feed Validator Tool
Validating your WordPress RSS feed with the Feed Validator Tool is crucial for fixing errors. It helps you identify and correct issues that may disrupt your RSS feed’s functionality. Here’s how to do it:
Visit the W3C Feed Validation Service, paste your WordPress RSS feed URL into the validation tool, and click “Check” to initiate the validation process.
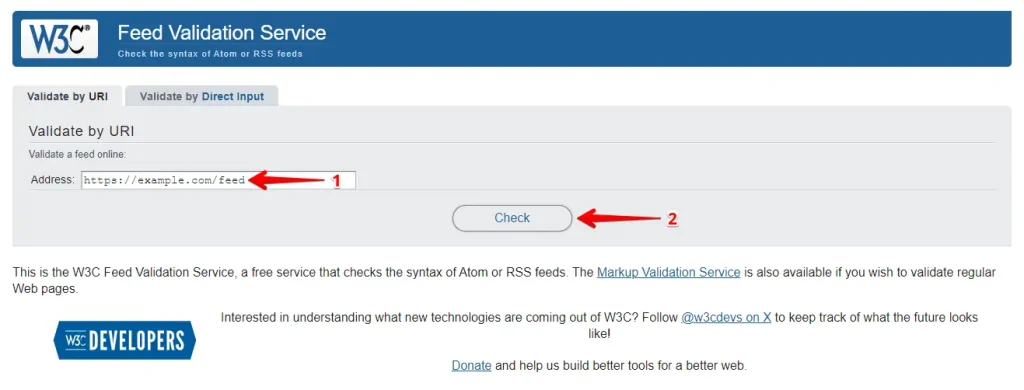
The validator will examine your feed and show any errors or warnings it finds. While some warnings are not a cause for concern, you should address any errors. The tool provides detailed descriptions of the errors, helping you identify and fix the problem.
2. Test for Plugin Conflicts
Testing for Plugin Conflicts is a method used to identify if any plugins installed on your WordPress site are causing issues with the RSS feed functionality. Here’s how to do it:
Log in to your WordPress admin dashboard and go to the “Plugins” section in the dashboard menu. Then, click on “Installed Plugins.”
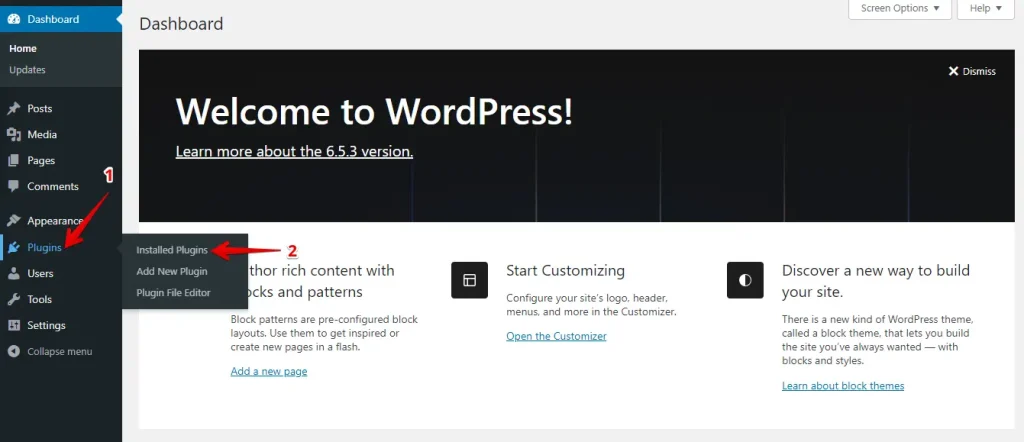
Check the box next to each plugin to select them.
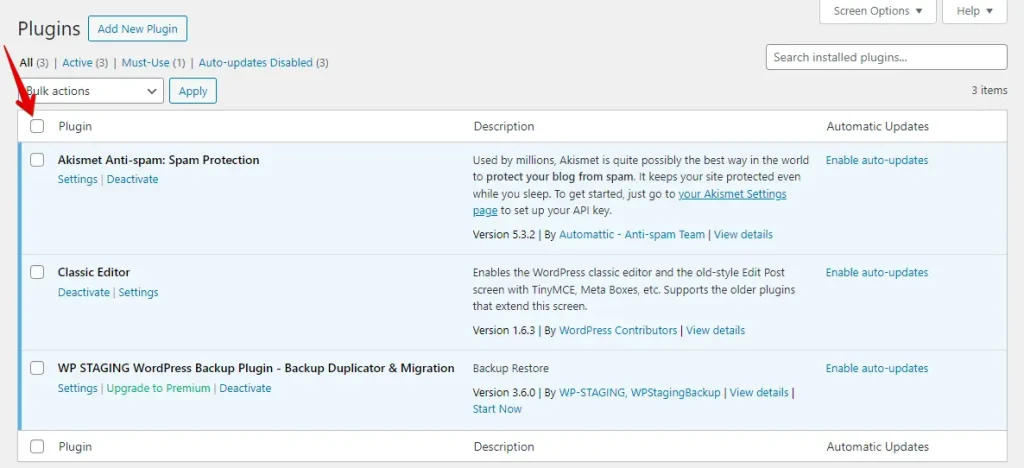
Choose “Deactivate” from the “Bulk Actions” dropdown menu and click “Apply” to deactivate the selected plugins.
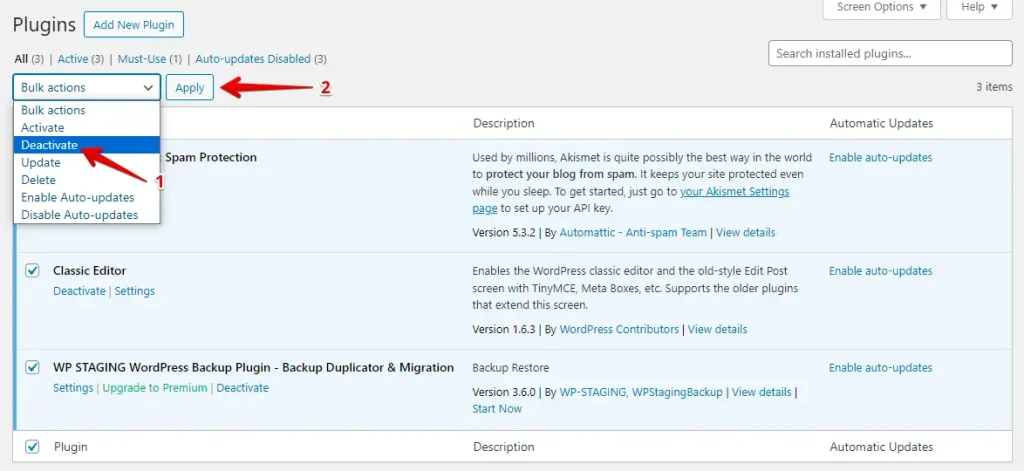
After deactivating all plugins, reactivate important ones like security and caching plugins. Validate your RSS feed in a browser and note any errors.
Reactivate each non-important plugin one by one, checking the feed for errors each time. Identify and update or replace the problematic plugin. Regularly monitor your RSS feed, especially after updates.
Following these steps, you can find and fix WordPress RSS feed errors caused by plugin conflicts, ensuring smooth content distribution and a better user experience.
3. Switch to a Default Theme
Switching to a default theme can help pinpoint the issue when fixing WordPress RSS feed errors. Default themes are simple, well-coded, and maintained by WordPress, making them a reliable standard for testing. Here’s how to switch to a default theme:
Log in to your WordPress admin dashboard, then navigate to the “Appearance” section and click on “Themes.”
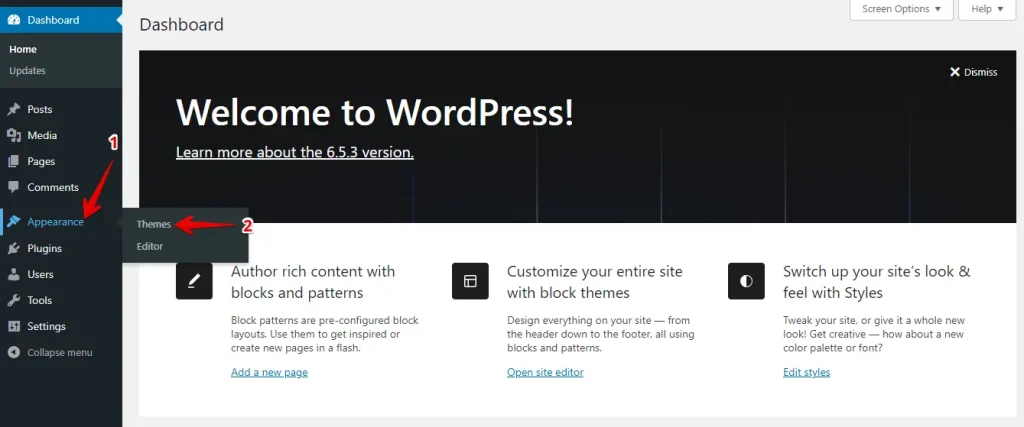
Next, find a default theme like Twenty Twenty-Four and click “Activate” to set it as the active theme.
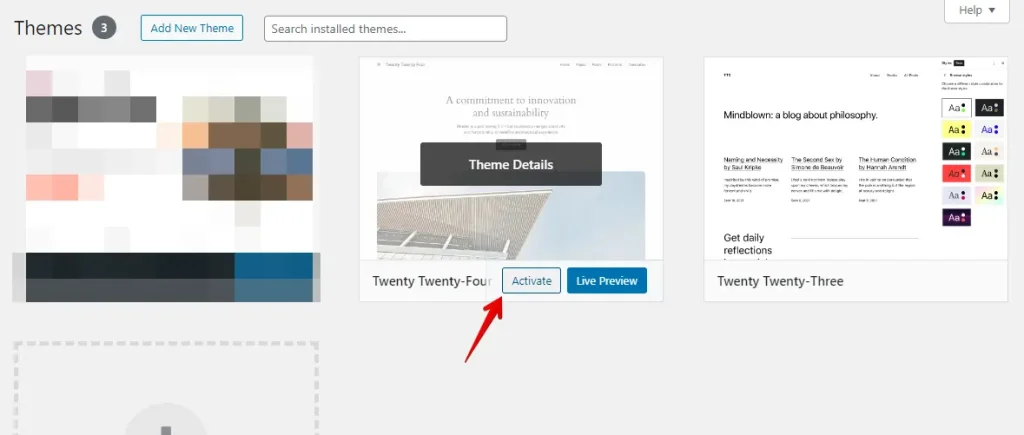
Activate a default theme, then check your RSS feed at yourwebsite.com/feed. If it works without errors, your original theme will likely have issues. Contact the theme developer for support or check for coding errors if you’re comfortable with PHP and HTML.
Switching to a default theme is a diagnostic tool. If it resolves the RSS feed issue, fix your original theme or switch permanently. After testing, switch back if you’re not ready for a permanent change.
4. Manually Check for Errors in functions.php
Checking the functions.php file is helpful in diagnosing and fixing RSS feed issues in WordPress. This theme file may contain custom code affecting your RSS feeds. Here’s how to check and correct errors:
Log in to your hosting account’s cPanel. In the cPanel dashboard, find and click on the “File Manager.”
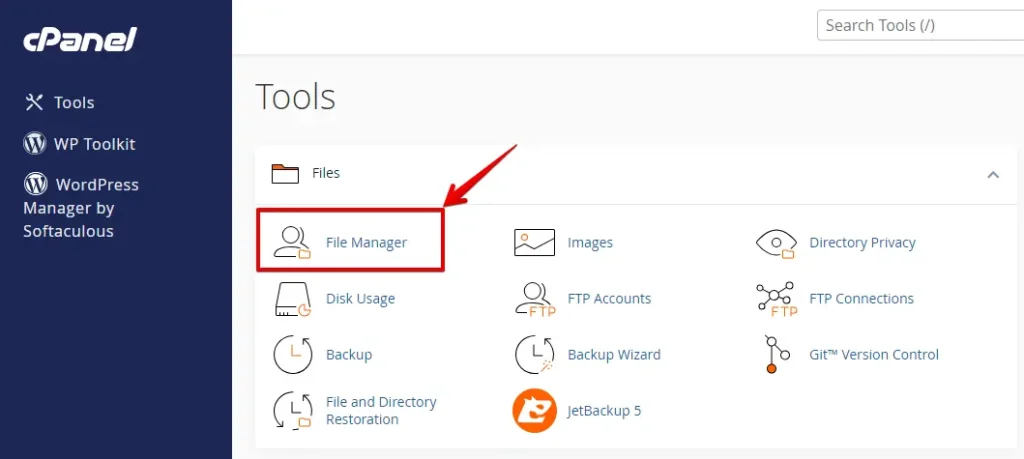
Go to the directory where WordPress is installed. You can usually find this in the public_html folder.
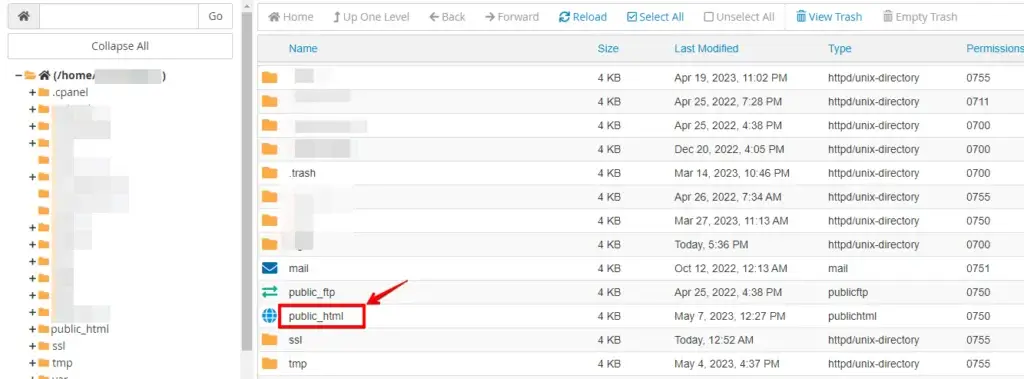
Then, navigate to the wp-content folder and click on it.
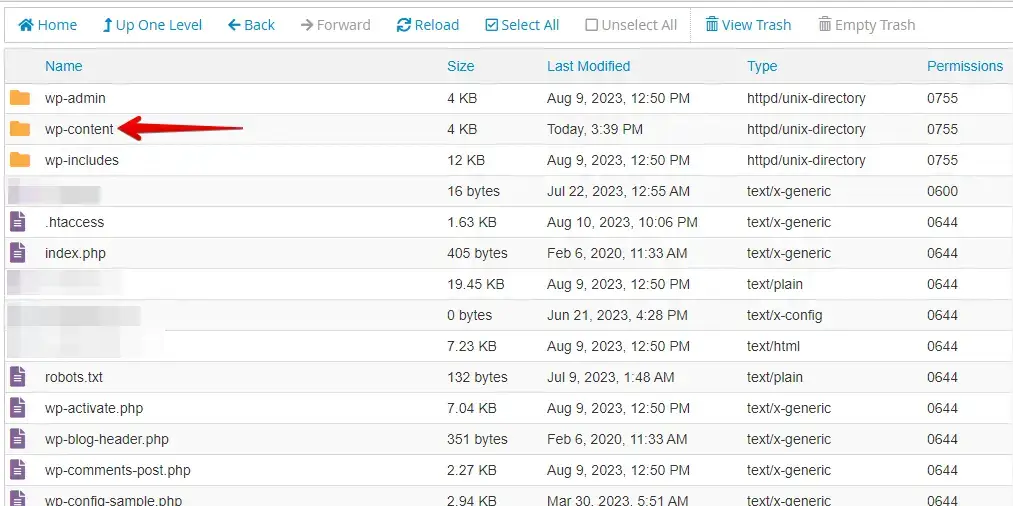
Now click on the themes folder.
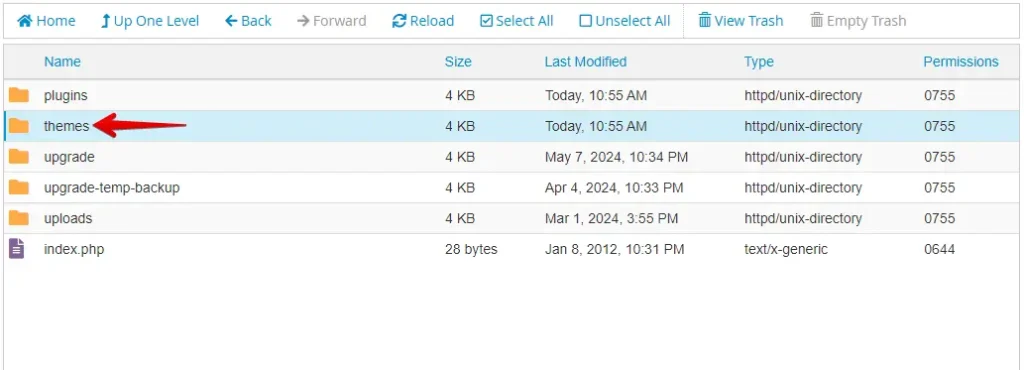
Find your active theme and click on it.
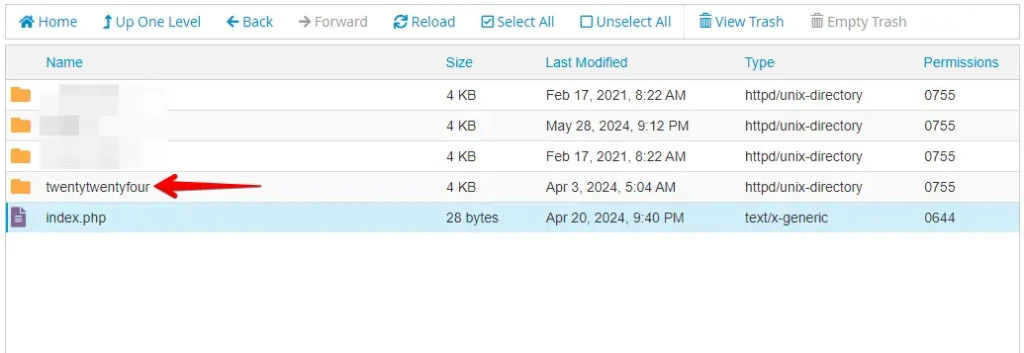
Find the functions.php file, right-click, and select the “Edit” option.
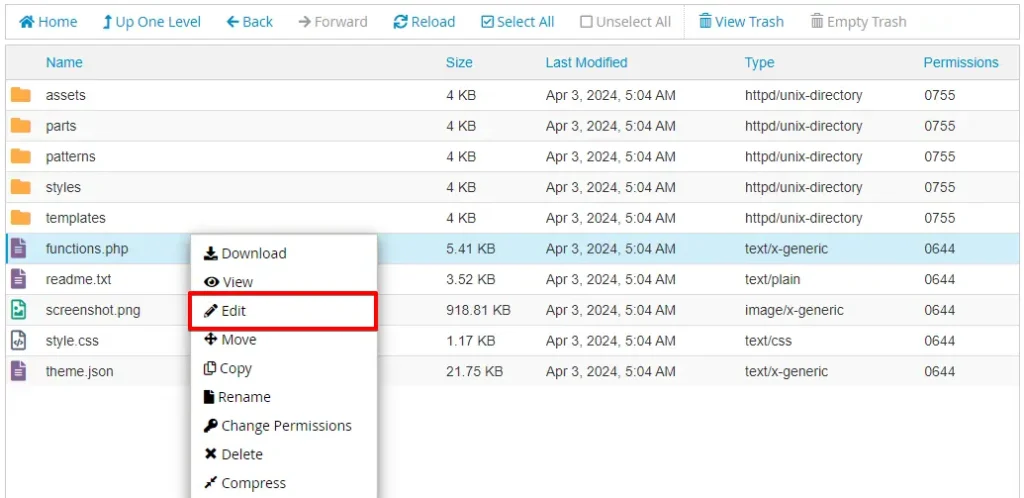
Review the functions.php code for recent changes, syntax errors, or custom snippets causing RSS feed errors. Add // at the beginning of each suspicious line to temporarily deactivate them. After making your changes, save the file.
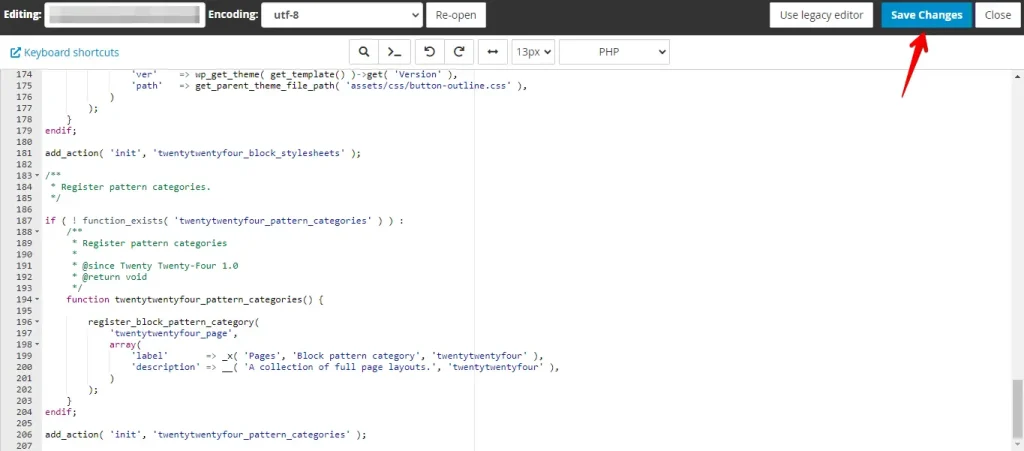
Make sure to test yourwebsite.com/feed to see if the RSS feed works properly. If it loads without any issues, your changes probably solved the problem. If not, you might need to adjust the code again.
5. Check Your Permalinks
Checking permalinks can help fix WordPress RSS feed errors caused by settings or configuration issues. Adjusting them ensures proper generation and access to RSS feeds.
Log into your WordPress dashboard, navigate to Settings, and click Permalinks.
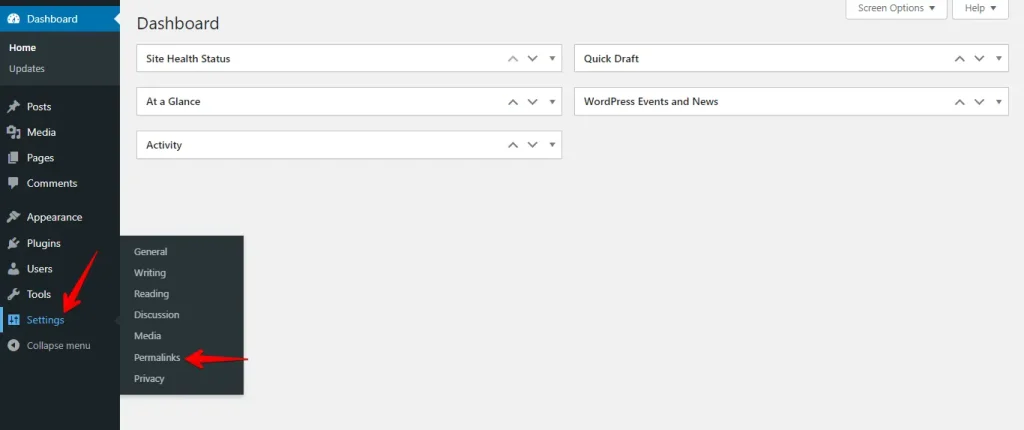
Check your current permalink settings in WordPress, which include options like “Plain,” “Day and name,” “Month and name,” “Numeric,” “Post name,” and “Custom Structure.” If needed, reset to a standard permalink structure, such as “Post name” or “Plain,” to resolve RSS feed errors.
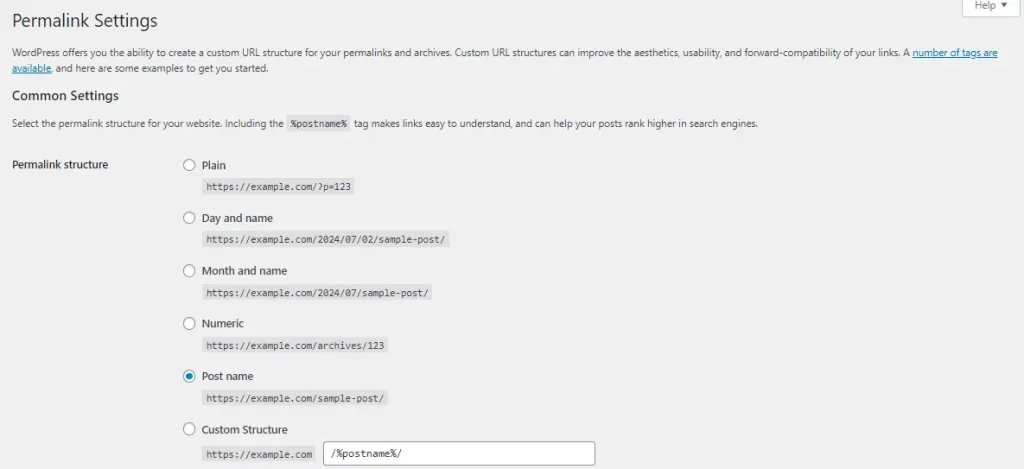
After that, scroll down and click the “Save Changes” button.
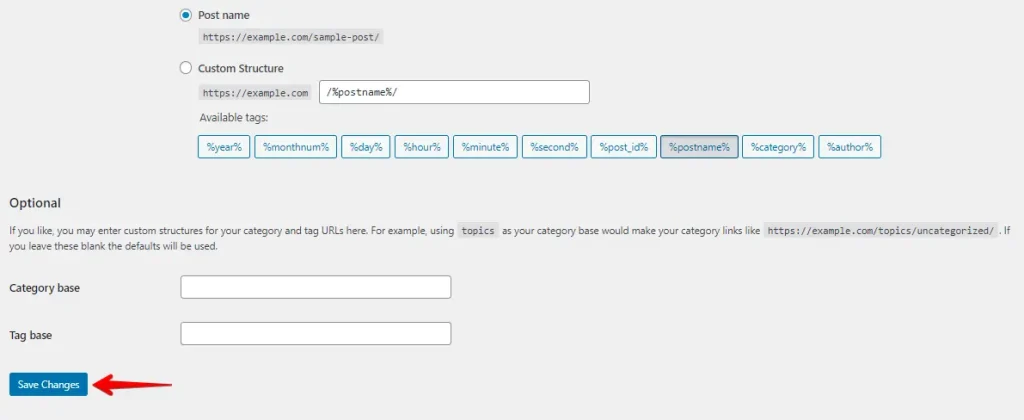
After adjusting the permalinks, visit your RSS feed URL (usually yourwebsite.com/feed) to check if the feed is now loading correctly. If it works, the issue will likely be related to the permalinks.
Conclusion
Fixing WordPress RSS feed errors is critical to ensuring your content reaches your audience smoothly. We’ve discussed several useful methods like using a Feed Validator Tool, testing for plugin conflicts, switching themes, checking the functions.php file, and adjusting permalinks.
Each approach tackles different issues, providing a comprehensive way to maintain a reliable RSS feed. Regular upkeep of your WordPress settings and plugins can help avoid these problems.