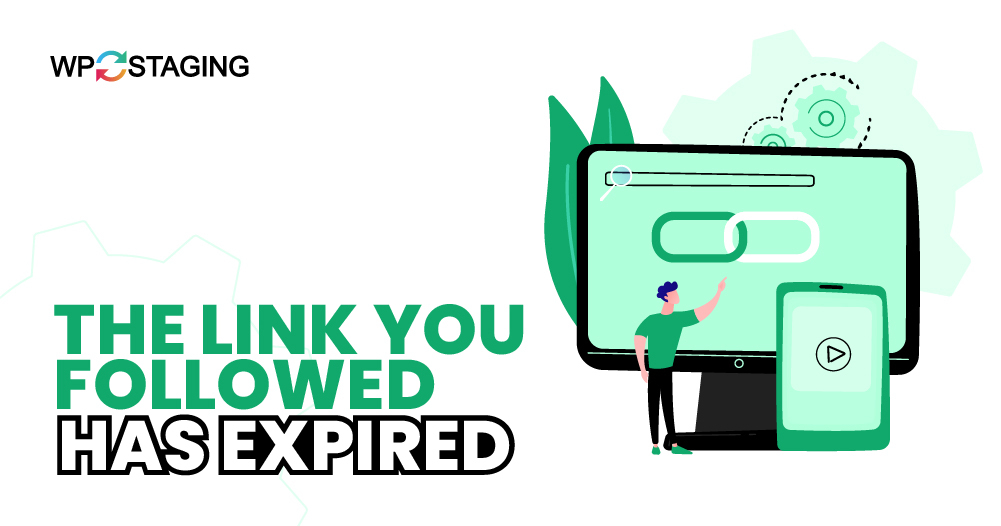Running into the “The link you followed has expired” error in WordPress can be annoying, especially when trying to update your site or upload a new theme or plugin. This error usually happens because server settings limit the size or duration of file uploads.
Fortunately, it’s a common issue with easy solutions. This guide will walk you through several methods to fix this error and get your WordPress site working smoothly again.
Contents
Why Does This Error Happen?
Before diving into the fixes, it’s good to know why this error appears. The main reasons are:
- PHP Maximum Upload Size: WordPress limits the size of uploaded files. If your file is too big, you’ll see an error.
- PHP Memory Limit: If WordPress runs out of allocated memory, it can’t process the request, causing an error.
- PHP Time Limit: If a process takes too long, PHP will stop it, leading to an error.
6 Simple Ways to Fix “The Link You Followed Has Expired” Error
- Increase PHP Memory Limit in wp-config.php
- Increase Limits in the .htaccess File
- Use WPCode to Increase Limits
- Increase Limits in the php.ini File
- Update Your PHP Version
- Identify Plugin Conflicts
1. Increase PHP Memory Limit in wp-config.php
Increasing the PHP memory limit in the wp-config.php file can fix the “The Link You Followed Has Expired” error in WordPress, which often occurs due to insufficient server memory. Here’s how to do it:
Use an FTP client like FileZilla or access your hosting control panel (such as cPanel) to navigate to your WordPress installation directory.
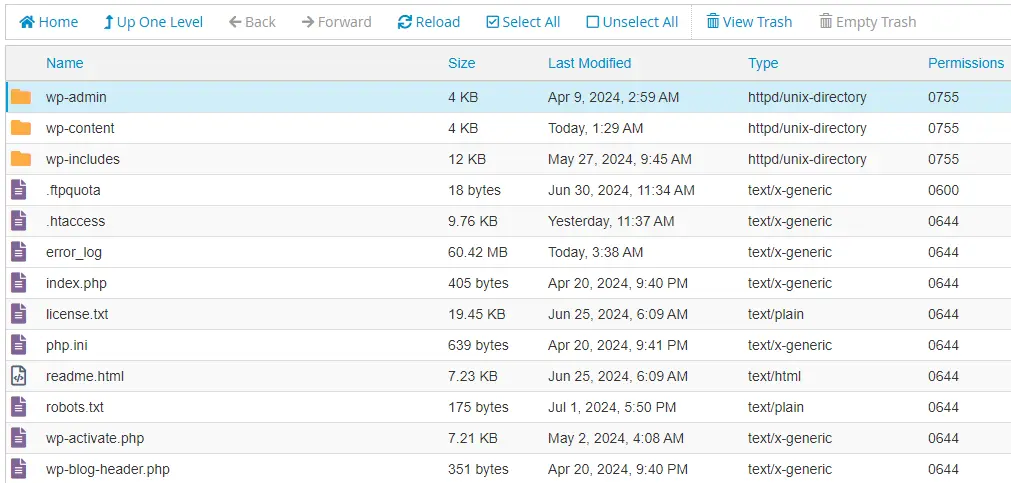
Locate the wp-config.php file, right-click, and select the ‘Edit’ option.
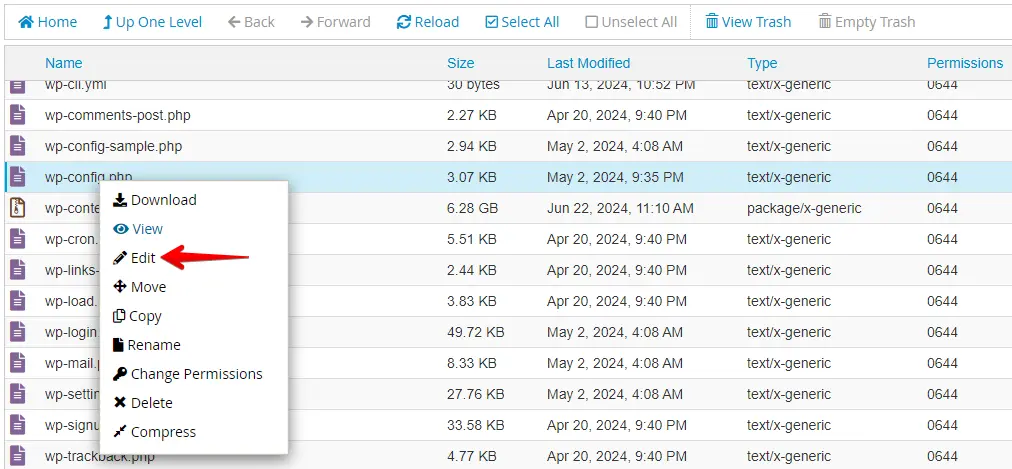
Add the following line of code before the line that says /* That's all, stop editing! Happy blogging. */, then click on the ‘Save Changes’ button.
define('WP_MEMORY_LIMIT', '256M');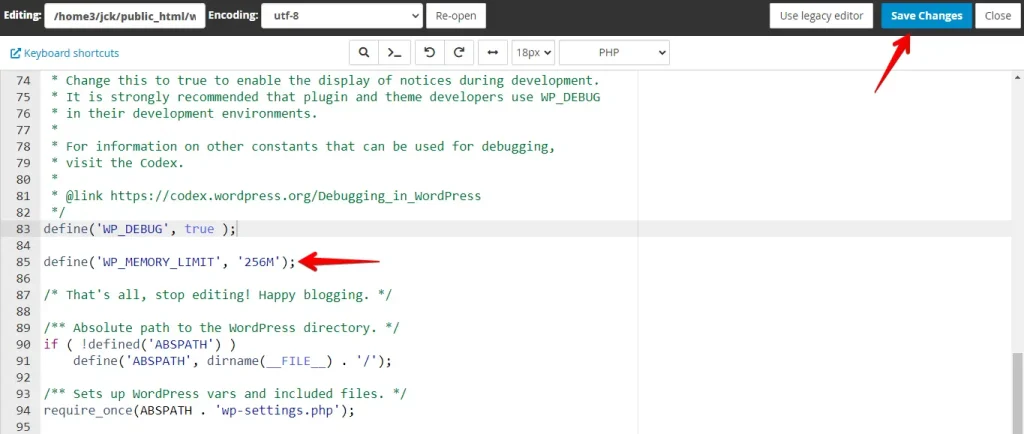
Return to your WordPress site and try uploading or processing files to check if the error is resolved. Increasing the PHP memory limit gives your site more resources to handle larger requests, helping to avoid the “The Link You Followed Has Expired” error.
You can read this article to learn more about increasing the WordPress Memory limit.
2. Increase Limits in the .htaccess File
To fix the “The Link You Followed Has Expired” error in WordPress, adjust server timeout and file size limits in the .htaccess file. Here’s how you can do it:
To access your WordPress site’s files, use an FTP client like FileZilla or log in to your hosting control panel (e.g., cPanel).
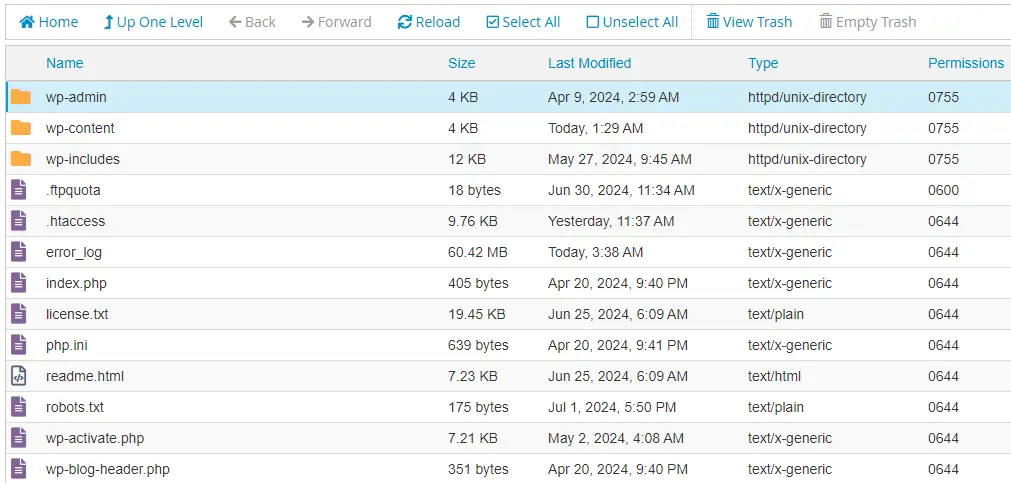
Locate the .htaccess file, right-click, and select the ‘Edit’ option.
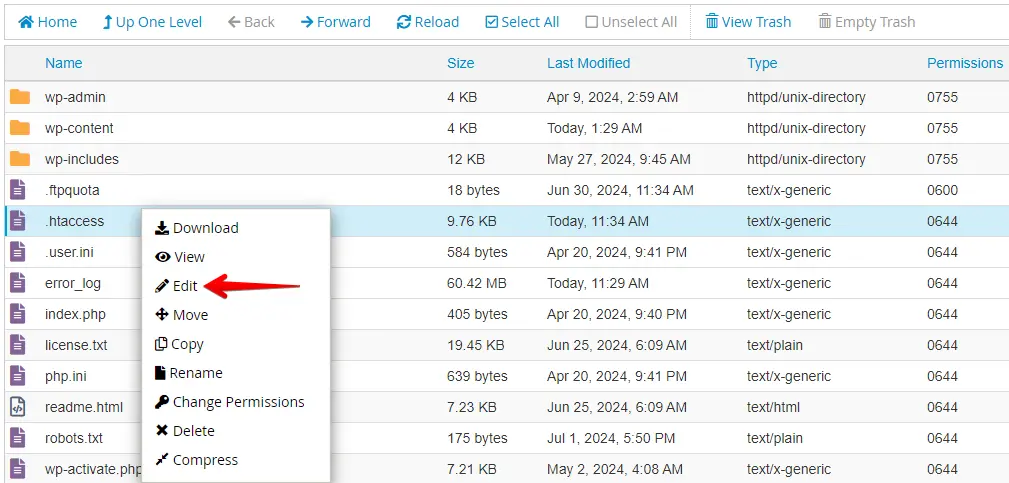
Insert the following lines of code into the .htaccess file, then click the ‘Save Changes’ button.
php_value post_max_size 128M
php_value max_execution_time 300
php_value max_input_time 300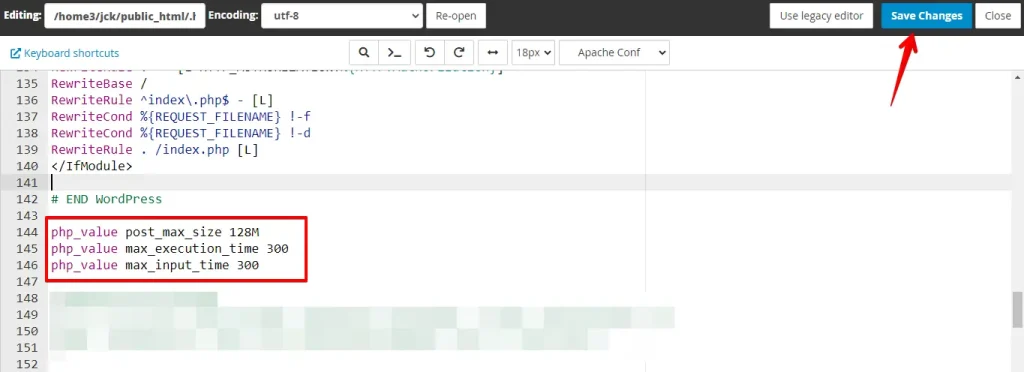
Go to your WordPress site, test file uploads, and form submissions to check if the error is fixed. Adjusting .htaccess file limits improves site flexibility and resolves issues like “The Link You Followed Has Expired.”
3. Use WPCode to Increase Limits
The WPCode plugin is a great choice if you prefer a less technical way to fix WordPress’s “The Link You Followed Has Expired” error.
It lets you add custom PHP, JavaScript, and CSS to your WordPress site without editing theme files. Here’s how to do it:
Log into your WordPress dashboard, go to the ‘Plugins’ section, and click ‘Add New Plugin’.
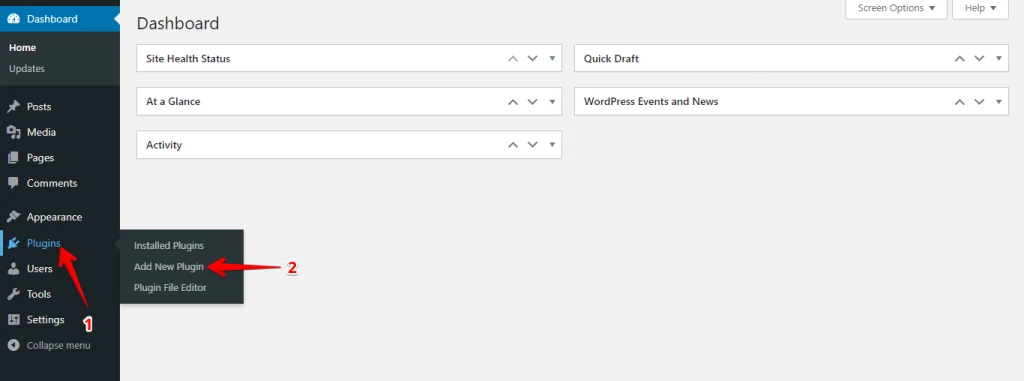
In the search bar at the top right, enter “WPCode,” locate the plugin, and then click the “Install Now” button.
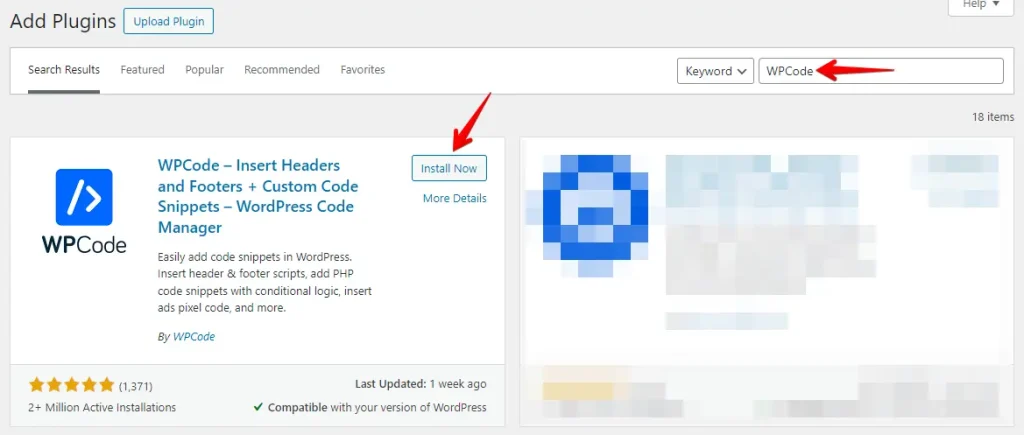
After installation, click on “Activate.”
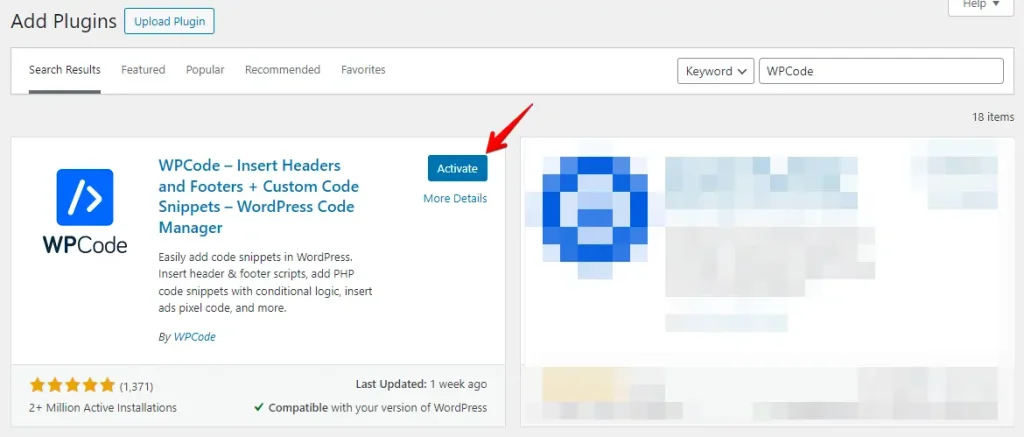
Once activated, navigate to the Code Snippets menu in your dashboard and click on ‘Add New’ to create a new snippet.
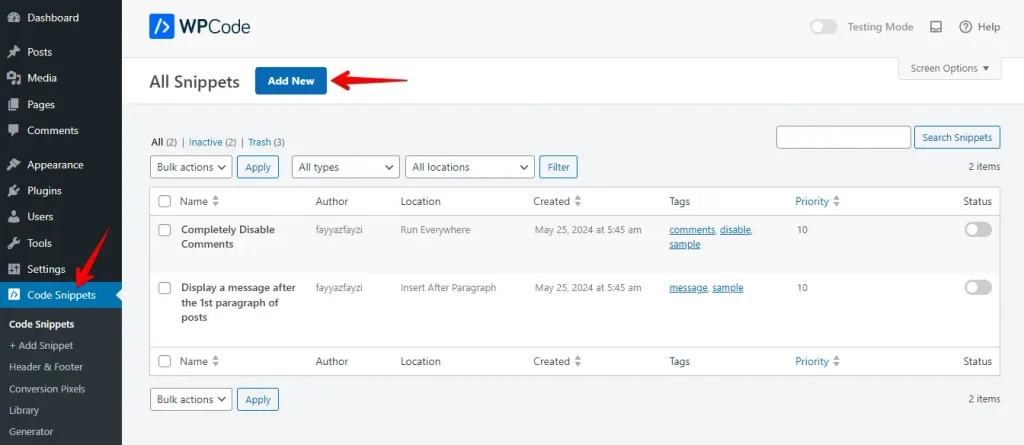
Next, click on the ‘Add Custom Snippet’ button.
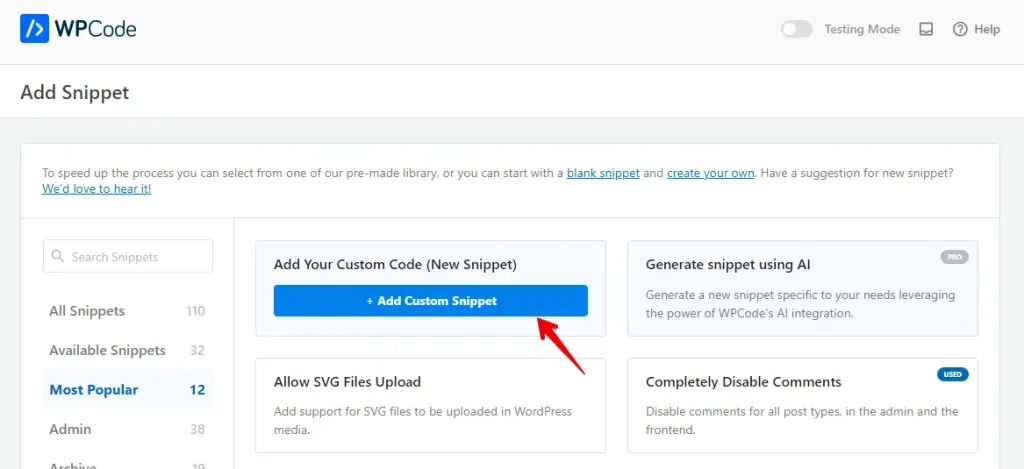
Add a title for the snippet, select ‘PHP Snippet’ as the code type, paste the code, click the switch button to activate the snippet, and then click the ‘Save Snippet’ button.
@ini_set( 'upload_max_size' , '120M' );
@ini_set( 'post_max_size', '120M');
@ini_set( 'max_execution_time', '300' );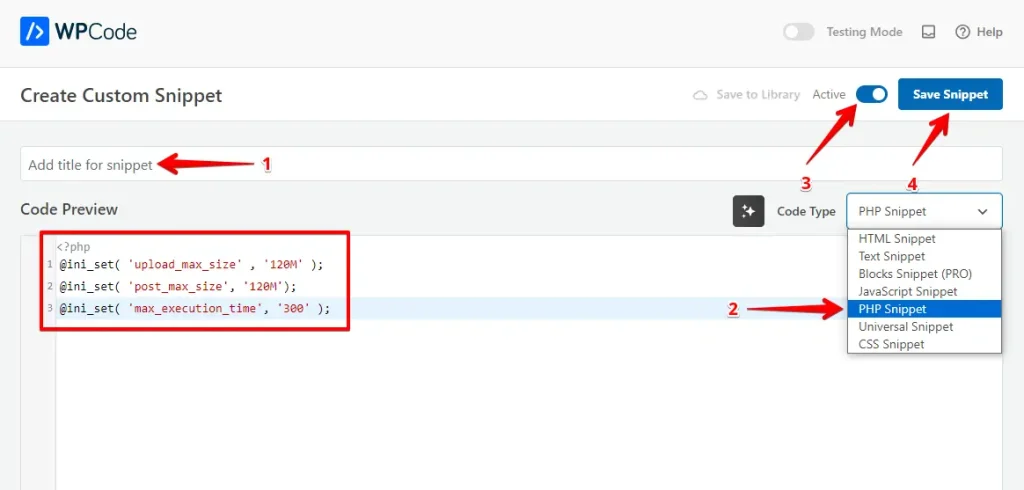
Test your WordPress site to see if the error is resolved when uploading or processing files. If the error remains, adjust the limits further. WPCode lets you make these changes directly in WordPress, offering an easy way to solve file-handling issues like “The Link You Followed Has Expired.”
4. Increase Limits in the php.ini File
To fix the “The Link You Followed Has Expired” error in WordPress, adjust the settings in the php.ini file. This error happens when server settings restrict file upload sizes or script execution times. Here’s how to adjust these limits in php.ini:
To access your WordPress site’s files, use an FTP client such as FileZilla or log into your hosting control panel (e.g., cPanel).
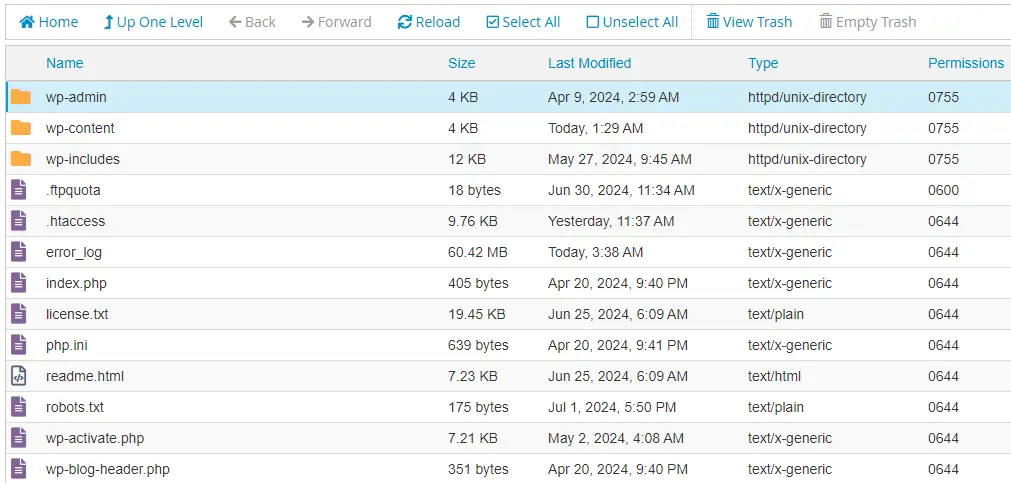
Locate the php.ini file, right-click, and select the ‘Edit’ option.
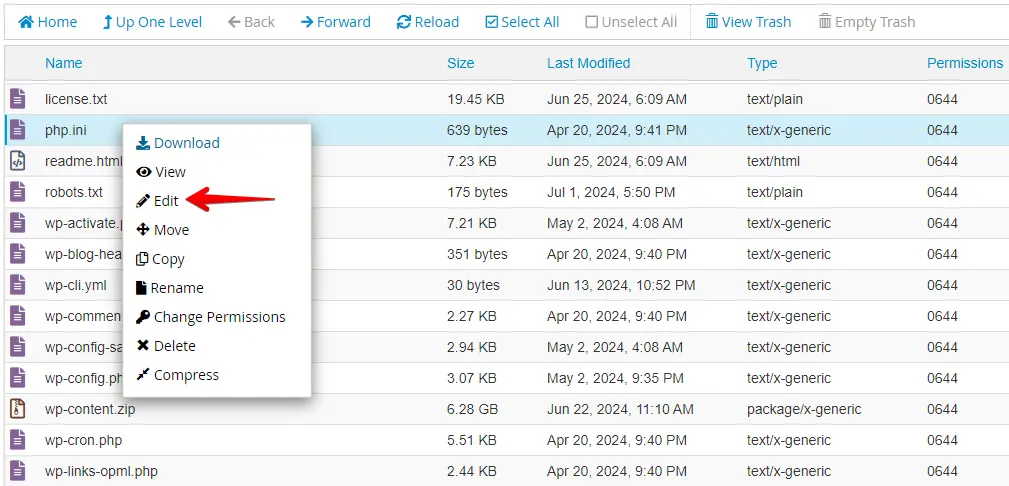
Find and modify the following settings as needed, then save the changes to the php.ini file.
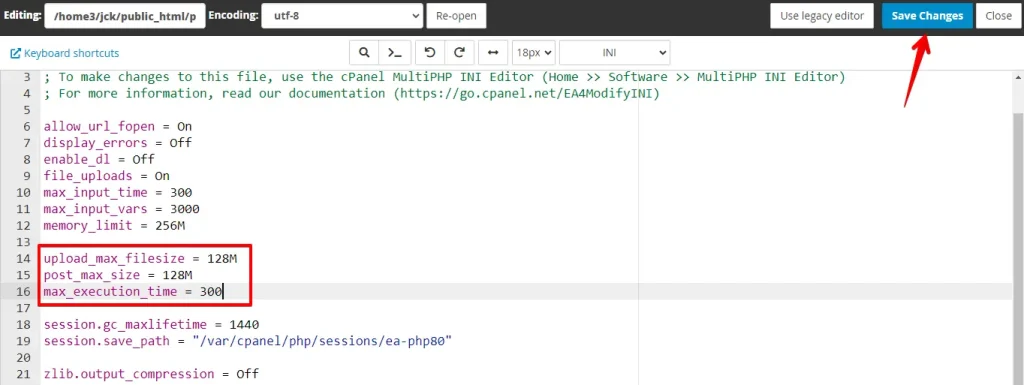
Return to your WordPress site and try uploading files or submitting forms to see if the error is fixed. Adjusting these settings in the php.ini file helps your site handle larger tasks, solving issues like “The Link You Followed Has Expired.”
5. Update Your PHP Version
Updating your PHP version can help fix the “The Link You Followed Has Expired” error in WordPress. This error may occur due to outdated PHP versions with lower performance and resource limits. Here’s how to update your PHP version:
Log into your WordPress dashboard, access Tools > Site Health > Info tab, and scroll down to the Server section to see your current PHP version.
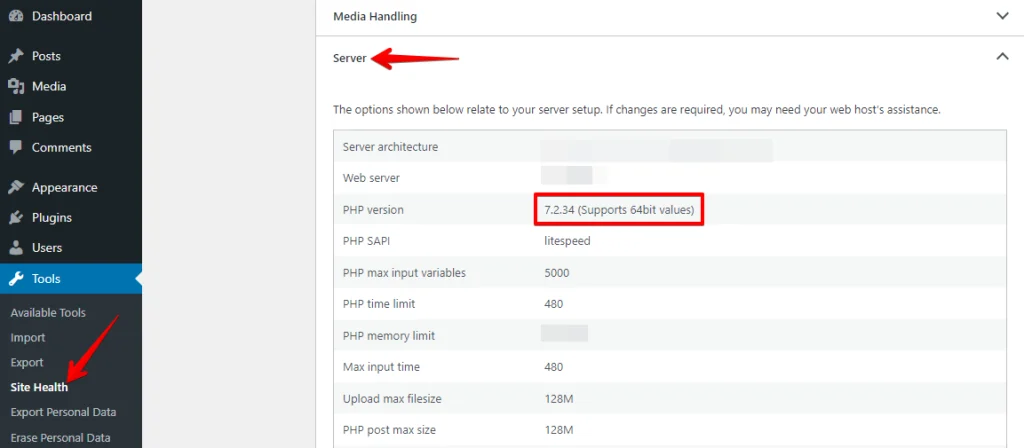
Log into your hosting control panel (e.g., cPanel, Plesk). Look for the PHP Selector or PHP Version Manager.
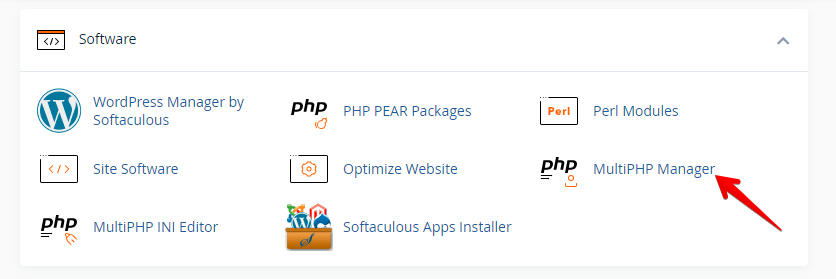
Find your domain, check the checkbox, and choose a newer version of PHP (e.g., PHP 7.4, PHP 8.0). Click on Apply to change the PHP version.
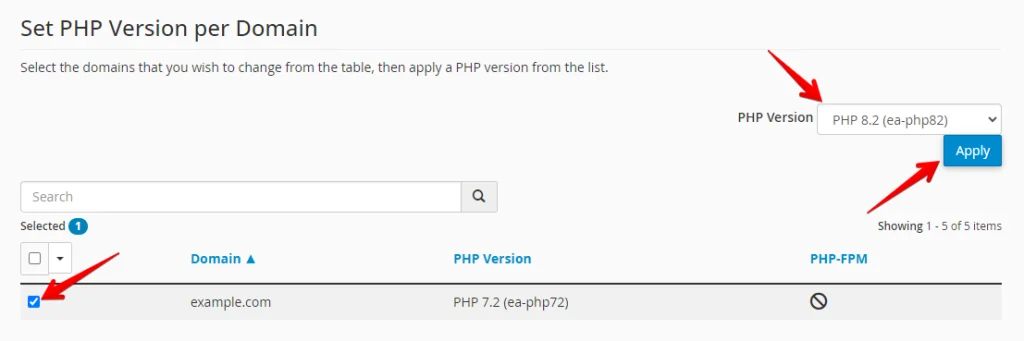
Go back to your WordPress site and test by uploading files or performing tasks that caused the error. Ensure your site functions correctly with the new PHP version. Updating PHP improves performance and security and helps resolve the “The Link You Followed Has Expired” error.
6. Identify Plugin Conflicts
To fix the “The Link You Followed Has Expired” error in WordPress, check for conflicting plugins that affect file uploads and site operations. Here’s how to identify and resolve these conflicts:
Log into your WordPress dashboard, go to Plugins > Installed Plugins.
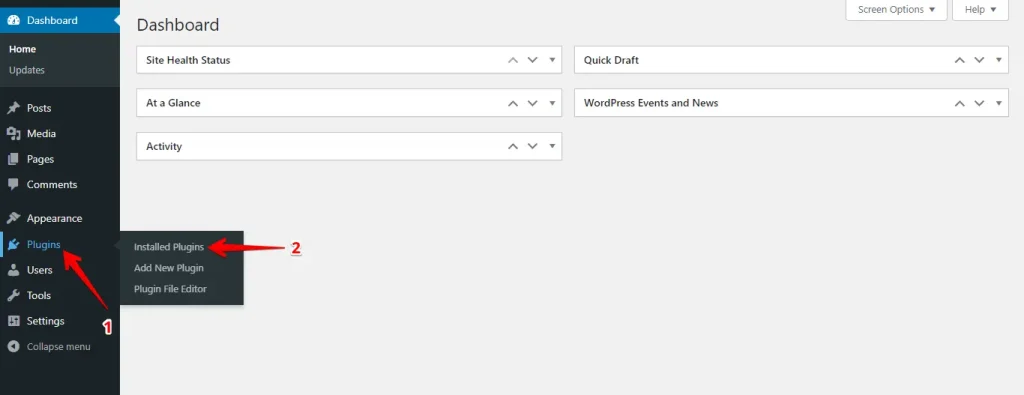
Select each plugin by checking the box next to it.
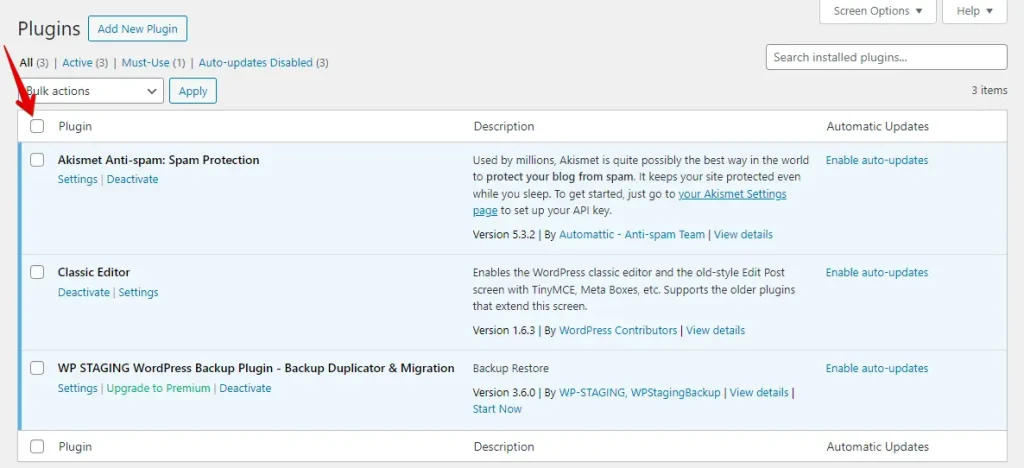
From the “Bulk Actions” dropdown menu, select “Deactivate” and click “Apply” to deactivate the selected plugins.
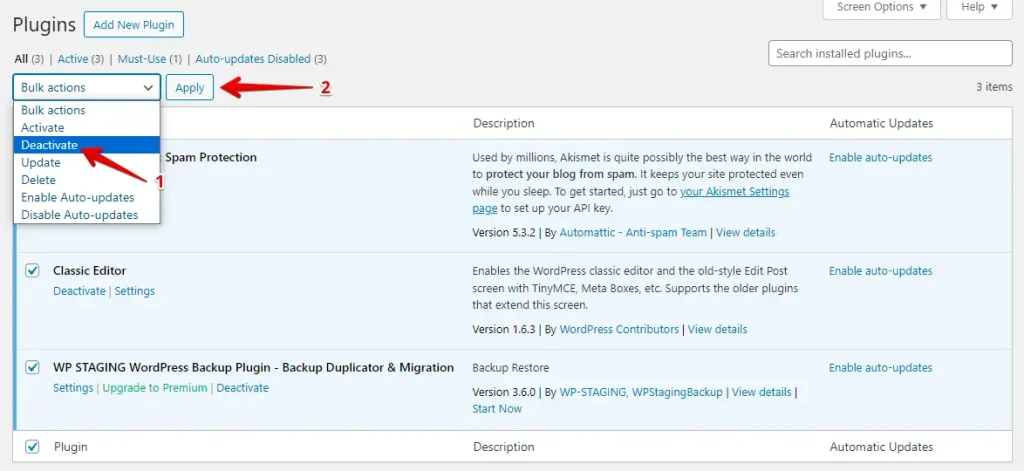
After deactivating all plugins, enable them one at a time. After enabling each plugin, go back to your WordPress site and test by performing tasks such as uploading files or using forms.
If the error returns with a specific plugin enabled, it might be the cause. Consider updating the plugin for compatibility, contacting the developer for assistance, or switching to an alternative plugin that works without issues.
Conclusion
You have several options to fix the “The link you followed has expired” error in WordPress. You can increase the PHP memory limit in your wp-config.php, adjust settings in the .htaccess file, use WPCode for finer control, update limits in the php.ini file, or update your PHP version to the latest.
Applying these changes helps ensure your site runs smoothly and prevents file upload issues, improving your WordPress experience for you and your visitors.