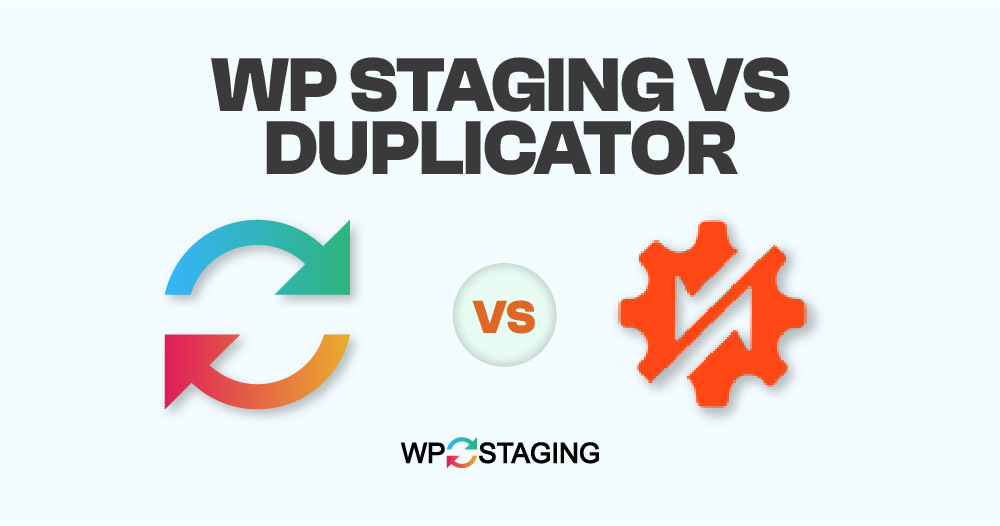Switching your WordPress site to a new host, creating a test site, or backing up can be tricky. Choosing between “WP Staging” and “Duplicator” might seem hard without knowing what to check.
We’ll explain what these plugins do, their ease of use, and their speed to help you make the best choice for your site move. With these plugins, moving your site becomes a breeze!
Note: As developers of WP Staging, we might be slightly biased when naming a clear winner, but this article tries to be as objective as possible, and you’ll learn why both plugins are great tools.
Contents
An In-depth Examination
We’ve got your back if you’re torn between WP Staging or Duplicator Migration. Let’s quickly compare these two popular choices to help you determine the best match for your needs!
- Key Differences
- Key Features
- Ease of Use
- Backup and Restore Options
- One-click Cloning
- Cost Comparison
- Pros & Cons
WP Staging vs Duplicator: Key Differences
| Feature | WP Staging | Duplicator |
| One-Click Backup | Yes | Yes |
| Backup Options | Yes | Yes (Pro) |
| Backup Schedules | Yes | Yes (Pro) |
| Backup to Cloud Storages | Yes (PRO) | Yes (Pro) |
| One-Click Cloning | Yes | No |
| Create Multiple Clones | Yes (PRO) | No |
| Files & Folders & Selection | Yes | No |
| Multisite support | Yes | Yes |
| User interface | Easy | Technical |
| Renewal cost | Low | High |
1. Key Features
WP Staging
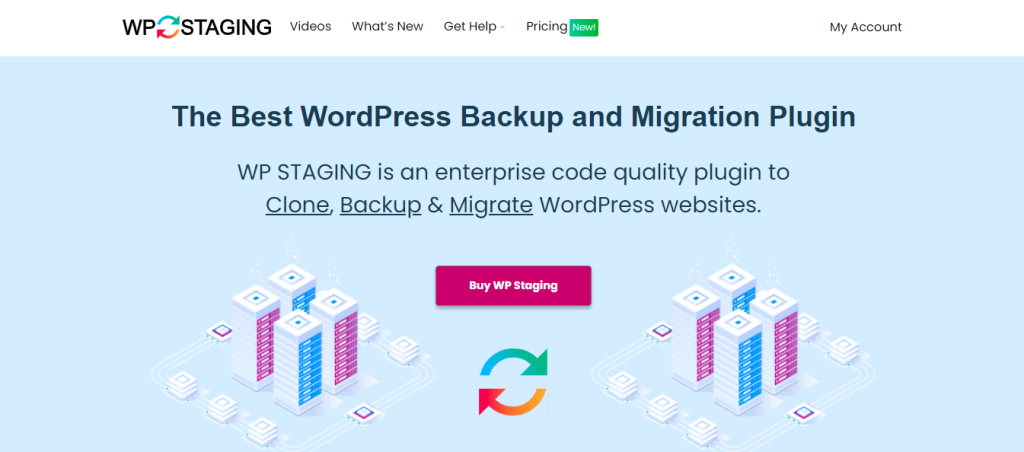
WP Staging shines among WordPress backup and cloning tools thanks to its top-notch staging features for websites big and small. It is backed up by over 90,000 people using it and has a 4.9 out of 5 stars rating on WordPress.org.
WP Staging makes staging easy, unlike other plugins that do simple backups with one click. It’s super user-friendly, so even if you’re new to this, you won’t have to deal with complicated coding to keep your WordPress site in tip-top shape.
- One Click Backup – Create unlimited backups.
- Basic Scheduled Backups – Create one scheduled backup running at a fixed daily time.
- One Click Cloning – Create unlimited staging and dev sites.
- Restore Backup – Domain and host where the backup was created.
- Basic Backup Retention – Keep one backup at the same time.
- Push a Staging – Site to production site, incl. themes, plugins & database.
- Restore Backup – On another domain and hosting provider.
- Upload to Storage Providers – Store backups on Amazon S3, Google Drive, DigitalOcean Spaces, FTP, SFTP, and Dropbox.
- Unlimited Scheduled Backups – Create unlimited hourly, daily, and weekly database backups and complete the website.
- User Authentication – Give specific user roles access to the staging site.
- Backup Email Reporting – Get email reports if there is an error during backup creation.
- Migrate and Move – WordPress can be moved to another server or a different domain.
Duplicator
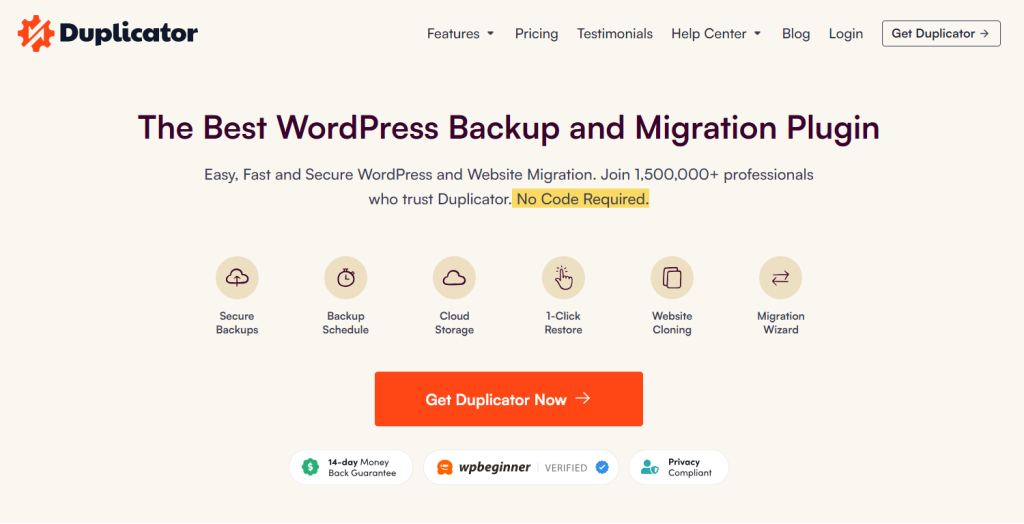
Duplicator is a great plugin for saving, moving, and copying websites. More than 1.5 million people use it because it’s so helpful.
- It can back up your whole WordPress site.
- You can set it to do backups automatically.
- With just one click, you can restore your backup.
- You can store your backups on cloud services like Google Drive, Dropbox, Amazon S3, Microsoft OneDrive, or FTP/SFTP.
- Moving your site is as easy as dragging and dropping.
- It works great with big sites and networks with multiple sites.
- You can customize search and replace.
- It integrates smoothly with cPanel.
- You can import directly from one server to another.
- It plays nicely with managed web hosting providers.
2. Ease of Use
WP Staging
Just go to Wp Staging » Backup & Migration » Create Backup, name your backup, and choose where to store it:
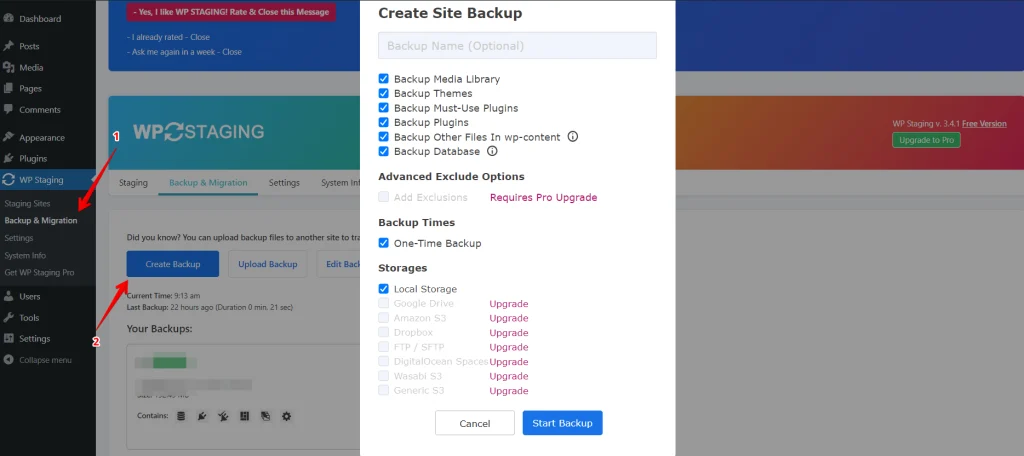
To store your backup somewhere other than your server, WP Staging works with several external cloud storage options, such as:
- Google Drive
- Amazon S3
- Dropbox
- FTP / SFTP
- DigitalOcean Spaces
- Wasabi S3
- Generic S3
With WP STAGING, you can save time and effort by automatically scheduling regular backups. Eliminate the hassle of manually backing up after each modification and have peace of mind knowing your website is always protected. Try WP STAGING today!
Click “Create Backup,” deselect “One-Time-Only,” then set the backup frequency, start time, and number of backups to retain in the options shown.
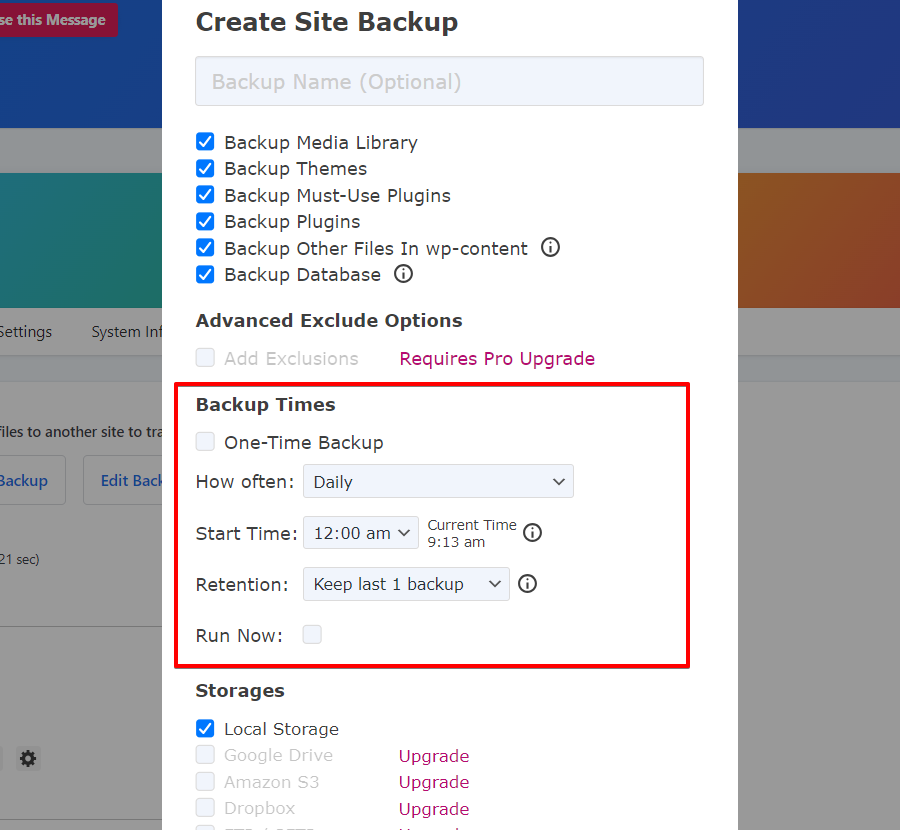
WP Staging enables one-click creation of a staging environment, allowing users to clone their live WordPress site for testing changes or new features. This helps prevent disruptions on the main website.
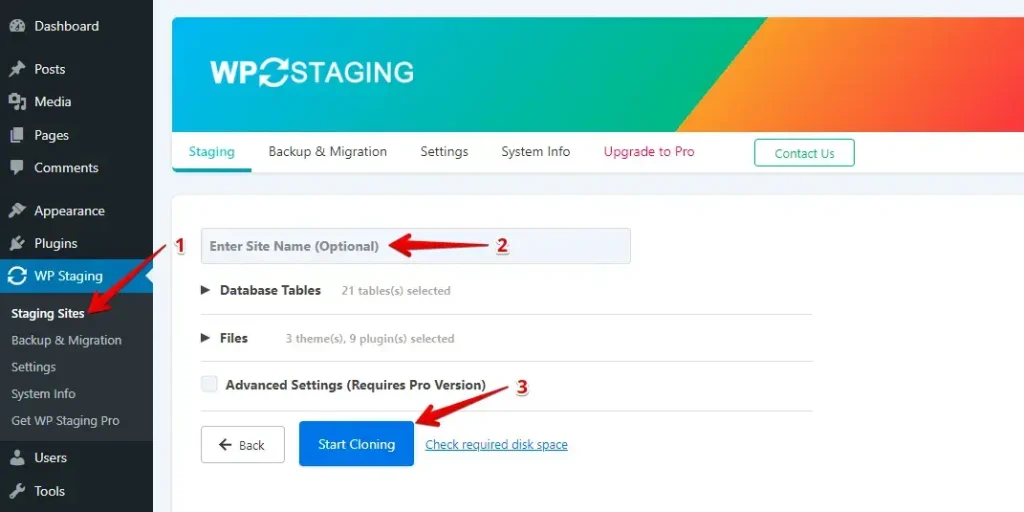
Duplicator
You often need to back up your website, and Duplicator makes it easy. The plugin creates a copy of your site, called a package, which includes all your WordPress files and database information.
Go to Duplicator Pro » Packages » Create New. Name your backup and choose where to store it.
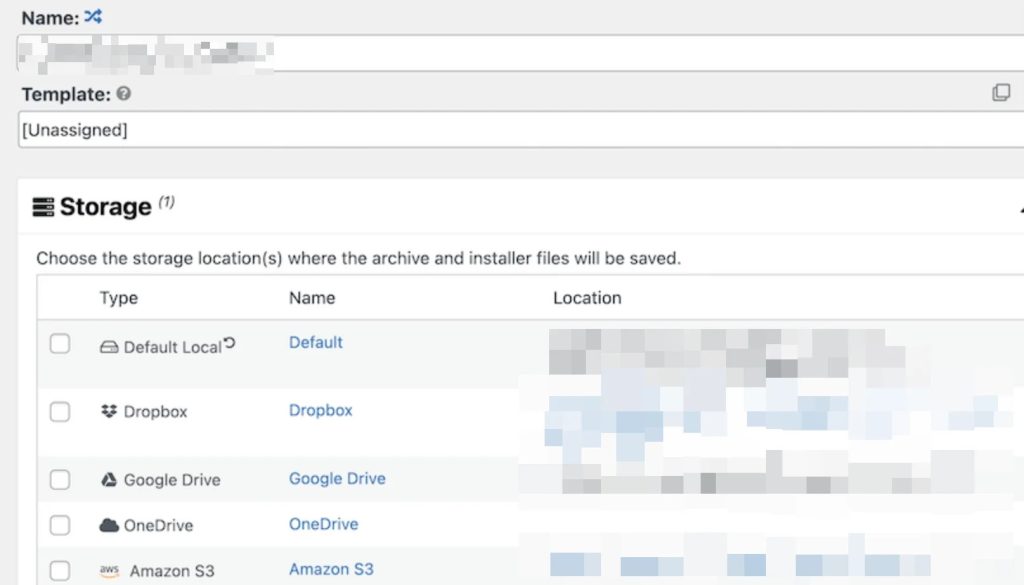
Next, you’ll choose what goes into the ‘archive’ file.
Duplicator usually backs up everything in your WordPress setup, including the database, plugins, themes, and core files. However, if you want to back up only certain plugins or themes, you’ll need Duplicator Pro.
Judgment
While Duplicator offers many customization options, WP Staging is straightforward and has fewer steps in the backup process. WP Staging also provides many backup features, which help save time and server resources. Unlike WP Staging, Duplicator doesn’t allow you to create a staging site to help you test changes without affecting the live site. You can’t back up to remote storage locations using the accessible version of Duplicator.
3. Backup and Restore Options
WP Staging
WP Staging allows users to easily create and restore backups of their WordPress sites with a single click, ensuring a quick and efficient solution for issues like website malfunctions or data loss.
Here’s how to back up your site easily:
- Go to the left menu and click on ‘WP Staging’.
- Under that, choose ‘Backup & Migration,’ then hit the ‘Create Backup’ button.
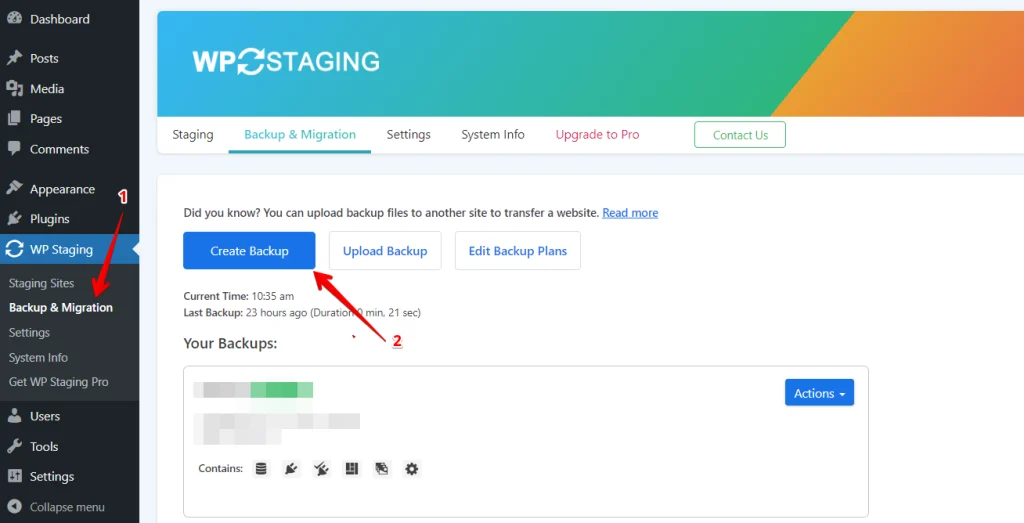
A box will pop up with different choices. Uncheck everything else if you just want your themes or plugins backed up. WP Staging lets you save backups in Amazon S3, Google Drive, DigitalOcean Spaces, FTP/SFTP, Wasabi S3, Generic S3, and Dropbox.
Note: Storing backups in cloud storage requires the Pro version of WP Staging.
- You can choose where to save, set it up with your account, and click “Start Backup” to begin.
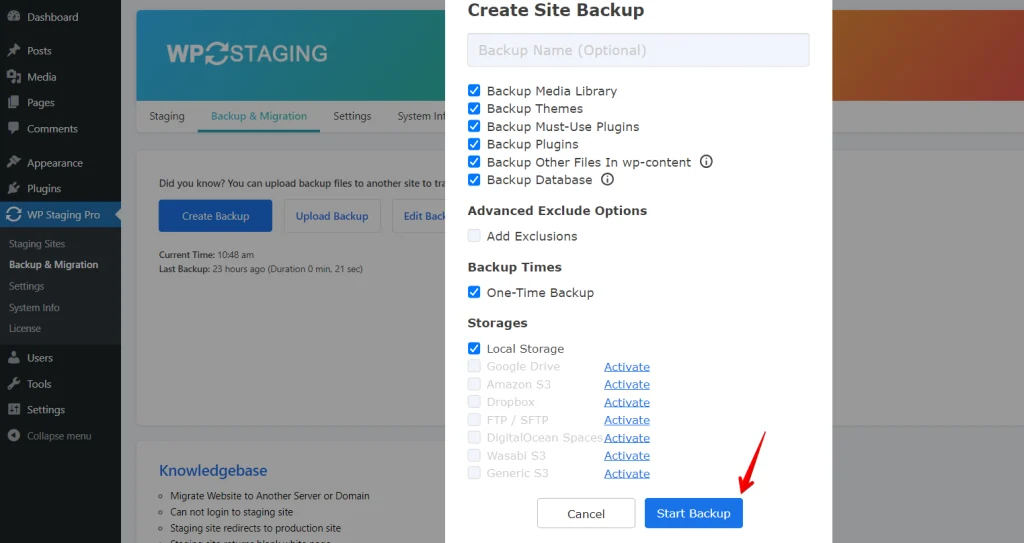
WP Staging – Restore
Next is the restore feature. Under the action button, there’s a list with choices like download, restore, and others. To save the backup on your computer, just hit download. If you need to use the backup, press restore.
Note: To restore a backup, you’ll need the WP Staging Pro version.
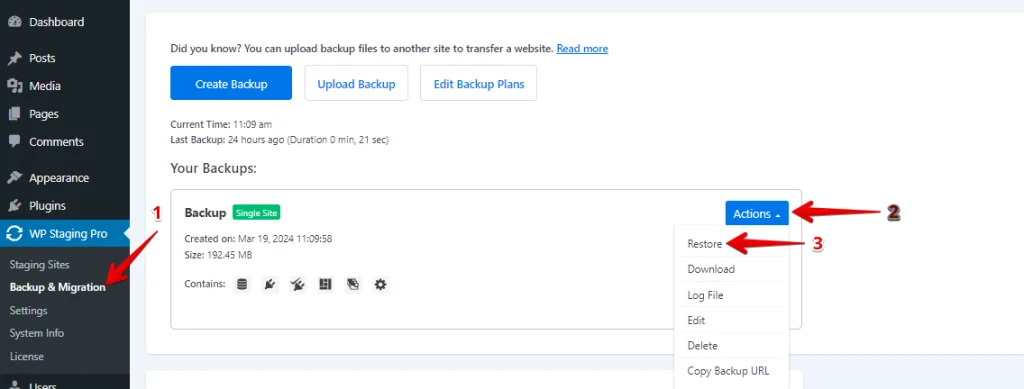
Click the “Restore” button, and a popup will appear. The popup has two buttons: “Cancel” and “Next.” Click the “Next” button to proceed.
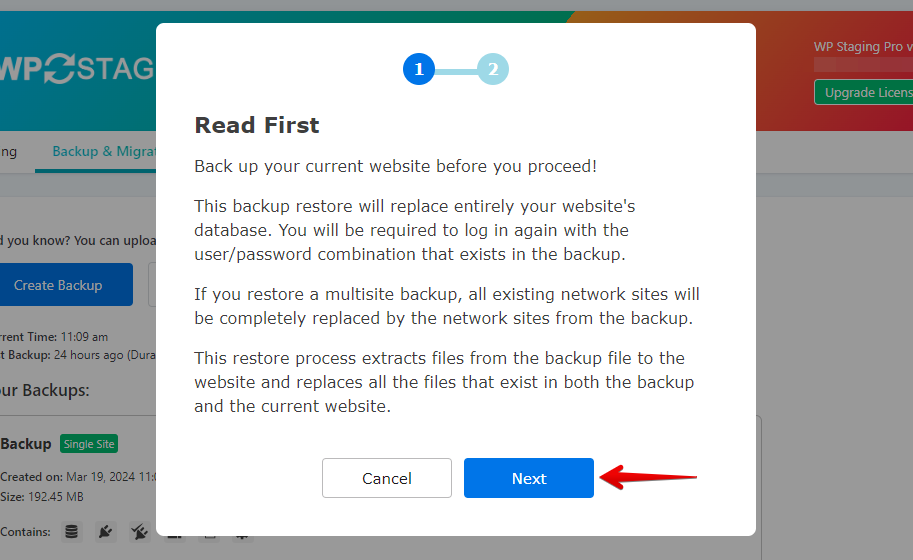
After you click “Next,” a new box will pop up. Then, click “Restore” to start restoring.
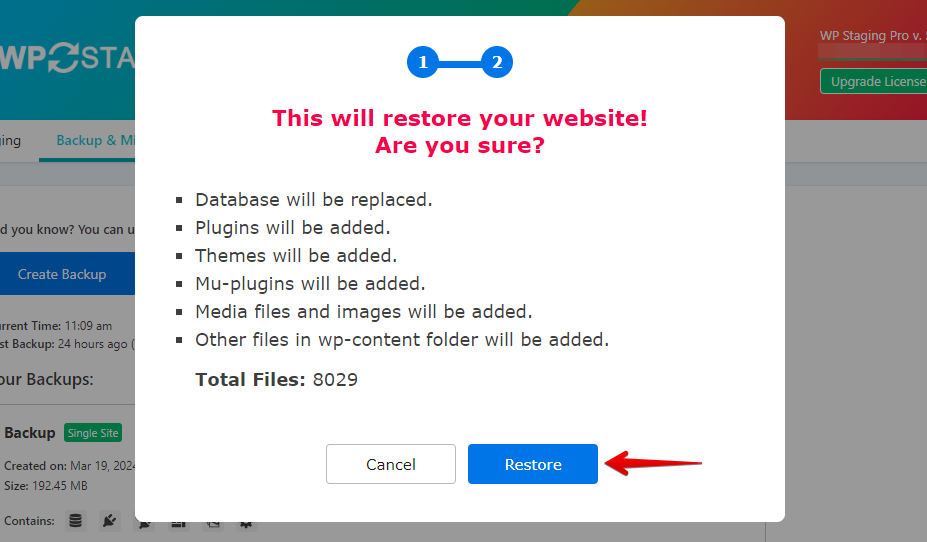
You’ll see a message in the next popup saying the restoration is done.
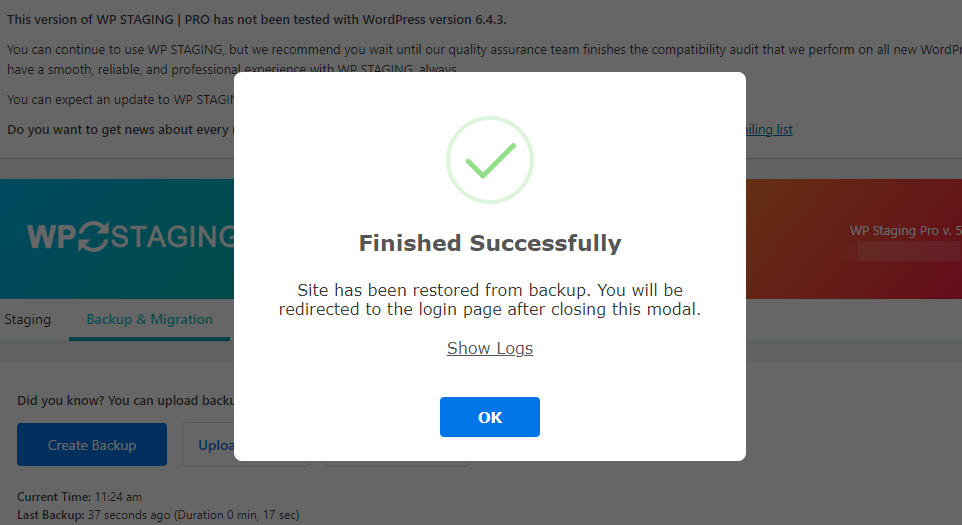
WP Staging – Scheduling Automatic Backups
WP STAGING: you can save time and effort by automatically scheduling regular backups. Eliminate the hassle of manually backing up after each modification and have peace of mind knowing your website is always protected.
Click “Create Backup,” deselect “One-Time-Only,” then set the backup frequency, start time, and number of backups to retain in the options shown.
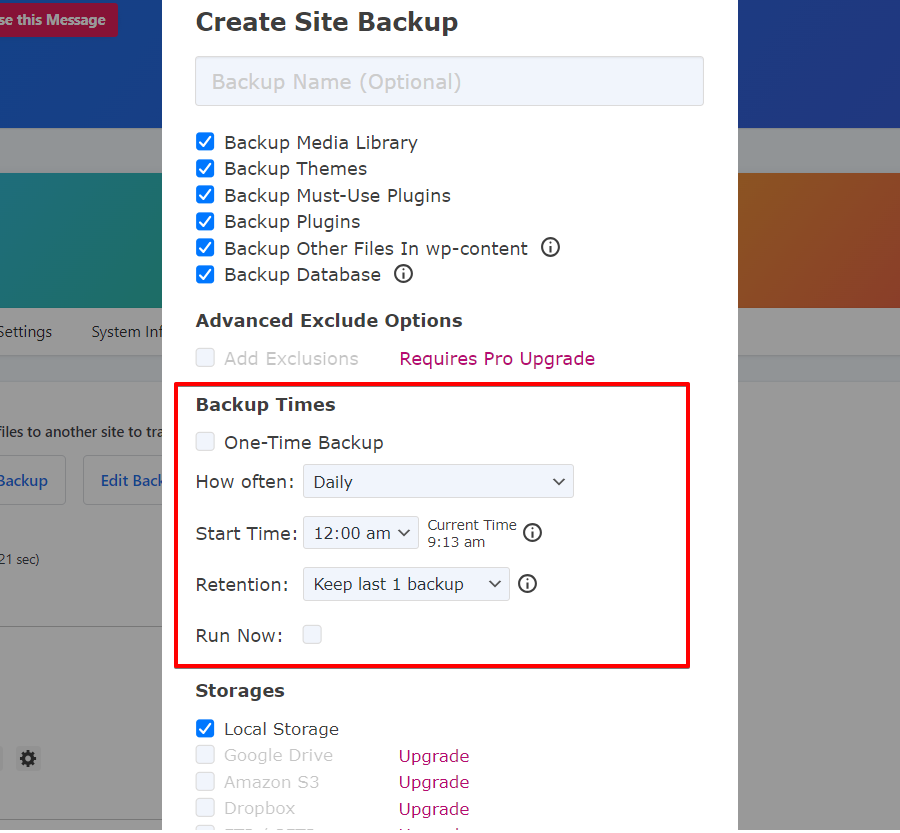
Duplicator – Backup
copy of your site, called a package, includes all your WordPress files and database info.
Go to Duplicator Pro » Packages » Create New. Name your backup and choose where to store it.
If you want to keep your backup somewhere else, Duplicator can help. It works with lots of other cloud storage services:
- Google Drive
- Dropbox
- Microsoft OneDrive
- Amazon S3
- Wasabi
- DreamObjects
- Vultr
- DigitalOcean Spaces
- Cloudflare R2
- Google Cloud
- Backblaze B2
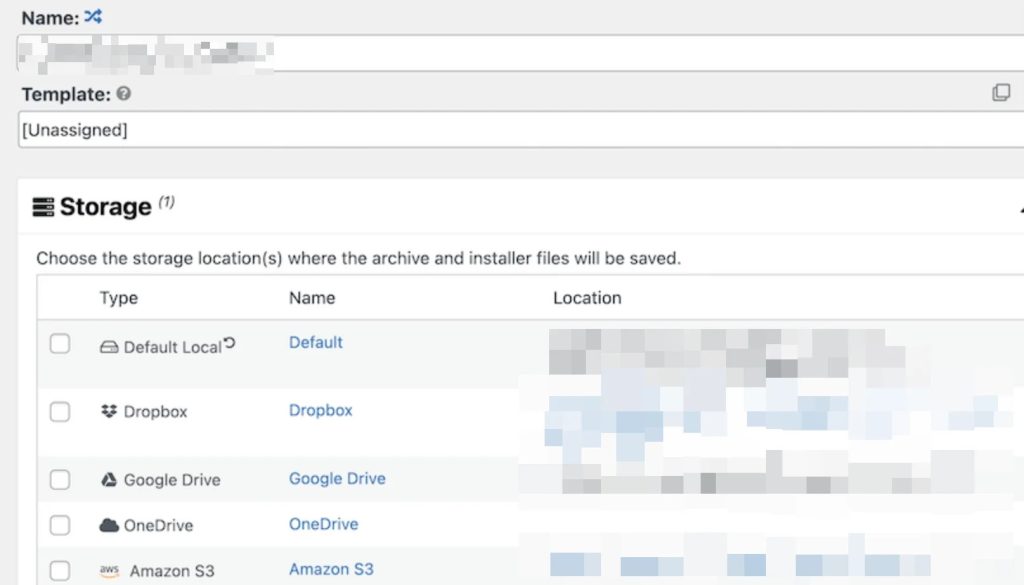
Next, you’ll choose what goes into the ‘archive’ file.
Duplicator usually backs up everything in your WordPress setup, including the database, plugins, themes, and core files. However, you’ll need Duplicator Pro if you want to back up only specific plugins or themes.
Then, Duplicator checks your site to make sure everything’s backed up properly.
Once the scan’s done, you can start the backup. To get your backup file, find it on the plugin’s Packages page.
Duplicator – Restore
Using Duplicator to restore your backups is simple with the Pro version. With the free version, you’ll need to download your package files, including an installer and the backup archive.
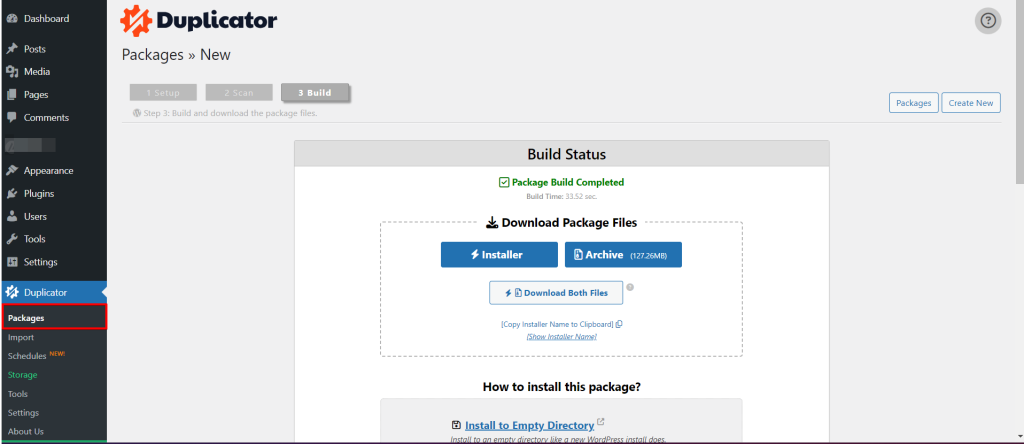
Next, upload the package and installer file to your website’s main folder using an FTP client like FileZilla.
Then, go to your web browser and type in the installer’s URL, usually something like https://example.com/installer.php.
You’ll see sections like Overview, Options, and Validation with some choices and info. Read, agree to the terms, and hit Next.
A wizard will then take you through steps to set up the database, where you’ll enter your database details.
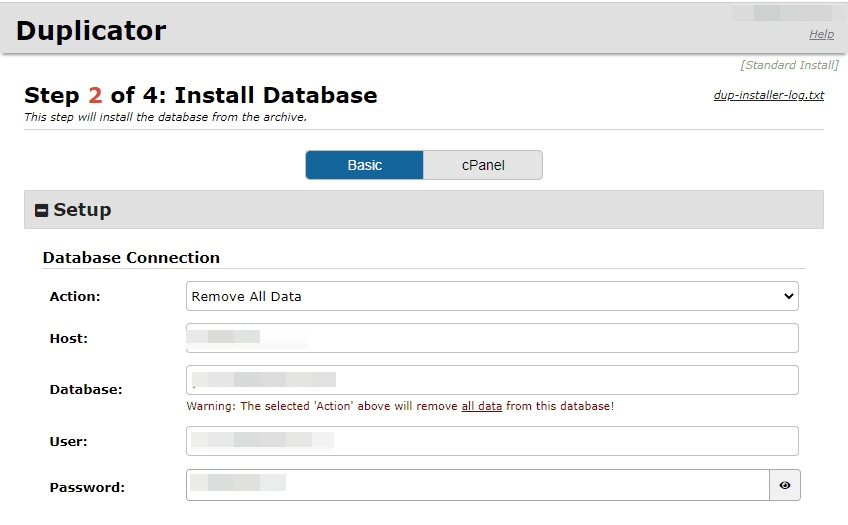
After finishing, hit Next to start the restore. Wait for it to finish and keep the ‘Auto delete installer files after login’ option checked. Then, click Admin Login to check your site and see if everything’s normal.
Duplicator Pro makes restoring easy, but the free version involves more steps and an FTP client, which can be tricky for beginners.
4. One-click Cloning
WP Staging
WP Staging lets you easily make a copy of your live WordPress site with just one click. This way, you can test changes or new features without affecting your leading site. Here’s how to do it quickly:
In WP Staging, go to “Staging Sites,” click it, and then hit the “Create Staging Site” button.
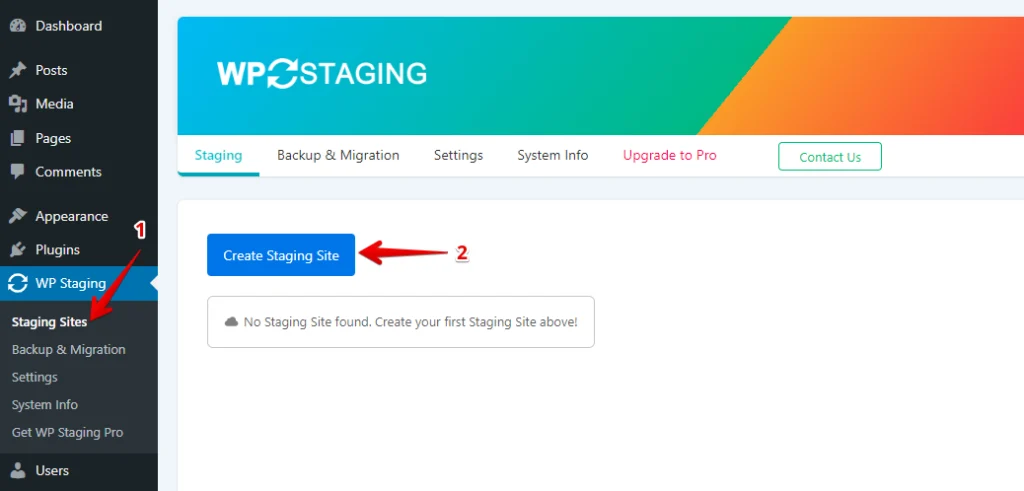
Now, name your staging site and uncheck any tables or files you don’t need. Look at Advanced Settings to tweak as you like, then click “Start Cloning” to finish.
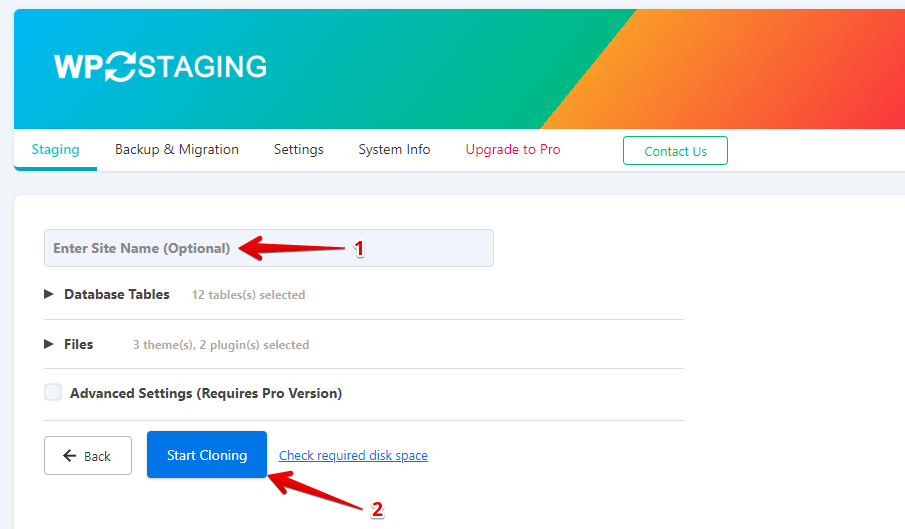
Ultimately, a popup will tell you that the staging site is all setup and ready to go.
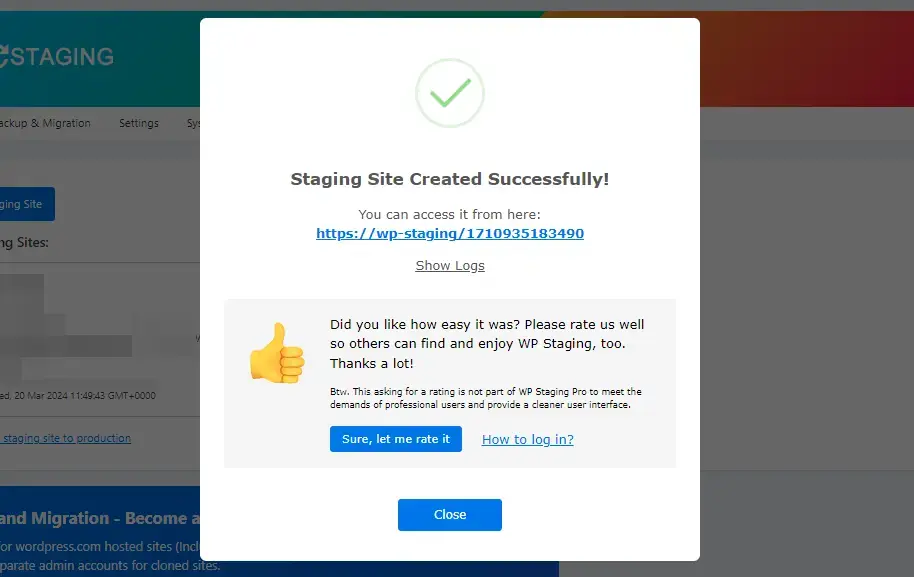
WP Staging – Push Changes
After testing changes in the staging site, moving them to your live site is important. Here’s a quick guide on how to do that with WP Staging:
Note: To push changes from Staging Site to Production Site, you’ll need the WP Staging Pro version.
Go to the “Push Changes” option in the staging site area and click it. This starts the process of moving your updates to the main site.
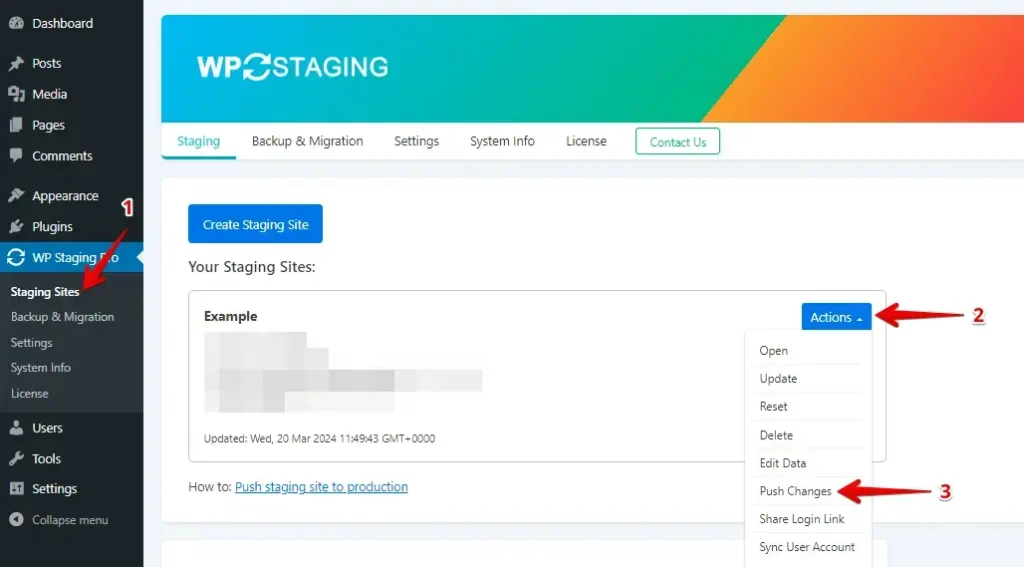
Next, if there are any files or database tables you don’t want to include, just uncheck them and then hit the “Confirm Push” button.
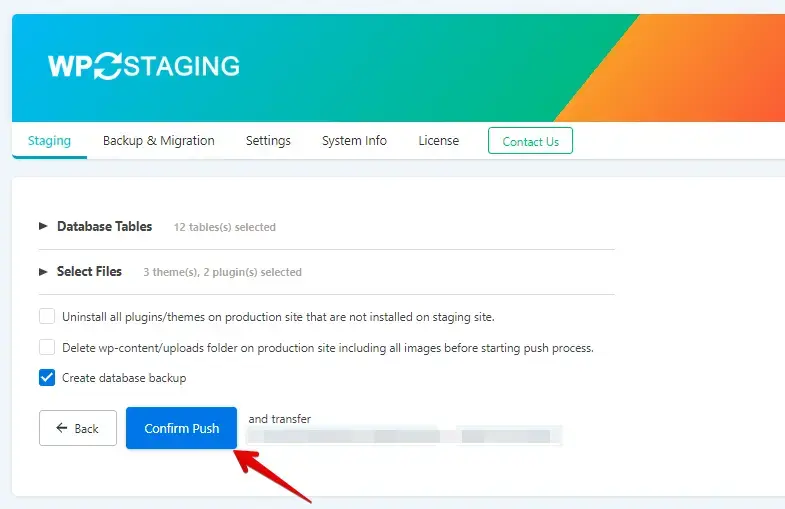
A popup will show up; just click the “Push” button in that popup.
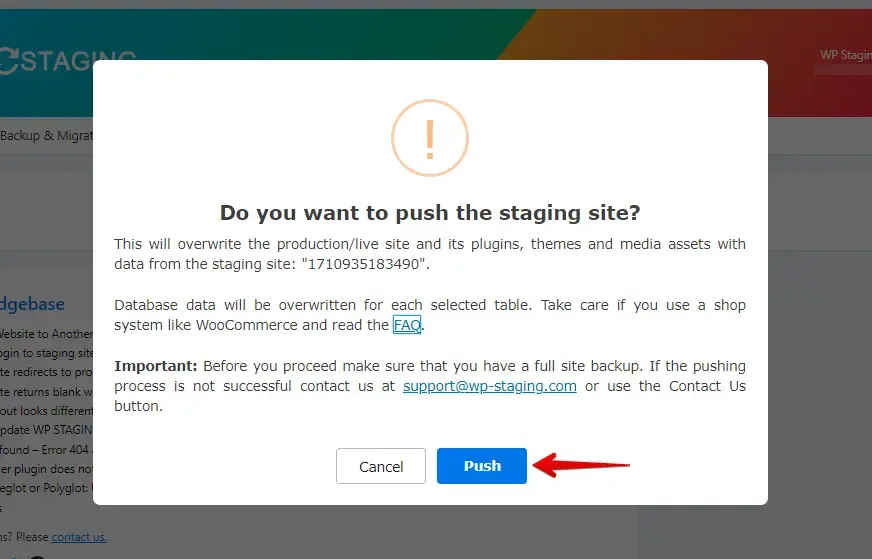
Cost Comparison
WP Staging
WP Staging has a free plugin version with simple features such as one-click cloning, backup, and basic scheduled backups for WordPress sites.
With the personal license, you can perform unlimited backups and restores, move your site as much as you want, and set up as many test sites as you need. You can also plan your backups, pick restore points to go back to if needed, and use cloud storage.
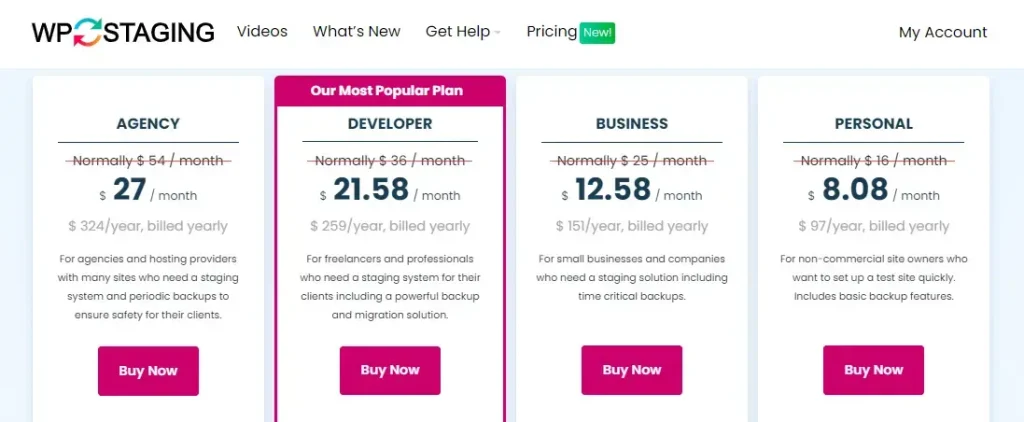
They offer a 14-day money-back guarantee if you encounter technical problems with the plugin. Remember to remove the plugin from your site before requesting your money back.
Duplicator
Duplicator offers a free version with backup, restoration, and migration features.
Below is the cost breakdown for their premium options:
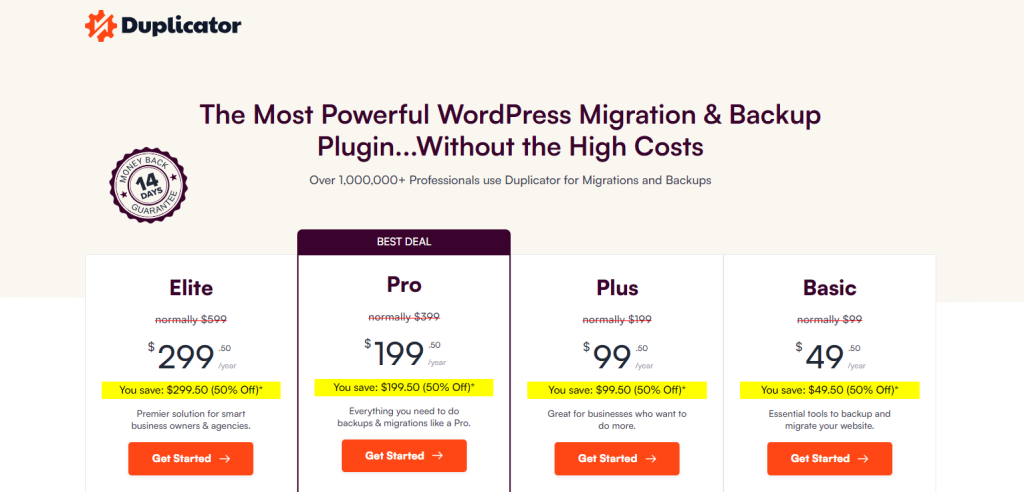
- Pro plans range from $49.50 to $299.50 per year.
- Prices are introductory and subject to change after the first year.
- The Basic plan increases to $99 annually after the initial year.
- The Elite plan renews at $599 per year.
Judgment
WP Staging starts at just $8 per month, offering an affordable option for website staging. In comparison, Duplicator has a higher starting price of $99. However, Duplicator may provide additional features or services that justify the higher cost for some users. It’s essential to consider your specific needs and budget when choosing between the two options.
Pros & Cons
WP Staging – Pros
- Effortless Staging: WP Staging makes it easy to test updates safely.
- Easy to Use: Its straightforward interface is excellent for all skill levels.
- Backup Choices: Offers backups via Google Drive, Amazon S3, SFTP, and Dropbox.
- Supports Multisite: Plans like AGENCY and DEVELOPER are multisite friendly.
- Scheduled Backups: Set up auto backups for peace of mind.
- Affordable Plans: Different plans to fit any budget, often more budget-friendly than competitors.
- SEO Friendly: Prevents search engines from wasting crawl budgets on unfinished changes, boosting rankings.
WP Staging – Cons
- Limited Advanced Features: Higher-tier plans require unlimited backups and user sync.
- User Cap: Most plans support only one user; the AGENCY plan allows two, a constraint for big teams.
Duplicator – Pros
- WordPress site migration, cloning, and backup tools
- Drag-and-drop site moving
- Guided step-by-step migration process
- Automatic scheduled backups
- Store backups remotely or locally, including cloud services, FTP, and SFTP
- Create recovery points to restore your site outside of WordPress
- Get email alerts for issues like timeouts or failed backups
- Works smoothly with big Multisite networks and large sites
- Customize search and replace features
Duplicator – Cons
- The free plugin needs you to upload site files to cPanel or an FTP client.
- Adds extra steps to the migration.
Final Thoughts
Both plugins come with great backup and migration features and many other awesome extras.
Yet, WP Staging shines as the top plugin for backing up and moving your site. It’s easy enough for beginners but also has the depth for those with more experience. Duplicator, while good, can be a bit harder to get into without some tech skills.
What’s more, WP Staging is kinder to your wallet. Its free version offers way more value than Duplicator’s free offering, and if you choose to upgrade, WP Staging’s premium option won’t break the bank when it’s time to renew.
Looking for an easy and dependable way to back up your site? You should definitely check out WP Staging Pro!