Modern Browsers like Safari, Firefox, and Chrome attempt to keep local copies of pages, images, JavaScript, and style sheets. Doing that ensures that your browser does not need to download these pages or resources again later.
Contents
Why is Clearing the Browser Cache Necessary?
Browsers usually know when they need to refresh the cache, but under certain circumstances, this renewal procedure does not work as intended, and the browser insists on showing outdated content. This happens because it loads the cached resources instead of loading fresh and updated resources from your web server.
When this happens, it is necessary to bypass the cache or better refresh and delete it completely.
Deleting the Browser Cache, History, and Cookies
Under certain circumstances, it may be worth clearing the entire cache of your local browser.
Below are some useful keyboard shortcuts for the following browsers: Safari, Microsoft Edge, Internet Explorer, Google Chrome, Firefox, and Opera.
Most Windows browsers use the keyboard shortcut below, which opens the cache-clearing settings: Ctrl + ⇧ Shift + Del.
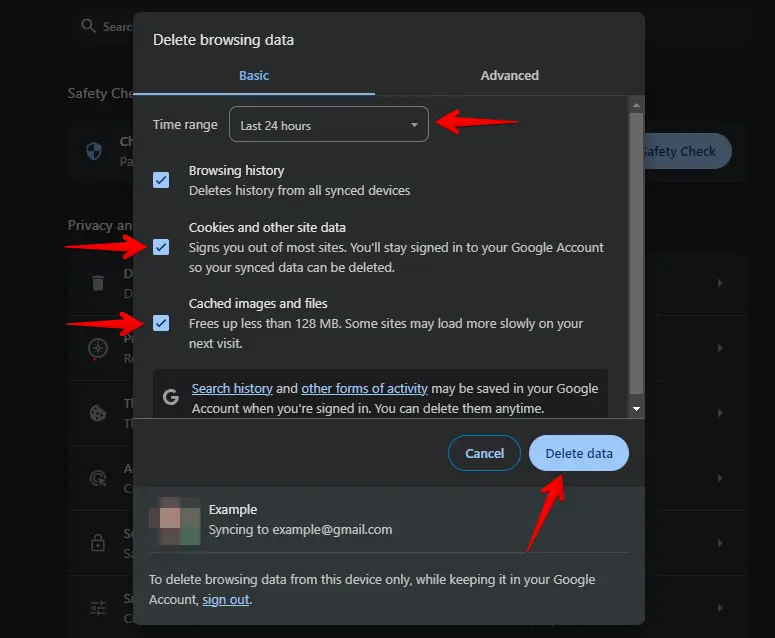
Safari browser uses the keyboard shortcut ⌥ Opt + ⌘ Cmd + E to clear all caches instantly.
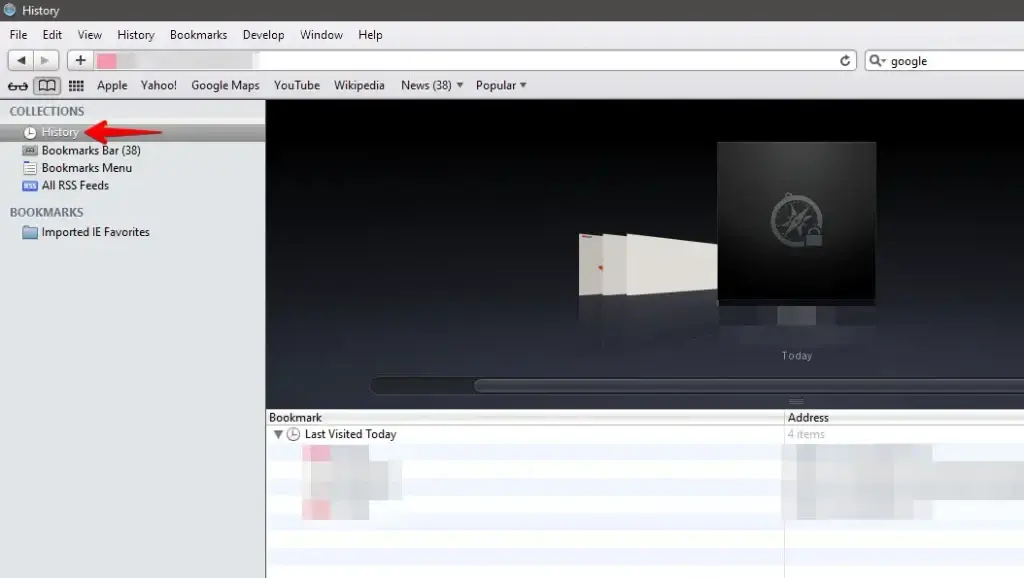
Bypassing the cache
When you encounter strange behavior and website elements do not load as expected, you can bypass your cache. That will force your browser to re-download a web page’s complete, up-to-date content. The rest of your cache is not affected.
| Bypass your cache — Simple instructions ( source: Wikipedia ) |
|---|
In most Windows and Linux browsers:
In Apple Safari:
In Chrome and Firefox for Mac:
|
