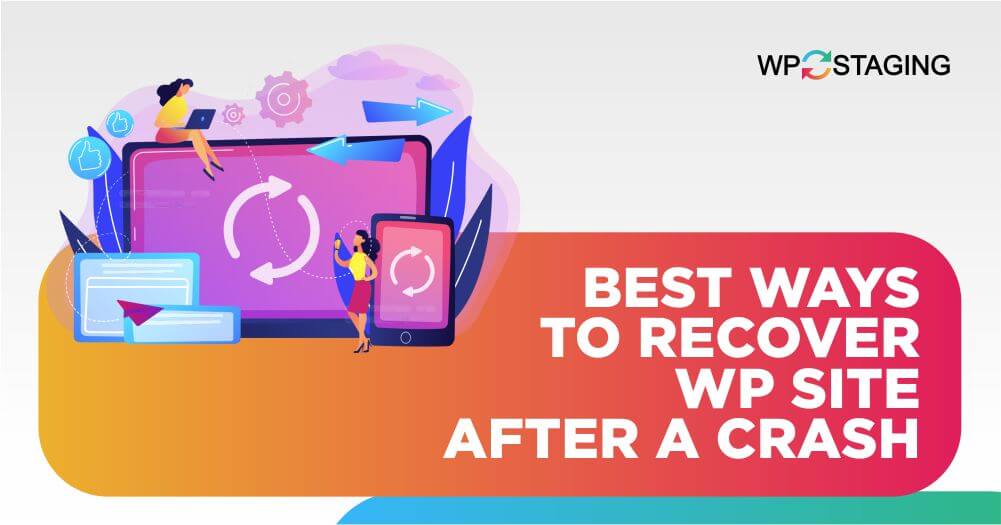In the fast-paced world of website management, unexpected crashes can be a nightmare for any WordPress user. Whether it’s due to a plugin conflict, a theme issue, or a server problem, the panic that sets in when your website goes down is all too familiar.
However, fear not! With the help of the free WordPress backup plugin WP Staging, you can quickly recover your WordPress site without needing other plugins. In this article, we will guide you through the process.
Understanding the Dreaded Website Crash
Before we delve into the recovery process, let’s take a moment to understand what causes a WordPress website to crash. Website crashes can be attributed to various factors, such as incompatible plugins, theme conflicts, server issues, or even human error during updates.
When your site crashes, it can be a nerve-wracking experience, but remember that there’s almost always a way to restore it.
How Consistent Backups Are Your Best Friend?
In the world of website management, backup is the magic word. To ensure a smooth recovery process, it is paramount to have a reliable backup system in place.
We highly recommend using the WP Staging plugin for creating and managing backups. Here’s how to do it:
- Install and activate – The WP Staging plugin from the WordPress repository for easy site management.
- Create a staging site – With a single click in the plugin settings, test updates and changes safely.
- Regularly back up – Your staging site, with the option to schedule automatic backups for peace of mind.
- Use the staging site – For testing to spot and fix any issues before making changes to your live site.
- Quickly restore – Your site to a previous backup with a single click in case of a website crash.
You have Multiple Recovery Options.
While WP Staging is an excellent choice for WordPress backup and recovery, you must know that you have other options, too.
Here are a few suggestions on how to restore your website and bring it back into a working state:
1. Restoring a Backup of Your Website When you have a WP STAGING backup
Restoring a website backup is a crucial step in ensuring the safety and integrity of your online presence. If you used WP STAGING before and have a backup, you can restore it now:
- Go to the “Backup & Migration” button in the WP STAGING | Pro Plugin and click on it.
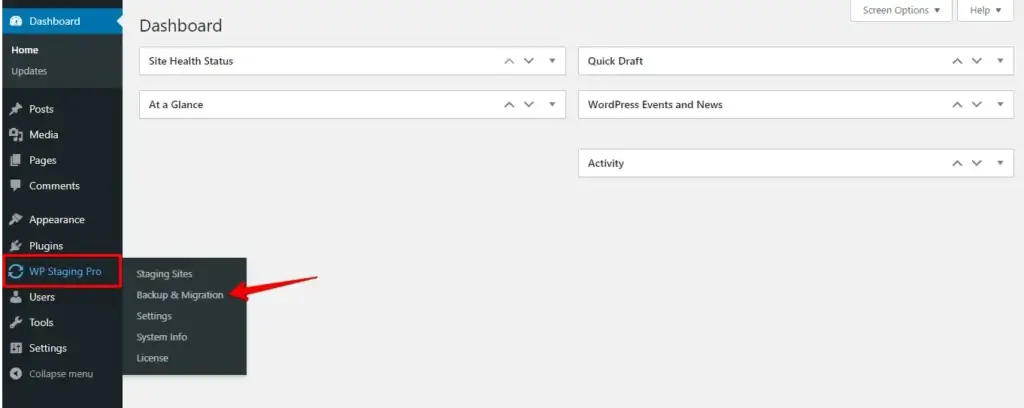
- Select one of the available backup files and click the “Actions” and the “Restore” buttons.
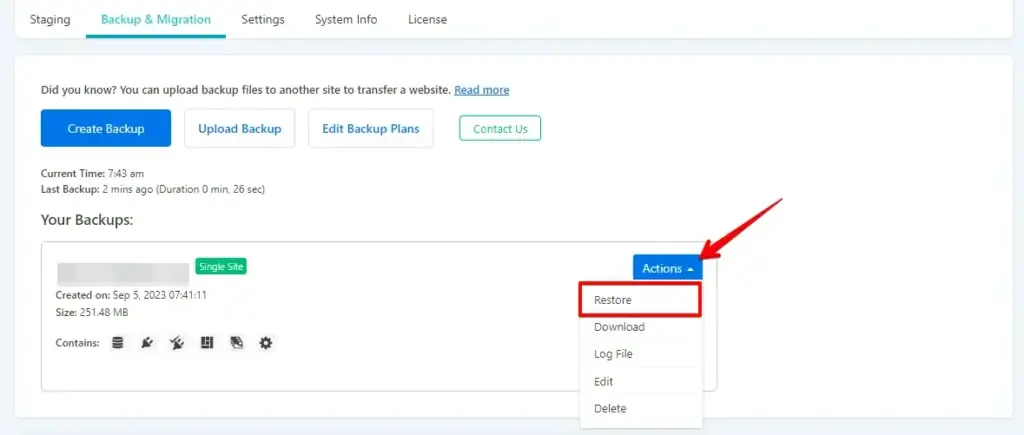
- Afterward, proceed by clicking the “Next” button.
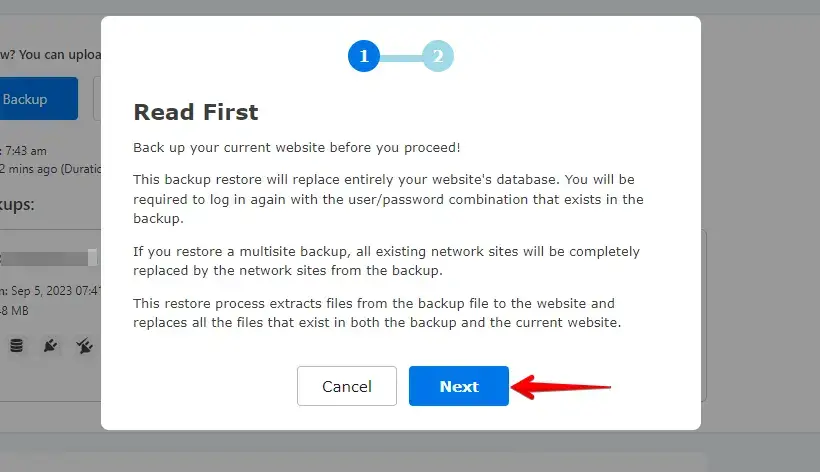
- Now click on the “Restore” button.
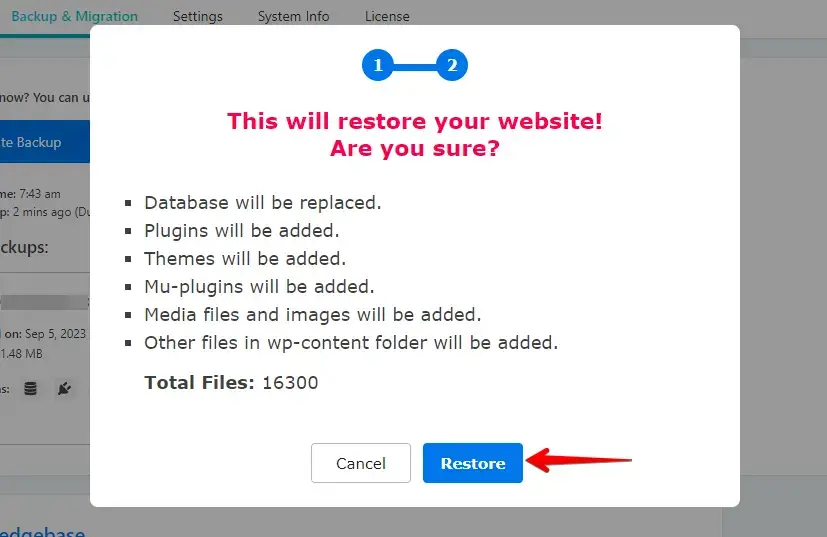
- If the restore is successful, you will see the “Finished Successfully” modal.
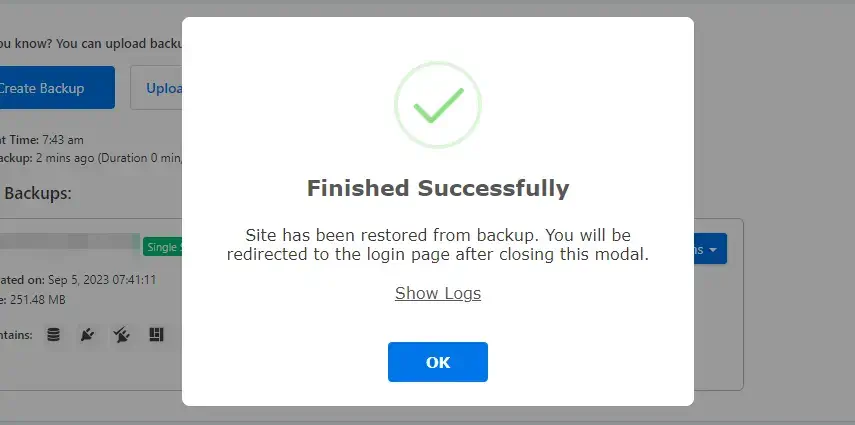
After restoration, you should verify that WordPress is working fine on your website.
DO YOU KNOW? WP Staging can automate the whole process for you. CLICK HERE TO DOWNLOAD IT FOR FREE!
2. Debug the error and fix it
You can enable the WordPress debugging mode to get more detailed error messages to be able to fix the error-causing plugin. Open your site’s “wp-config.php” file and find the line that says define('WP_DEBUG', false);. Change false to true, save the file, and reload your site. This may reveal specific errors or warnings that can help you pinpoint the issue.
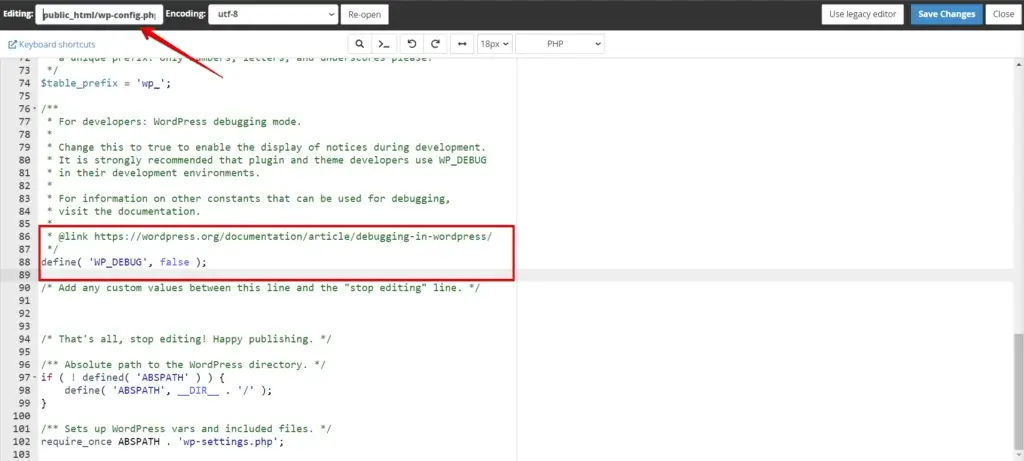
Learn more about how to activate the WordPress debug.log.
3. Manual Restoration
Manual restoration is an option for those who prefer a more hands-on approach. This involves accessing your website’s server and manually replacing corrupted files or databases with backups. However, this method is best left to those with technical expertise, as it can be complex and risky.
Identify Problematic Plugins
To disable plugins in WordPress, follow these steps:
- Access your WordPress admin dashboard by logging in to your site.
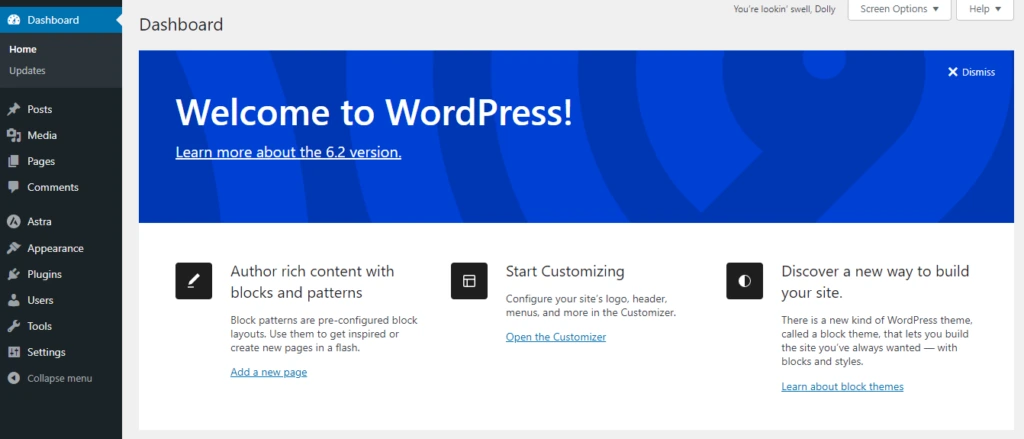
- Go to “Plugins” from the sidebar menu and click on it.
- You will see a list of installed plugins.
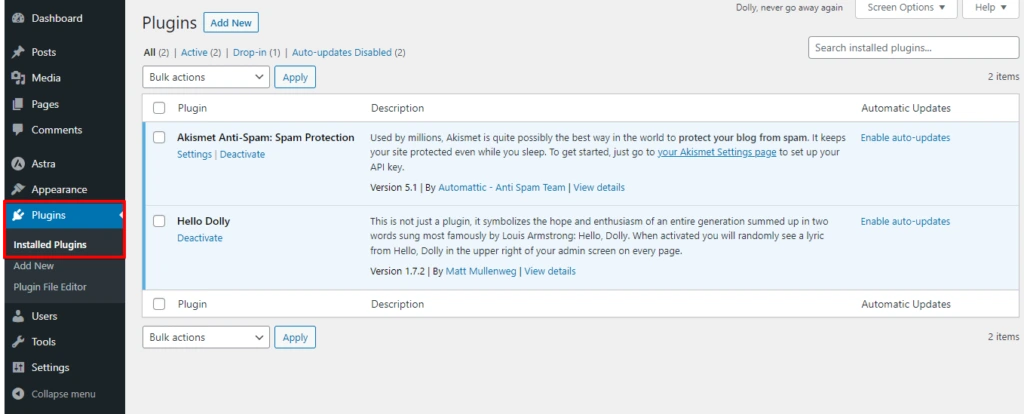
- Select the plugins you want to disable by clicking the checkboxes next to their names. You can choose multiple plugins at once.
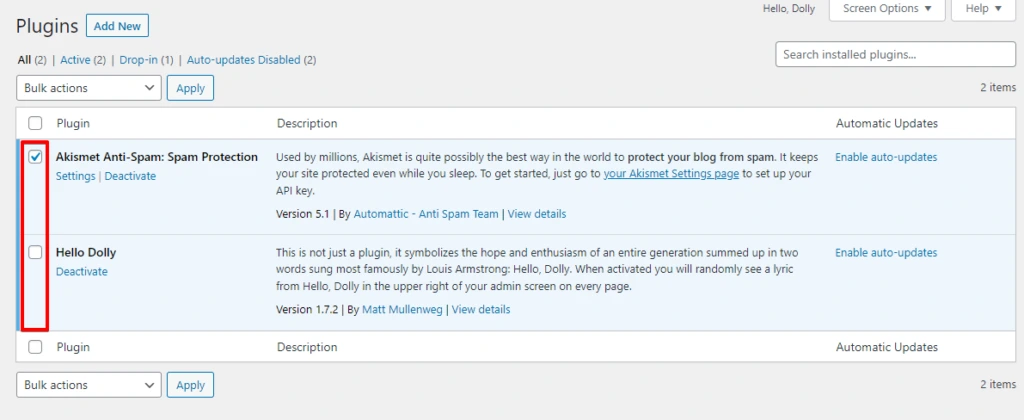
- Once you have selected the plugins, look for the “Bulk Actions” dropdown menu at the top of the list and select “Deactivate.”
- Click the “Apply” button next to the dropdown menu.
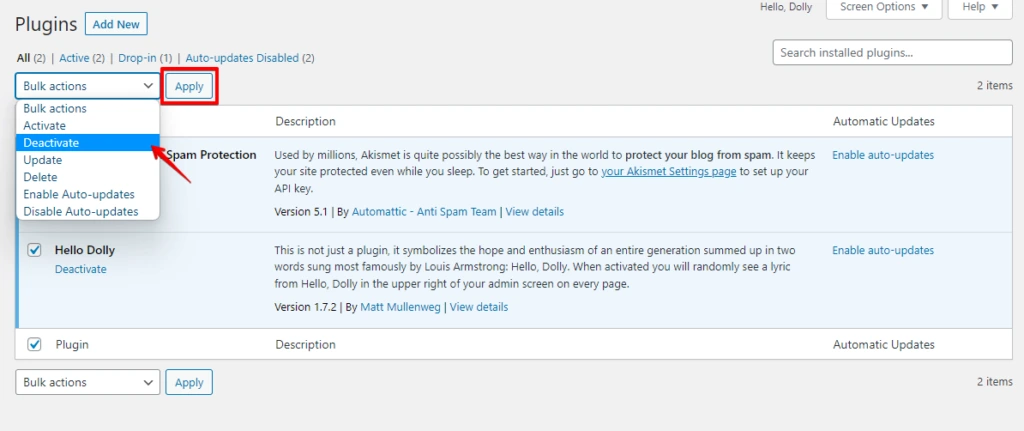
- The selected plugins will now be deactivated, and their functionalities will be temporarily disabled.
Disabling plugins can help identify if they are causing conflicts in the WordPress files. You can reactivate the plugins individually to determine which one might be causing the issue.
Switching To The Default Theme
If you encounter issues with your current WordPress or wish to test the functionality of your website with a different theme, you can switch to the default theme.
Switch to the default theme in WordPress and follow these steps:
- Access your WordPress admin dashboard by logging in to your site.
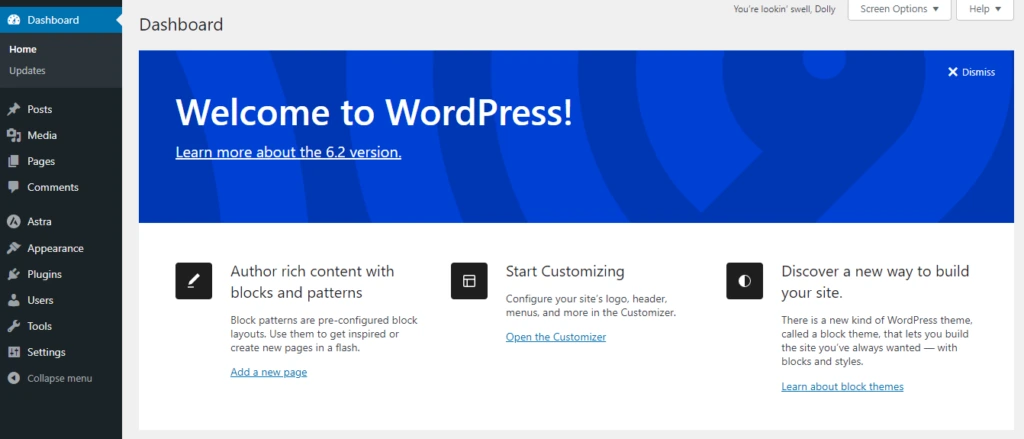
- Go to “Appearance” from the sidebar menu and click on it.
- You will see a list, and there are options for “Themes” Click on it.
- Then click “Activate” Twenty Twenty-Three default WordPress themes.
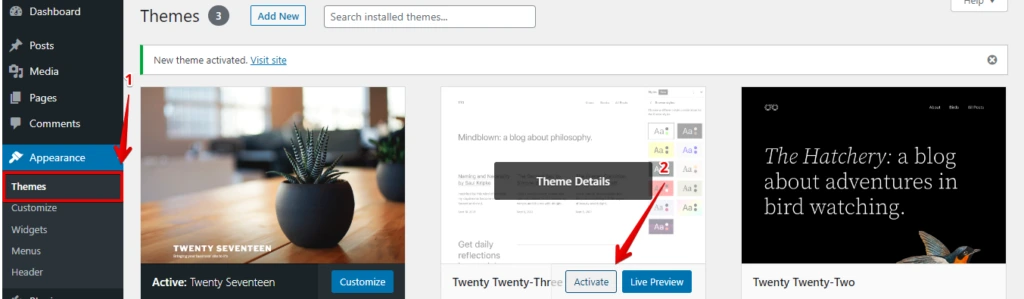
3. Managed WordPress Hosting
You’re in luck if you’re hosted on a managed WordPress hosting service. Many providers offer automated backups and one-click restoration services as part of their hosting packages. Check with your hosting provider to see if they offer this feature.
4. Professional Help
When all else fails, consider seeking professional help. There are WordPress experts and website maintenance services available that specialize in recovering crashed websites. While this option may come at a cost, it can be a lifesaver in critical situations. If you are a WP STAGING PRO user, we can often help you with such errors.
Preventing Future Crashes
Recovering your WordPress site is crucial, but preventing future crashes is equally important. Here are some tips to help you maintain a stable website:
1. Regularly Update WordPress and Plugins
Keeping your WordPress core and plugins up to date is essential. Developers often release updates to fix bugs and security vulnerabilities. Neglecting updates can leave your site vulnerable to crashes.
2. Use Well-Tested Plugins and Themes
When adding new plugins or themes to your site, choose those with a strong track record and positive reviews. Incompatible or poorly coded extensions can lead to crashes.
3. Monitor Server Performance
Regularly check your server’s performance, as server issues can cause crashes. Choose a reliable hosting provider that offers good uptime and customer support.
4. Implement Security Measures
Install a security plugin and take additional security measures to protect your site from malware and hacking attempts. A secure website is less likely to crash due to security breaches.
Conclusion
A WordPress website crash can be a harrowing experience, but you can easily recover your site with the right tools and knowledge. The WP Staging plugin, with its backup and staging capabilities, simplifies the recovery process.
However, it’s essential to have a comprehensive backup strategy and take preventive measures to minimize the risk of future crashes.