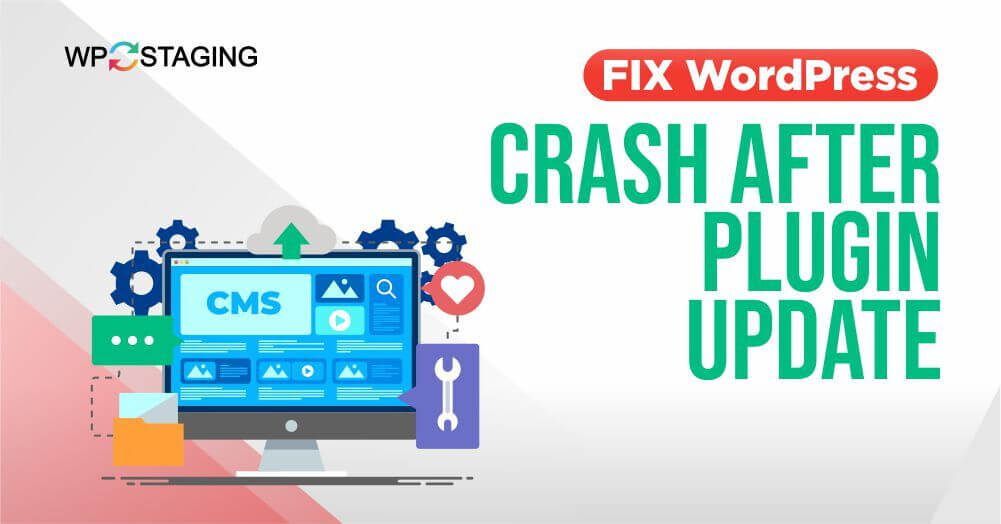WordPress, a popular content management system, owes much of its success to its vast library of plugins extending its functionality. However, now and then, users encounter issues like crashes after updating plugins. These crashes can be frustrating and may disrupt the website’s performance.
This article will explore why WordPress crashes after plugin updates and provide effective troubleshooting solutions.
Table of Contents
Understanding WordPress Plugins
What Are WordPress Plugins?
WordPress plugins are additional software components that add specific features and functionalities to a website. From contact forms to search engine optimization tools, plugins allow users to customize their websites without writing a single line of code. According to the latest statistics, over 50,000 plugins are available in the official WordPress repository.
Importance of Keeping Plugins Updated
Regularly updating WordPress plugins is crucial for website security, improved performance, and bug fixes. Developers often release updates to patch vulnerabilities, Improve features, and guarantee compatibility with the most recent version of WordPress. Ignoring updates can leave your website susceptible to security breaches and compatibility issues.
What Are the Causes of WordPress Crashes After Plugin Updates?
- Incompatibility Issues—An updated plugin clashes with WordPress core or other plugins, causing crashes due to unsupported functions/features.
- Plugin Conflicts – Multiple plugins with overlapping functionalities can conflict during updates, leading to crashes.
- Code Errors in the Plugin Update – Developer errors in plugin updates can create conflicts within the website’s codebase, resulting in crashes upon activation.
Tips to Prevent WordPress Crashes After Plugin Updates In the Future
Backup Your Website Regularly
WP Staging is a valuable WordPress plugin that creates staging environments for testing changes. While it offers an essential backup feature, consider using it alongside other backup methods for a more comprehensive backup strategy to ensure data safety.
Update One Plugin at a Time
To avoid potential conflicts, update one plugin at a time and check for any issues after each update. This approach makes it easier to identify the problematic plugin if a crash occurs.
Test and Monitor Your Website After Updates
After updating a plugin, thoroughly test your website’s functionality and performance. Monitoring your site for a few days after the update can help identify any delayed issues that might lead to a crash.
Troubleshooting a WordPress Crash
Debugging Mode
Enable WordPress debugging mode to get more detailed error messages. Open your site’s “wp-config.php” file and find the line that says define( 'WP_DEBUG', false );. Change false to true, save the file, and reload your site. This may reveal specific errors or warnings that can help you pinpoint the issue.
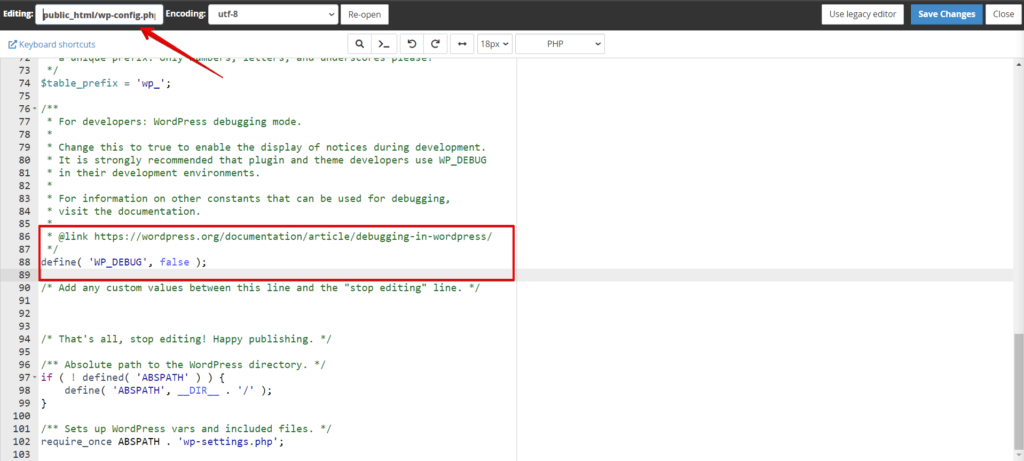
Read more about how to activate the WordPress Debug Mode and debug.log.
Identify the Problematic Plugin
If a crash occurs after updating plugins, identify the last plugin you updated. This particular plugin is likely causing the issue.
Access WordPress via FTP or File Manager to Disable a Specific Plugin
Use FTP (File Transfer Protocol) software or your web hosting’s file manager to access your website’s files. Locate the “plugins” folder: In the root directory of your WordPress installation, find the “wp-content” folder. Inside “wp-content,” you’ll see the “plugins” folder containing all your installed plugins.
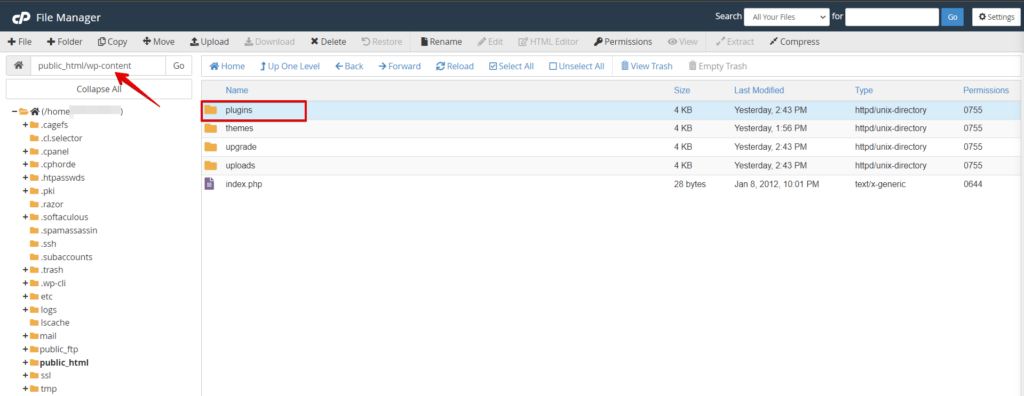
Rename the “Specific Plugins” folder.
Look for the folder corresponding to the plugin you want to deactivate. The folder name should match the plugin’s name. Once you find the plugin’s folder, rename it to something different.
For example, add “_disabled” to the end of the folder name. This action will deactivate the specific plugin you renamed, and WordPress won’t load it when you access your website.
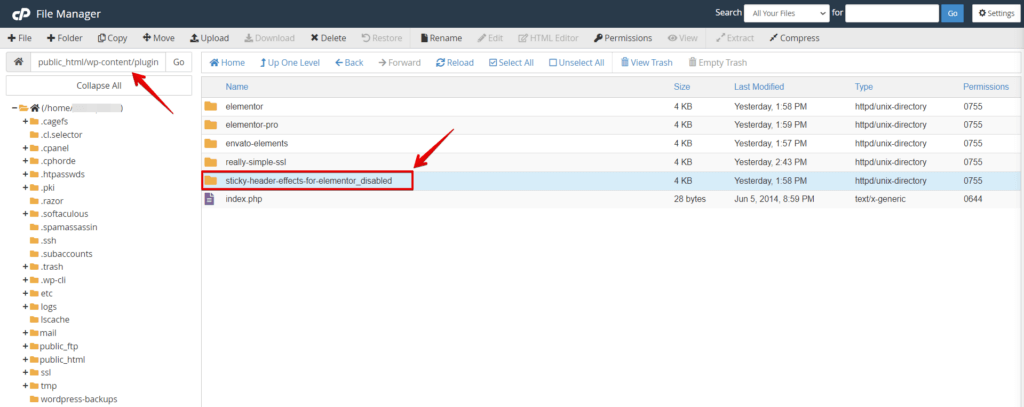
Rollback to the Previous Version
If you suspect a specific plugin is causing the crash, consider rolling back to the previous version until the issue is resolved. This temporary measure will ensure your website remains functional.
Seek Professional Help
If you cannot resolve the crash independently, don’t hesitate to seek assistance from WordPress experts or developers. Their expertise can help pinpoint and fix the problem promptly.
Conclusion
Keeping your WordPress website updated with the latest plugins is essential for maintaining its functionality and security. However, the process should be approached with caution to avoid crashes. Regular backups, compatibility checks, and cautious updating practices are your best defense against website crashes.
🔥GET STARTED WITH WP STAGING TO EFFICIENTLY MANAGE BACKUPS & CREATE STAGING ENVIRONMENTS.