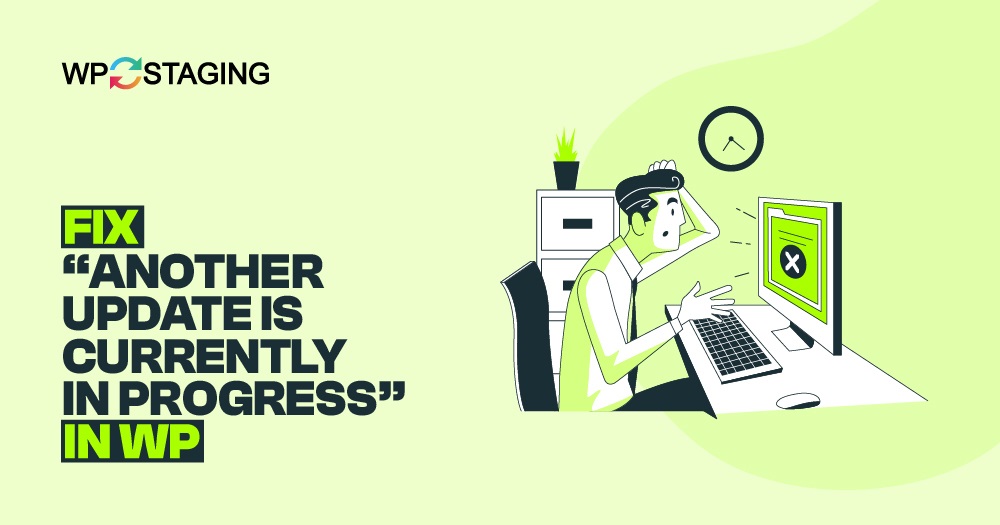One common issue that can leave you scratching your head is the dreaded message: “Another update is currently in progress.” It’s a frustrating roadblock that can halt your website management efforts.
This blog post unravels the mystery behind this error and guides you on how to fix it swiftly and efficiently so you can regain control over your WordPress website with our simple solutions.
Contents
What is the ‘Another Update is Currently in Progress’ Error in WordPress?
When you try to update your WordPress plugins, themes, or core software, you may see this message indicating that a previous update is still underway. WordPress uses a lock mechanism to prevent concurrent updates and potential issues.
Why Does This Error Occur?
Several factors can lead to the “Another update is currently in progress” error in WordPress:
- Aborted or Stuck Updates – An update process may sometimes be interrupted or get stuck due to various reasons, such as server issues or network problems.
- Background Processes – WordPress runs background processes, such as cron jobs, to manage updates. If one of these processes is still running, it can trigger the error.
- Database Locks – Database locks can occur if an update process doesn’t release its lock properly, causing subsequent updates to fail.
How to Resolve this Error?
Now that we understand why this error occurs, let’s move on to the steps to fix it and ensure smooth updates for your WordPress site:
Method 1: Wait for a Few Minutes
The simplest solution is often the best. WordPress usually releases the lock automatically after a short period. So, if you encounter this error, wait a few minutes and try the update again.
Method 2: Check for Stuck Updates
To resolve this issue manually, you can check for any stuck update processes.
NOTE: Before updating anything in your WordPress website, we highly recommend taking a backup so you don’t lose your website functionality, design, or structure. TRY WP STAGING FOR EFFECTIVELY MANAGING YOUR WEBSITE BACKUPS & STAGING ENVIRONMENT!
Follow these steps:
- Log in to your WordPress admin dashboard.
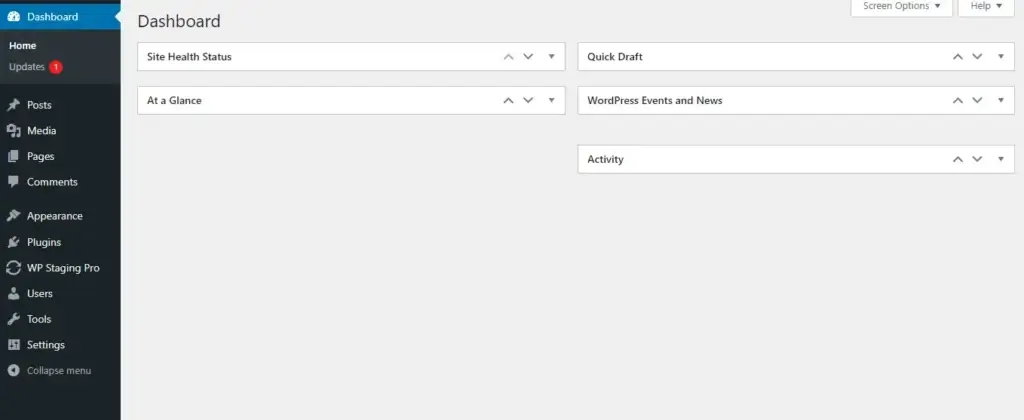
- Navigate to the “Updates” page.
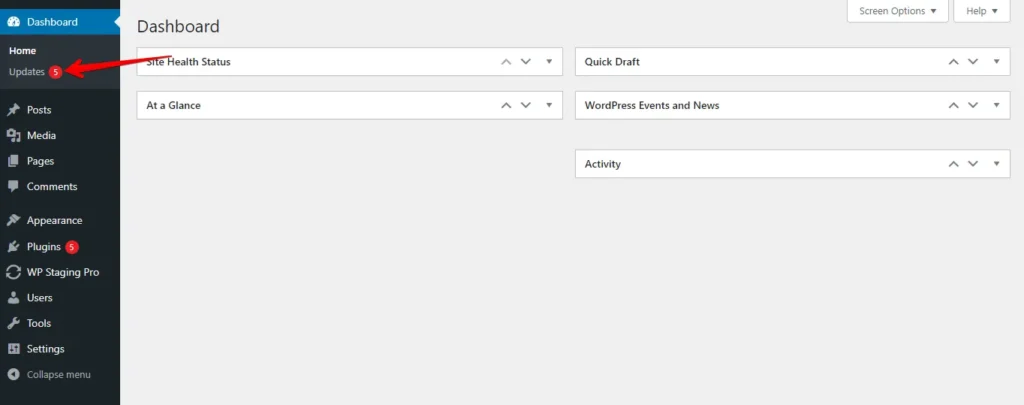
- You’ll find a list of updates for plugins, themes, and the WordPress core there. Identify any updates that seem stuck or have failed.
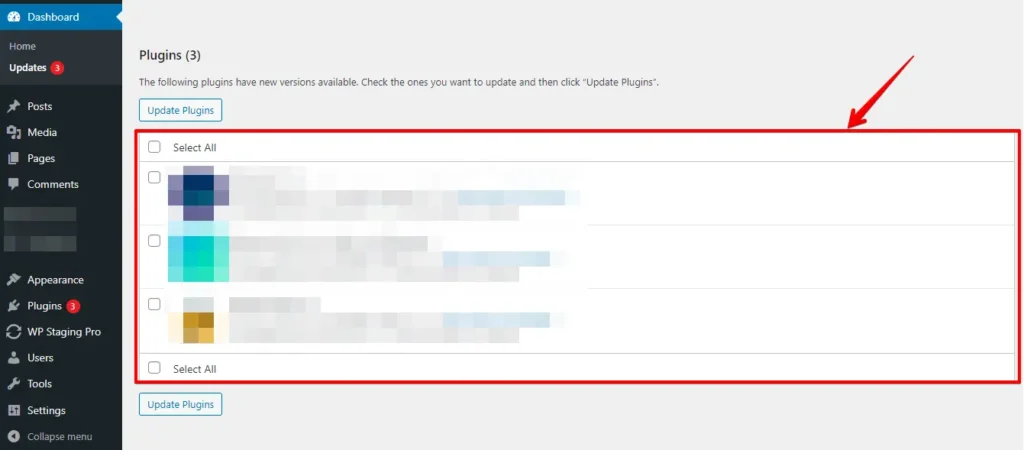
- To fix it, update the problematic item separately. Click on the stuck plugin, theme, or WordPress core update. WordPress will focus on updating only that item, often resolving the problem.
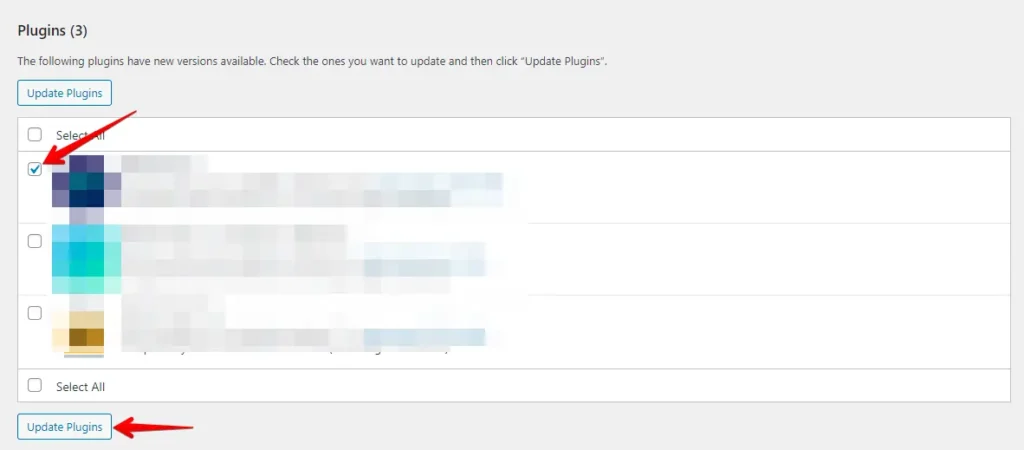
Method 3: Clear Browser Cache
Sometimes, browser caching can cause issues. Clear your browser’s cache, then try the update again. Follow these steps to clear your browser cache.
- Launch your web browser and navigate to the settings menu.
- Go to the browsing history or privacy settings section.
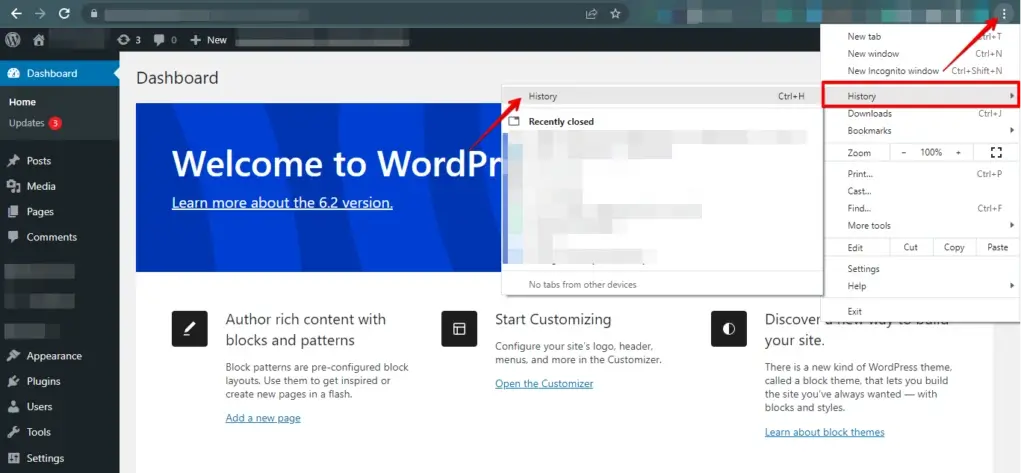
- Find the clear browsing data option and choose it.
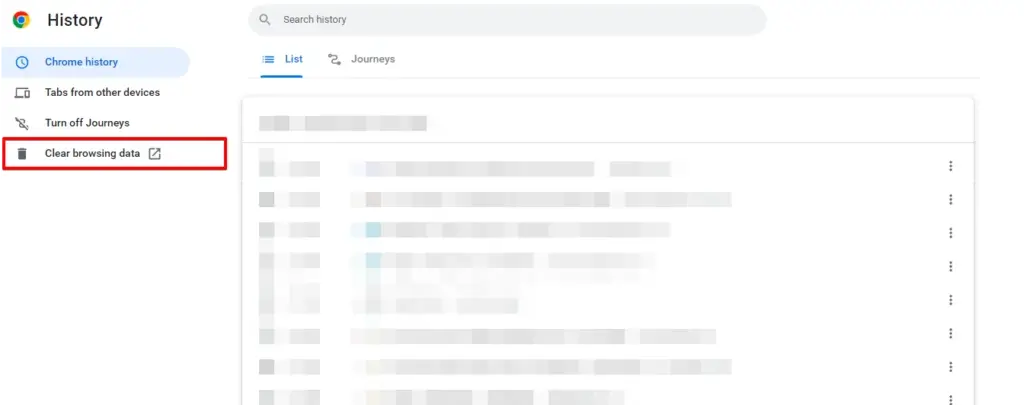
- Pick the preferred time frame for cache clearance.
- Opt for the specific cache type you want to delete, like cookies or browsing history.
- Press the “Clear data” or “Clear cache” button to remove the chosen data.
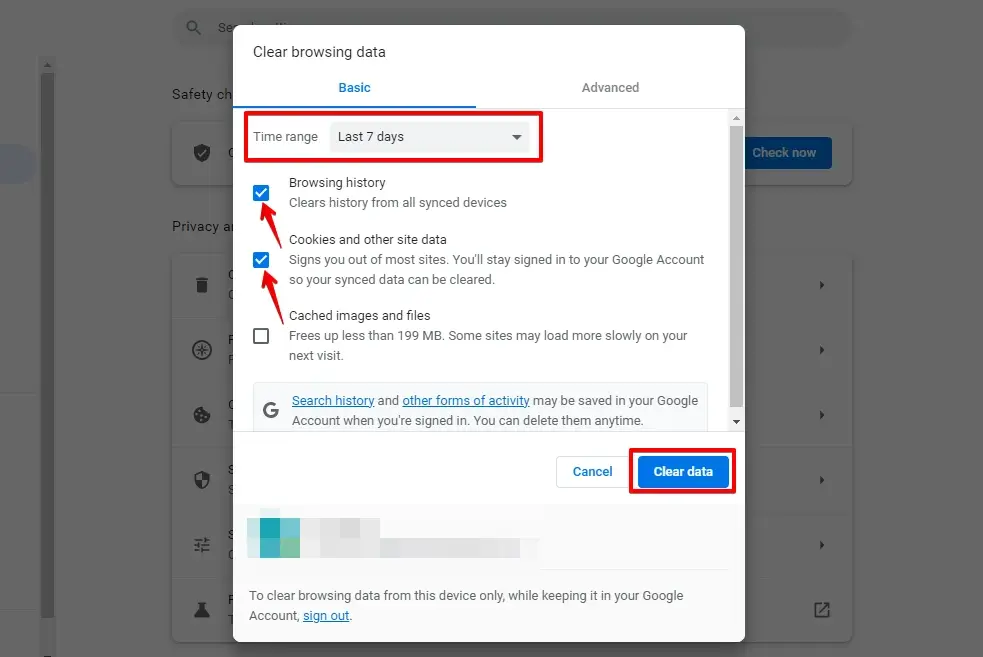
Clearing your browser’s cache and cookies often resolves WordPress update problems caused by cached or cookie-related issues. Afterwards, revisit your website and retry the update.
Method 4: Reset Background Processes
To reset background processes, you can add a small piece of code to your theme’s functions.php file.
Here’s how:
- Access your WordPress files via FTP or the file manager in your hosting control panel.
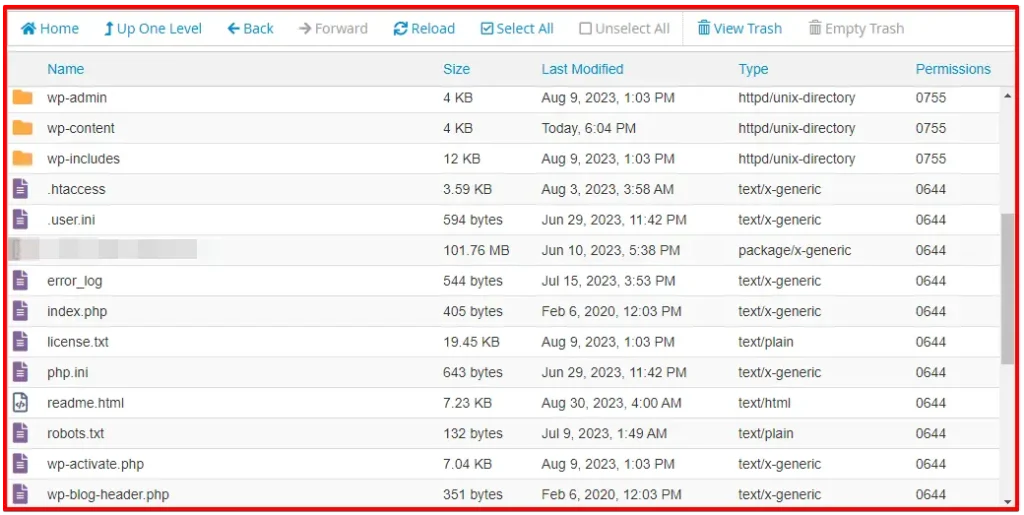
- Locate the
functions.phpfile in your active theme’s folder.
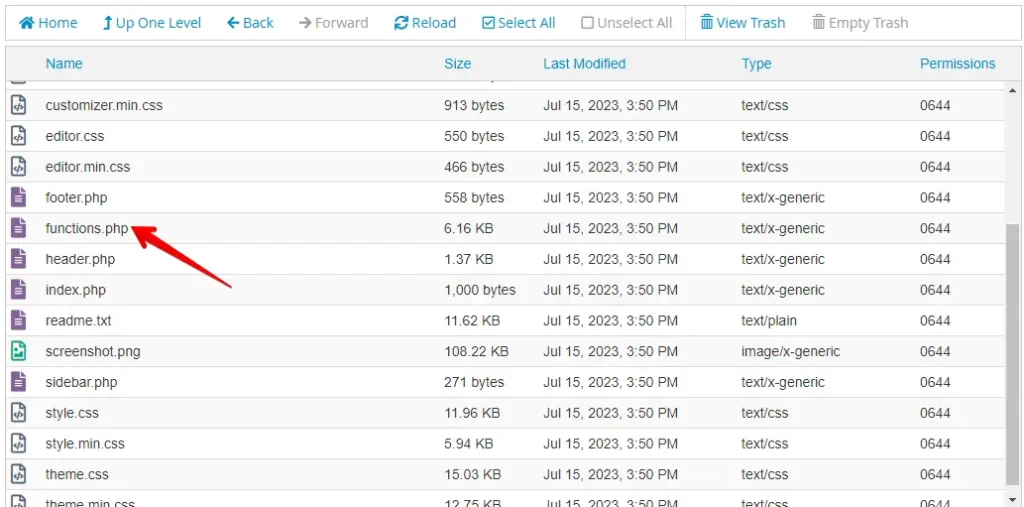
- Add the following code at the end of the file:
add_filter( 'automatic_updates_is_vcs_checkout', '__return_false' );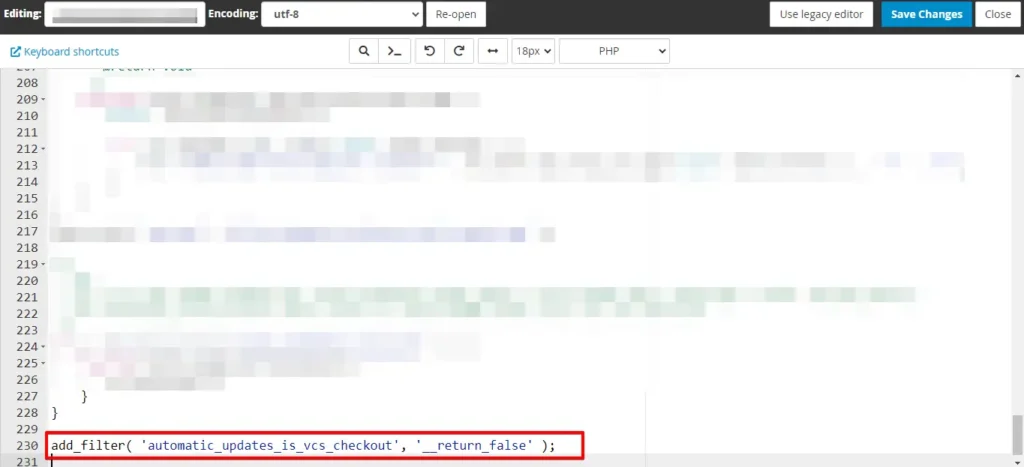
- Save the file and try the update again.
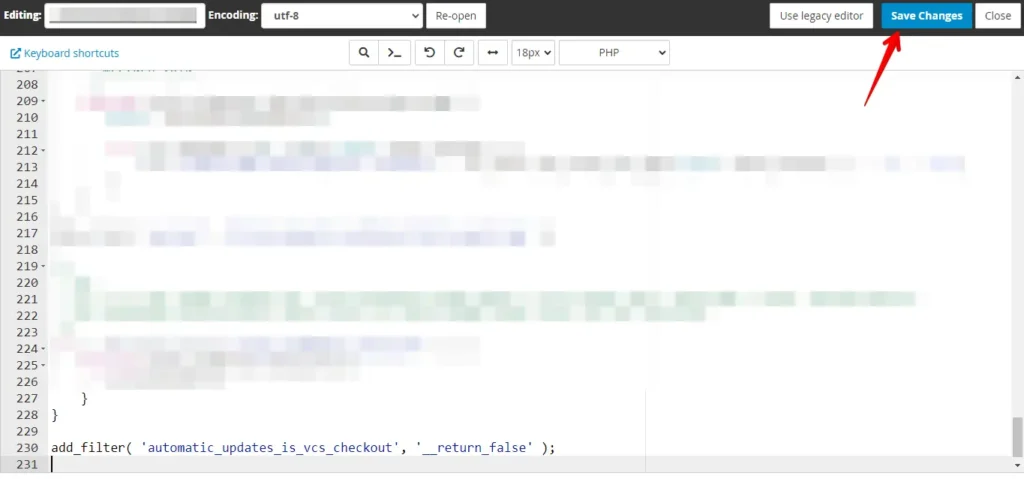
By following these steps, the “Reset Background Processes” method addresses the specific issue of background processes related to version control systems that may interfere with WordPress updates.
Method 5: Repair Database
The “Database Repair” method addresses errors related to issues within your WordPress website’s database.
To repair the WordPress database, you can follow these steps:
- Log in to your cPanel account.
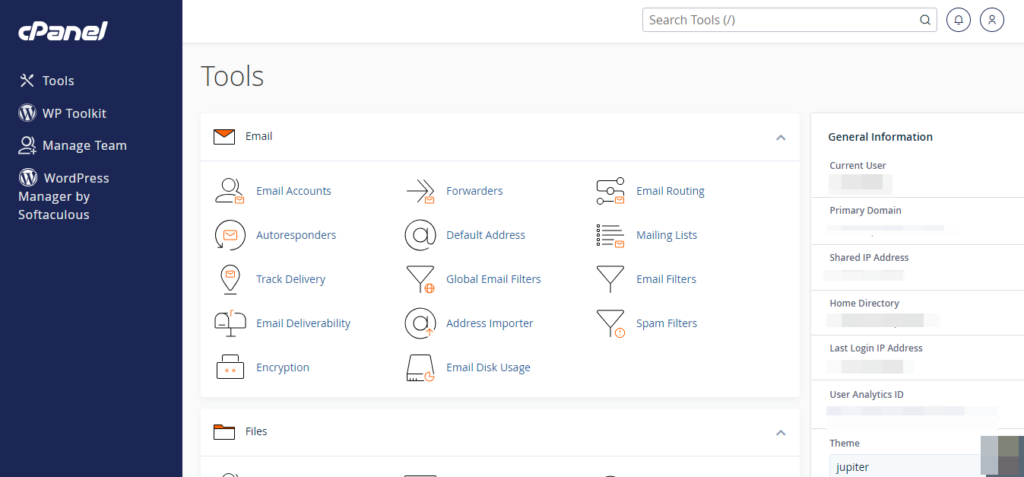
- Find the “File Manager” or “Files” section in cPanel and click to access the file management interface.
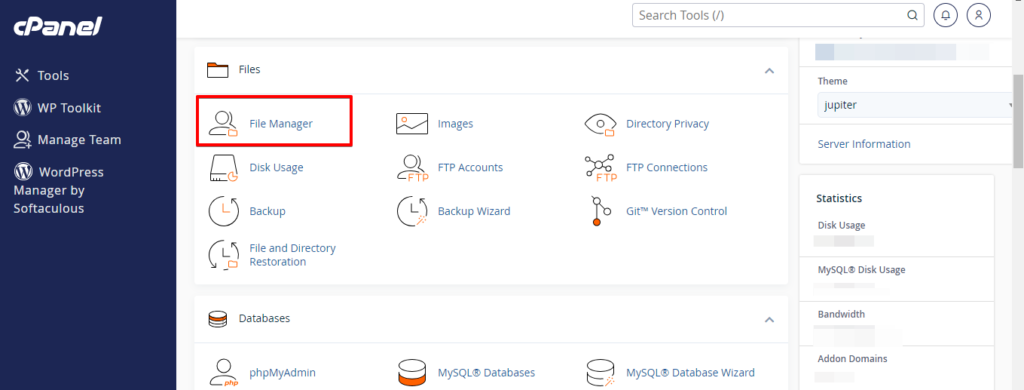
- Within the File Manager, go to the folder where your WordPress is installed, usually named “public_html” or “www.”
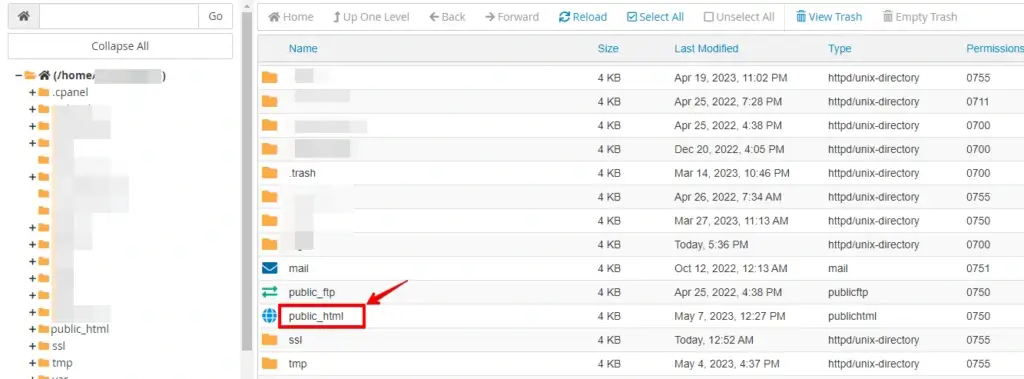
- Look for the wp-config.php file in the WordPress installation directory.
- Right-click on the wp-config.php file and select “Edit” or “Code Edit” from the context menu.
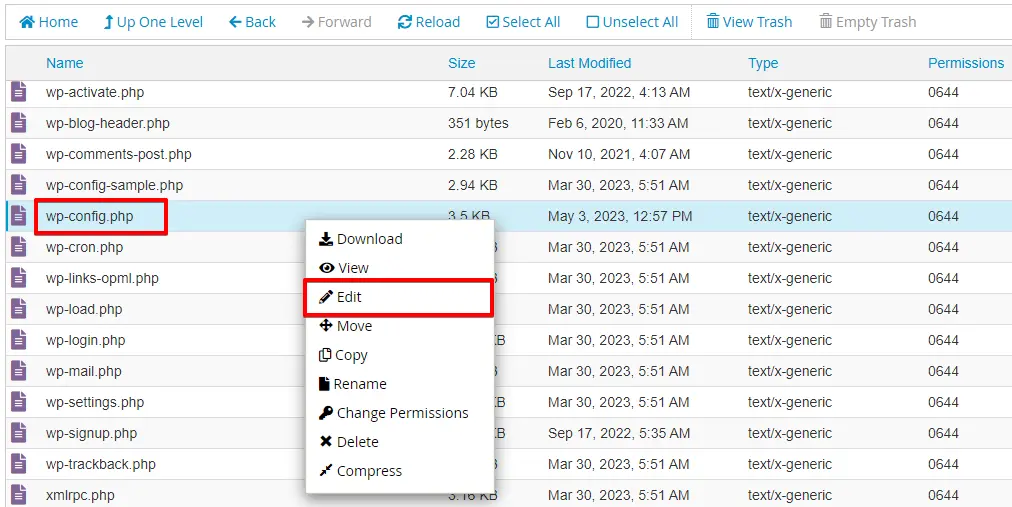
- Add the following line of code just above the line that says, “That’s all, stop editing! Happy blogging.”
- Save the changes to the
wp-config.phpfile.
define (‘WP_ALLOW_REPAIR’, true);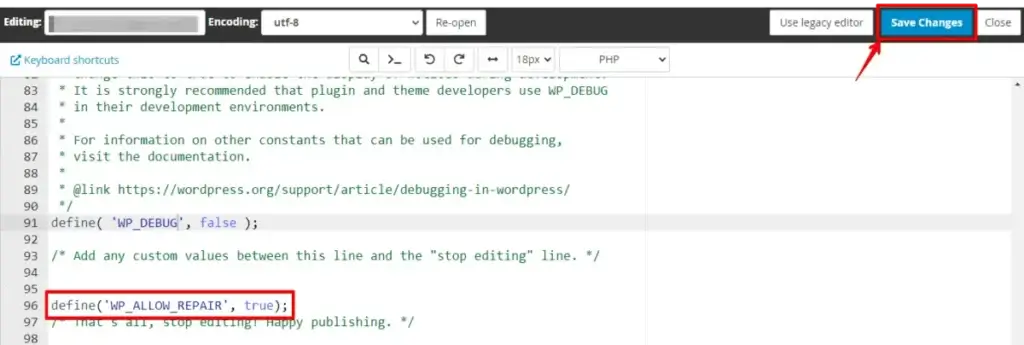
- Now, launch your web browser and visit
https://yoursite.com/wp-admin/maint/repair.php. Click the “Repair Database” button to start the repair procedure.
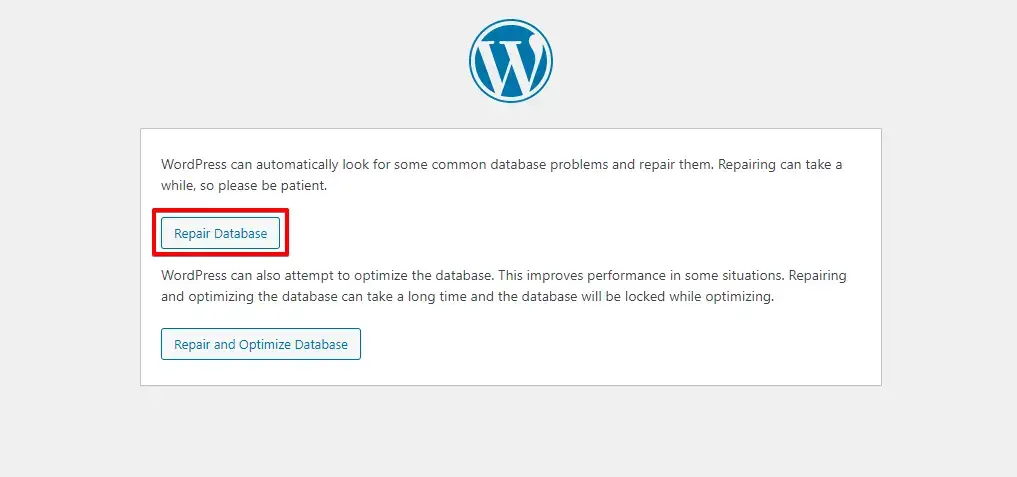
- After the repair process finishes, you’ll receive a message indicating the repair status.
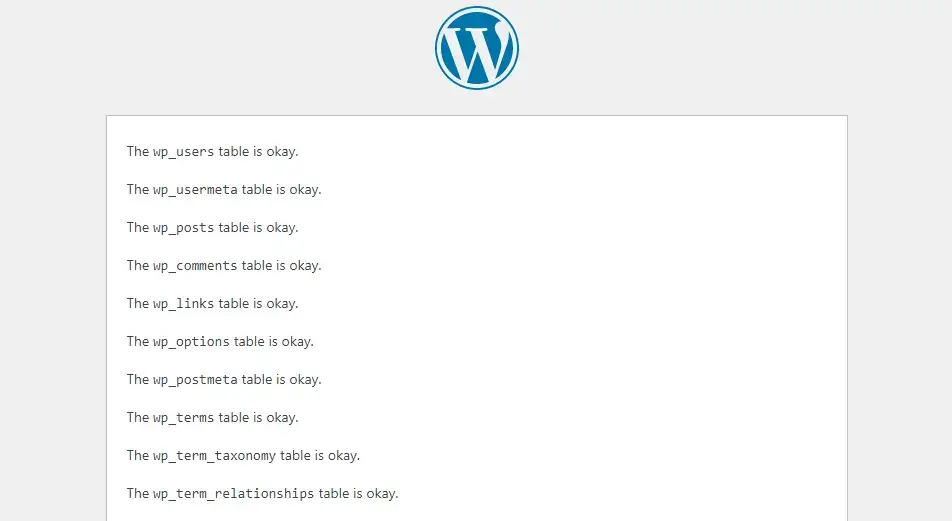
Using the “Database Repair” method, you can address database-related issues that might be causing the update error. Repairing the database can help ensure your WordPress site functions smoothly, allowing you to proceed with updates without encountering errors.
Conclusion
In closing, resolving WordPress’s “Another Update is Currently in Progress” error is vital for website reliability. To address this issue effectively, utilize the methods discussed, including fixing stuck updates, clearing the cache, employing database repair tools, and verifying file permissions. Doing so lets you keep your WordPress site up-to-date and running smoothly for a seamless user experience.