What is the reason for the error “Another Update in Progress”?
Updating the WordPress core will show you this error message: Another update is in progress. WordPress automatically sets a value into the database during the core update process that locks further updates. This database option prevents you from running simultaneous updates on your website.
This message is set to disappear after 15 minutes automatically or when the update process has finished. However, if you are stuck on that message or don’t want to wait, you can manually reset it.
Let’s look closer at fixing WordPress’s “Another update currently in progress” error.
Fixing the Error “Another Update in Progress”:
To quickly get rid of the message “Another update currently in progress,” you must delete the core_updater.lock option from your WordPress database. We will show you how to do that using two different methods. You can choose the one that works best for you.
Method 1: Removal of the Error with the Help of a Plugin
1. Install and activate the plugin Fix Another Update In Progress from the WordPress plugin page.
2. After activation, open the sidebar menu and go to Settings, then click on the “Repair another update in progress” tab in the menu. If updates are blocked on your site, this message will appear: 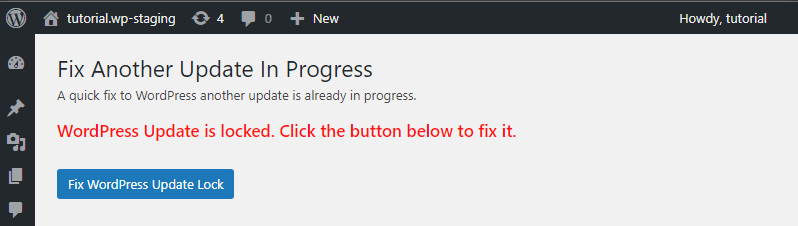
This is the message that the plugin “Fix another update in progress” will give you before fixing the error.
Use the button “Fix WordPress Update Lock” to fix the problem.
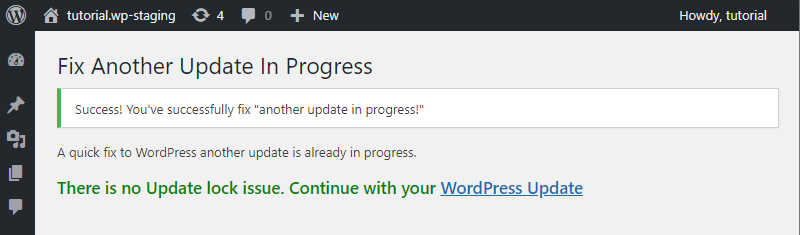
After fixing the error, the plugin “Fix another update in progress” will show you the message “Success! You’ve successfully fixed “another update in progress!”
Now, You can go back to your dashboard and continue as usual.
Method 2. Fix the Error Message Manually
This method requires you to use phpMyAdmin or Adminer to directly run a query in your WordPress database. In both applications, whether “phpMyAdmin” or “Adminer,” the same steps, which we will explain briefly, are required. Depending on the application, there may be graphical differences in the user interface.
1. The first step is to open phpMyAdmin. You can usually find it in your cPanel account under the databases section. If your web host doesn’t use cPanel, look for the phpMyAdmin or Adminer database management tool in your Webhosting account.
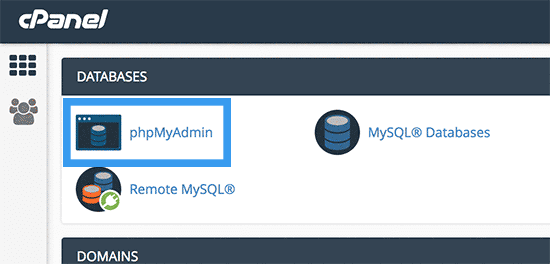
2. Then select your WordPress database in phpMyAdmin. This step will present all the tables inside your WordPress database to you. Click on the Browse button next to the WordPress options table wp_options.
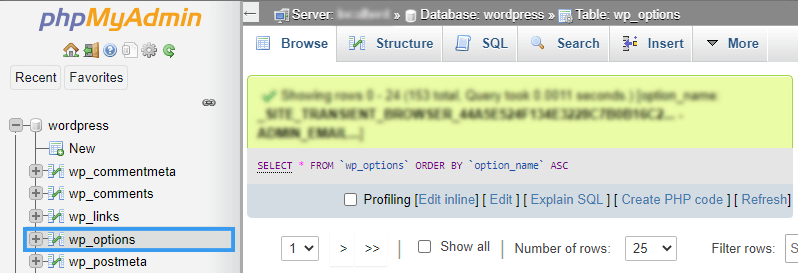
3. This search will show all the options table rows. You need to find the line with the option name core_updater.lock and click the Delete button. PhpMyAdmin will then delete the row from your WordPress database.
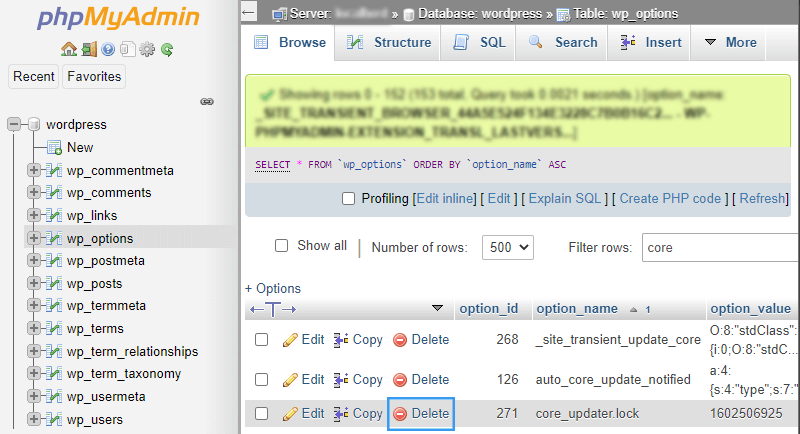
Delete the “core_updater.lock”
4. Now, you can switch back to your WordPress website and proceed with updating your WordPress website without getting that initial error “Another update in process” any longer.
Let’s Connect
Connect with us on X (Twitter) and Facebook.
