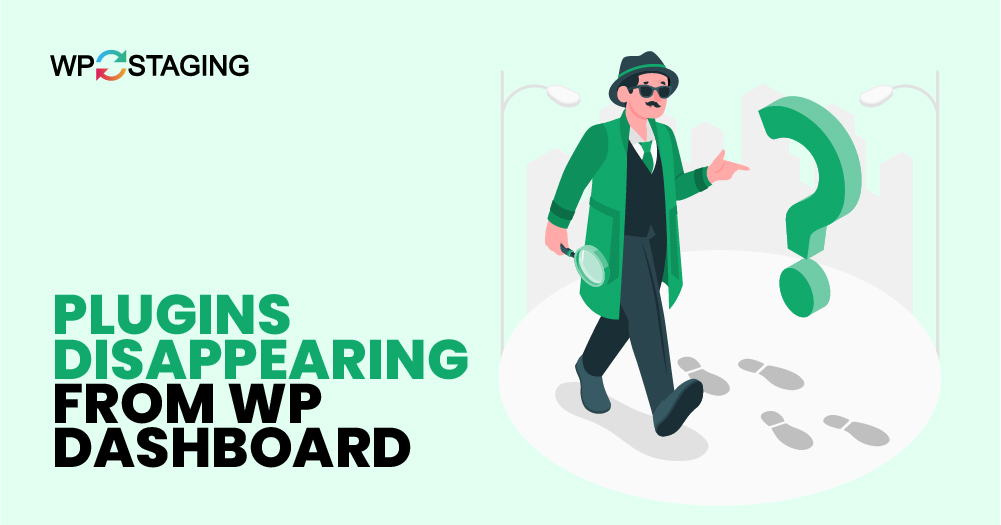Logging into your WordPress dashboard and finding some plugins missing is a common issue among users. Missing plugins, especially essential ones, can disrupt your workflow, affect your site’s appearance, or even lead to potential security vulnerabilities.
But don’t worry! In this post, we’ll go through some simple steps to help you troubleshoot and fix this issue, ensuring that your website runs smoothly and efficiently.
Contents
Why Do Plugins Disappear?
Before we explore the solutions, let’s look at some common reasons why plugins might vanish:
- Plugin Conflicts: Sometimes, two plugins don’t get along, which can cause one or both to disappear.
- Updates: If you’ve recently updated WordPress or a plugin, there could be compatibility issues.
- Theme Issues: Certain themes might not work well with specific plugins, causing them to not show up.
- User Permissions: If you’re not logged in as an admin, you may not see all the plugins.
- Memory Limits: If your website runs out of memory, some plugins may stop working.
- Security Concerns: Sometimes, plugins are removed or disabled due to security issues. If a plugin is found to have vulnerabilities, it might be automatically deactivated to protect your site.
5 Quick and Easy Ways to Fix Missing Plugins in the WordPress Dashboard
- Check Your User Role
- Deactivate All Plugins
- Clear Your Browser Cache
- Perform a Security Scan
- Restore from Backup
Note: Back up your website before making any changes to ensure you can quickly restore it if something goes wrong. Tools like WP Staging make it easy to set up automatic backups. For more guidance, check out the backup and restore guide.
1. Check Your User Role
Sometimes, plugins may not appear in the WordPress dashboard because your user account lacks the necessary permissions. Here’s how you can check and, if needed, change your user role to regain access:
Log in to your WordPress dashboard, then go to Users > All Users from the left-hand menu.
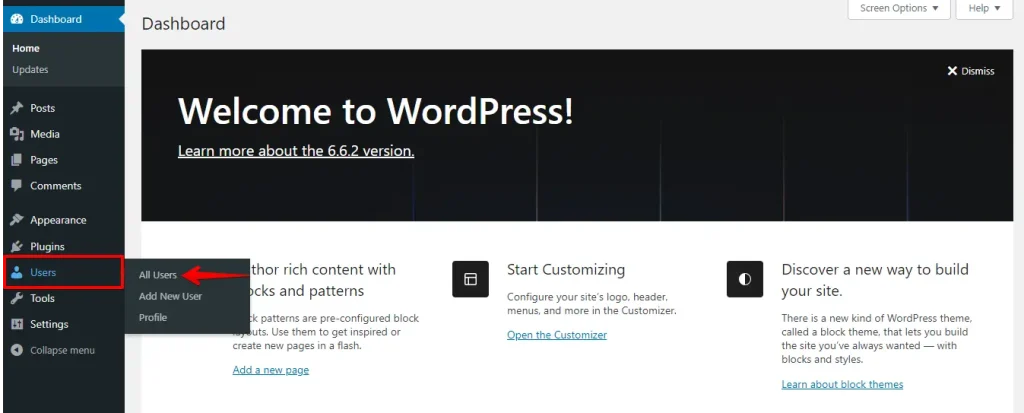
Look for your username in the list, and under your name, you’ll see your current role (e.g., Administrator, Editor, Author, etc.).
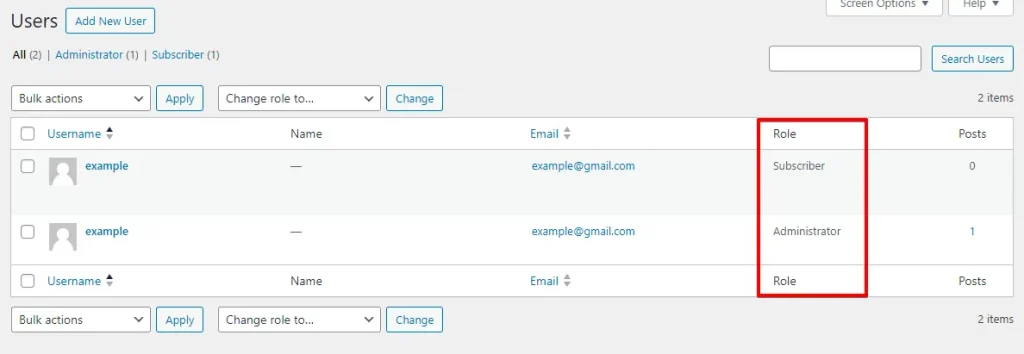
Only users with the Administrator role can view and manage all plugins. If your role isn’t set to Administrator, contact the site owner or another admin to update it.
2. Deactivate All Plugins
Deactivating all plugins is a quick way to troubleshoot conflicts that might be causing plugins to disappear from your dashboard. Here’s how to do it step by step:
Log in to your site to access the WordPress admin dashboard. Go to “Plugins” in the sidebar, and click all the checkboxes next to the plugins.
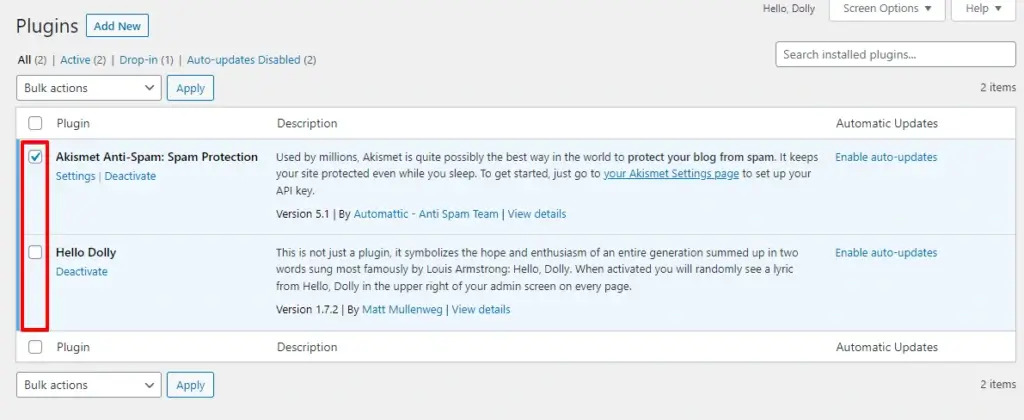
After selecting the plugins, go to the “Bulk Actions” dropdown at the top, choose “Deactivate,” and click the “Apply” button.
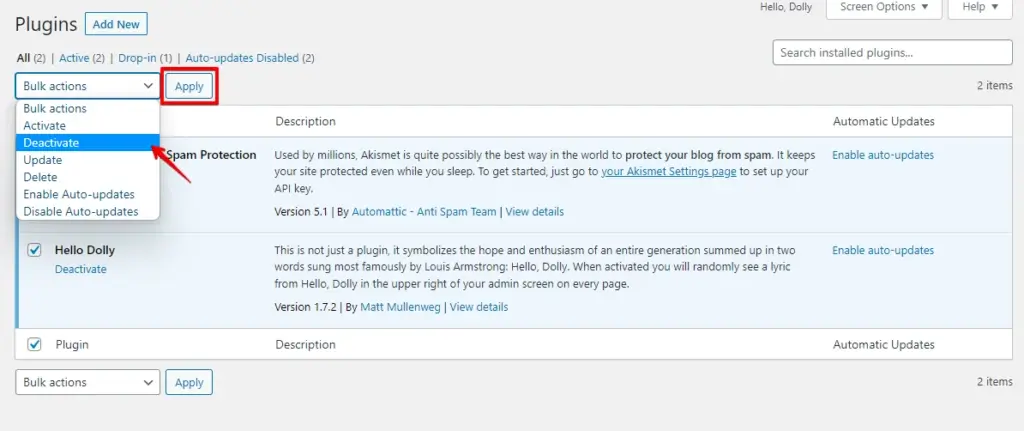
After deactivating all plugins, return to your site to check if the issue of plugins disappearing from the WordPress dashboard has been resolved. If the problem is gone, reactivate each plugin one by one to identify the one causing the issue.
Continue this process until you determine which specific plugin is responsible for disappearing the plugins from the dashboard.
3. Clear Your Browser Cache
Sometimes, a simple browser cache can cause issues with your WordPress admin panel, including making plugins disappear from view. Here’s how to do it:
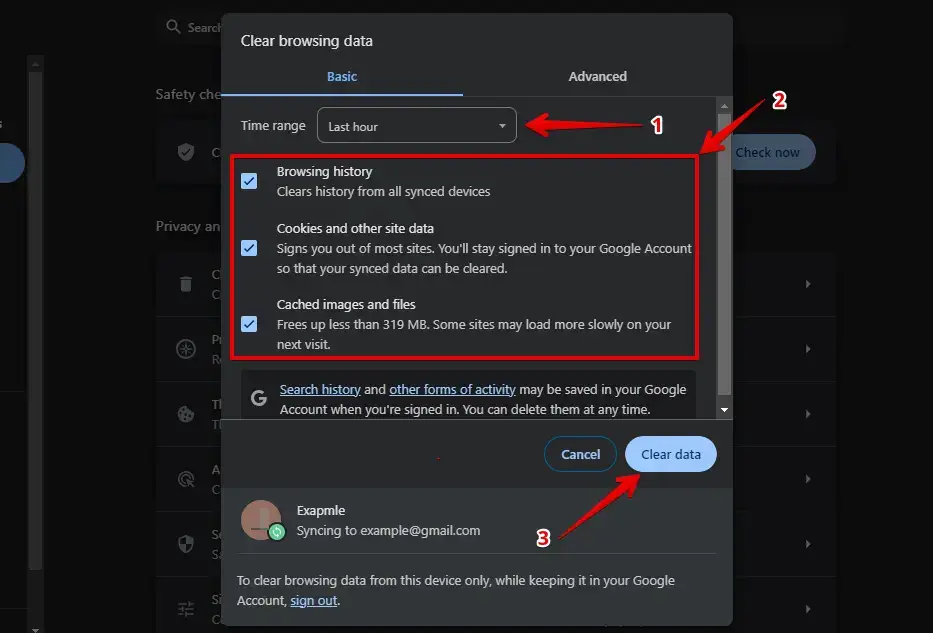
Mozilla Firefox: Press Ctrl + Shift + Delete, choose the appropriate time range, and click “Clear Now.”
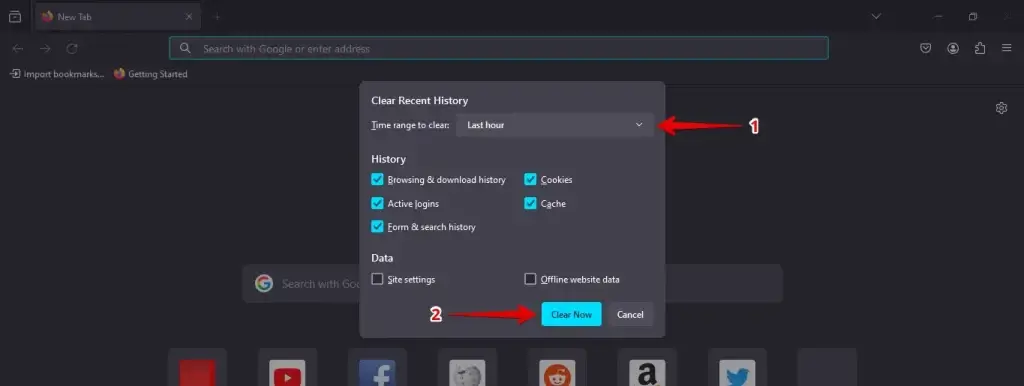
Once the cache is cleared, return to your WordPress dashboard and refresh the page. Check to see if the missing plugins are now visible.
4. Perform a Security Scan
It’s possible that malware or other security threats could be causing issues with your WordPress installation, including the disappearance of plugins.
Navigate to your WordPress dashboard, and go to ‘Plugins’ > ‘Add New.’
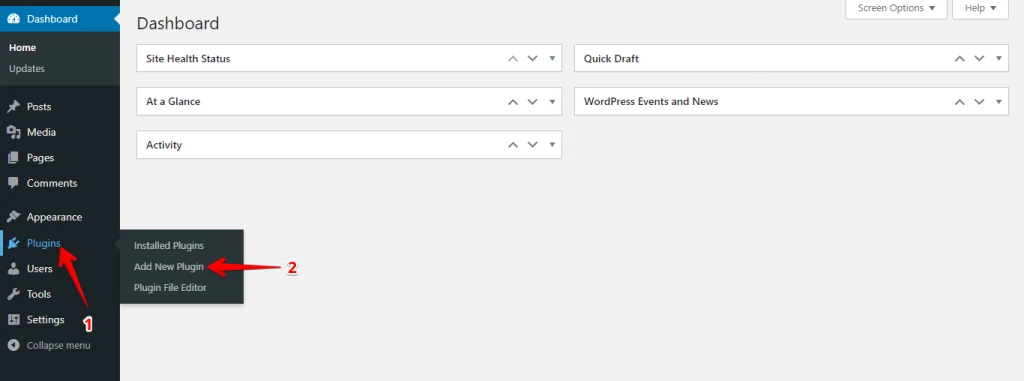
Search for a reputable security plugin, such as Wordfence Security, Sucuri Security, or iThemes Security. Click Install Now, and then select Activate once the installation is complete.
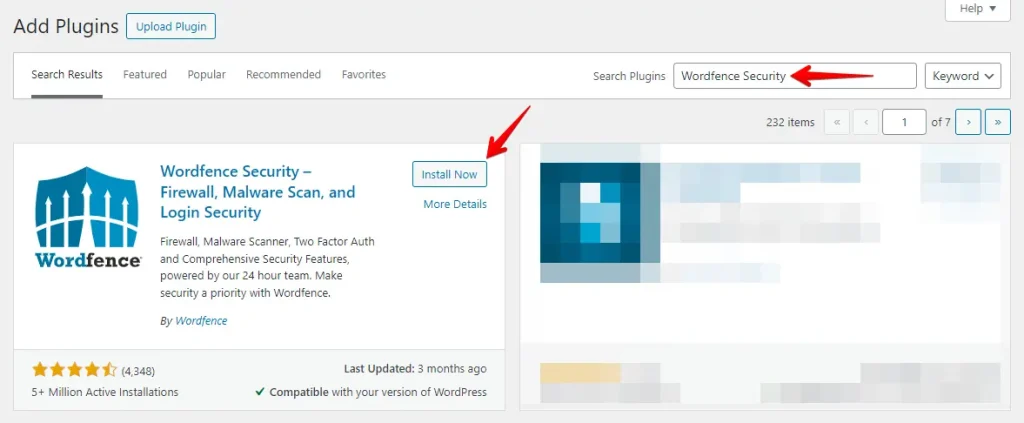
After activation, find the Scan, Security Scan, or Malware Scan option in the plugin settings and click it to start the scan. Depending on your site’s size and the plugin used, this process may take a few minutes.
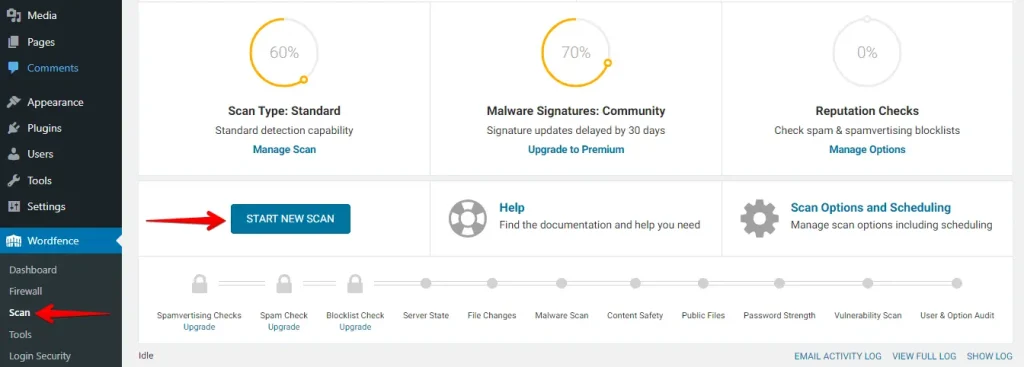
Once the scan is complete, review the results. The plugin will summarize any issues found, including potential malware, file changes, or vulnerabilities.
Performing a security scan can help uncover hidden problems that may be causing your plugins to disappear from the WordPress dashboard, ensuring your website remains safe and functional.
5. Restore from Backup
If you have a backup, restoring your WordPress site can help recover missing plugins and resolve any related issues. Here’s how to do it step by step:
Log in to your WordPress dashboard and navigate to your backup plugin, such as WP Staging.
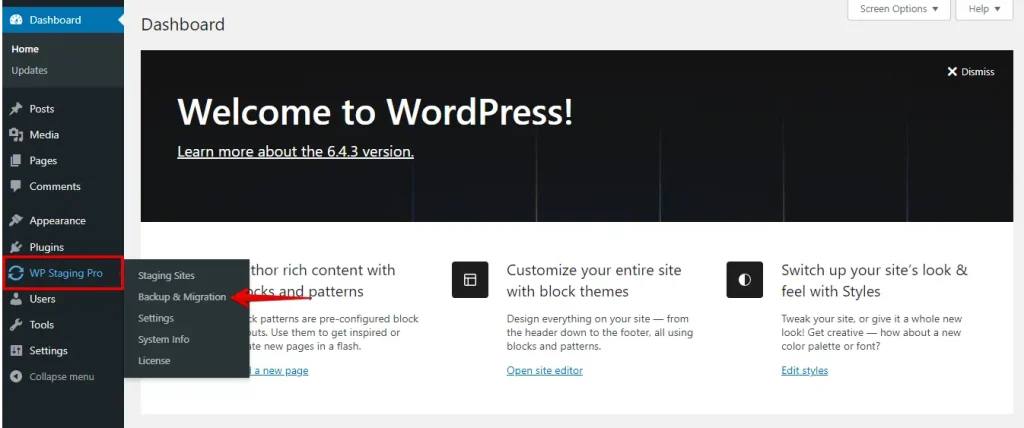
In the backup plugin settings, find the section that lists available backups. Identify the most recent backup you want to restore, then click the associated restore option.
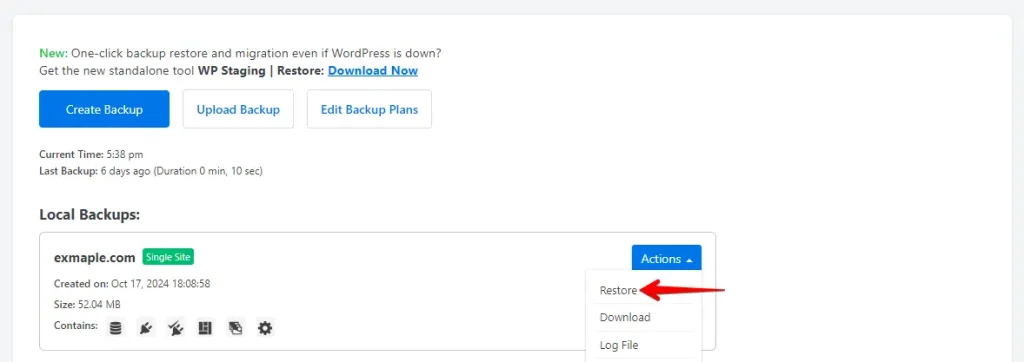
Follow the prompts to confirm the backup restoration. Remember that this will overwrite your current site data, so note any recent changes that may be lost.
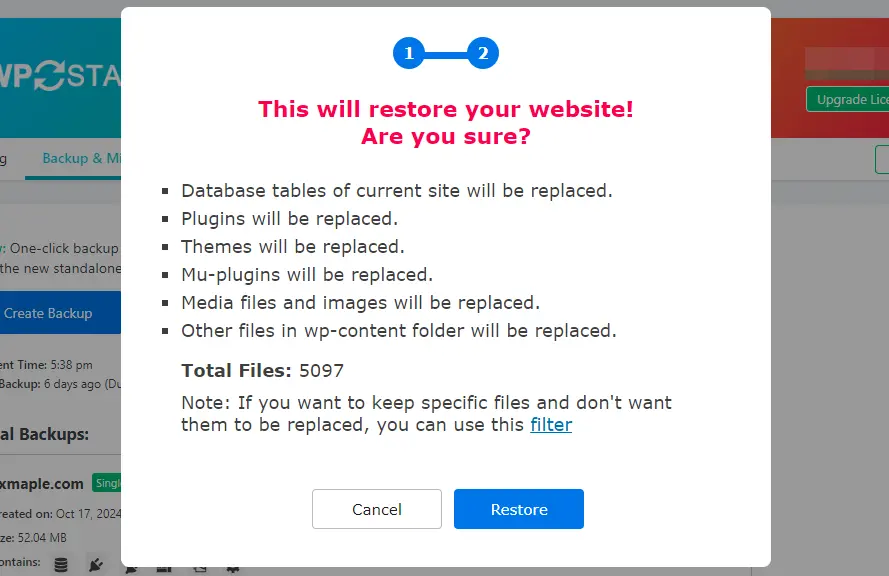
After the restoration is finished, visit your WordPress dashboard to check if the missing plugins have reappeared and ensure everything functions correctly.
Conclusion
Plugins disappearing from the WordPress dashboard can be a symptom of several issues ranging from simple permission settings to complex plugin conflicts or user role issues. You can diagnose and fix the problem by methodically following the steps above, restoring your website’s full functionality.
Remember always to keep backups and regularly update your site and plugins to minimize these kinds of issues in the future.