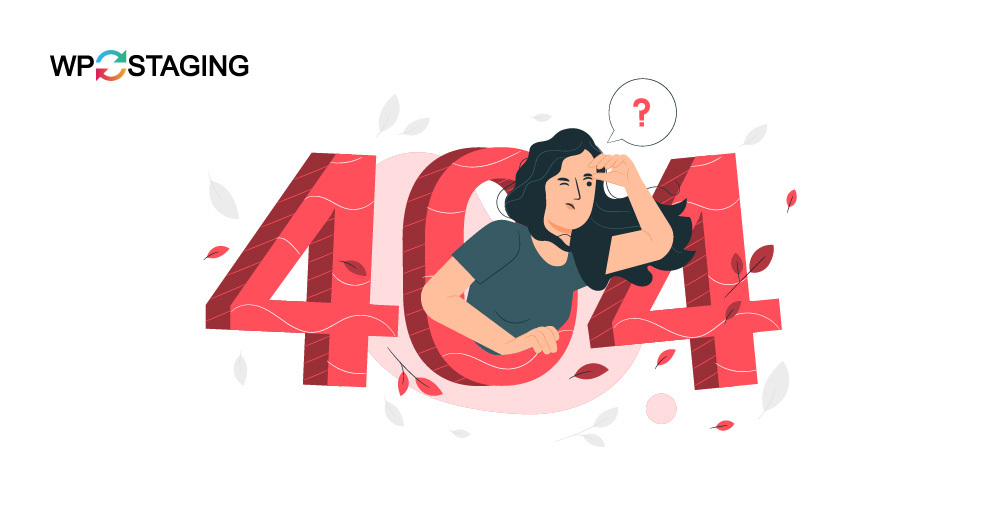WordPress 404 errors typically arise when you delete pages or their URLs are changed without setting up proper redirects. Such errors can be frustrating for website owners and visitors, disrupting the user experience.
In this blog post, I’ll provide a step-by-step guide on fixing the WordPress 404 Not Found Error.
Contents
What Causes the WordPress 404 Error?
Identifying the root cause is critical to resolving your WordPress site’s 404 Not Found Error. Several factors can lead to this issue:
- Incorrect URL: The most straightforward cause is a typo or inaccurate link input, leading users to a non-existent page.
- Deleted Pages: If a page has been removed without setting up a redirect to a new or existing page, visitors will encounter a 404 error.
- Changed URLs: Updating a page’s URL without updating the corresponding links throughout your site can result in 404 errors.
- Permalink Issues: Sometimes, the WordPress permalink settings get corrupted, causing all links to return a 404 error.
- .htaccess File Problems: Misconfigurations or corruptions in the .htaccess file can disrupt the URL structure, leading to 404 errors.
How to Find the WordPress 404 Errors?
To find 404 errors in WordPress:
- Google Search Console: Check the “Coverage” section for error reports.
- Server Logs: Access hosting server logs to search for “404” entries.
- Broken Link Checker Plugin: Use plugins like Broken Link Checker to scan for broken links.
- SEO Plugins: Use tools like Yoast SEO or Rank Math for 404 monitoring.
- Online Crawlers: Use tools like Screaming Frog to crawl your site and identify 404 errors.
- Manually Monitor Pages: Check tools like Google Analytics for user encounters with 404 errors.
- User Feedback: Monitor user reports for missing pages.
Regular checks help maintain site performance and SEO.
5 Easy Ways to Fix the WordPress 404 Not Found Error
- Check for URL Errors
- Clear Browser Cache
- Reset Your Permalinks
- Manually Update Your .htaccess File
- URL Redirect Implementation
Note: Before making any changes, it’s a good idea to back up your website. If something goes wrong, you can quickly restore it to its previous state. WP Staging provides an easy way to set up automatic backups. For more help, check out the backup and restore guide.
1. Check for URL Errors
First, double-check the URL for any simple mistakes. Sometimes, the error results from incorrect spelling, extra slashes, or misplaced characters. If the URL is correct but the content is still missing, it’s time to dig deeper.
2. Clear Browser Cache
Clearing your browser cache can effectively resolve the WordPress 404 Not Found error. The cache stores temporary files to speed up loading, but outdated or corrupted data can cause errors. Here’s how clearing it helps:
Google Chrome: Press Ctrl + Shift + Delete, select the desired time range, and click “Clear Data.”
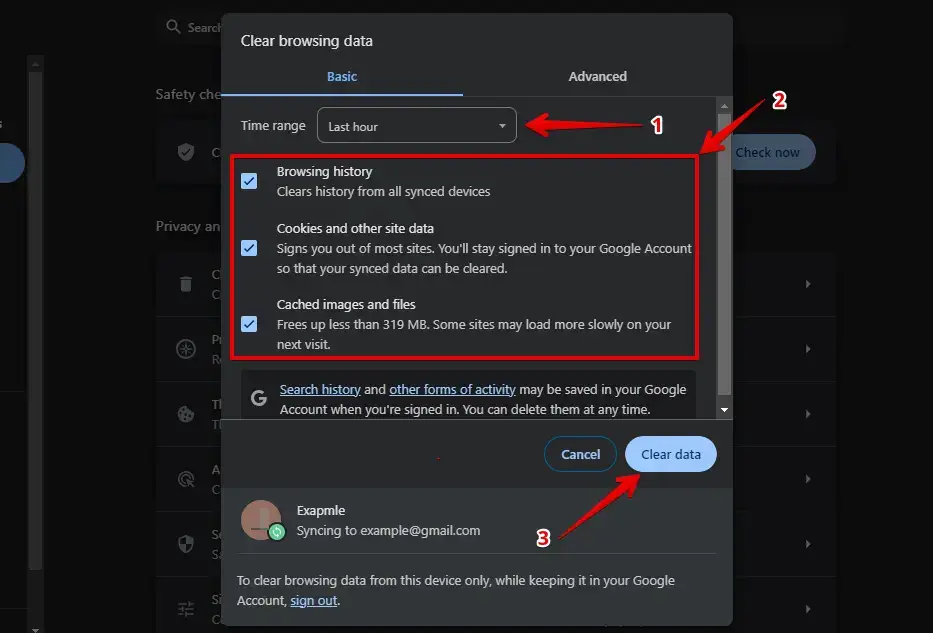
Mozilla Firefox: Press Ctrl + Shift + Delete, choose the appropriate time range, and click “Clear Now.”
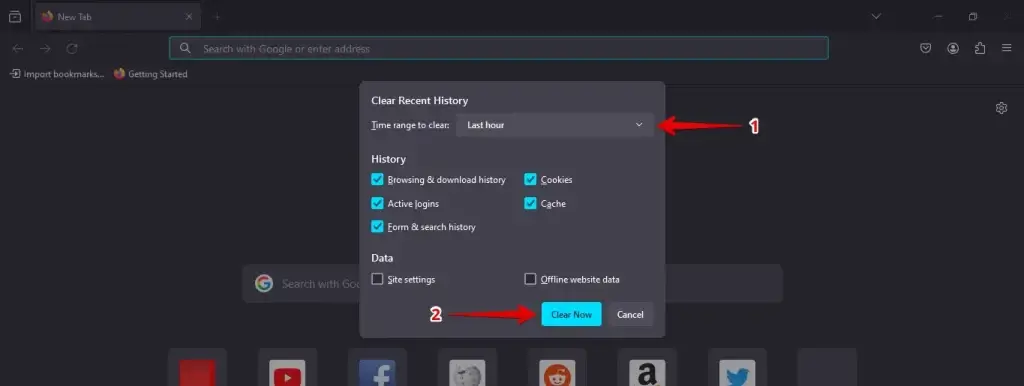
After clearing your cache, reload your site to check if the 404 error is fixed. If not, consider other solutions. Regularly clearing your cache helps ensure you’re viewing the latest version of your site.
3. Reset Your Permalinks
Resetting your permalinks is a quick fix for the WordPress 404 error. If your URLs aren’t set up correctly or get corrupted, they can cause this issue. Here’s how to do it:
Log into your WordPress dashboard, go to Settings, and click Permalinks.
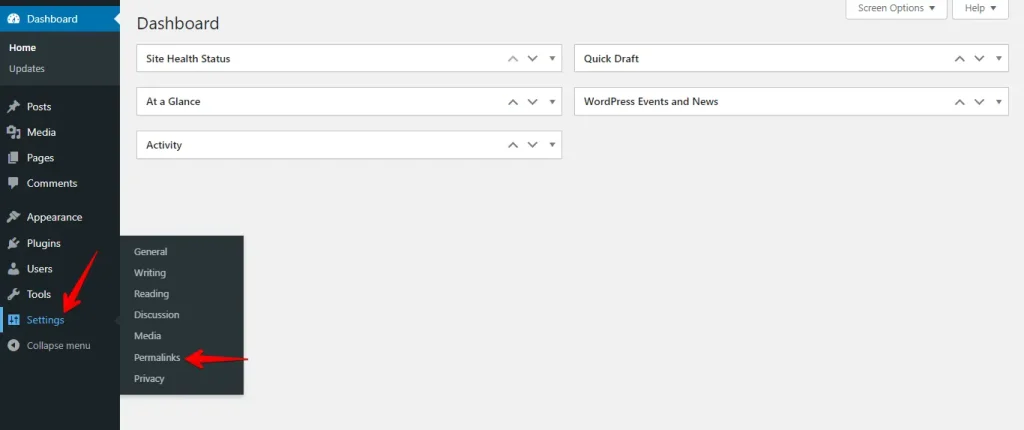
On the Permalinks page, scroll down and click Save Changes without adjusting any settings.
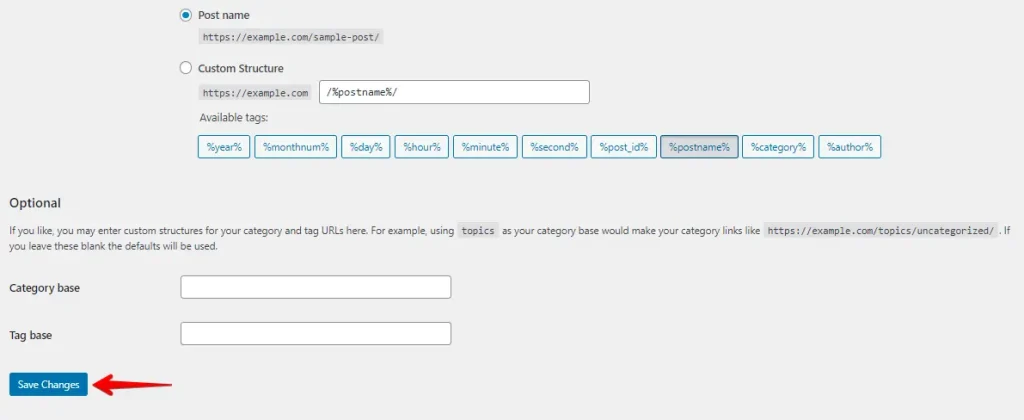
By clicking “Save Changes,” WordPress refreshes and regenerates your .htaccess file, which controls how URLs are handled on your site. This step often resolves issues where the permalinks have become corrupted, leading to 404 errors.
4. Manually Update Your .htaccess File
Manually updating your .htaccess file can resolve WordPress 404 errors, especially if the file’s settings are corrupted or missing. The .htaccess file is critical to handling URLs on your site.
You must access your website’s files using an FTP client (like FileZilla) or your hosting control panel’s File Manager.
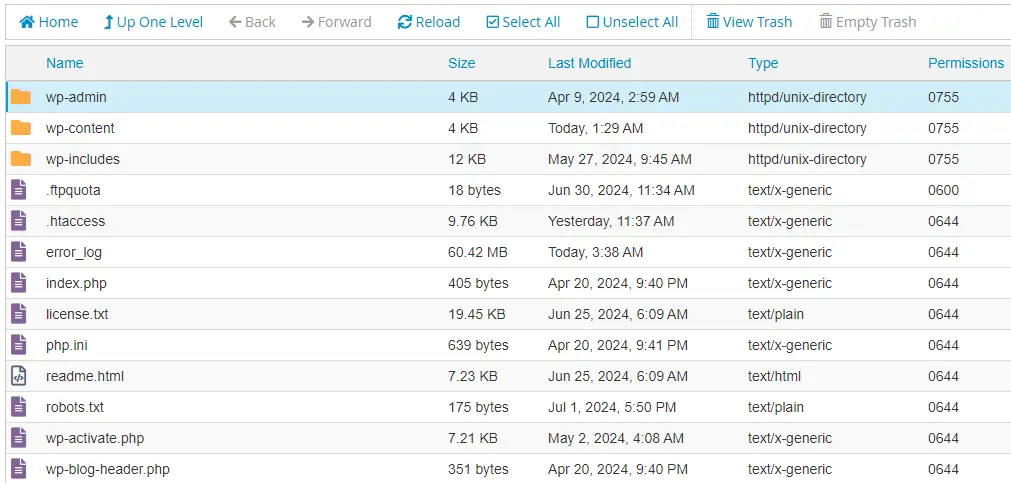
After that, find your .htaccess file, right-click on it, and click Edit.
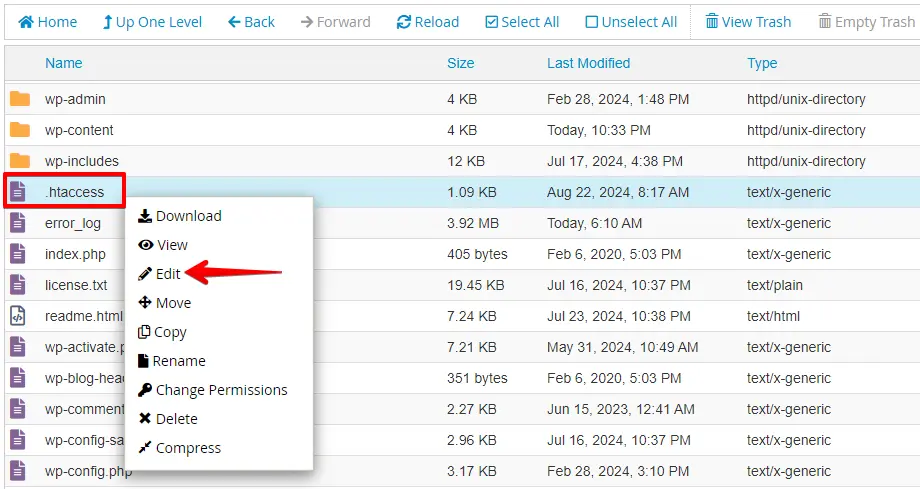
Replace the existing content with the default WordPress .htaccess code and Save the changes to the file:
# BEGIN WordPress
<IfModule mod_rewrite.c>
RewriteEngine On
RewriteBase /
RewriteRule ^index\.php$ - [L]
RewriteCond %{REQUEST_FILENAME} !-f
RewriteCond %{REQUEST_FILENAME} !-d
RewriteRule . /index.php [L]
</IfModule>
# END WordPress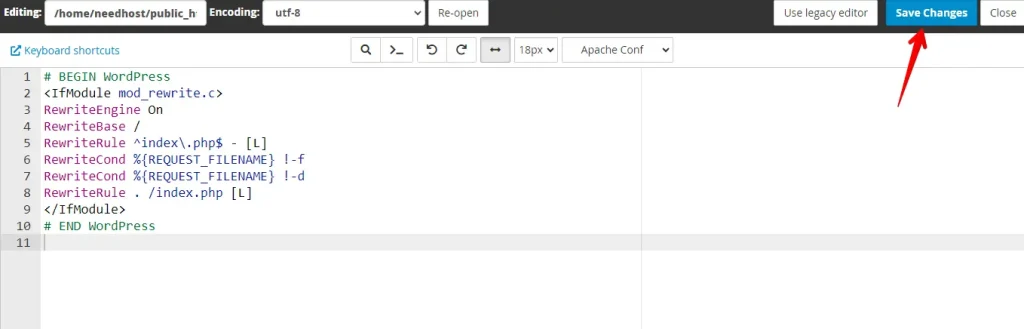
Visit your website to see if the 404 error is gone. If a corrupted file caused the issue, the website should no longer show the 404 error.
5. URL Redirect Implementation
URL redirects quickly fix 404 errors caused by moved or deleted pages. They send users and search engines from a broken URL to a new one, preventing errors and protecting your SEO.
Go to Plugins > Add New in your WordPress dashboard and install the Redirection plugin.
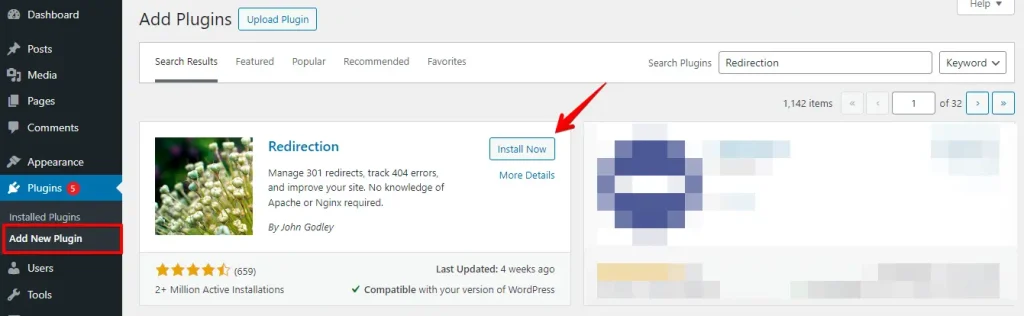
Click Activate after installation.
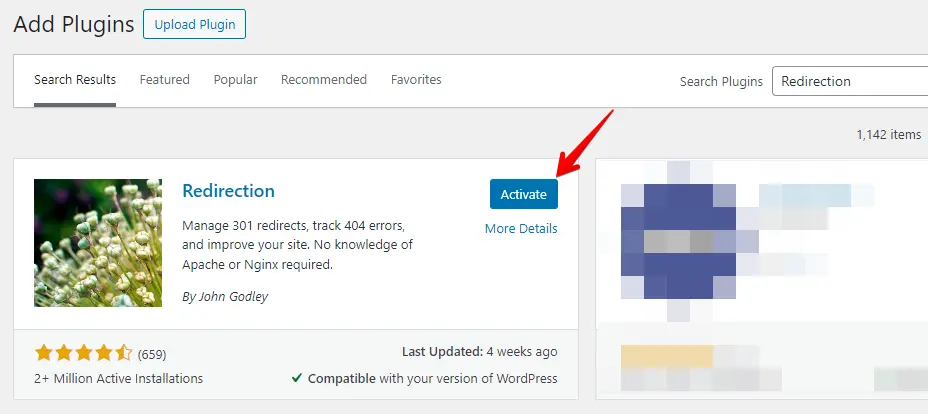
Go to Tools > Redirection and create a new redirect.
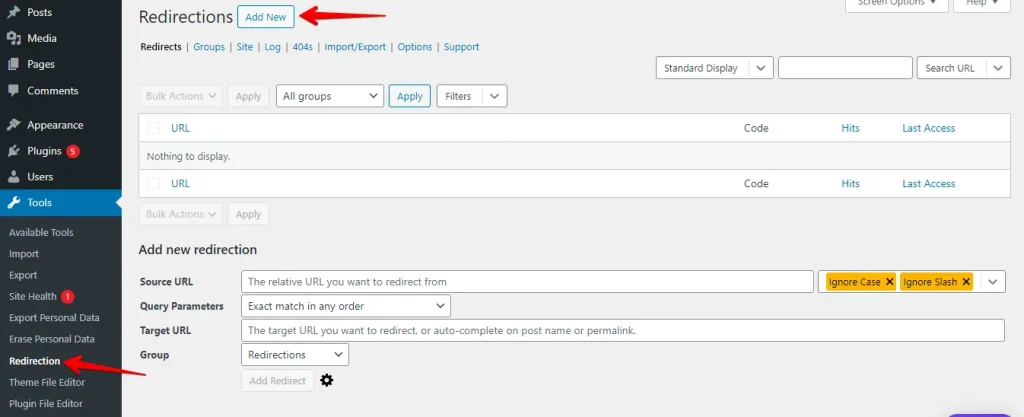
Enter the old URL in the Source URL field and the new URL in the Target URL field. Click Add Redirect to save your changes.
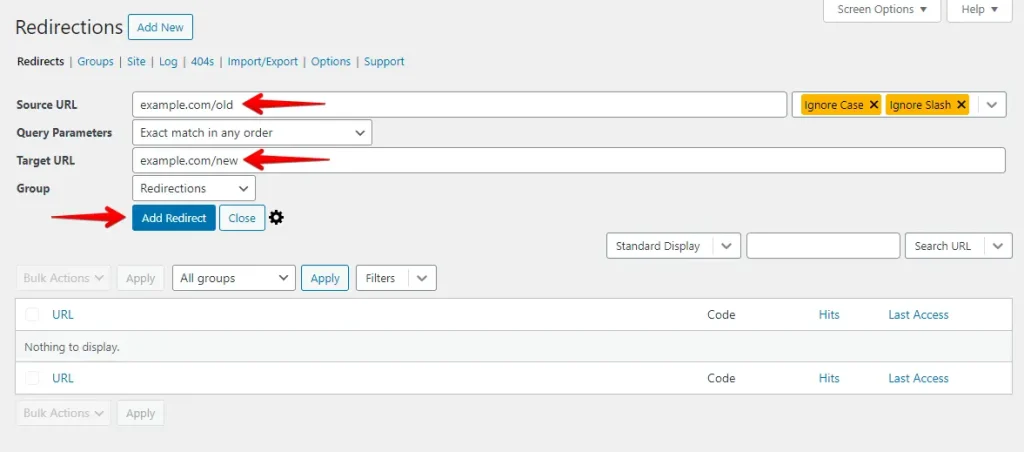
Visit the old URL in your browser to ensure it correctly redirects to the new URL. You can open the new page without encountering a 404 error.
Conclusion
Fixing the WordPress 404 Not Found error is essential to keep your site running smoothly and visitors happy. Simple steps like checking for URL errors, clearing your browser cache, resetting your permalinks, updating your .htaccess file, and setting up URL redirects can quickly solve the problem.
These methods are easy to follow, even if you’re not a tech expert. Regularly maintaining your site and using these solutions can keep your WordPress site error-free and working well.