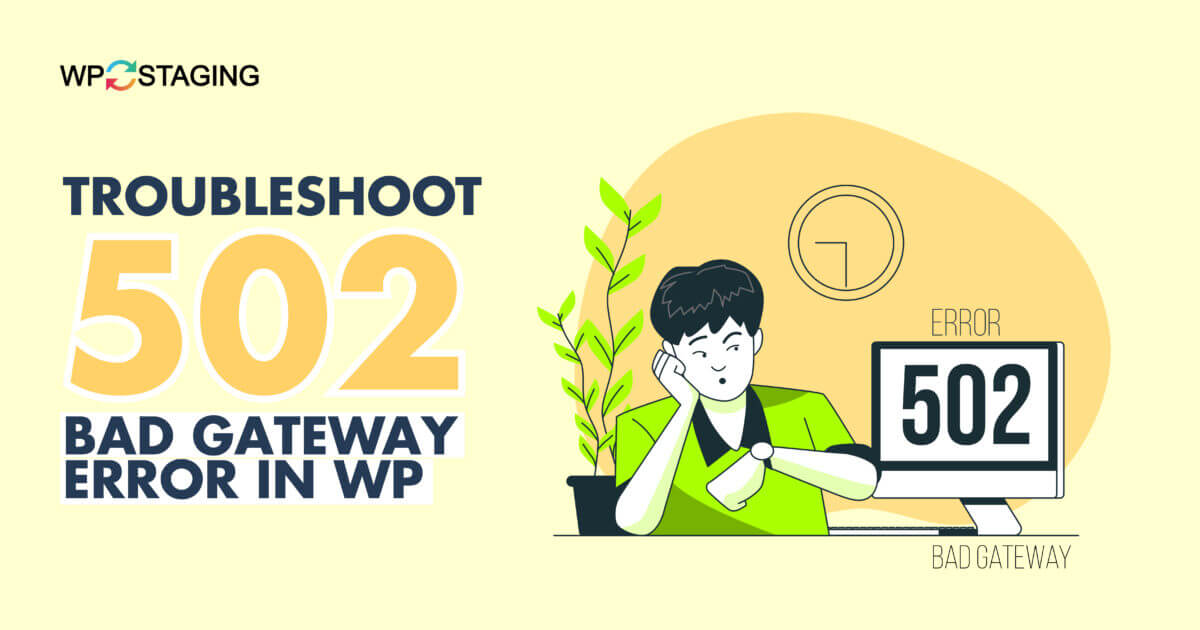As a WordPress user or developer, you may have encountered your fair share of frustrating errors while working on your website. One of the most common and perplexing issues is the dreaded “502 Bad Gateway” error. This error message can leave even the most experienced WordPress users scratching their heads.
If you’ve ever encountered this error, you know how it disrupts the normal functioning of your website, making it inaccessible to both you and your visitors. But fear not! This comprehensive guide will delve into troubleshooting the 502 Bad Gateway error, specifically in WordPress.
In this blog post, we will break down the causes behind this error, explore the different scenarios in which it can occur, and provide practical step-by-step solutions to get your website running smoothly again.
Contents
Why Your WordPress Site is Getting the 502 Bad Gateway Error?
There can be several reasons why your WordPress site is experiencing the 502 Bad Gateway error. Some of the common causes include:
- The server hosting your website may be experiencing temporary connectivity or performance problems, leading to the 502 error.
- Misconfigured server settings or improper proxy setup can result in the 502 Bad Gateway error.
- Incompatible or poorly coded plugins or themes can conflict with your server configuration and trigger the 502 error.
- If your website experiences a sudden surge in traffic or the server is overloaded with requests, it may struggle to handle the load and generate the 502 error.
- Problems with the Domain Name System (DNS) configuration can also cause the 502 Bad Gateway error.
Resolving the 502 Bad Gateway error requires identifying the cause and implementing the appropriate solution.
Top 5 Methods to Fix “502 Bad Gateway Error “
- Refresh the Page
- Clear Browser Cache
- Deactivate all Plugins
- Increase your PHP memory limit
- Disable Your CDN
Method 1: Refresh the Page
Refreshing the page is a straightforward step to resolve the 502 Bad Gateway error. Here’s a step-by-step explanation:
- Locate the refresh/reload button in your web browser, typically represented by an arrow or circular arrow symbol. Alternatively, you can press the F5 key on your keyboard.
- Click the refresh/reload button or press F5 to initiate the page refresh.
- The browser will send a new request to the server, fetching the latest version of the web page.
- Wait for a few moments to allow the page to reload completely.
- Check if the 502 Bad Gateway error is resolved and the page loads successfully. If the error persists, proceed with further troubleshooting methods.
Refreshing the page is a quick and simple step, but it may not always fix the error if underlying issues cause it. In such cases, additional troubleshooting steps are required to address WordPress’s 502 Bad Gateway error.
Method 2: Clear Browser Cache
Clearing your browser’s cookies and cache can help resolve WordPress’s 502 Bad Gateway Error.
Here’s a step-by-step explanation of how to clear the browser cache.
- Open your web browser and access the settings menu.
- Navigate to the browsing history or privacy settings option.
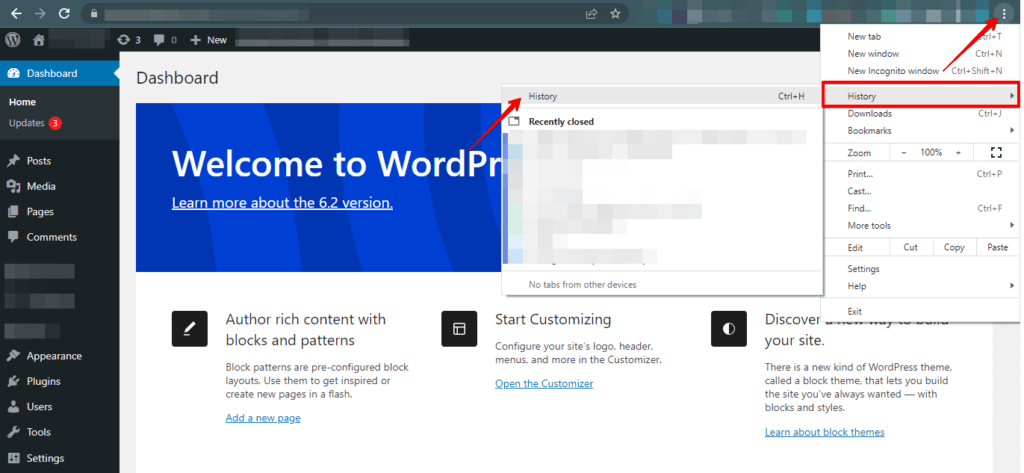
- Look for an option to clear the cache and select it.
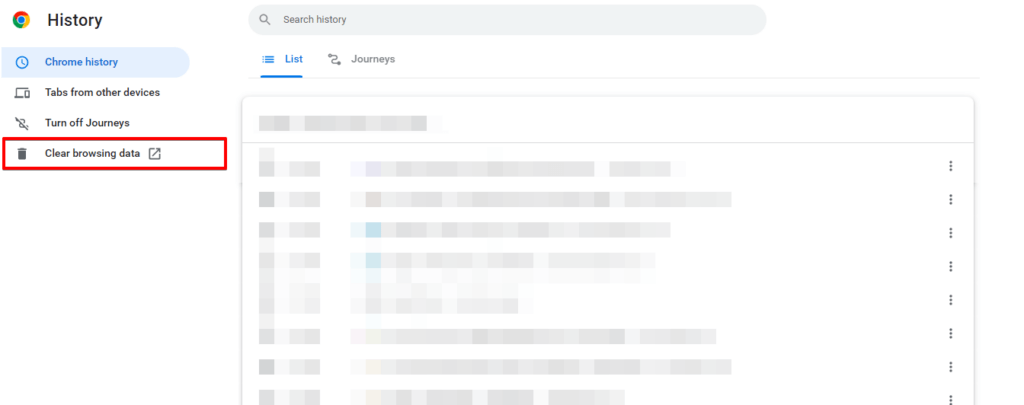
- Select the time range for which you want to clear the cache.
- Choose the cache type you want to clear, such as cookies or browsing history.
- Click the “Clear data” or “Clear cache” button to remove the selected data.
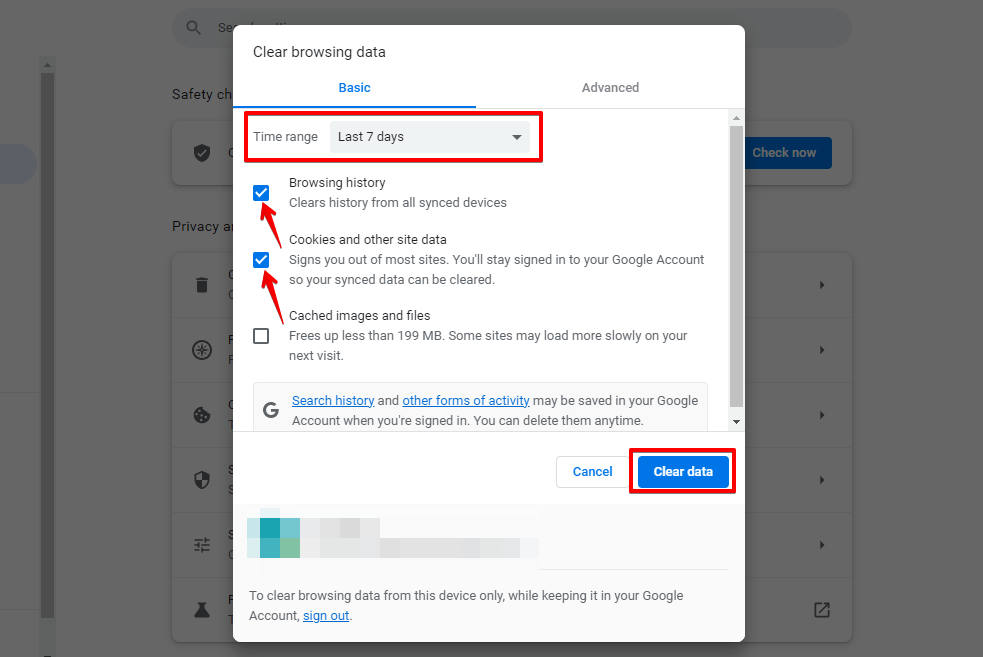
- Restart your web browser to ensure the changes take effect.
Clearing the browser cache is a general troubleshooting step and may not always fix the 502 error. If the issue persists, you can proceed with other methods
🔥PLAY SAFE: GET STARTED WITH WP STAGING TO EFFICIENTLY MANAGE BACKUPS & CREATING STAGING ENVIRONMENTS.
Method 3: Deactivate all Plugins
Here’s a step-by-step guide on how to deactivate all plugins:
- Login to your WordPress admin dashboard.
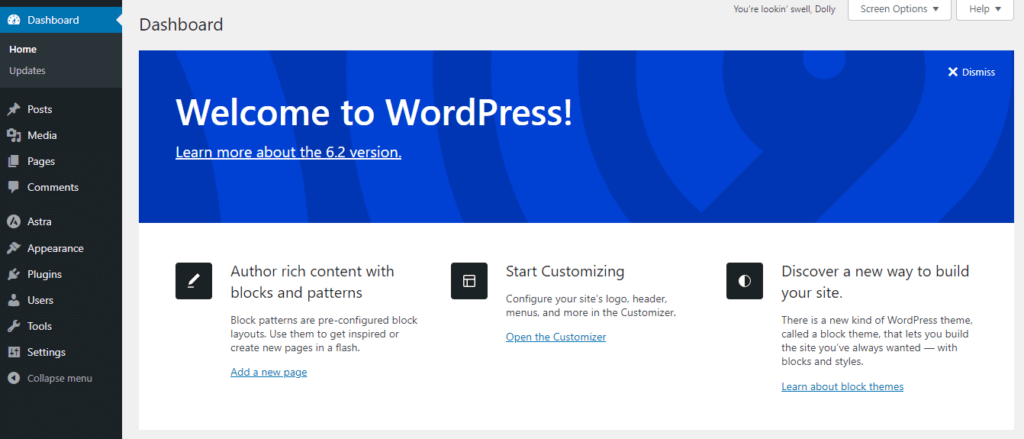
- Navigate to the “Plugins” section in the sidebar menu.
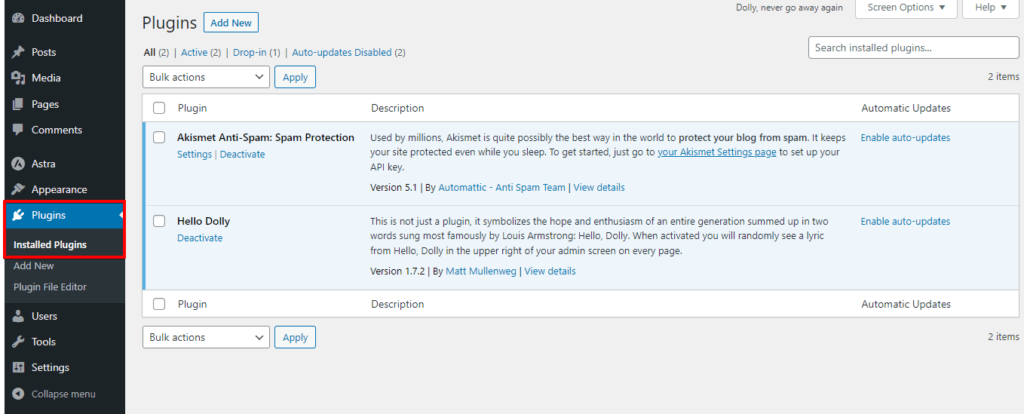
- You can deactivate all the plugins on your website by selecting them and choosing the “Deactivate” option from the “Bulk Actions” dropdown menu, or you can deactivate them one by one.
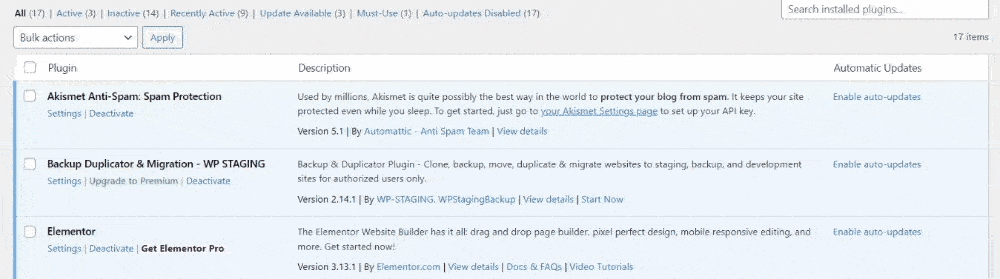
Reactivate the plugins individually and test the 502 Bad Gateway Error after each reactivation. This helps identify the specific plugin causing the conflict.
Method 4: Increase your PHP Memory Limit
Here’s a step-by-step explanation of how to increase your PHP memory limit.
- Access your WordPress files through FTP or a file manager provided by your hosting provider.
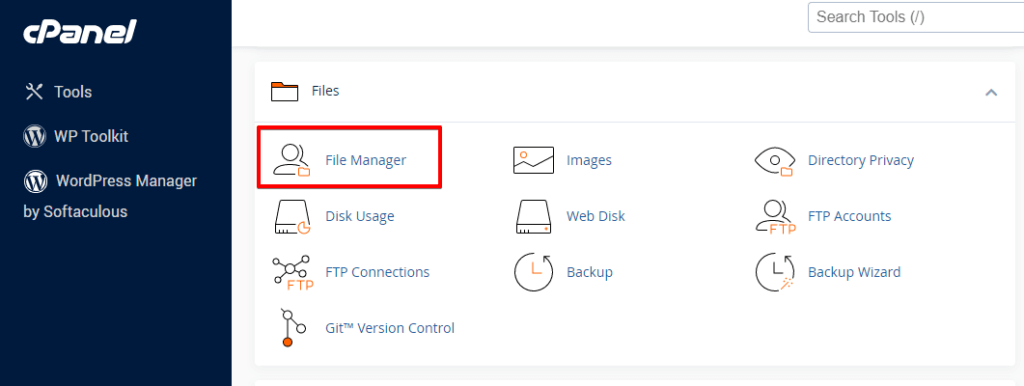
- Locate the root directory of your WordPress installation (usually named “public_html” or “www”).
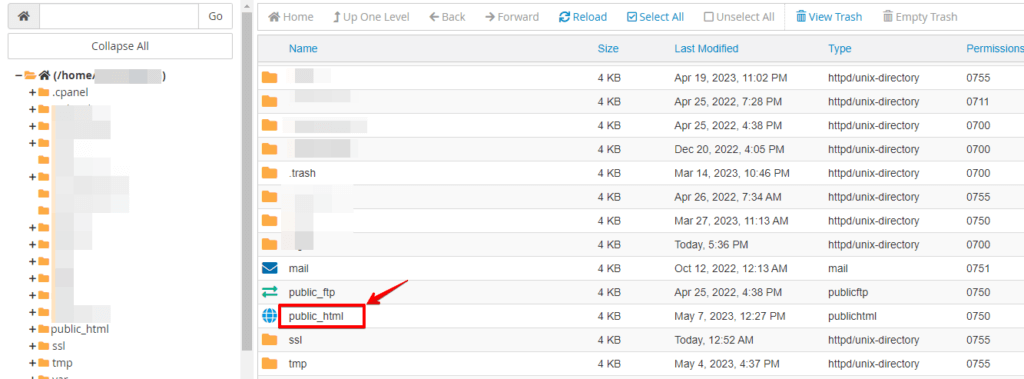
- Look for the wp-config.php file and open the
wp-config.phpfile.
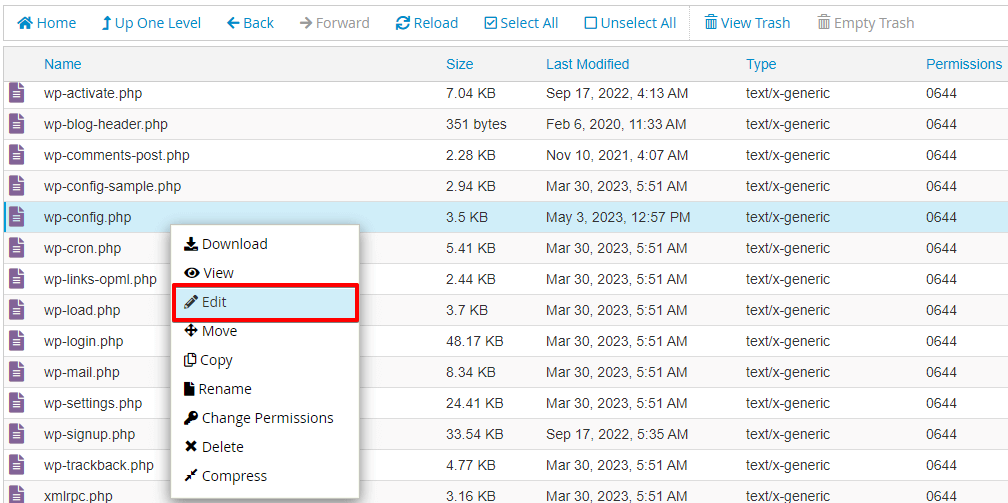
- Scroll down to the section that contains the PHP settings.
- Add the following line of code just above the line that says, “That’s all, stop editing! Happy blogging.”
define('WP_MEMORY_LIMIT', '256M');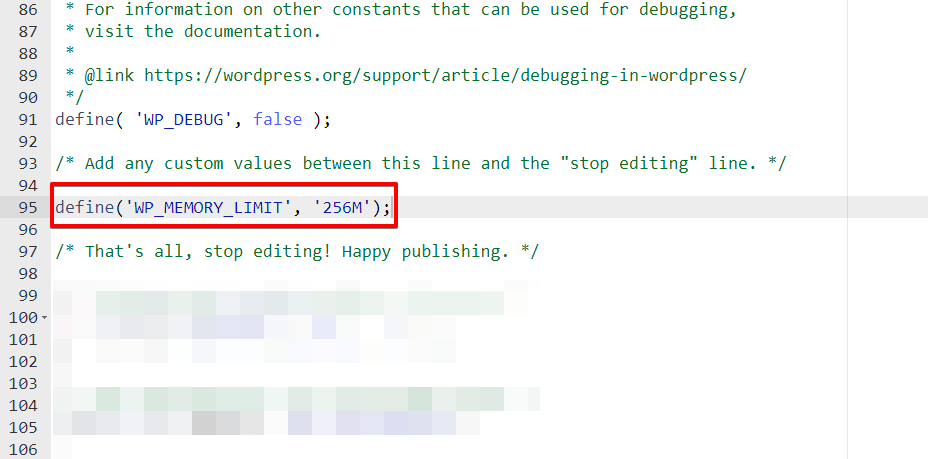
- Save the changes to the wp-config.php file.
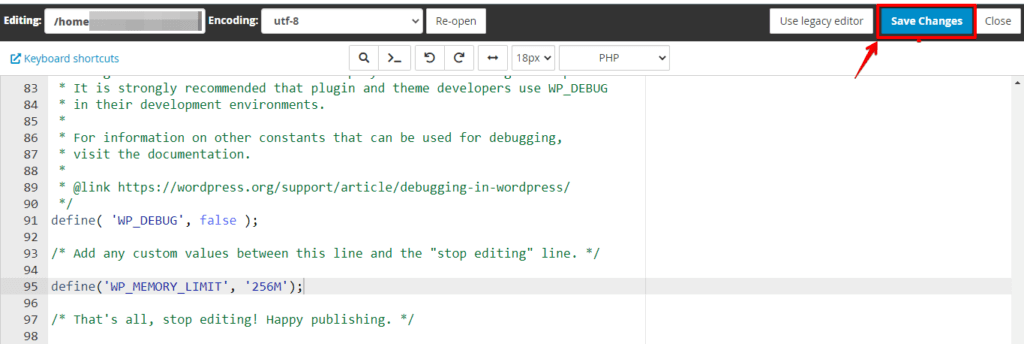
Method 5: Disable Your CDN
A Content Delivery Network (CDN) is a globally distributed network of servers designed to enhance content delivery speed by caching it in various locations. While CDNs generally improve performance, they occasionally lead to issues like WordPress’s 502 Bad Gateway error.
Here’s a step-by-step explanation of how to disable your CDN.
- Log in to your CDN provider’s dashboard or control panel using your credentials.
- Look for the settings or configurations related to your CDN service.
- Locate the option to disable or turn off the CDN functionality. It may be labeled as “Disable CDN,” “Pause CDN,” or something similar.
- Enable the option to disable the CDN and confirm any prompts or changes necessary to apply the setting.
- Once the CDN is disabled, clear your browser cache to ensure you can access your website without any cached CDN content.
By following these steps, you can effectively disable your CDN and assess if it resolves any issues you were experiencing.
Conclusion
The 502 Bad Gateway error in WordPress can be resolved by following various troubleshooting techniques, such as refreshing the page, clearing the browser cache, increasing the PHP memory limit, deactivating plugins, disabling CDNs, or seeking professional assistance. By taking the necessary steps and ensuring a seamless user experience on your WordPress site, you can overcome this error.