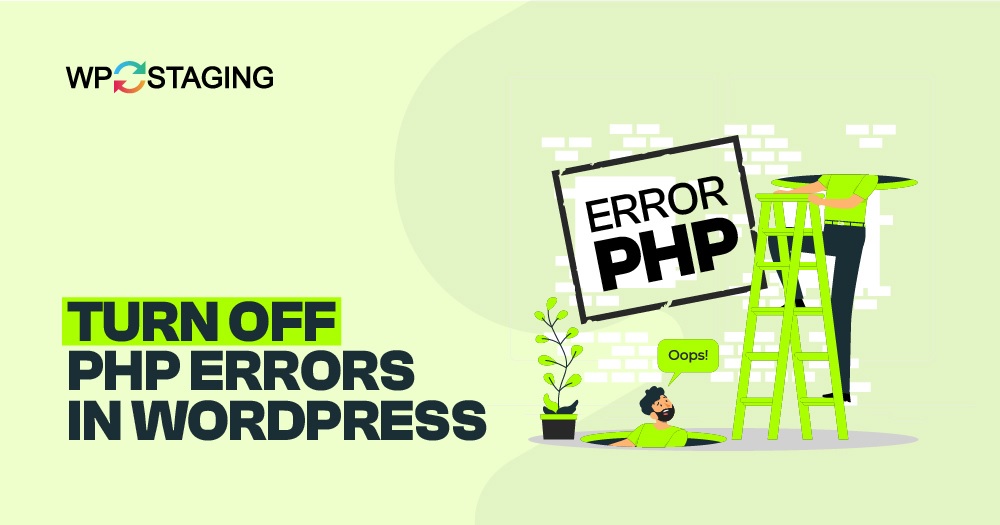While PHP warnings and notices are essential for developers to identify and resolve code-related issues, they can detract from the user experience when displayed to your website’s audience.
In this guide, we’ll walk you through a simple process for disabling PHP errors in WordPress and maintaining a professional site appearance.
What are PHP Errors?
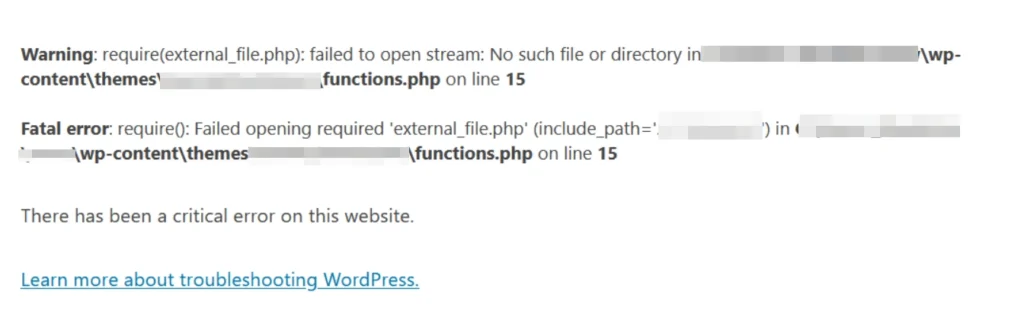
Let’s understand PHP errors before we turn off PHP errors. PHP errors are messages generated by the PHP programming language when the language encounters issues or inconsistencies in your website’s code.
These errors can be minor, like notices or warnings, or more critical, such as fatal errors that can crash your website.
The Importance of Turning Off PHP Errors
PHP errors can be detrimental to your website’s functionality and user experience. They not only disrupt your site’s appearance but can also expose sensitive information about your website’s structure, making it vulnerable to security threats.
Maintaining a professional and secure online presence is essential to preventing PHP errors.
🔥PLAY SAFE: GET STARTED WITH WP STAGING TO EFFICIENTLY MANAGE BACKUPS & CREATING STAGING ENVIRONMENTS.
How do you turn off PHP errors in WordPress?
Now, let’s dive into the steps to turn off PHP errors in WordPress using cPanel:
Step 1: Access Your WordPress Dashboard
- Log in to your cPanel account provided by your web hosting service.
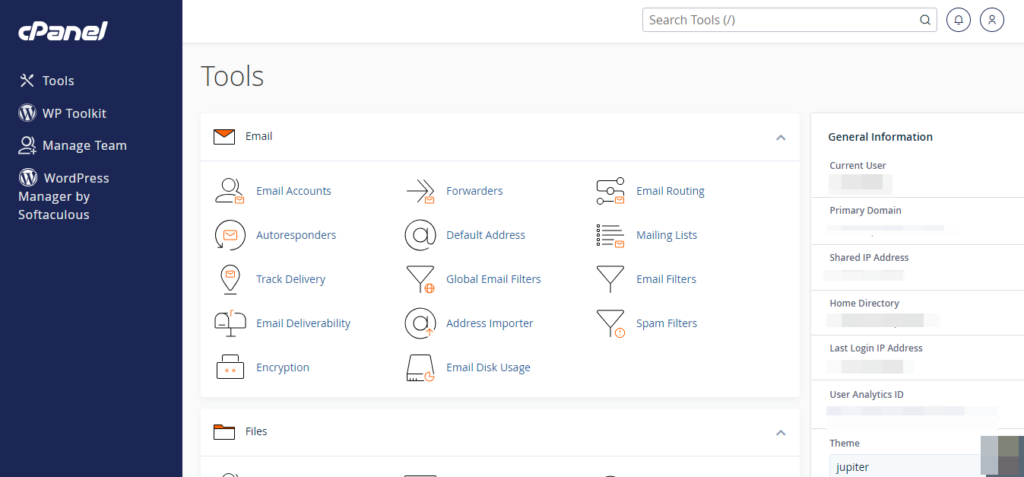
- Look for the “File Manager” icon or link in your cPanel dashboard and click on it.
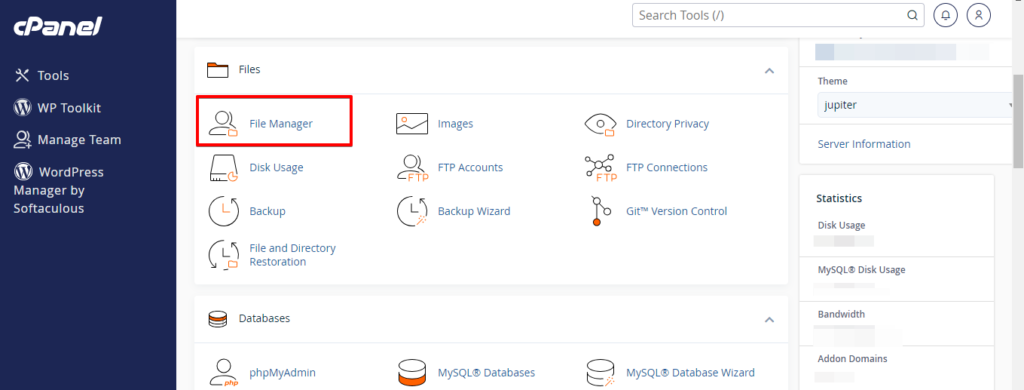
Step 2: Navigate to the wp-config.php File
- In the File Manager, navigate to the directory where your WordPress website is installed. This is usually the
public_htmldirectory or a subdirectory within it.
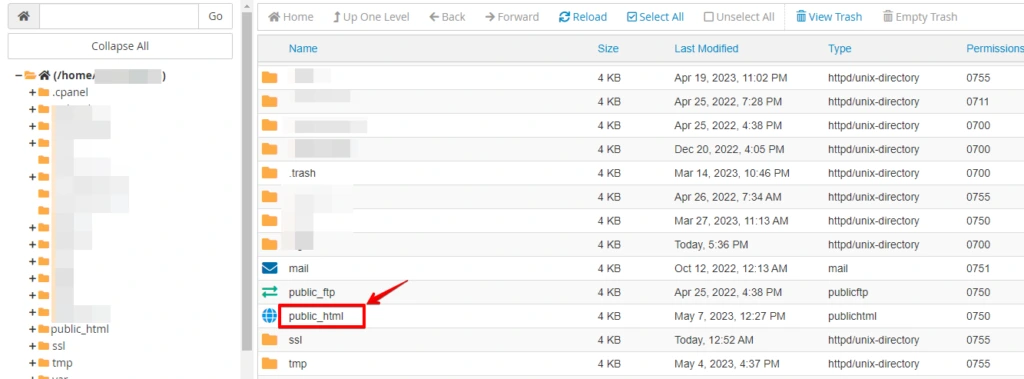
- Search for the
wp-config.phpfile within your WordPress directory.
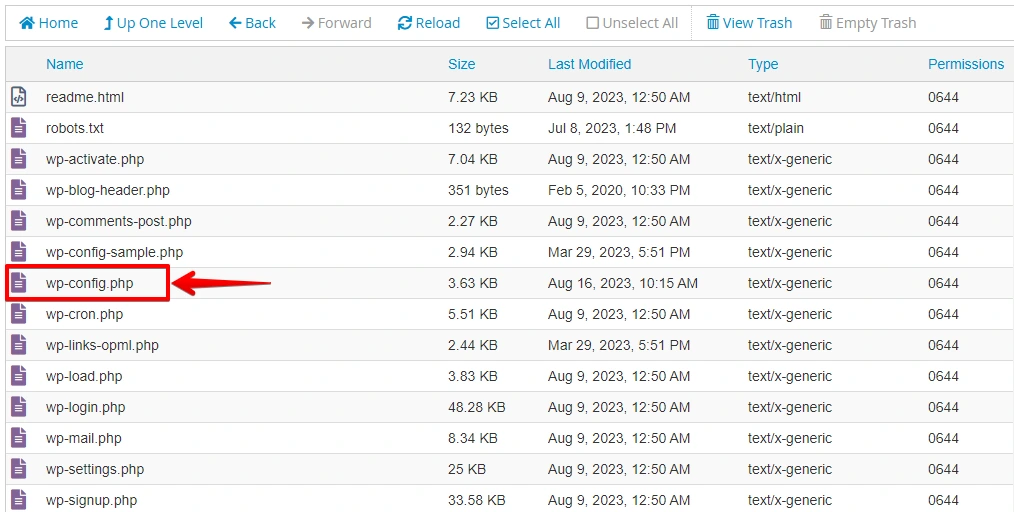
Step 3: Edit the wp-config.php File
- Right-click on the
wp-config.phpfile and select “Edit” or “Code Edit.”
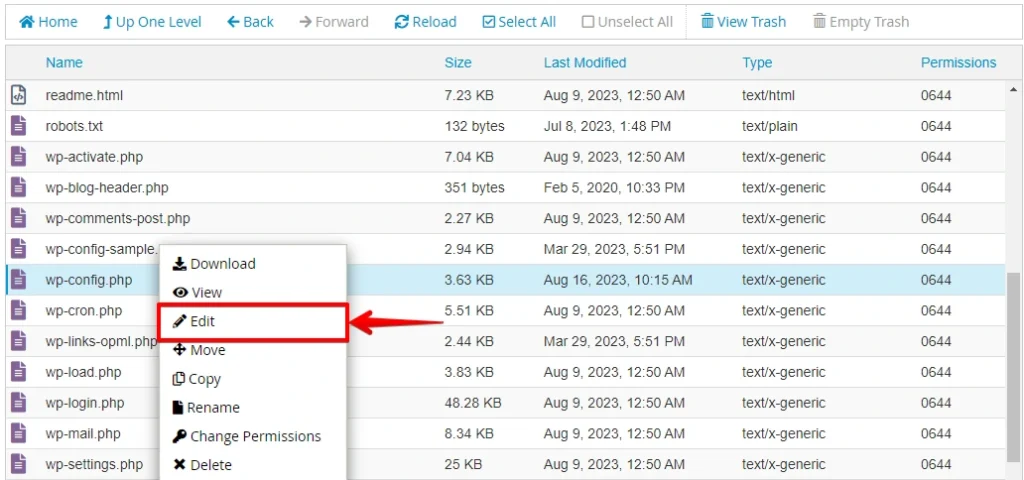
- Look for the line that says
define('WP_DEBUG', true);.
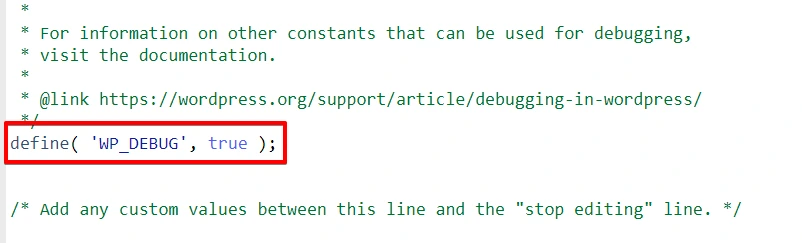
- Replace the line with the following code:
ini_set('display_errors','Off');
ini_set('error_reporting', E_ALL );
define('WP_DEBUG', false);
define('WP_DEBUG_DISPLAY', false);Step 4: Save Your Changes
- Save the changes you made to the
wp-config.phpfile.
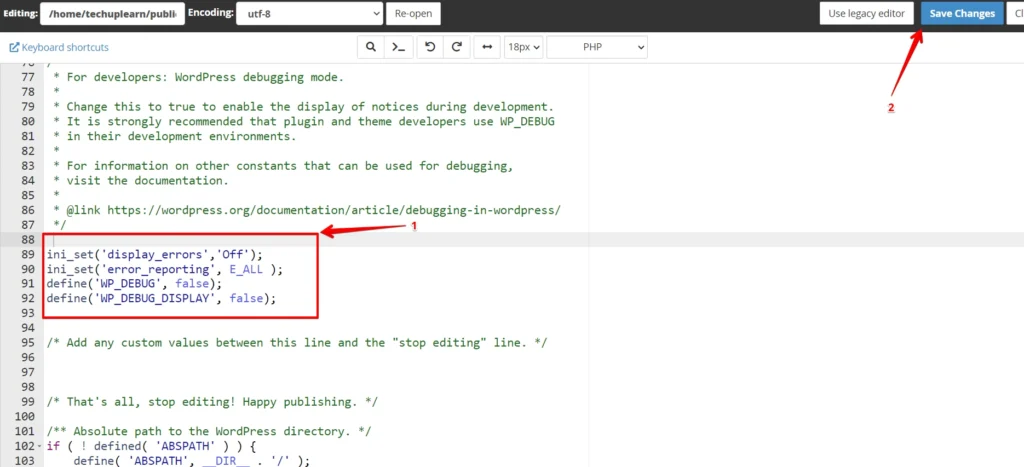
Step 5: Verify the Changes
To ensure that PHP errors are turned off, visit your website and navigate its various pages. If you no longer see error messages, congratulations, you’ve successfully turned off PHP errors in WordPress!
Reactivating PHP Error Messages in WordPress
At times, unveiling PHP error messages within the WordPress ecosystem proves remarkably beneficial, mainly when engaged in troubleshooting endeavors. Hence, if you intend to enable the visibility of PHP errors once again, proceed by revisiting the alterations you introduced in the preceding phase and effectuate the ensuing substitution:
Invoke the following directives:
define('WP_DEBUG', true);
define('WP_DEBUG_DISPLAY', true);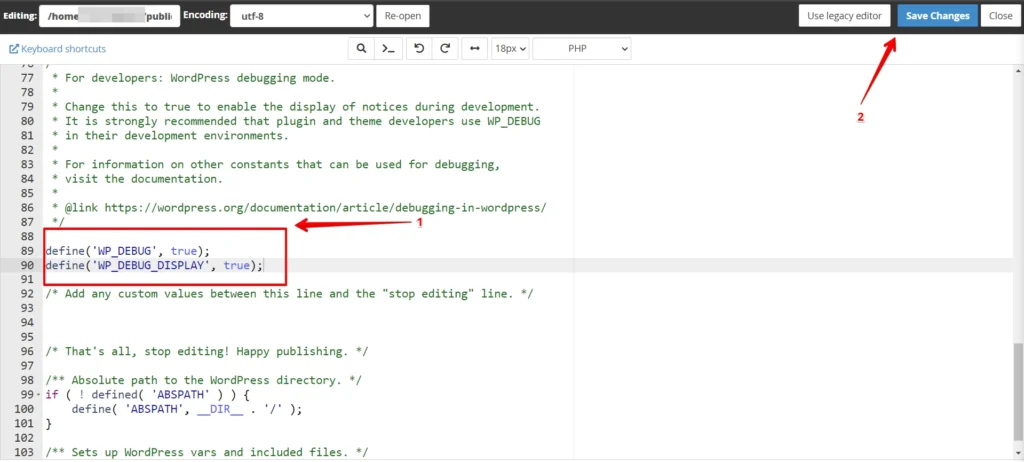
In certain circumstances, the revelation of PHP errors can serve as a veritable beacon of insight, guiding webmasters and developers through the labyrinthine realms of WordPress troubleshooting.
Conclusion
Disabling PHP errors in WordPress can significantly enhance the user experience by eliminating distracting error messages. However, while turning off PHP errors can hide problems from non-developers, it doesn’t fix the underlying issues.
Therefore, using this method only for testing or in situations where error messages are causing undue confusion is advisable.