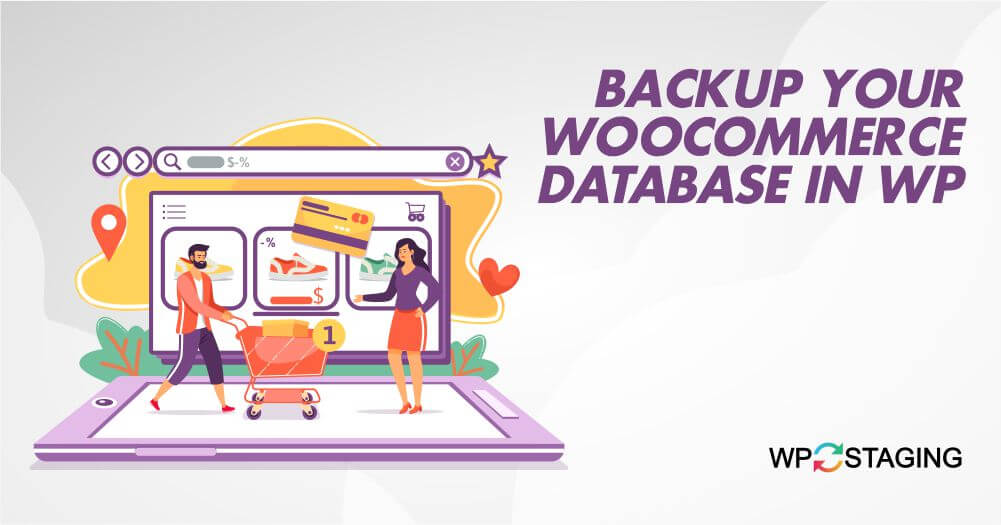WooCommerce is one of the most popular e-commerce platforms used by millions of online store owners worldwide. While the platform is user-friendly and easy to use, it’s important to always back up your database if something goes wrong.
In this blog post, we’ll look at the two most straightforward ways to back up your WooCommerce database in WordPress.
Contents
2 Methods to Backup Your WooCommerce Database
Dedicated WooCommerce Backup Plugin
After completing the construction of your WooCommerce store, it is highly recommended that you install a simple backup plugin to ensure its safety and security. These plugins are designed to automate the backup process, making it effortless.
One such plugin is WP Staging, which allows you to create a backup of your WooCommerce databases or the entire website. This ensures that in the event of any mishap on your live site, you can easily restore it to the previous state using the backup created by this plugin.
Moreover, it allows you to automatically upload your backups to multiple cloud storage services. These include popular services like Google Drive, Amazon S3, DigitalOcean, SFTP, etc. This provides the convenience of storing and accessing your backups from various locations, ensuring added security and peace of mind.
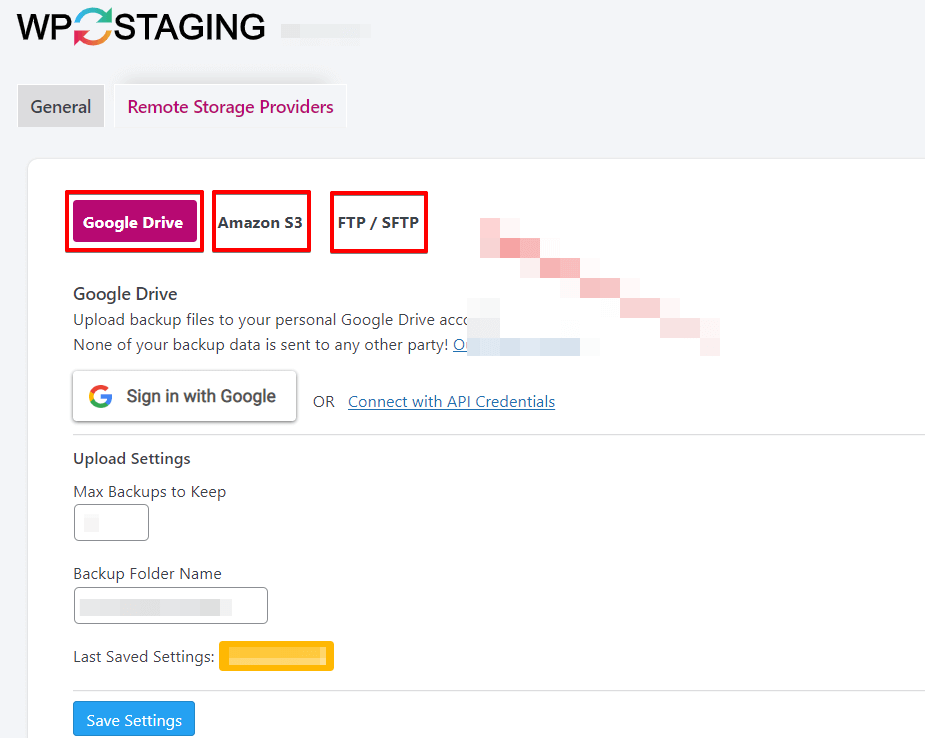
Here’s A Step-by-step Guide On How To Backup Your Wocommerce Database Using Wp Staging:
- First, go to your WordPress Dashboard.
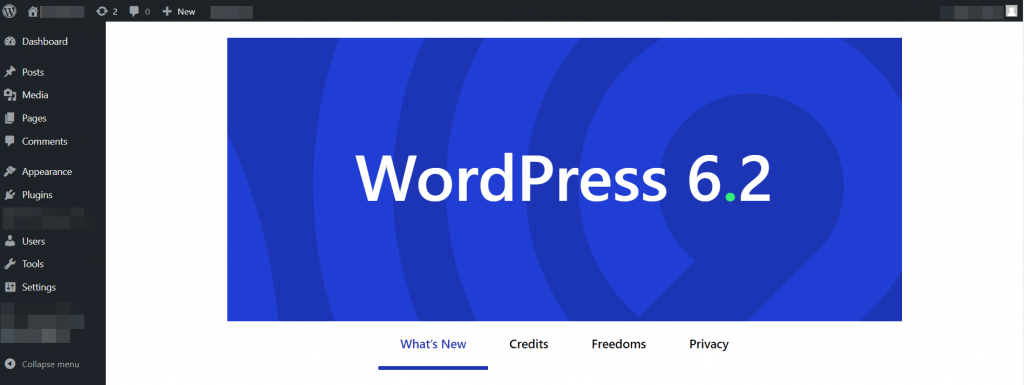
- Navigate to the “Plugin” section and click the “Add New” button.
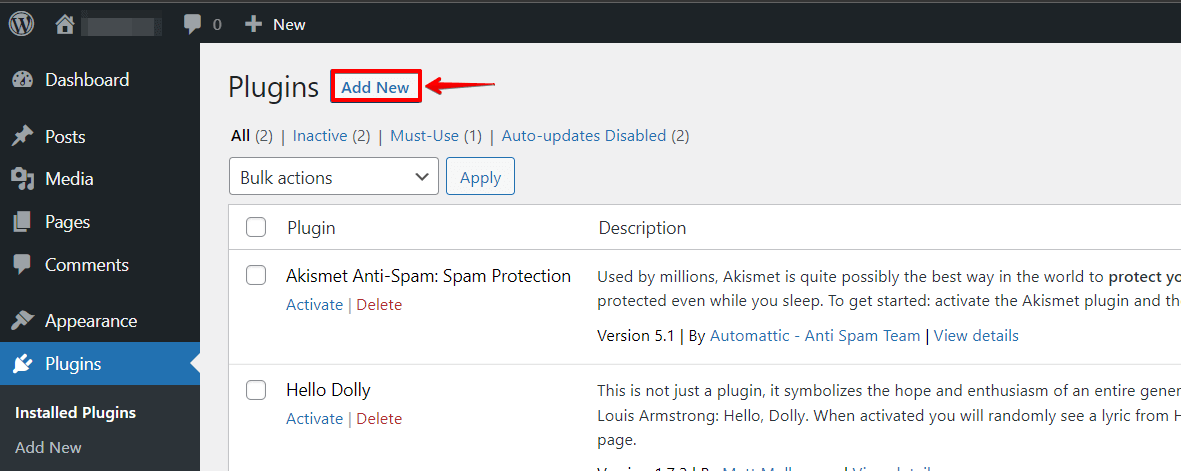
- Search for “WP Staging” and “Activate” the plugin.
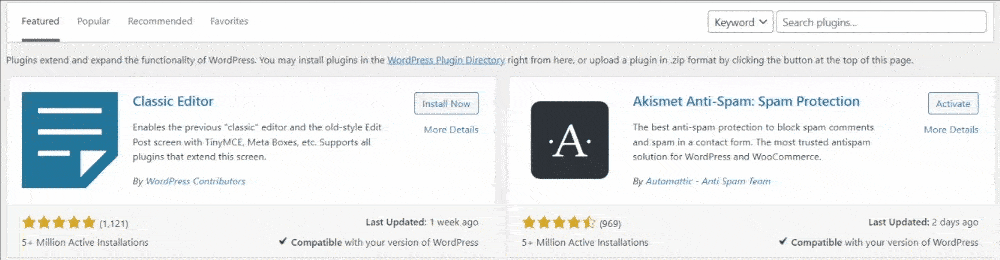
- After activating the plugin, click the “WP Staging” option in the left-hand menu and click the “Backup & Migration” option.
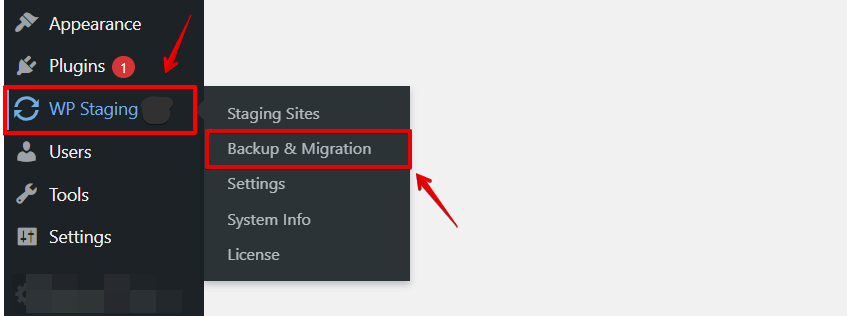
- After clicking the “Backup & Migration” option, you will see the menu of the “Backup & Migration” options. Then, click the “Create New Backup” option.
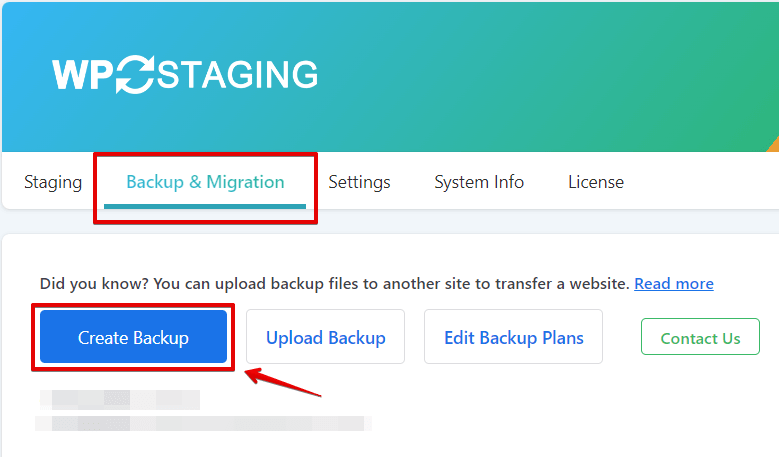
- After selecting your preferred option, a new section will appear where you can choose the type of backup you want.
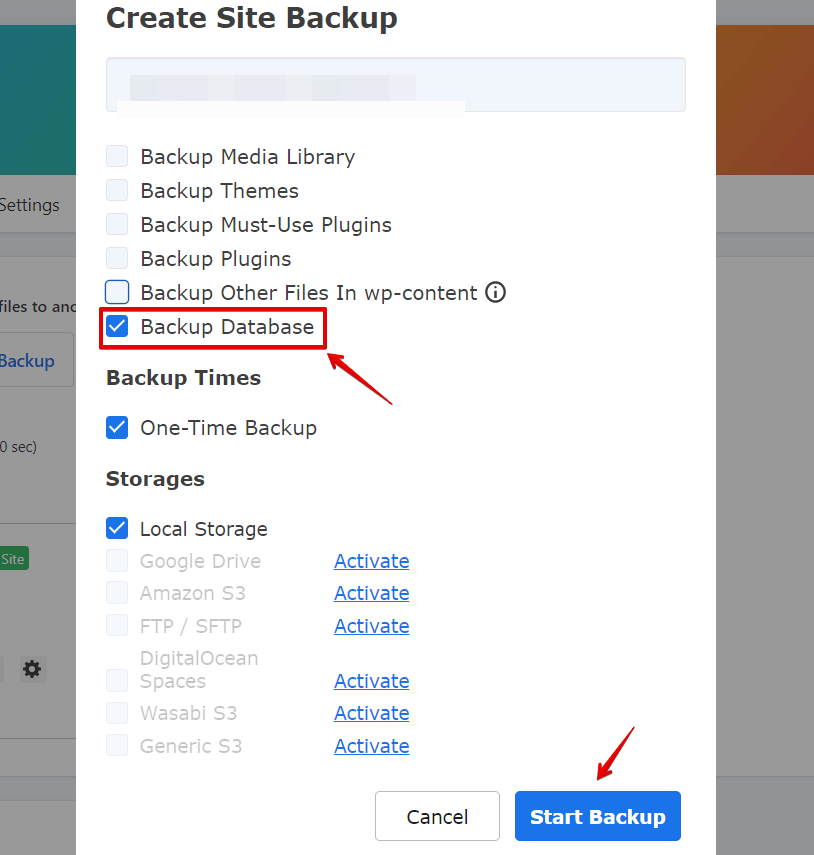
- After selecting the type of backup you want, click the “Start Backup” button.
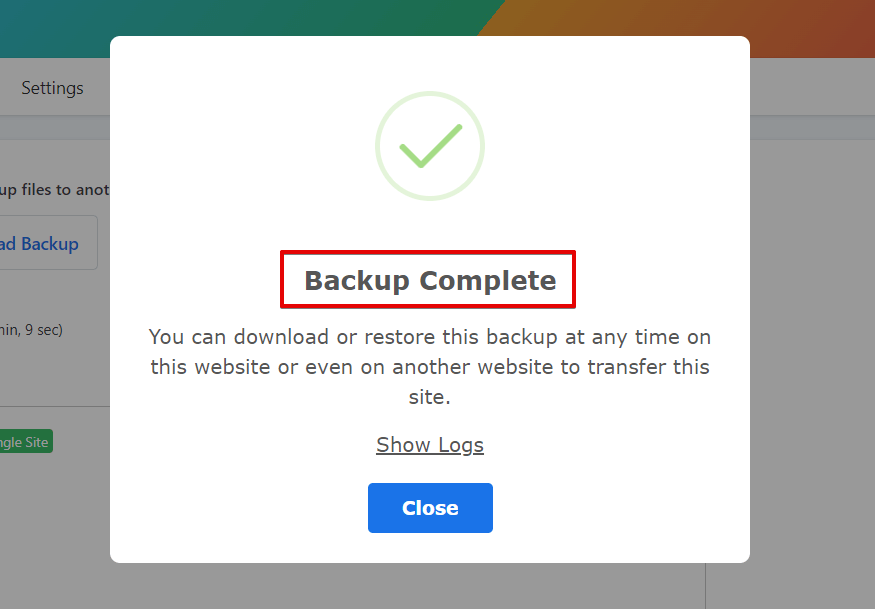
Although primarily used for creating a staging site, WP Staging can also be utilized to back up your WordPress database and files.
FIND THE LINK BELOW TO DOWNLOAD IT FOR FREE:
2. Backup WooCommerce Database Manually
The following instructions outline the process of manually creating a backup of your WooCommerce database using phpMyAdmin:
- Log in to your cPanel account.
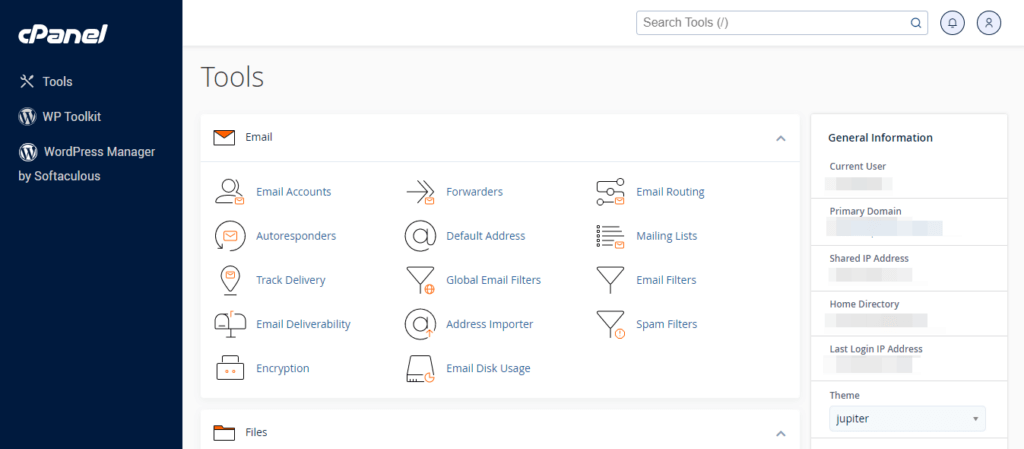
- Navigate to the “Databases” section and click on “phpMyAdmin”.
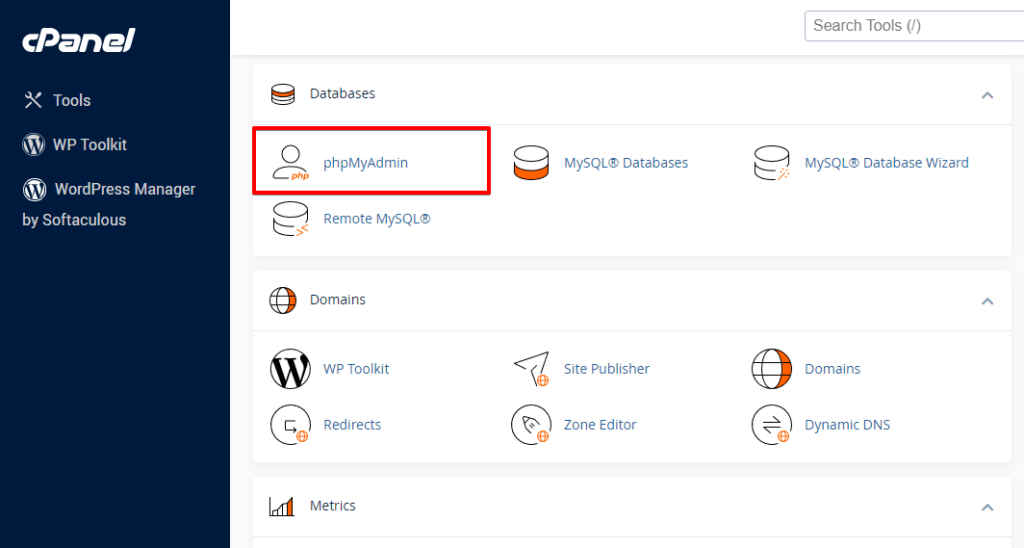
- Select the database associated with your WooCommerce installation from the list of databases on the left-hand side of the screen.
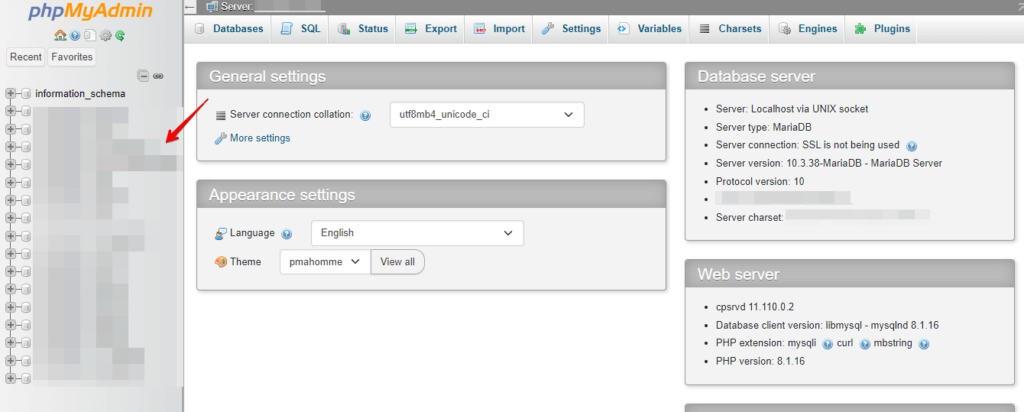
- Click on the Export tab at the top of the page.
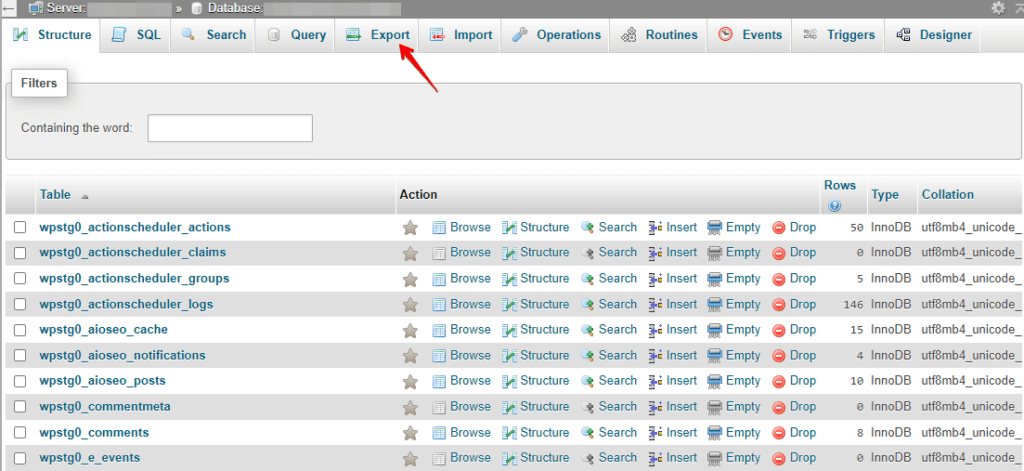
- Choose the export method as “Custom” from the export method options.
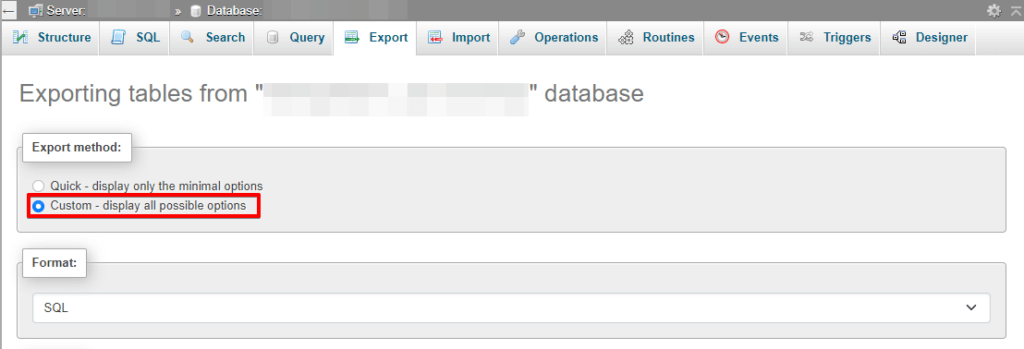
- Choose the output format for the backup file, such as SQL or ZIP.
- Select the tables you want to back up by selecting them from the list of tables.
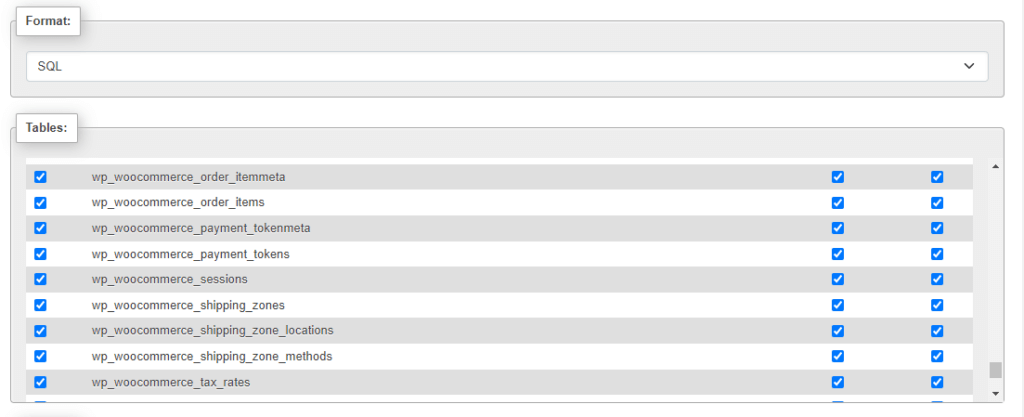
- Click on the Go button to start the export process.
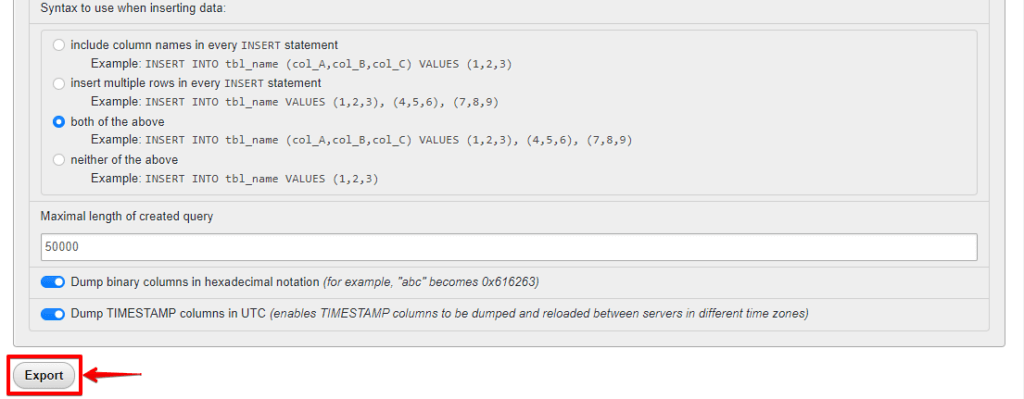
That’s it! You have successfully created a backup of your WooCommerce database using phpMyAdmin.
Conclusion
Backing up your WooCommerce database is crucial for the safety and security of your online store. With the two methods outlined in this blog post, you can easily back up your WooCommerce database in WordPress.
Whether you prefer a plugin or phpMyAdmin, there’s no excuse not to have a reliable backup system. So, take a few minutes today to back up your WooCommerce database and ensure the safety of your online store.
Related Articles: