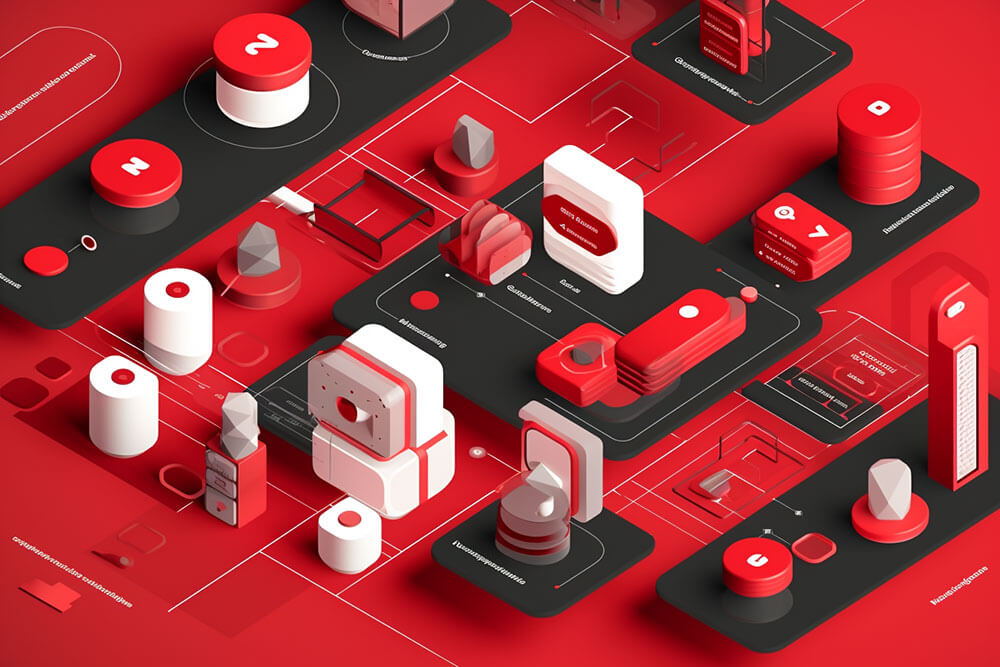
Before we delve into the how-tos of activating object caching in WordPress, let’s first understand what object caching is and what the ‘object-cache.php’ file does.
Contents
What is Object Caching?
Object caching involves storing database queries so the next time the same query is needed; it can be served from the cache instead of being generated anew by the database. This can significantly decrease the loading time of your website and improve overall performance, especially for sites with a high volume of complex database queries.
The Role of object-cache.php
‘object-cache.php’ is a drop-in plugin file in WordPress. This file implements object caching that can persist beyond a single page load. WordPress includes a basic object caching system by default, but this cache is not persistent – it’s cleared at the end of the page load.
WordPress supports various caching backends (like APC, Memcached, or Redis) for more persistent caching through plugins. These plugins will provide their version of the ‘object-cache.php’ file, which you need to place in the wp-content directory of your WordPress installation.
The ‘object-cache.php’ overrides the default WordPress object caching, allowing data to be cached in the memory and persist across page loads, thus improving site performance.
Now that we have a foundational understanding of object caching and the ‘object-cache.php’ file, let’s discuss how to activate object caching with some of the most popular WordPress caching plugins: WP Rocket, W3 Total Cache, and the Redis Caching Plugin.
Activating Object Caching in WP Rocket
WP Rocket is a premium WordPress caching plugin that simplifies implementing caching on your site.
- To begin, purchase and install WP Rocket on your WordPress site.
- In your WordPress dashboard, navigate to “Settings > WP Rocket.”
- Look for the “Cache” tab; find the sub-menu labeled “File Optimization.”
- Enable the option “Enable caching for WordPress database objects.” This action will activate object caching on your WordPress site.
- Save changes, and you’re done! WP Rocket will handle the rest, optimizing your site’s performance through object caching.
Activating Object Caching in W3 Total Cache
W3 Total Cache is a free, feature-packed WordPress caching plugin. Here’s how to enable object caching with this plugin:
- Install and activate the W3 Total Cache plugin from your WordPress dashboard.
- Navigate to “Performance > General Settings.”
- Scroll down to find the “Object Cache” section. Toggle the “Enable” option.
- Save all settings. W3 Total Cache will start caching your database queries, thus improving your site’s speed.
Activating Object Caching with Redis Caching Plugin
Redis is an open-source, in-memory data structure store, used as a database, cache, and message broker. To use it for object caching in WordPress, you need the Redis server and the Redis Object Cache plugin.
- First, install Redis on your server. The exact process varies depending on your hosting environment. If you’re unsure how to do this, you might need to contact your hosting provider or a qualified system administrator.
- Once Redis is installed and running, install and activate the Redis Object Cache plugin in your WordPress dashboard.
- Go to “Settings > Redis.” Here, you should see the status of Redis and whether it’s connected or not.
- If Redis is connected, click on “Enable Object Cache.”
- The plugin will implement the ‘object-cache.php’ file for you, and your site will begin using the Redis object cache to improve performance.
Conclusion
Activating object caching in WordPress effectively improves your site’s performance, especially for sites with a lot of traffic or complex, dynamic content. Whether you choose WP Rocket, W3 Total Cache, or the Redis Caching Plugin, the process is straightforward, and the performance gains can be substantial. However, remember to monitor your site’s performance before and after enabling caching to ensure it’s making a positive impact, as the effectiveness of caching can depend on the specifics of your site and its traffic.
