If you open your WordPress site and get a blank white page, it indicates that WordPress is throwing a fatal error, technically known as an error 500 or the white screen of death.
Malfunctioning plugins or themes mainly cause this error. To pinpoint the source of the error, you can activate the WordPress debug mode by editing two lines in the file wp-config.php of your WordPress installation.
Contents
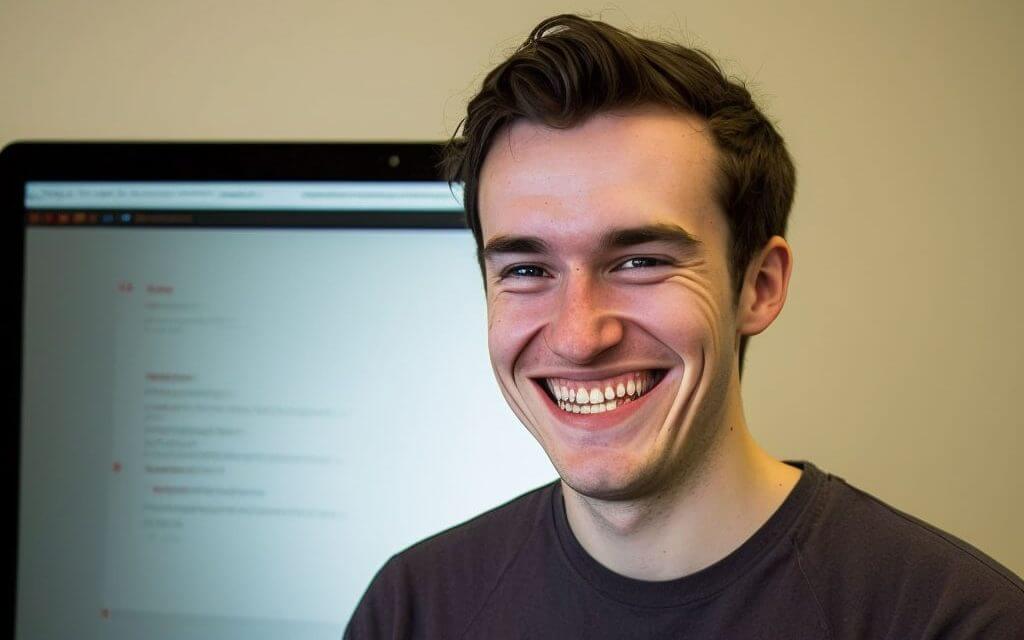
Activate the Debug Mode to Fix the WordPress Blank White Page
Login to cPanel or FTP
- Use your cPanel credentials to log in or connect to your site via an FTP client like FileZilla.
Edit the wp-config.php File.
- In cPanel File Manager or your FTP client, navigate to your WordPress root directory and locate the wp-config.php file.
- Edit the wp-config.php file by adding or modifying the following lines:
define( 'WP_DEBUG', true );
define( 'WP_DEBUG_LOG', true );
define( 'WP_DEBUG_DISPLAY', false );- Save the changes to the wp-config.php.
Reload Your Website.
- After reloading the website, all errors will be logged in the file wp-content/debug.log.
- If you prefer to see the errors directly on the screen instead of logging them, change the line to:
define('WP_DEBUG_DISPLAY', true);Analyze the debug.log.
- Load your WordPress site again. The specific error should be logged in the debug.log file or displayed on the screen, depending on the setting.
- Open the debug.log file using a file manager plugin or FTP and look for lines containing “Fatal Error…”. These lines will typically indicate the plugin or theme causing the error.
Disable the Plugin that Causes the Blank White Page
- Identify the Faulty Plugin.
- Once you identify the faulty plugin from the debug.log, log in to your server using FTP or cPanel.
- Rename the Plugin Folder.
- Navigate to the wp-content/plugins/ directory.
- Rename the problematic plugin folder to something else, e.g., wp-content/plugins/yoast_bak.
- This will deactivate the plugin. Reload your website, and the white screen should be gone.
- Interpreting the Debug Log.
- Suppose you have difficulty interpreting the entries in the debug log file. In that case, you can open a support ticket with your hosting provider or contact a WordPress professional for help and provide them with the log file for analysis.
- Check for Missing debug.log File.
- If the WordPress debug.log file is not created, ensure that your wp-config.php file is correctly edited and your server has the appropriate permissions to write to the wp-content directory. For more details, check out this article: How to Fix WordPress Not Creating debug.log File.
Additional Tips:
- Check Theme Compatibility: Sometimes, themes can also cause the white screen of death. To check if your theme is the issue, temporarily switch to a default WordPress theme like Twenty Twenty-One.
- Increase PHP Memory Limit: A low PHP memory limit can cause a blank white page. To increase it, add the following line to your wp-config.php file:
define('WP_MEMORY_LIMIT', '128M');- Clear Cache: If you are using any caching plugins, clear your cache. Sometimes, cached files can cause display issues.
- Update WordPress Core, Plugins, and Themes: Ensure that your WordPress installation, plugins, and themes are up to date to avoid compatibility issues.
By following these steps, you should be able to diagnose and fix the WordPress blank white page error efficiently.
If you have difficulty interpreting the entries in the debug log file, you can open a support ticket and send us the log file.
