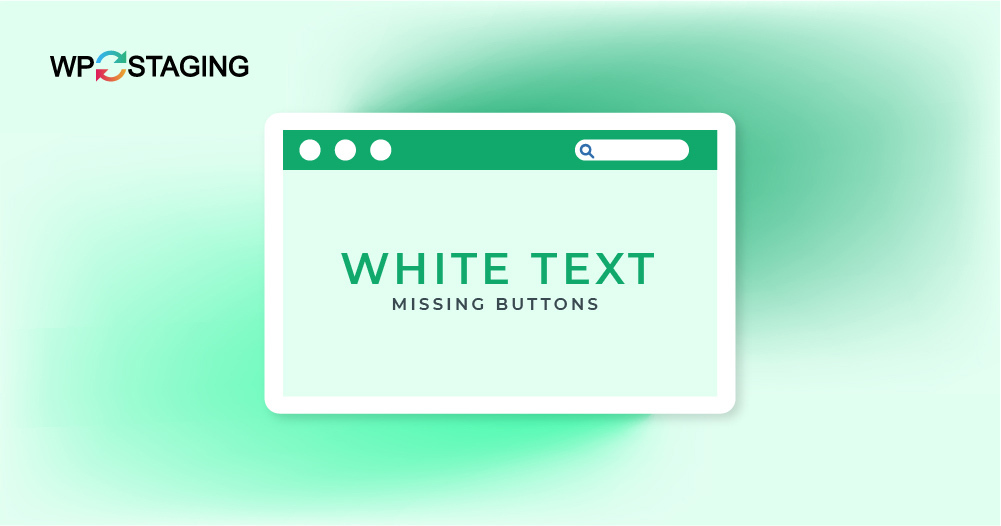White text and missing buttons in the WordPress Visual Editor are common problems faced by many website owners, bloggers, and content creators.
In this guide, we’ll examine why your text might seem to disappear and why important buttons might be missing.
Get ready to solve the mystery and find easy solutions to bring back your editing tools. Let’s start fixing the white text and missing buttons issue in the WordPress Visual Editor.
Contents
5 Ways to Resolve White Text and Missing Buttons Issue in WordPress Visual Editor
If you’re experiencing white text and missing buttons in the WordPress visual editor, there could be several reasons behind it. Here are some steps you can take to fix the issue:
First, if you’re searching for extra buttons you’ve seen on other websites, you might be looking for the “Kitchen Sink” button.
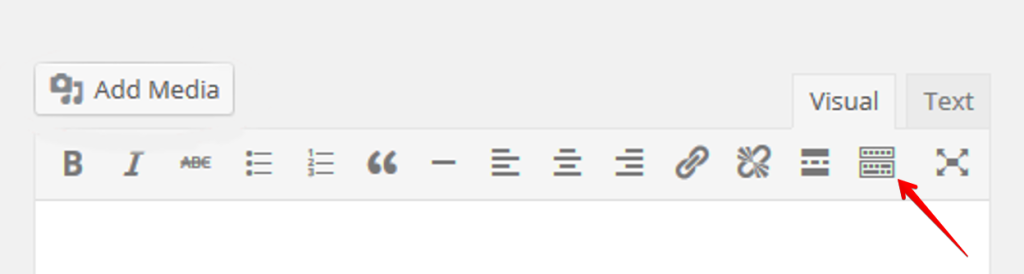
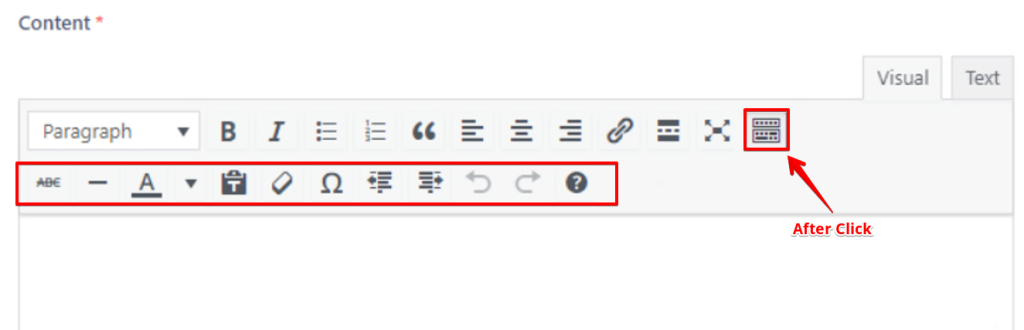
To reveal these hidden buttons, like the Underline option or the ability to copy and paste from Microsoft Word, click on the “Kitchen Sink” icon in the WordPress visual editor. An additional row of buttons with the options you need will appear.
If this doesn’t solve the problem, you should clear your browser cache, turn off any conflicting plugins, or update WordPress to the latest version. These simple steps can often resolve issues with missing buttons and white text.
Note: It’s a good idea to back up your website before changing anything. If something goes wrong, you can quickly restore your site to its previous state. You can use WP Staging for easy automatic backups. Check out the backup and restore guide if you need more help.
1. Clear the Browser Cache
Outdated cache and cookies can sometimes cause issues in the WordPress visual editor, such as white text and missing buttons. Clearing your browser’s cache and cookies is a simple way to resolve this.
Learn More: how to clear your browser cache 🔥
If you’re using a caching plugin like WP Rocket, clearing the plugin cache can also help fix these problems, including image upload errors. This process removes old data that might interfere with your site’s display and functionality.
To clear the cache with WP Rocket, go to the plugin settings and click the “Clear cache” option. This refreshes stored data, restores your visual editor, and resolves other issues. Regularly clearing your cache helps keep your site running smoothly.
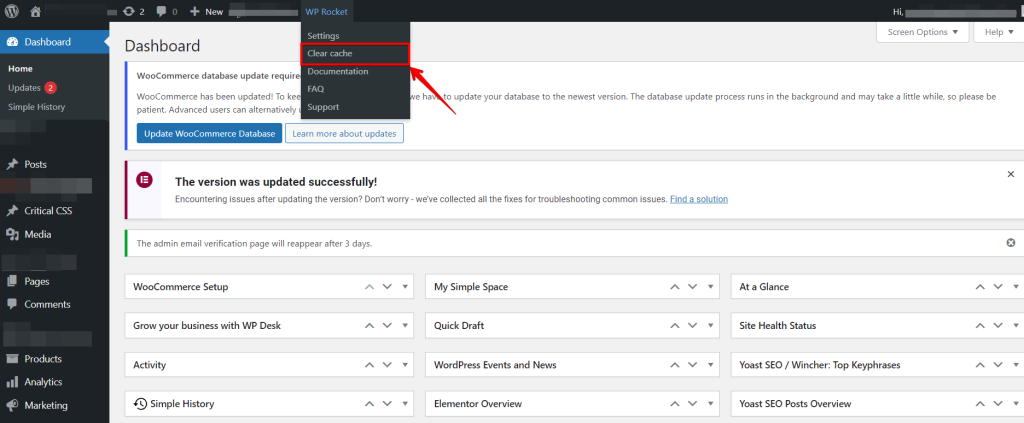
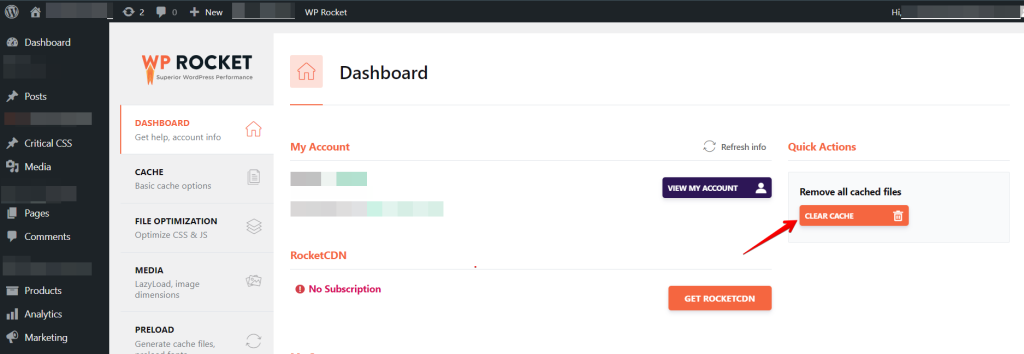
2. Deactivate Conflicting Plugins
If you encounter white text and missing buttons in the WordPress Visual Editor error or problems with specific plugins on your WordPress site, you might need to temporarily turn off those plugins.
Disabling plugins helps you figure out what’s causing the problem without messing up your whole website.
Here’s how to do it:
- Access your WordPress admin dashboard by logging in to your site.
- Go to “Plugins” from the sidebar menu and click on it.
- You will see a list of installed plugins.
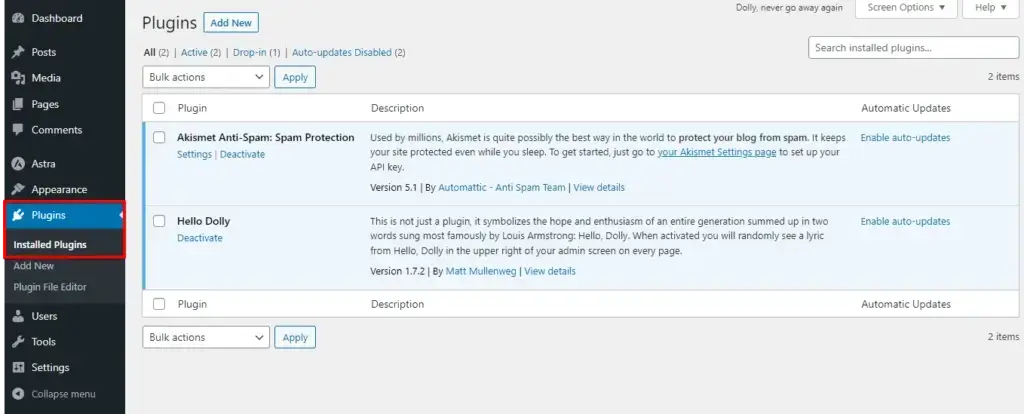
- Select the plugins you want to disable by clicking the checkboxes next to their names. You can choose multiple plugins at once.
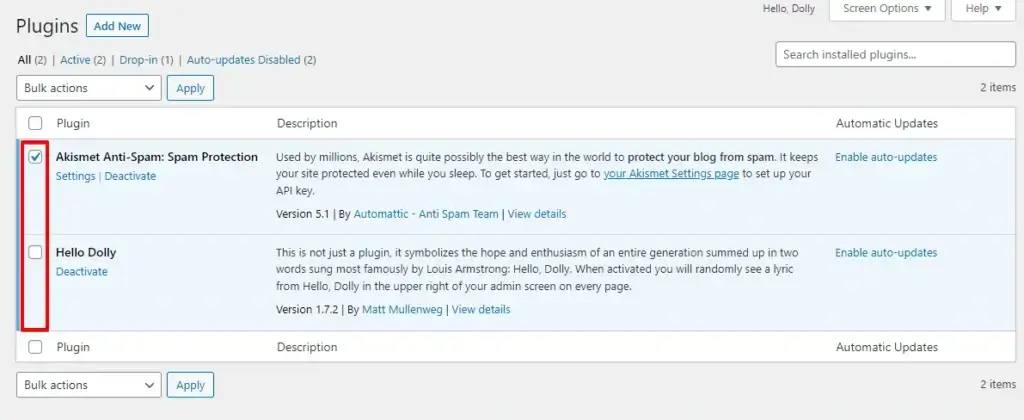
- Once you have selected the plugins, look for the “Bulk Actions” dropdown menu at the top of the list and select “Deactivate.”
- Click the “Apply” button next to the dropdown menu.
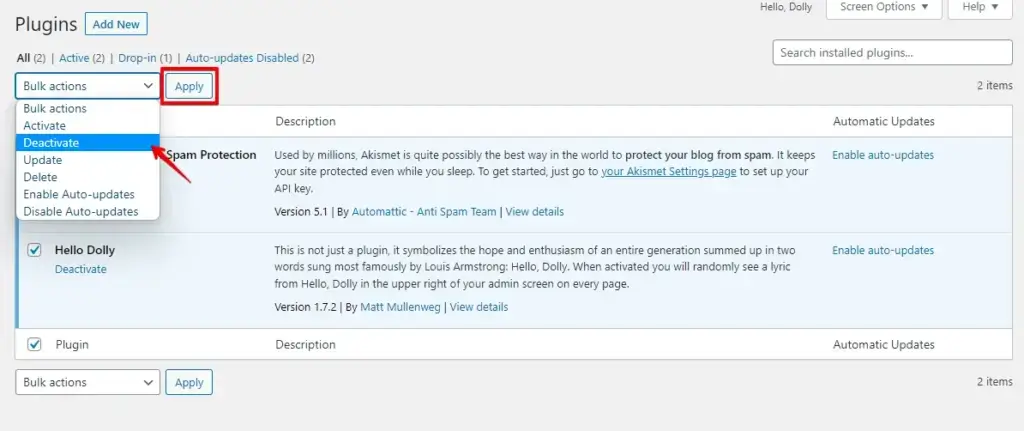
After deactivating plugins, refresh your website to see if updates instantly appear. Then, reactivate plugins one by one, refreshing your site each time to pinpoint the problematic one.
Repeat this process until you find the culprit, and consider updating, replacing, or contacting the plugin developer for help.
3. Replacing a Fresh TinyMCE Copy
The WordPress Classic Editor, known as TinyMCE, is an open-source editor used by many platforms. If the buttons in your editor are missing, the problem might be with the TinyMCE files.
You can replace the TinyMCE folder with a fresh copy to fix this.
- First, download the version of WordPress your site is using. The version number is in the lower-right corner of your WordPress dashboard.
- Next, open the WordPress zip file and move the TinyMCE folder to your desktop. It is in ‘wp-includes/js/tinymce‘.
- Then, access your site’s files using FTP and go to wp-includes/js. Upload the TinyMCE folder here.
Finally, refresh your WordPress dashboard and check the editor to see if the buttons have returned.
4. Fixing the Issue with wp-config
If you’ve tried other solutions and the problem persists, there’s one more step you can take. Open your wp-config.php file and add a line of code right after the opening <?php tag.
Here’s the code to add:
define('CONCATENATE_SCRIPTS', false);This command instructs WordPress not to combine its scripts. Occasionally, script combining can lead to issues, so disabling this feature might resolve the problem you’re experiencing.
5. Install the Advanced Editor Tools Plugin
The Advanced Editor Tools plugin, an enhanced version of TinyMCE, adds extra features to your WordPress editor. If buttons are missing in your visual editor, this plugin could be the fix you need.
After installing and activating the plugin, customize the settings to suit your needs. Once done, refresh your WordPress site.
Your visual editor should now display the previously missing buttons, giving you more control and options when creating posts or pages. This plugin not only restores lost features but also enhances your editing experience.
Conclusion
If you’re dealing with white text and missing buttons in your WordPress visual editor, don’t worry. It is a common issue, and we suggest you require several easy solutions.
Solving white text and missing buttons in the WordPress Visual Editor can be frustrating, but plugin conflicts, theme issues, or browser quirks usually cause specific.
We hope this guide helps resolve the issue and keeps your WordPress experience smooth and trouble-free.
Related Articles
- How to Speed up And Cache Your WordPress Site – Ultimate Guide
- Assessing Speed and Efficiency: A Comparative Analysis of WP Staging and UpdraftPlus Backup Plugins
- Performance Settings for Slow & Fast Servers
- How to Optimize the WordPress Database for Superior Performance?
- phpMyAdmin Repair and Optimize Database Tables Tutorial