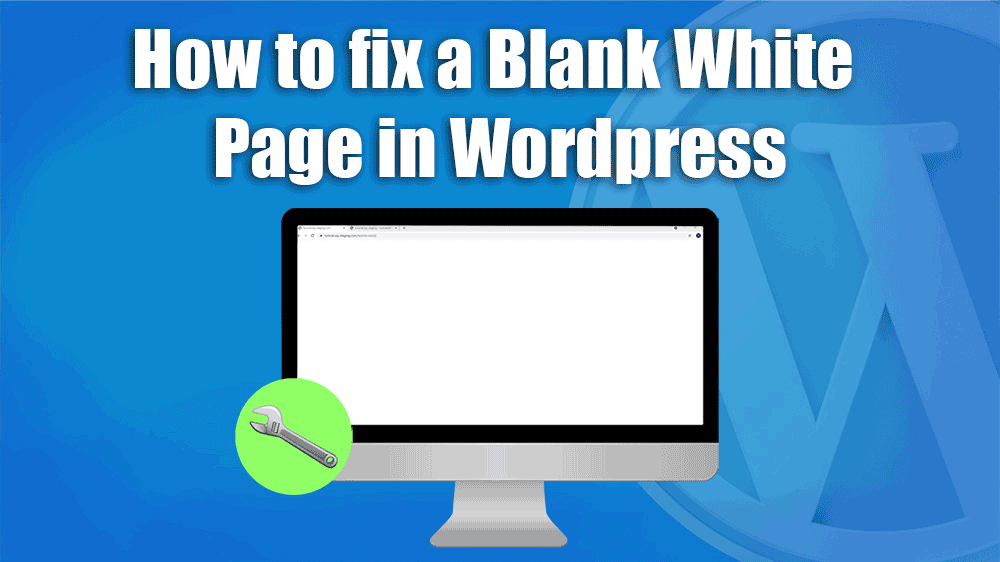
You are working on your WordPress website and making updates, like installing a new plugin, when suddenly, all you see is a blank page or an Error 500 message. You no longer have access to your website.
In this article, I will explain how you can fix this problem as quickly as possible so that you, your visitors, and your customers can regain access to your website.
After we fix the error, I’ll show you how you can use WP STAGING to prevent the White Screen of Death from happening again.
Contents
- Video: Fix the Blank White Page Error on WordPress
- Force Refresh the Page
- Delete the Browser Cache
- Enable the Debug Mode
- The debug.log file
- Analyzing the Debug Error Message
- Fix the Blank White Page Error
- The debug.log File is not Created.
- Disable the Debug Mode
- Check .htaccess File
- Increase the Server Memory limit.
- Repair WordPress Core Files
- Contact Your Hosting Provider
- How to Prevent the White Screen of Death in The Future
- Related Articles
Video: Fix the Blank White Page Error on WordPress
If you prefer watching a video on how to fix the blank white page error on WordPress instead of reading, you can watch this video:
Force Refresh the Page
Press Ctrl + F5 on Windows or Cmd + Shift + R on Mac to force refresh the page. This action bypasses the cached version and loads the most recent version of the website, potentially resolving the error.
Delete the Browser Cache
Another good idea is to clear the browser cache. Clearing the browser cache may solve your problem. How to clear the cache on different browsers are given below:
- Google Chrome: Press
Ctrl + Shift + Delete, select the desired time range, and click “Clear Data.”
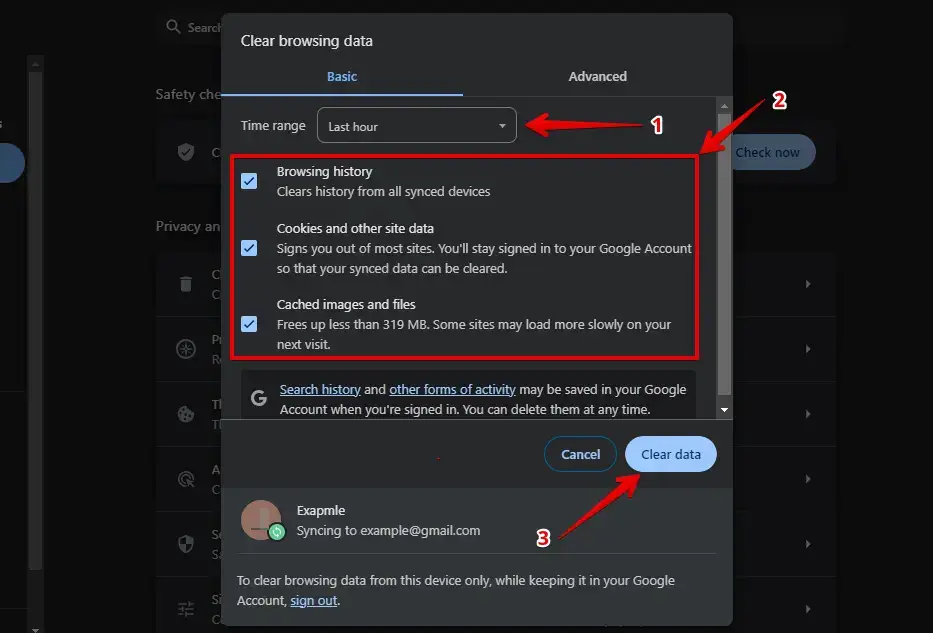
- Mozilla Firefox: Press
Ctrl + Shift + Delete, choose the appropriate time range, and click “Clear Now.”
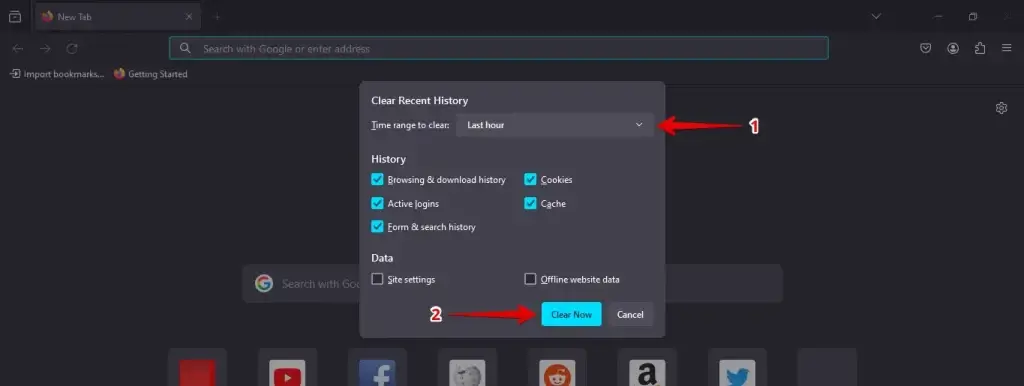
- Apple Safari: Press Command (⌘) + Option (⌥) + E to instantly clear the browser cache.”
- Microsoft Edge (Internet Explorer): Press Ctrl + Shift + Delete, select the desired time range, check the “Cached images and files” option, and click Clear now.
When your website throws a fatal error, Blank White Page, you can tell your website to write more explicit error messages into a so-called log file for debugging purposes.
Enable the Debug Mode
Enable WordPress debugging mode to get more detailed error messages. Open your site’s “wp-config.php” file and find the line that says define( 'WP_DEBUG', false );. Change false to true, save the file, and reload your site. This may reveal specific errors or warnings that can help you pinpoint the issue.
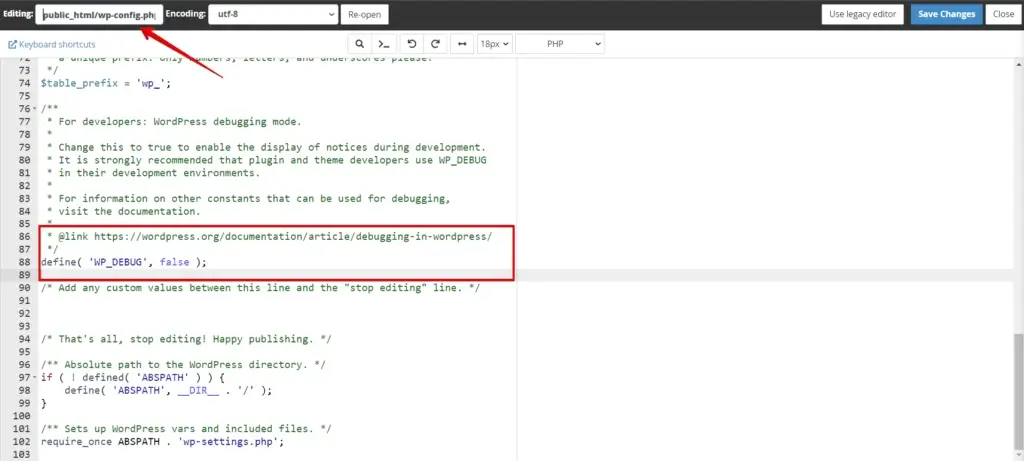
Once you’ve identified the source of the blank white page error, it’s time to fix it.
Read more about how to activate the WordPress debug mode.
Backup Your Website
Before making any changes, ensure you have a complete website backup. This step is crucial to prevent data loss if something goes wrong during the fix.
With WP Staging, you can easily and safely create a copy of your website in a staging environment. This allows you to make and test changes without affecting your live site.
It offers a user-friendly interface and advanced features for seamless backup management. Ensure the safety of your website with WP Staging. TRY WORDPRESS BACKUP FOR FREE
A blank, white page always means a fatal error happens on your website. So, the first step is to tell WordPress to write the error message into a log file or show them on your website’s frontend instead of showing you a blank page.
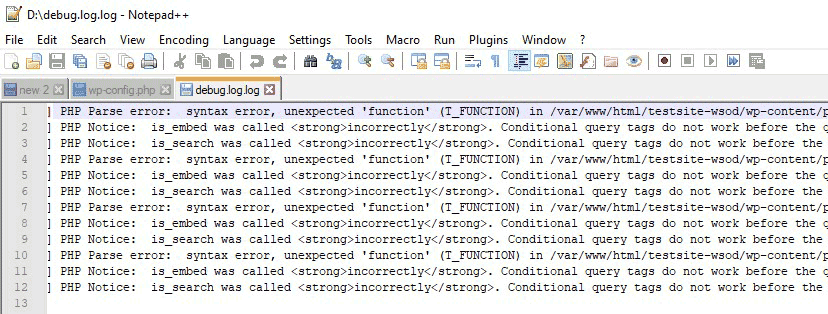

First, log in to your site via FTP or cPanel. I like to access the WordPress site via FTP with FileZilla. You can download this FTP client from filezilla-project.org.
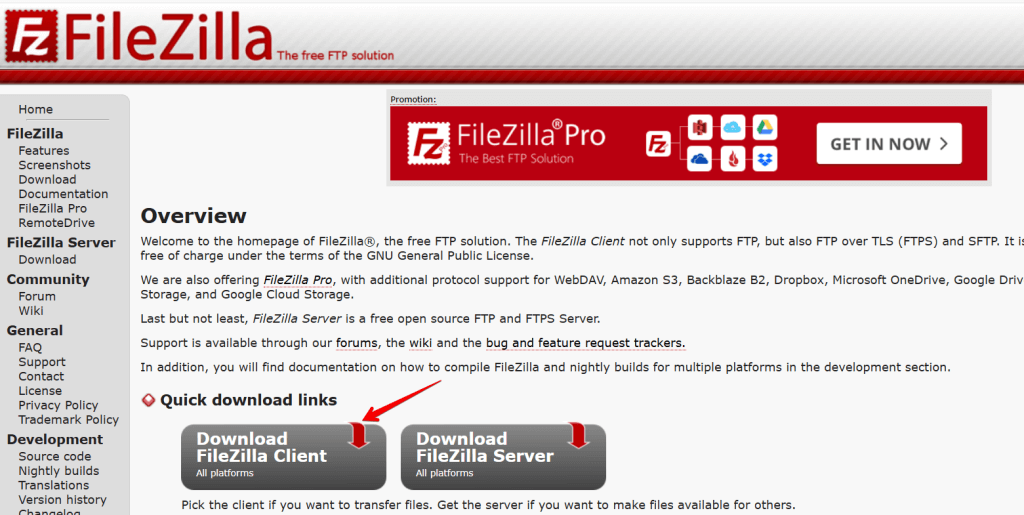
The debug.log file
After reloading your website, WordPress will write all PHP errors into the file debug.log. WordPress saves that file into the folder: wp-content/debug.log
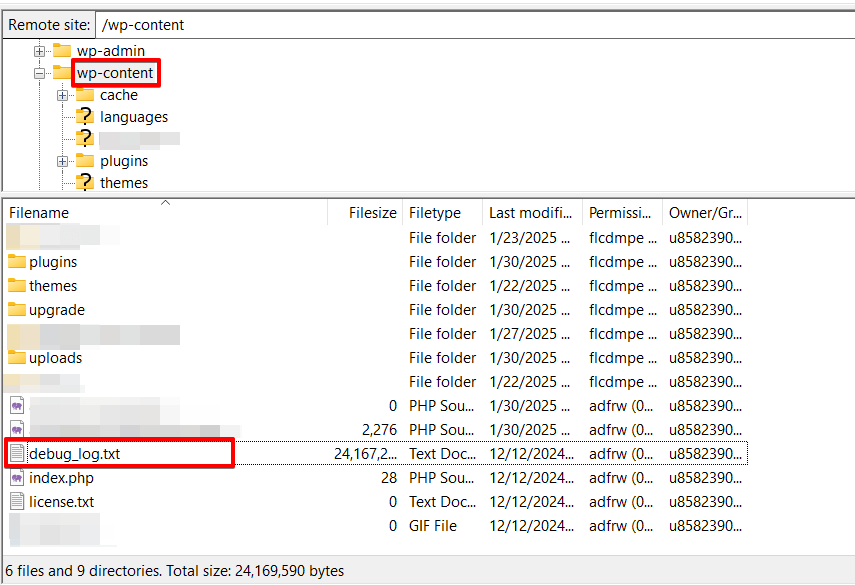
Under rare circumstances and depending on your server settings, your WordPress does not create the debug.log file. In that case, you can tell WordPress to display the errors directly on the screen. To do so, change WP_DEBUG_DISPLAY to true like this:
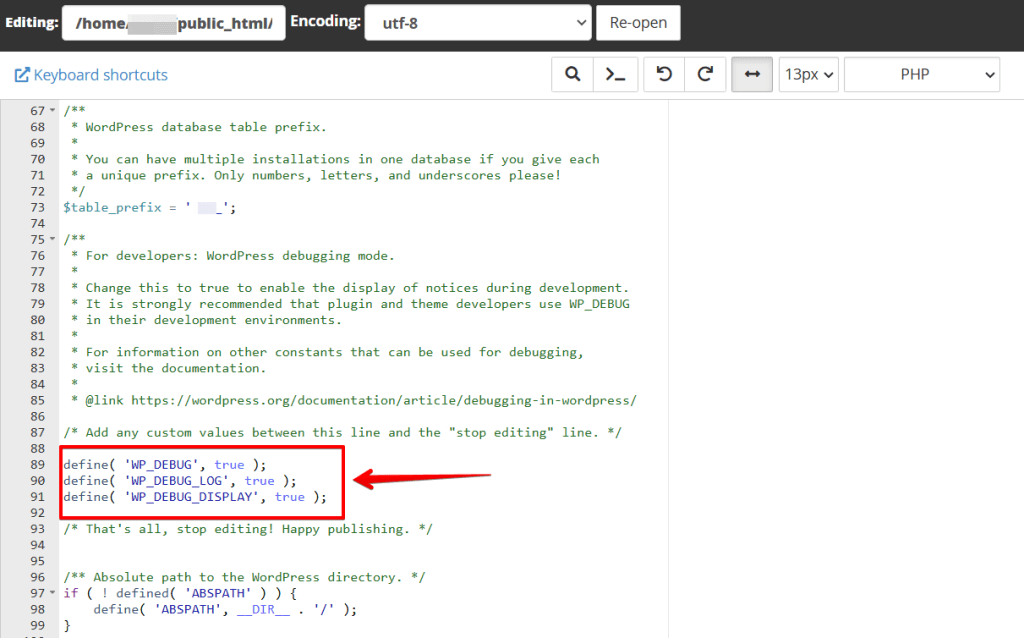
define( 'WP_DEBUG', true );
define( 'WP_DEBUG_LOG', true );
define( 'WP_DEBUG_DISPLAY', true );Important: Displaying PHP error messages publicly exposes your site to potential security risks. Once you have fixed the errors, disable public error reporting immediately.
Analyzing the Debug Error Message
Based on the information displayed, you can track down the error or do further research. In the case of a white screen of death, a broken plugin or theme often causes that fatal error.
You can see on the screenshot that the fatal error is happening in the file WooCommerce.php on line 46, which is part of the WooCommerce plugin.

This means the plugin WooCommerce is creating a fatal error.
Fix the Blank White Page Error
You either have to repair the broken code or, a much quicker solution, disable or delete the error-causing plugin.
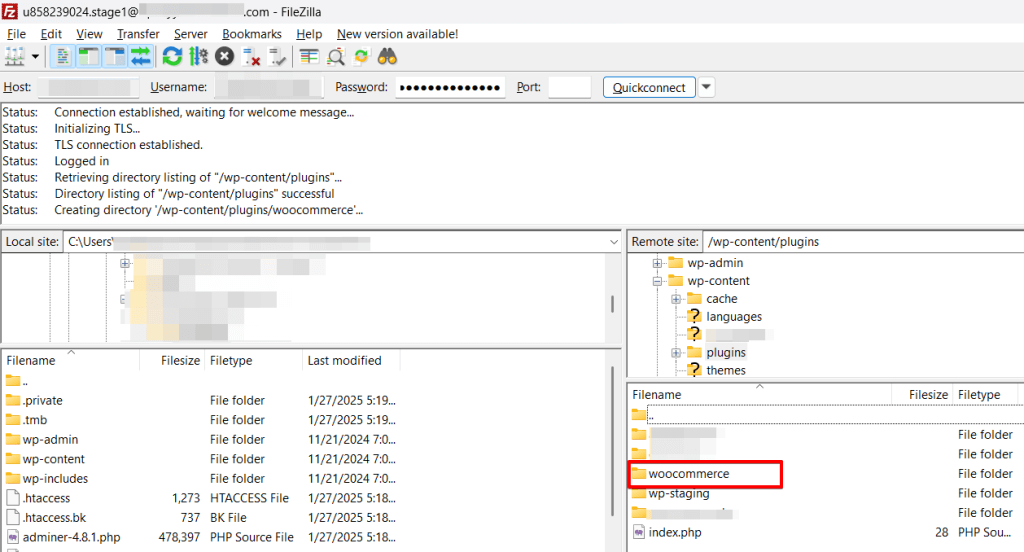
One way to disable a plugin is to either rename or delete its main folder using the file manager in cPanel or an FTP client like Filezilla.
For instance, to disable WooCommerce, you would need to rename the folder WooCommerce under wp-content/plugins/ to woocommerce_disabled.
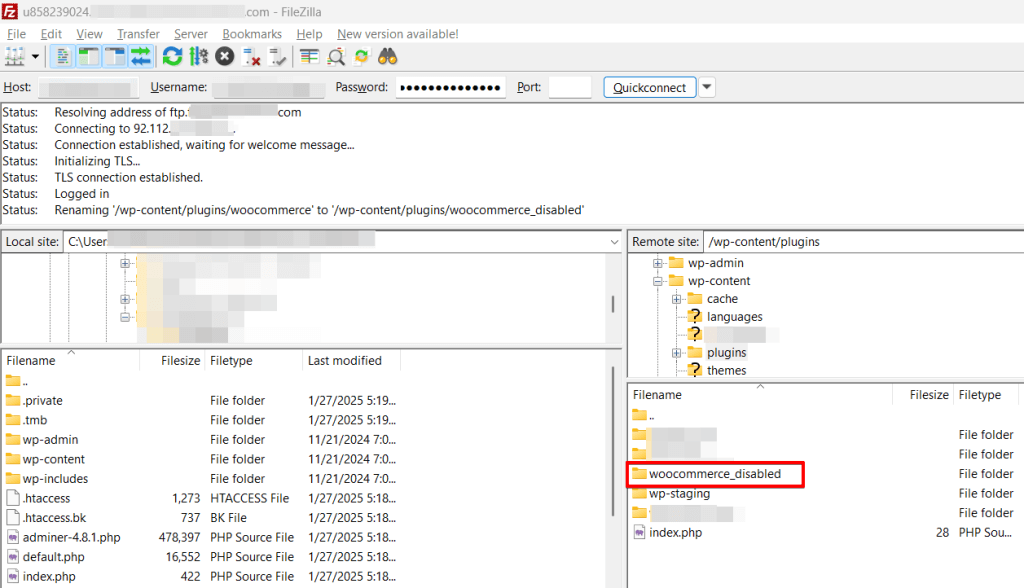
This brings back your website and gives you time to fix the plugin.
The debug.log File is not Created.
If WordPress does not generate the debug.log, check if there is another file in your website’s root directory, such as error_log or a folder named /logs or similar.
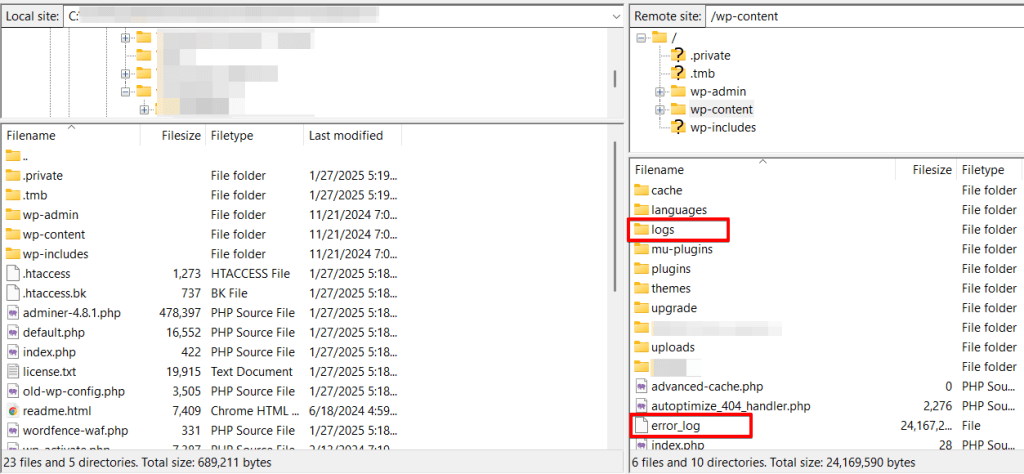
Some hosting providers do not create the WordPress debug.log at all. They catch all errors and warnings WordPress finds and write them into a separate log file.
If you do not see any error logs, please ask your hosting provider where they store the log files or, as a last resort, tell WordPress to show the errors on the front page, as explained before.
Take care when using this option!
You and your visitors can see any PHP warning and error message on the front page.
For security reasons, disable the WP_DEBUG_DISPLAY constant after fixing the site errors.
Disable the Debug Mode
After using the debug.log, delete the file and disable further error logging by changing the lines in your wp-config.php file from define( 'WP_DEBUG', true ); to define( 'WP_DEBUG', false ); .
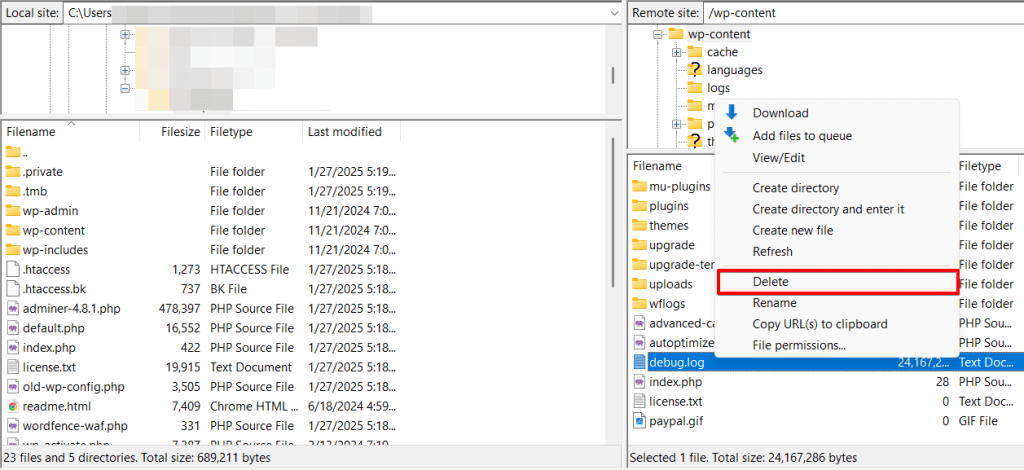
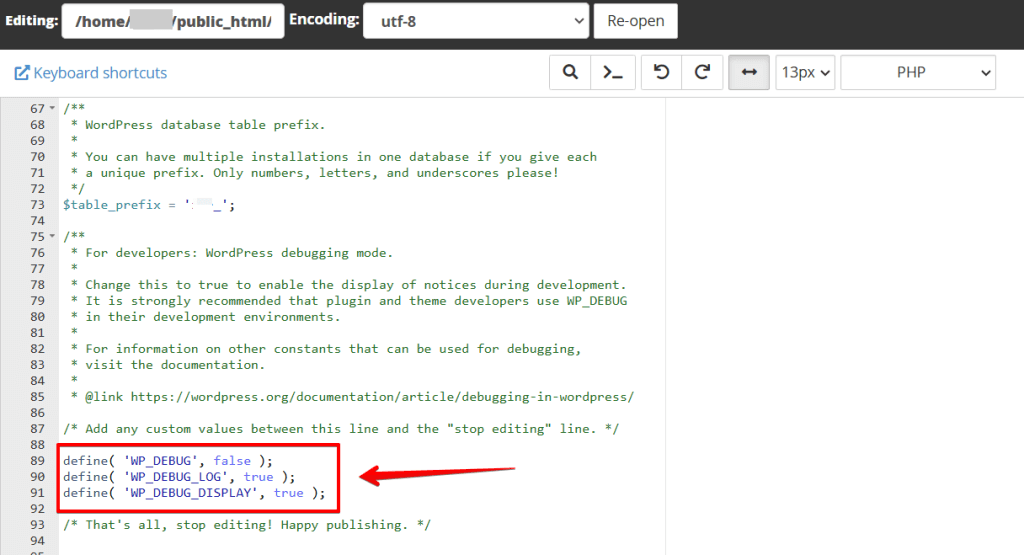
Otherwise, unauthorized persons could access that file and would be able to get sensitive information from your server.
Check .htaccess File
The 500-blank white Page Error may also happen due to faulty code in the .htaccess file. That file is located in your WordPress site’s root directory and is essential to properly run your website.
To troubleshoot your .htaccess, we need to disable the current one and create a new one.
First, connect to your site using FTP or the file manager app in your hosting account.
You can find the .htaccess file beside the folders wp-admin, wp-includes, and wp-content.
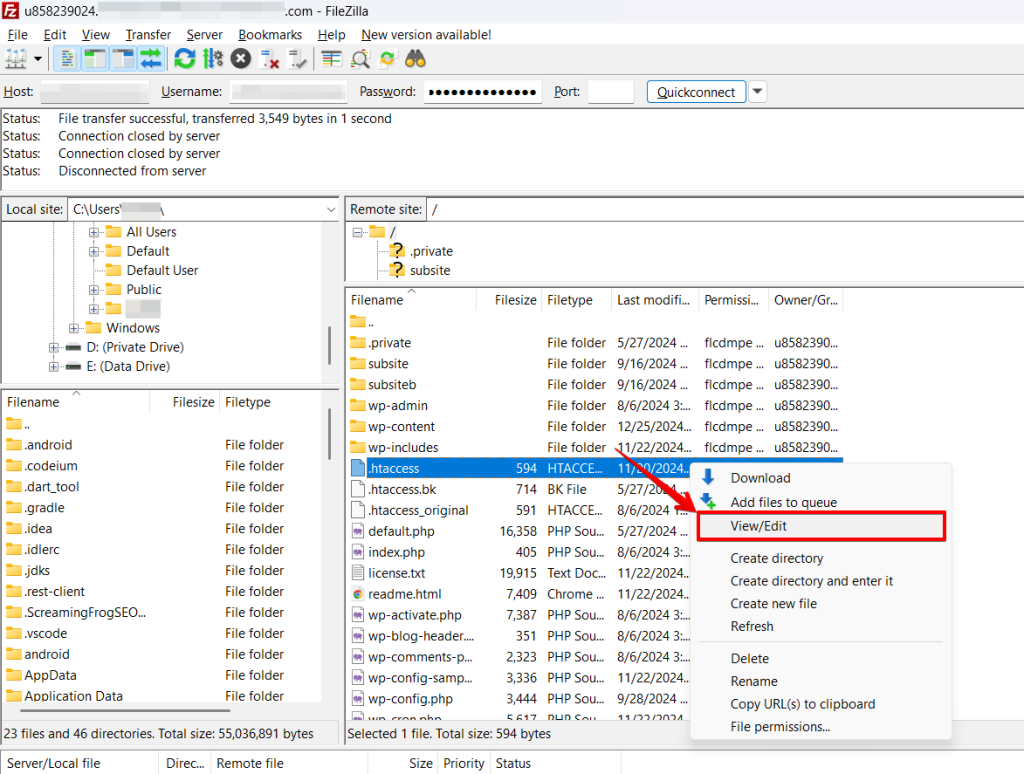
- Rename the file to
.htaccess_backuphave a backup if something goes wrong. - Please create a new file and name it
.htaccess - Add the following lines of code to it:
# BEGIN WordPress
<IfModule mod_rewrite.c>
RewriteEngine On
RewriteBase /
RewriteRule ^index\.php$ - [L]
RewriteCond %{REQUEST_FILENAME} !-f
RewriteCond %{REQUEST_FILENAME} !-d
RewriteRule . /index.php [L]
</IfModule>
# END WordPressIf the old .htaccess file caused the blank white page error, this would fix the Internal Server Error for you.
Increase the Server Memory limit.
Sometimes, blank white page errors occur because of the low memory limit of PHP in WordPress. To resolve this error, you may have to increase the memory limit. If your host provides cPanel, you can use the dashboard user interface to increase your PHP memory limit.
The steps are the following:
After opening the cPanel, click on the link that says, “Select PHP version.”
Then, click on “Switch to PHP Options.”
Then, click on “memory_limit” at the bottom and change its value to something higher, usually multiplied by 2, i.e., 256 or 512, and save it.
Another way is to add the line below to your wp-config.php. You can use your hosting file manager software or an FTP client to edit that file.
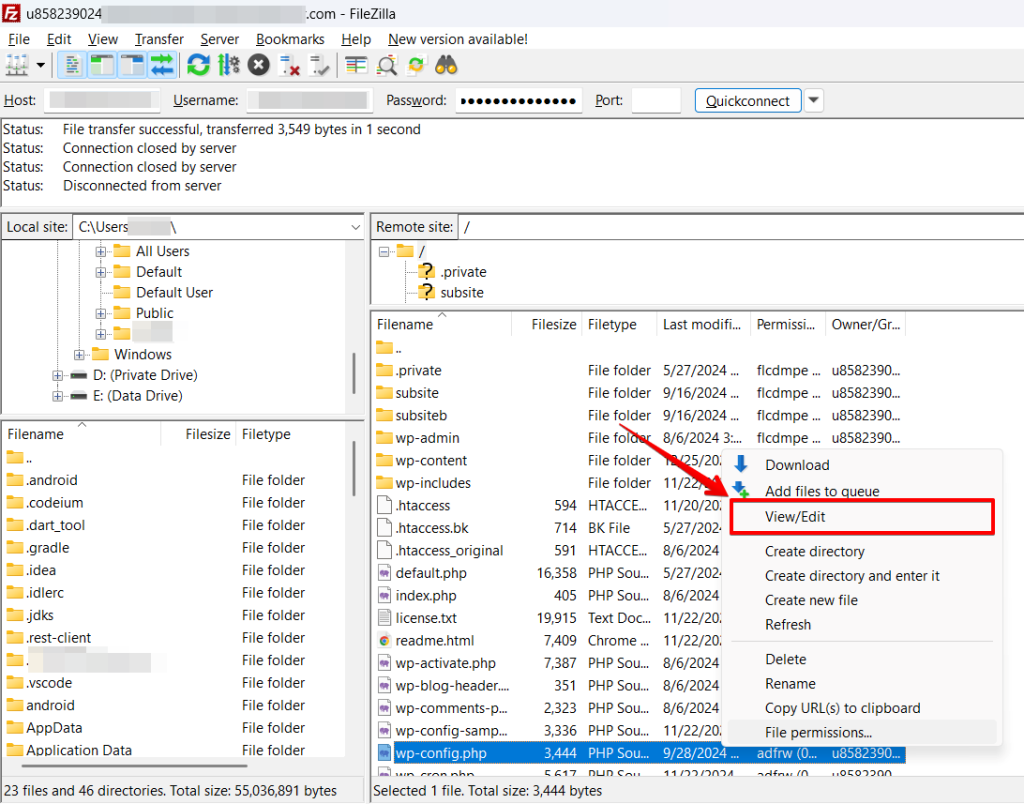
Just add the following line to your wp-config.php file.
define('WP_MEMORY_LIMIT', '256M');If a lack of memory was your issue, this step will fix the Internal Server Error for you.
Repair WordPress Core Files
Sometimes, WordPress files can be corrupt, especially in older sites. If the WordPress core system is corrupt, you need to repair the core files by replacing them with the original ones.
One way is to go to wordpress.org and download the latest copy of WordPress.
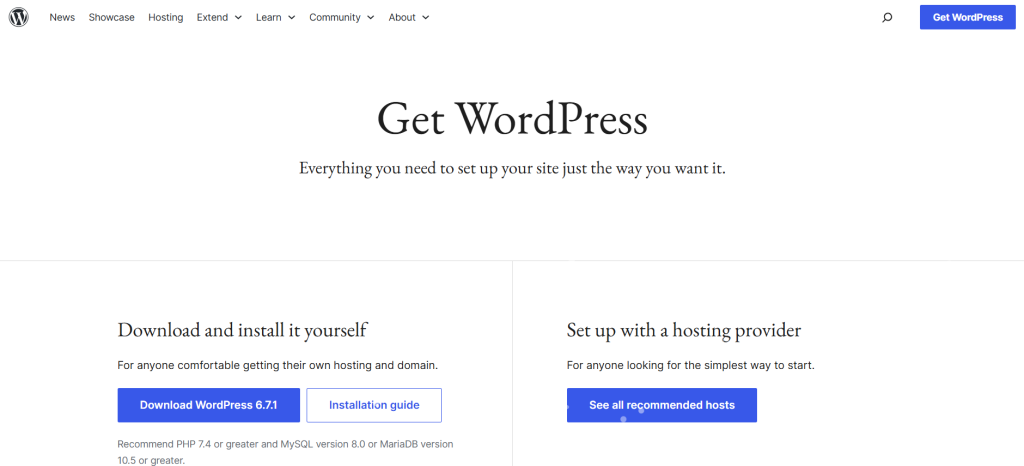
- Once downloaded, unzip it.
- After that, connect to your host using your FTP client or the file manager within your hosting account.
- Replace the entire folders
/wp-adminand/wp-includeswithin your WordPress installation with the ones from the extracted zip file. - To do that, rename the current folders
wp-adminandwp-includestowp-admin-backupandwp-includes-backup. This can be done with the hosting file manager or the FTP client.
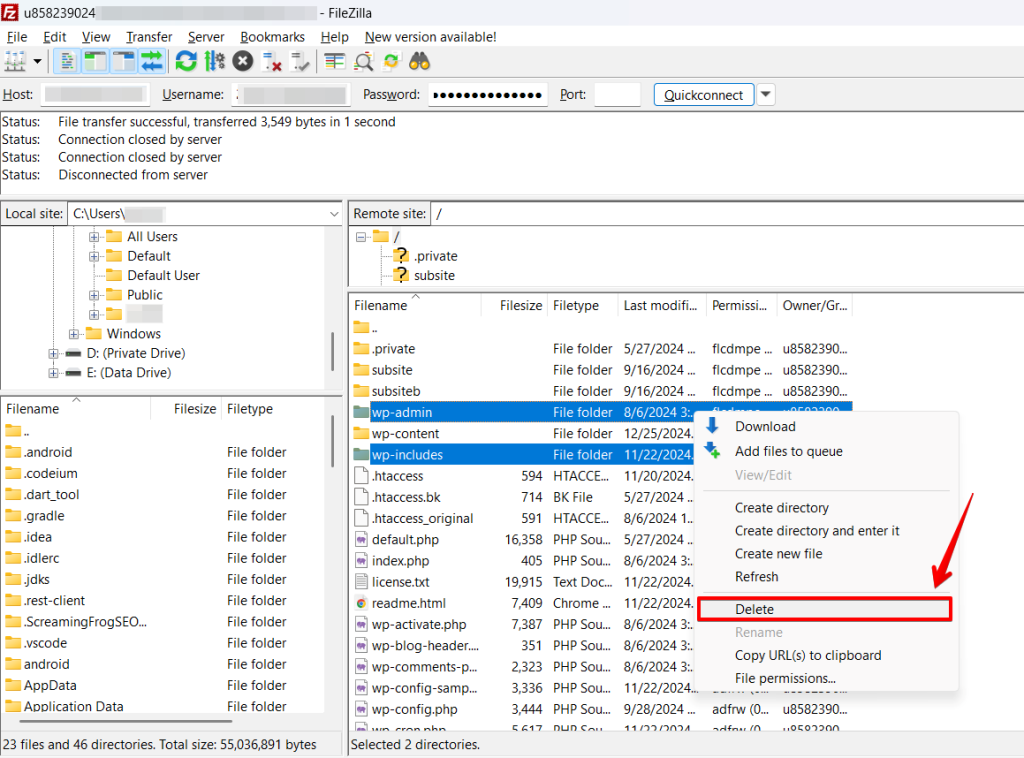
- Upload the new directories from the unzipped file to the exact location as the old directories.
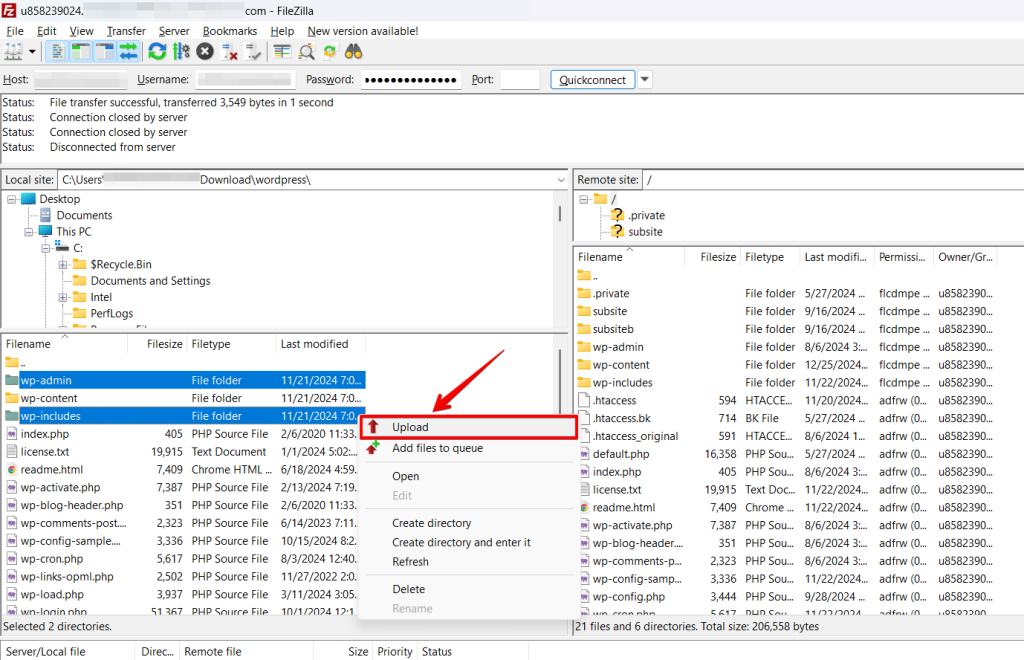
If your WordPress files were corrupted, this step will fix the blank white page error for you.
Contact Your Hosting Provider
There are a few uncommon issues with Internal Server Errors in WordPress. At this point, you have to contact your host. Sometimes, these issues can be resolved by the hosting provider by looking at the file permissions and other settings.
If this does not solve your issue, You may have to switch to another, more optimized host to run your WordPress site.
How to Prevent the White Screen of Death in The Future
After fixing the errors, let me show you how to prevent all fatal mistakes from occurring in the future.
To prevent the White Screen of Death error, you can use our free plugin WP STAGING.
The WP STAGING Plugin can create a copy of your website, also known as a staging site. From there, you can test updates, plugins, themes, and everything else without ever affecting your main website again.
If you get a white screen of death there, know that you should make these adjustments on your production website under no circumstances.
