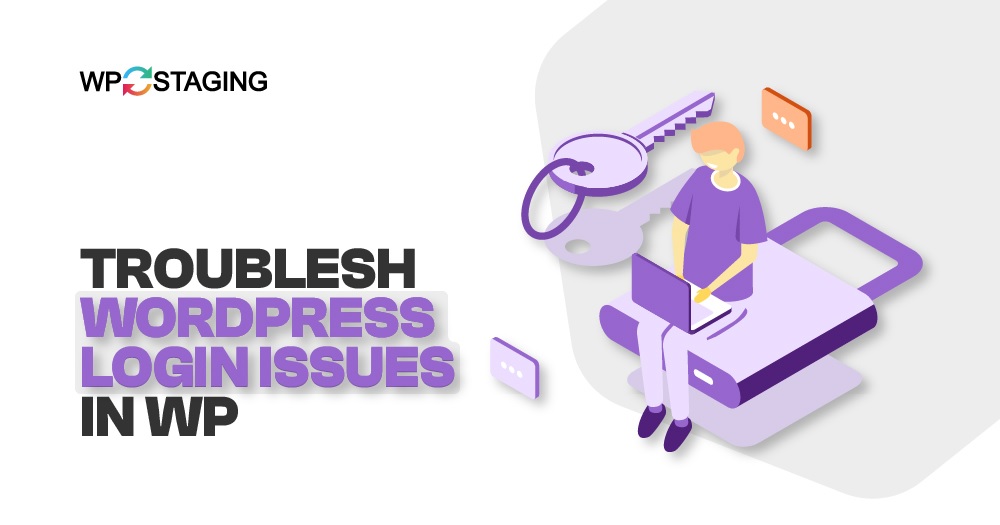Are you facing trouble logging into your WordPress website? For website owners, there’s hardly anything as irritating, especially when the issue’s root remains unclear.
The good news? You’re not alone in facing this challenge; more often than not, it’s straightforward to address. Grasping the usual suspects behind WordPress login troubles can significantly streamline your problem-solving process. Armed with a handful of tried-and-true troubleshooting steps, you’ll regain control of your website before you know it.
This article will address prevalent WordPress login problems and guide you through five possible solutions.
Contents
What are the Reasons for Consistent Logouts in WP
1. Cookie Expiry
One of the primary reasons for constant logouts in WordPress is the expiration of authentication cookies. These cookies keep you logged in; when they expire, you are automatically logged out.
2. Plugin or Theme Conflicts
Specific plugins or themes may not be compatible with your WordPress version, causing conflicts that lead to frequent logouts.
3. Security Concerns
Security plugins or configurations might be overly aggressive and mistakenly consider your actions suspicious, leading to automatic logouts.
Top 5 Methods to Resolve WordPress Keeps Logging Out Problem
- Clear Cookies
- Extend Session Timeout
- Temporarily Deactivate your Plugins
- Switching to the Default Theme
- Adjust Security Settings
Method 1: Clear Cookies
Sometimes, browser caching can cause issues. Clear your browser’s cache, then try the update again. Follow these steps to clear your browser cache.
- Launch your web browser and navigate to the settings menu.
- Go to the browsing history or privacy settings section.
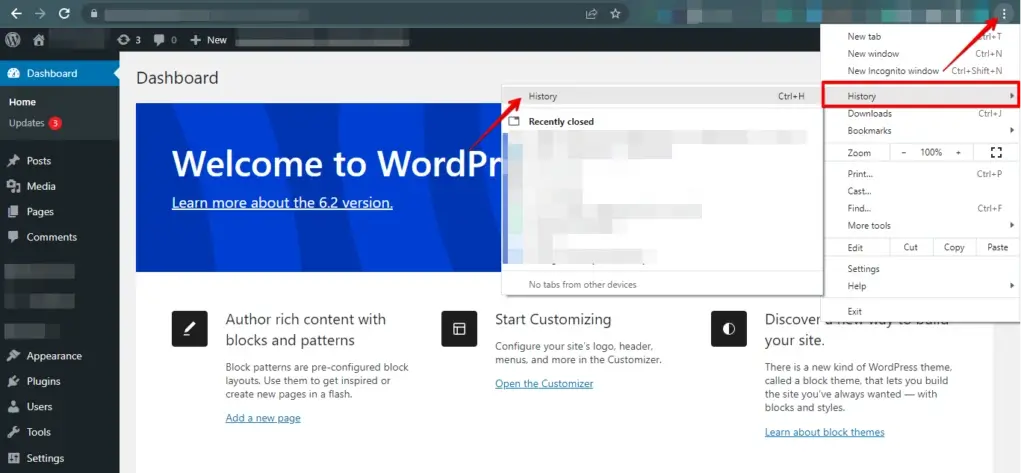
- Find the clear browsing data option and choose it.
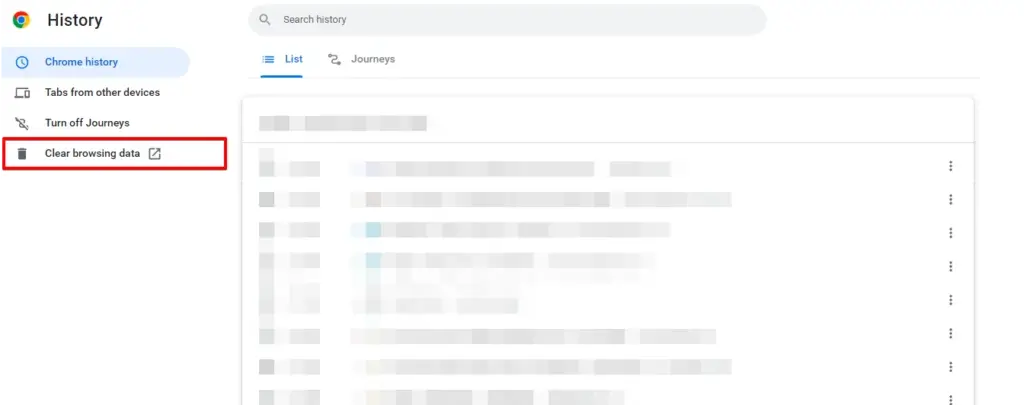
- Pick the preferred time frame for cache clearance.
- Opt for the specific cache type you want to delete, like cookies or browsing history.
- Press the “Clear data” or “Clear cache” button to remove the chosen data.
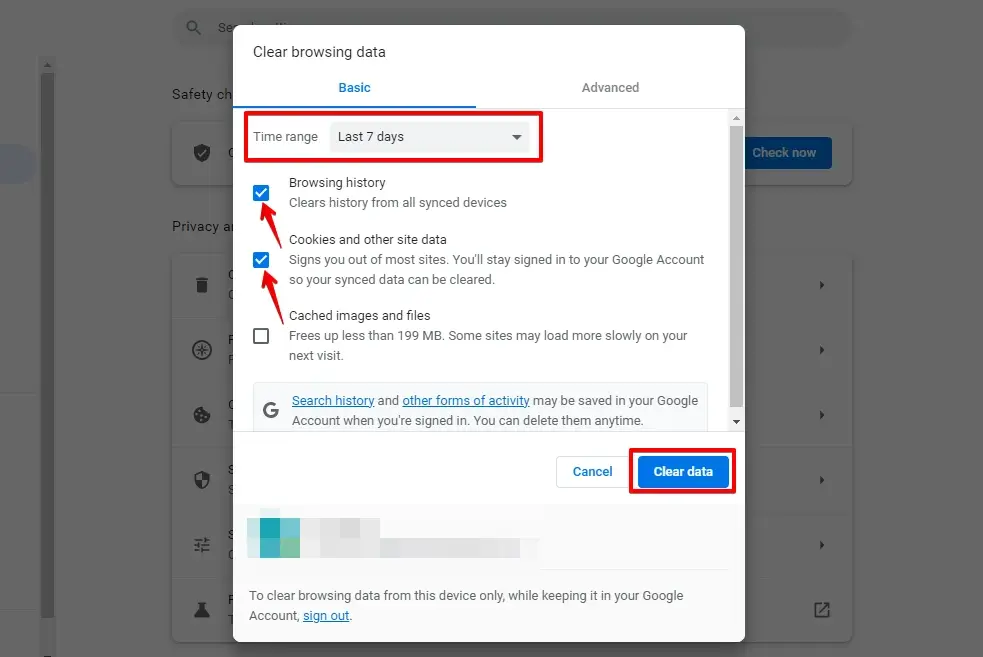
Clearing your browser’s cache and cookies often resolves WordPress keeps logging out problems caused by cached or cookie-related issues.
🔥PLAY SAFE: GET STARTED WITH WP STAGING TO EFFICIENTLY MANAGE BACKUPS & CREATING STAGING ENVIRONMENTS.
Method 2: Extend Session Timeout
To increase the duration that WordPress remembers you, you can extend the session duration in your WordPress dashboard. This means you won’t need to log in as frequently. Here’s how to do it:
By default, WordPress sessions expire after 48 hours. While this doesn’t usually cause frequent “WordPress Session Expired” errors, extending it can reduce the need for regular logins.
However, it’s an advanced procedure involving creating a child theme and modifying the functions.php file, which can lead to potential issues and security concerns, especially with multiple users.
To modify the functions.php file:
To update the wp-content path, use a custom function in the theme’s “functions.php” file. Here’s how:
Locate your WordPress theme’s functions.php file.
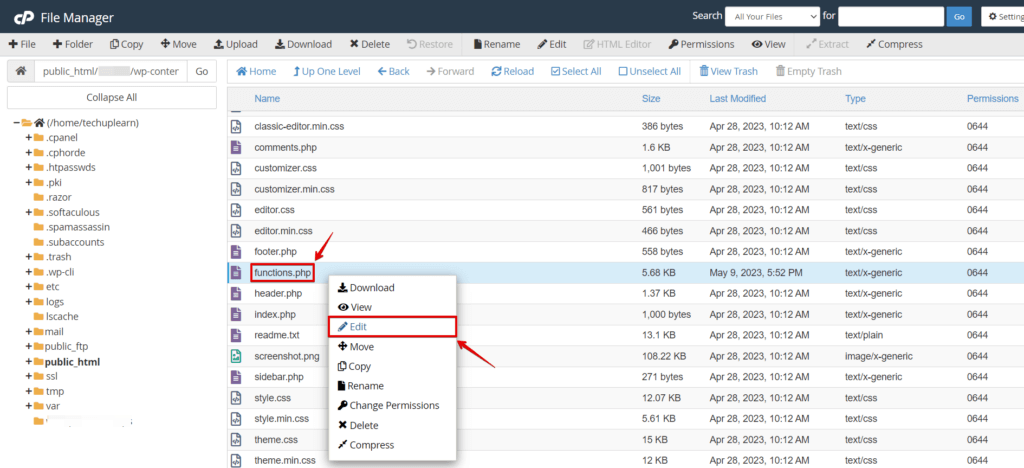
Insert the following code snippet at the end of the file:
add_filter('auth_cookie_expiration', 'keep_me_logged_in_for_1_week');
function keep_me_logged_in_for_1_week($expirein) {
return WEEK_IN_SECONDS; // 1 week in seconds
}Remember to save, but be cautious, as errors can affect your website.
Method 3: Temporarily Deactivate your Plugins
Deactivate plugins to identify if any are causing conflicts, resulting in WordPress logging out the problem.
To deactivate plugins in WordPress, follow these steps:
- Access your WordPress admin dashboard by logging in to your site.
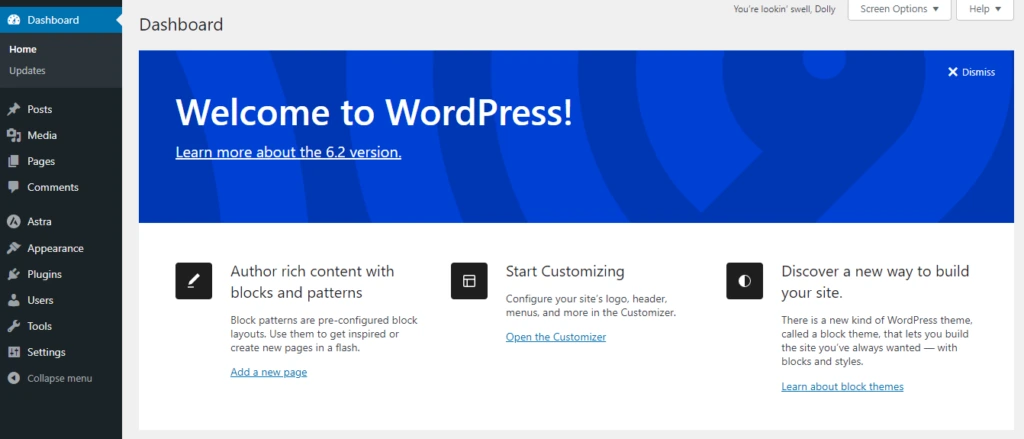
- Go to “Plugins” from the sidebar menu and click on it.
- You will see a list of installed plugins.
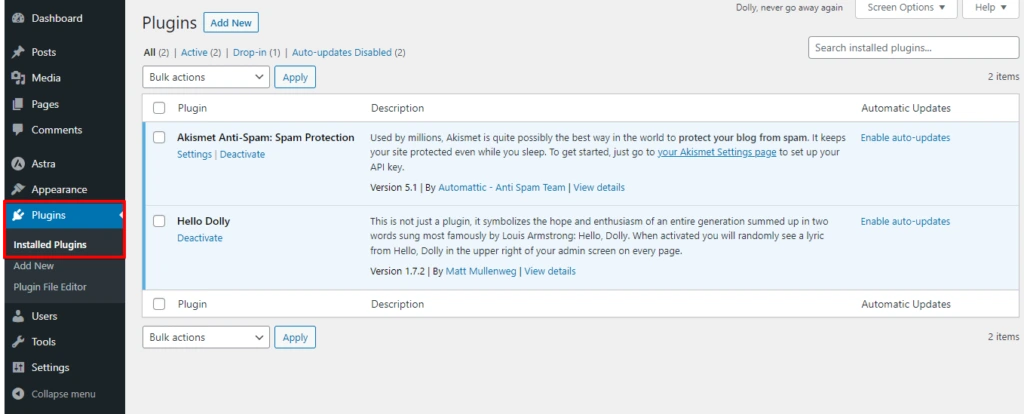
- Select the plugins you want to disable by clicking the checkboxes next to their names. You can choose multiple plugins at once.
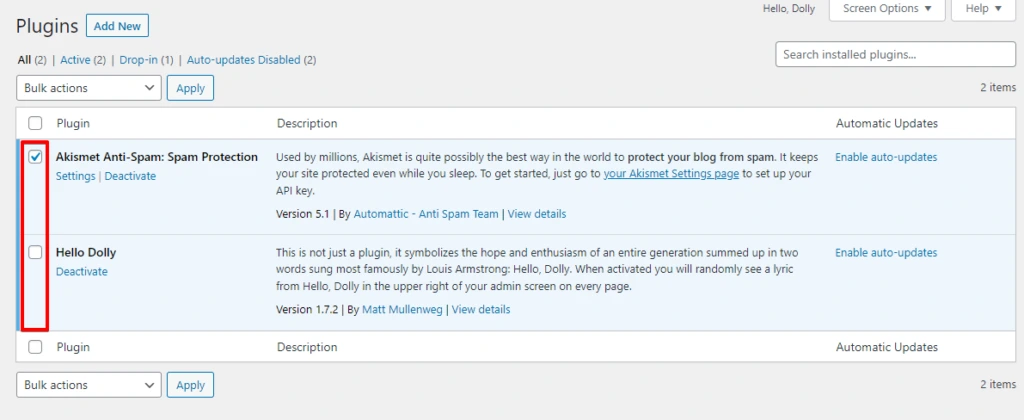
- Once you have selected the plugins, look for the “Bulk Actions” dropdown menu at the top of the list and select “Deactivate.”
- Click the “Apply” button next to the dropdown menu.
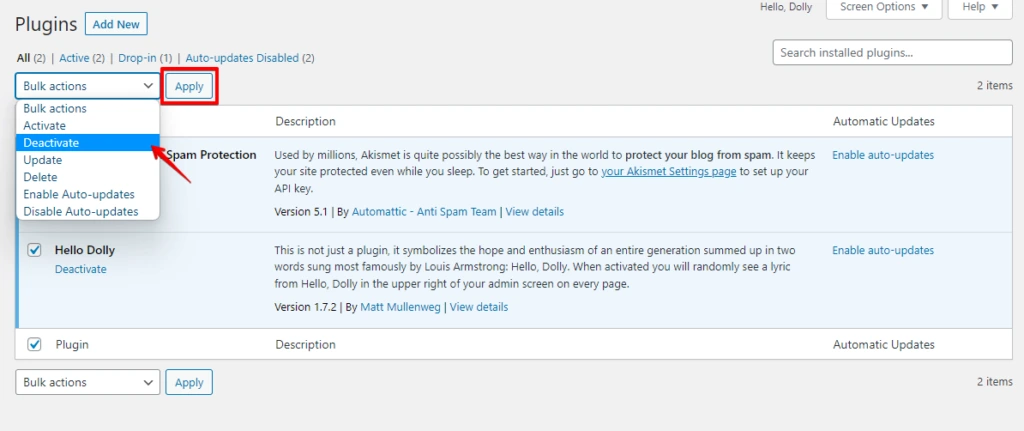
- The selected plugins will now be deactivated, and their functionalities will be temporarily disabled.
Disabling plugins can help identify if they are causing conflicts or if WordPress keeps logging out the problem. You can reactivate the plugins individually to determine which one might be causing the issue.
Method 4: Switching to the Default Theme
If you encounter issues with your current WordPress theme or wish to test the functionality of your website with a different theme, you can switch to the default theme.
Switch to the default theme in WordPress and follow these steps:
- Access your WordPress admin dashboard by logging in to your site.
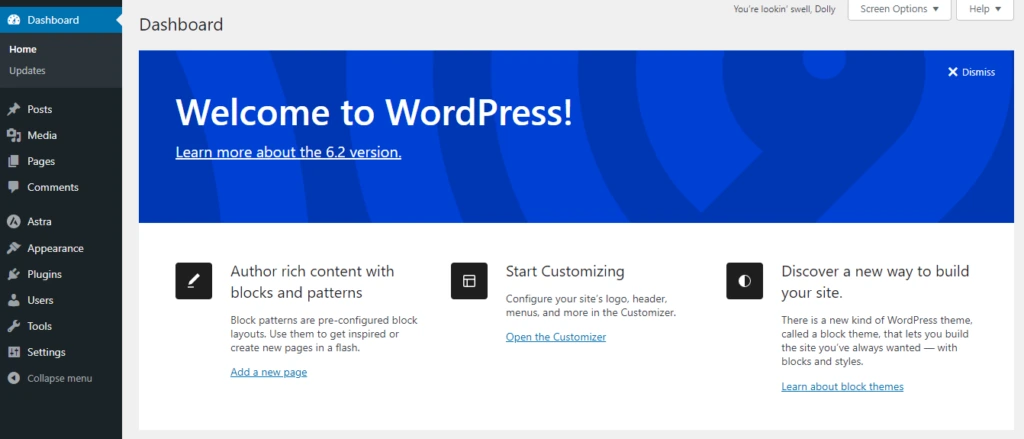
- Go to “Appearance” from the sidebar menu and click on it.
- You will see a list, and there are options for “Themes” Click on it.
- Then click “Activate” Twenty Twenty-Three default WordPress themes.
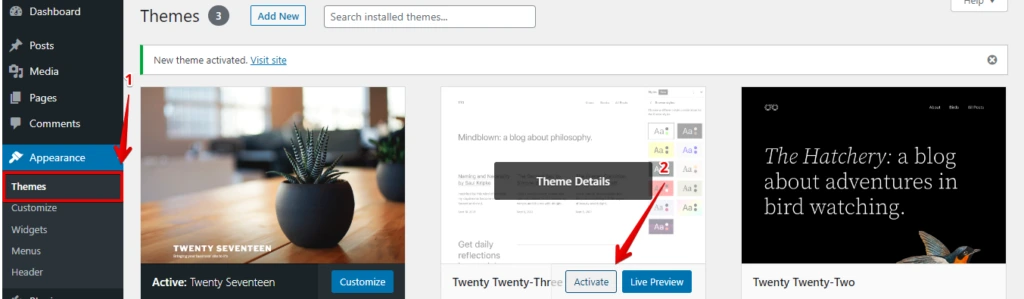
Method 5: Adjust Security Settings
Review your security plugin settings or firewall configurations. Adjust them to be less strict if they are causing unnecessary logouts.
Install a reputable security plugin to protect your website from hacking attempts. Regularly monitor your site for suspicious activity and implement strong passwords and two-factor authentication for added security.
By following these steps, you can significantly reduce the occurrence of WordPress logouts and create a more stable and user-friendly experience for yourself and your website visitors.
Conclusion
Experiencing the “WordPress keeps logging out” issue can be frustrating but not impossible. By understanding the causes and following the troubleshooting steps mentioned above, you can resolve the problem and enjoy a smoother WordPress experience.