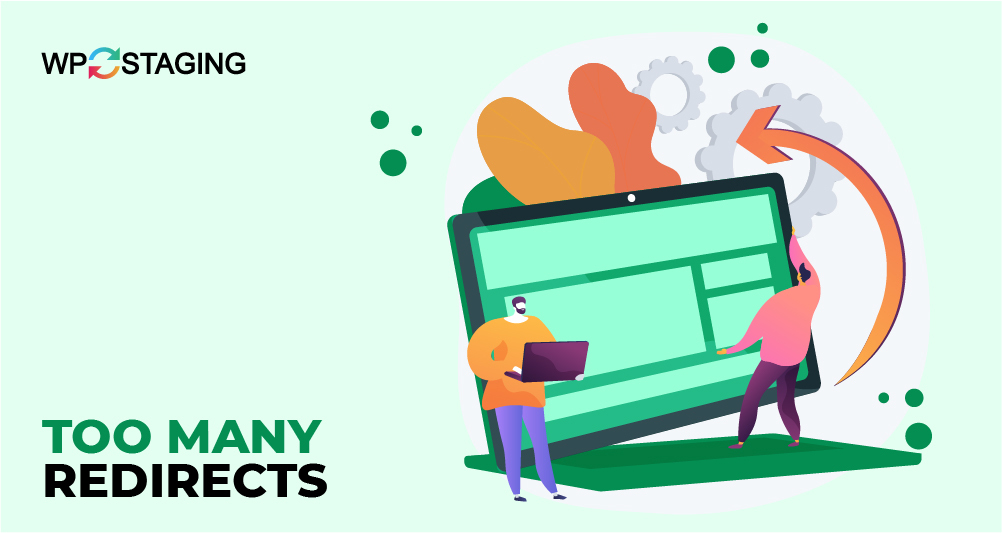The “Too Many Redirects” error in WordPress often happens due to a plugin or incorrect settings, causing visitors to be sent in circles between pages.
This locks you out of your site and frustrates users, leading to lost traffic, engagement, and sales. Fortunately, we have experience solving this issue and will explain what caused the ERR_TOO_MANY_REDIRECTS error.
We’ll guide you through the steps to fix it, helping you regain access to your site and ensure your visitors have a smooth experience.
Common Reasons for ‘Too Many Redirects’ Error
WordPress’s “Too Many Redirects” error occurs when your website gets stuck in a loop, sending visitors from one page to another without settling on the right page.
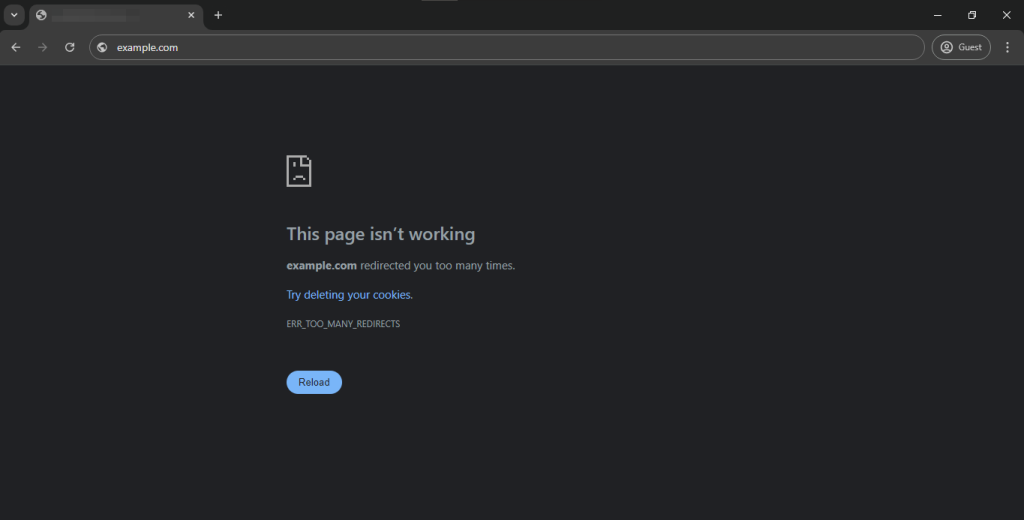
This error doesn’t explain what’s causing the redirect loop in WordPress. In Firefox, it shows as ‘The page isn’t redirecting properly.’
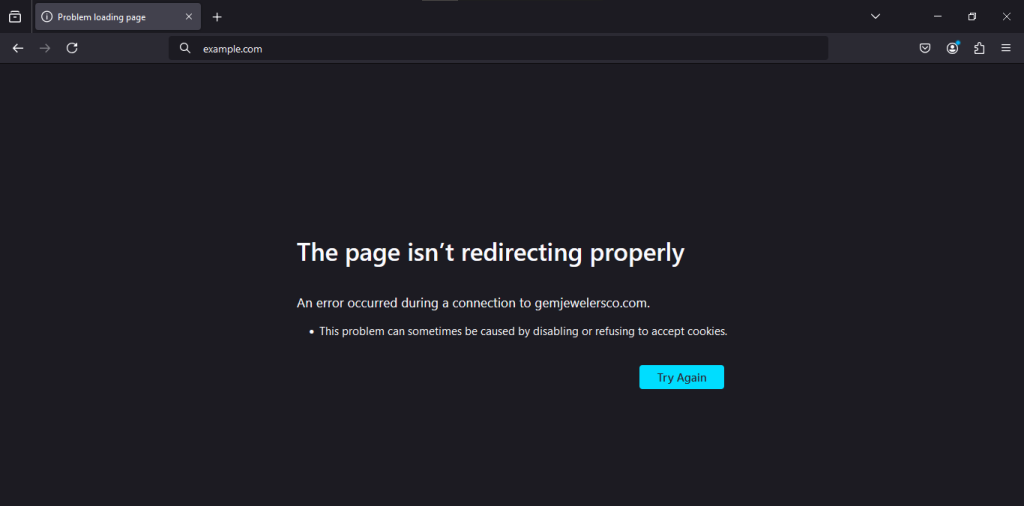
Let’s explore how to fix WordPress’s ‘Too Many Redirects’ issue. We’ll guide you step-by-step on troubleshooting, regain access to your site, and prevent this error.
Conclusively, the following factors contribute to this error:
- SEO Plugin: Manages your website’s SEO by redirecting non-www URLs to www URLs (or vice versa), causing conflicts.
- Security Plugin: This plugin forces all traffic to use HTTPS instead of HTTP, which can lead to redirect loops if misconfigured.
- Caching Plugins: Speed up your site by caching content, but misconfigurations or conflicts can cause redirection issues.
- Redirection Plugins: Manage redirects and can create loops if multiple redirects conflict or are set up incorrectly.
- SSL Plugins: Enforce HTTPS usage, which can cause redirect loops if your server or WordPress settings aren’t configured correctly.
6 Methods to Fix ‘Too Many Redirects’ Error
- Reload the Page
- Clear Browser Cache and Cookies
- Clearing Cache Issues
- Check Your WordPress URL Settings
- Check Your Permalinks
- Resolve SSL Insecure Content Issues
- Check and Reset the .htaccess File
Note: It’s a good idea to back up your website before you make any changes. If something goes wrong, you can quickly restore your site to its previous state. You can use WP Staging for easy automatic backups. Check out the backup and restore guide for more help.
1. Reload the Page
Reloading the page can sometimes resolve the HTTP 501 Not Implemented Error in WordPress, mainly if temporary server glitches or outdated cache data cause it.
By performing a simple reload or a hard refresh (using Ctrl + Shift + R on Windows or Command + Shift + R on macOS), you can ensure that your browser fetches the latest data from the server.
This method is quick, easy, and often effective, making it a significant first step in troubleshooting before moving on to more complex solutions.
2. Clear Browser Cache and Cookies
Sometimes, your browser’s cache and cookies can get corrupted, leading to a ‘Too Many Redirects’ Error. Clearing them can often fix the problem.
Open your browser, click the three dots in the upper right corner, then select “Delete browsing data.”
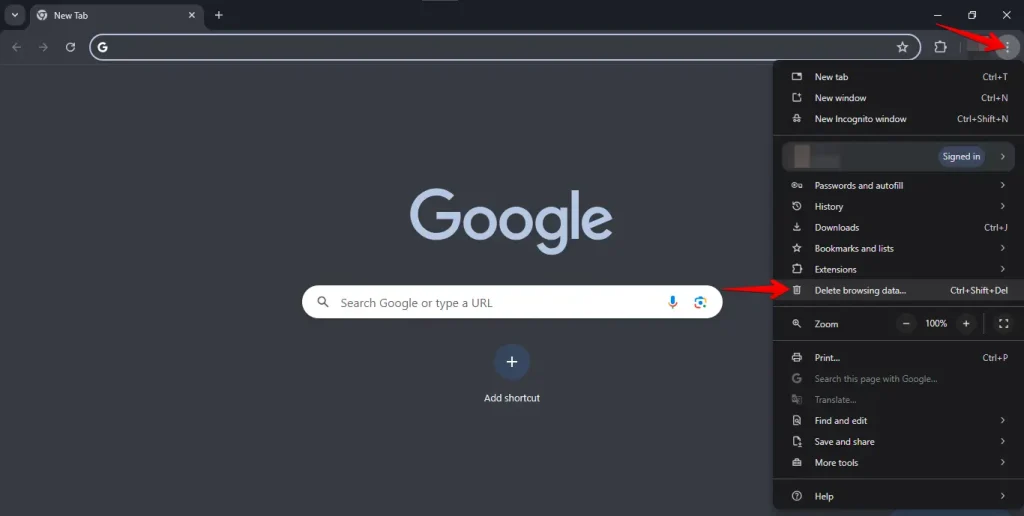
Select the time range, check “Cookies and other site data” and “Cached images and files,” then click “Delete data.“
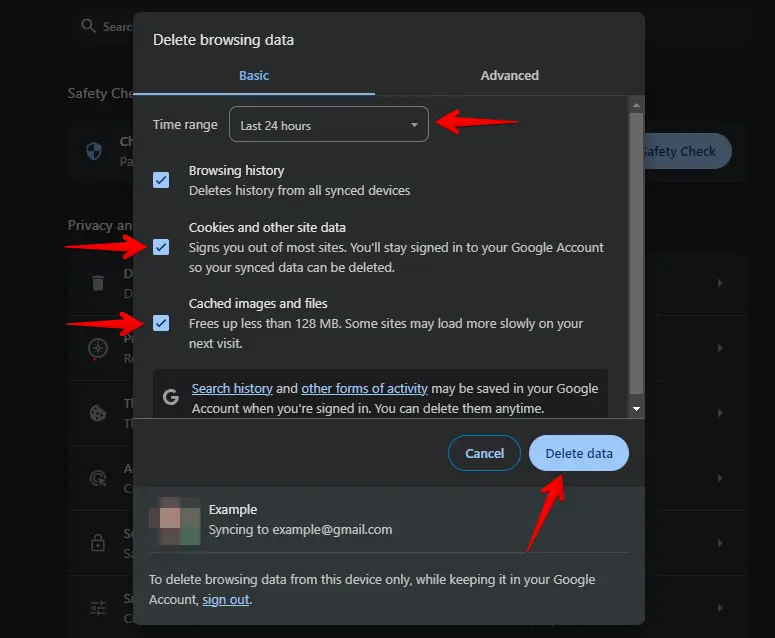
After clearing the cache and cookies, restart your browser and try revisiting your WordPress site. This often fixes the ‘Too Many Redirects’ error because it lets your browser start fresh without mistakes.
Clearing Cache Issues
Sometimes, cached versions of your website can cause issues with ‘Too Many Redirects.’ Clearing your cache ensures you see your site’s most current version. Here’s a step-by-step guide to clearing cache issues:
Log in to your WordPress dashboard, find the “Plugins” section in the left-hand menu, and click “Installed Plugins” to see a list of all installed plugins.
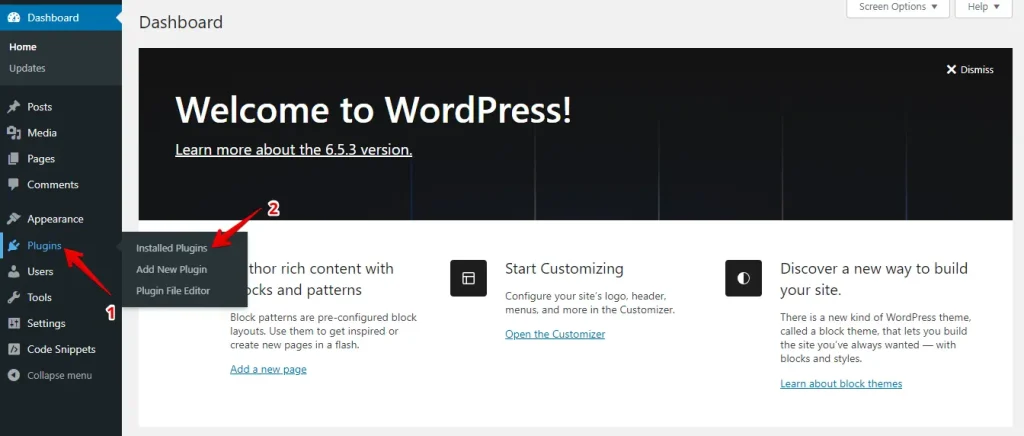
Find your caching plugin in the list and click the option to clear or purge the cache, usually labeled “Clear Cache,” “Purge All Caches,” or “Delete Cache.”
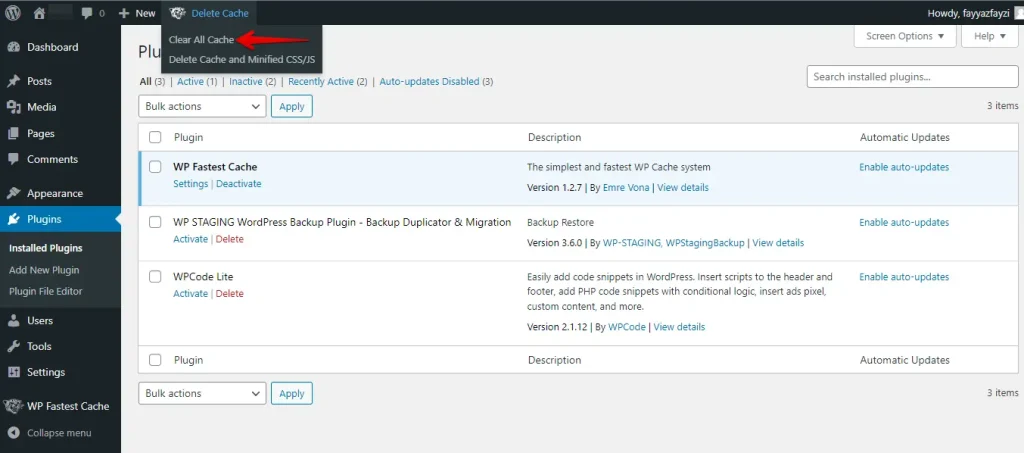
Clearing your site’s cache can often fix problems with featured images not displaying on your WordPress site. This ensures you see the most up-to-date version of your site.
4. Check Your WordPress URL Settings – 2 Ways
- Modify the Site Address Through WordPress Settings
Change the URL within the WordPress dashboard to modify the site address via WordPress settings. This updates all internal links and references. Here’s how to do it:
Access your WordPress dashboard and navigate to ‘Settings’ > ‘General’.
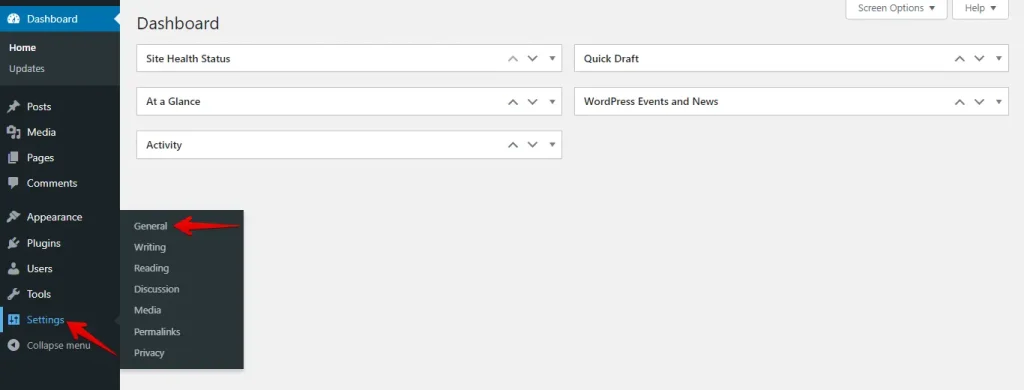
After that, enter your new domain under the ‘Site Address (URL)’ field.
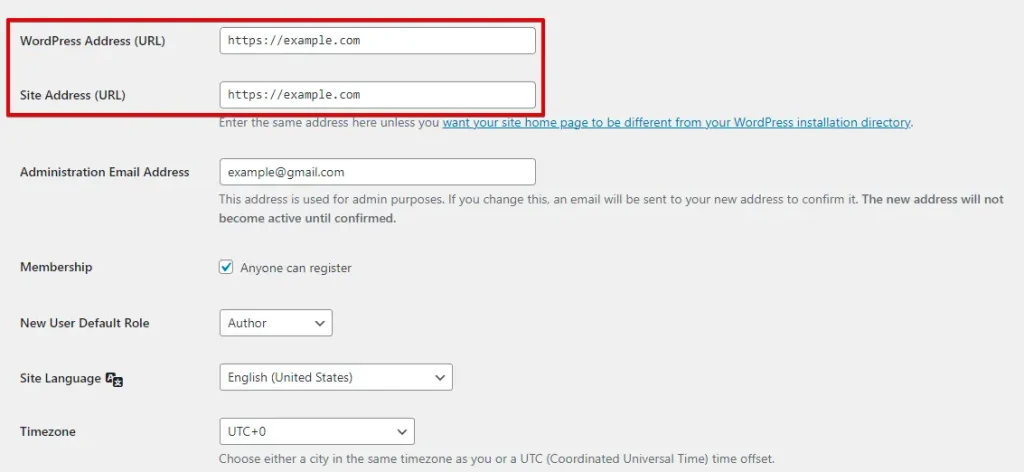
To save changes, scroll down and click “Save Changes” to apply modifications.
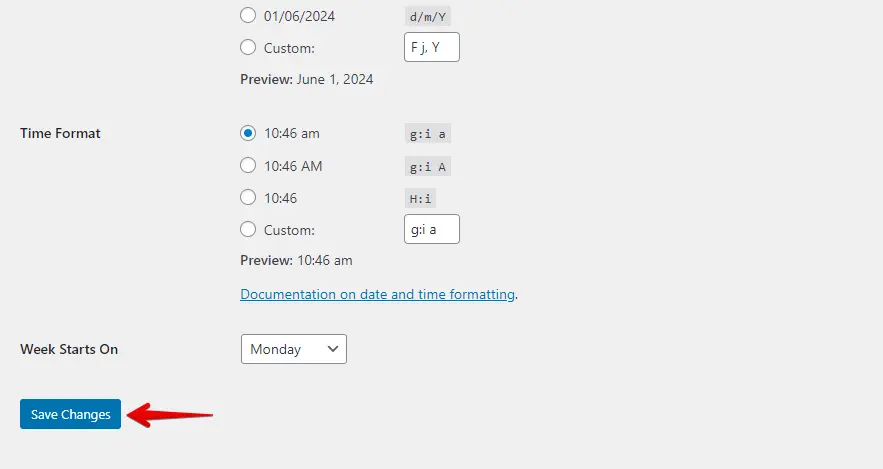
After saving, check your site to ensure it loads correctly with the updated URL. Confirm all links, images, and resources work as expected.
When you tweak your site address in WordPress settings, it keeps everything consistent and stops links from breaking.
- Revise the Site URL Using the WordPress Database
To revise the site URL via the WordPress database, you directly edit the URL entries using phpMyAdmin or a similar tool. Here’s how to do it:
You can log in to your web hosting control panel, navigate to phpMyAdmin, or access it through your hosting provider’s dashboard.
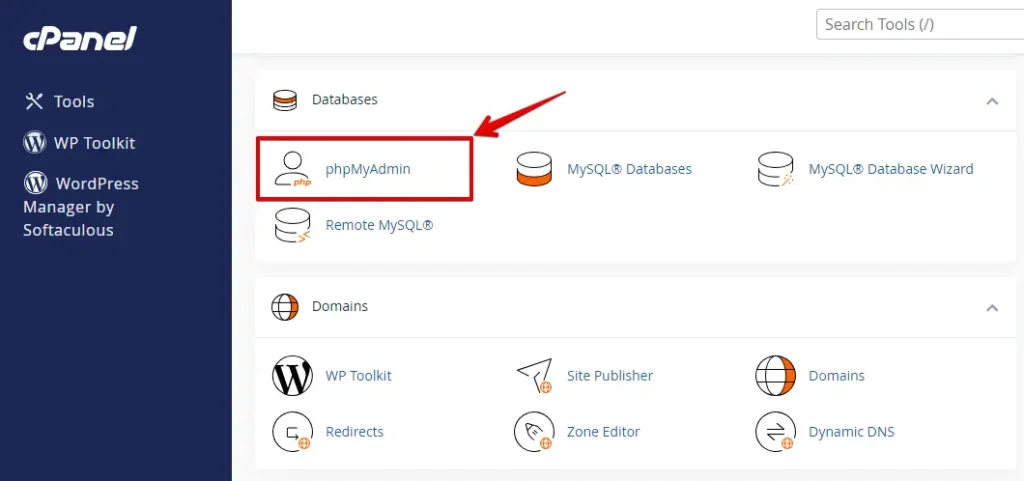
In phpMyAdmin, locate and select the database associated with your WordPress site from the list on the left sidebar.
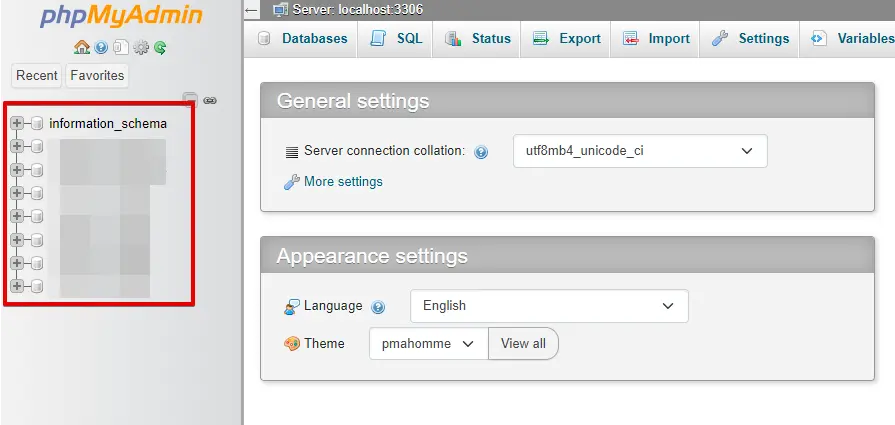
Within your WordPress database, look for a table named. wp_options (the table prefix wp_ may vary if you’ve customized it during installation).
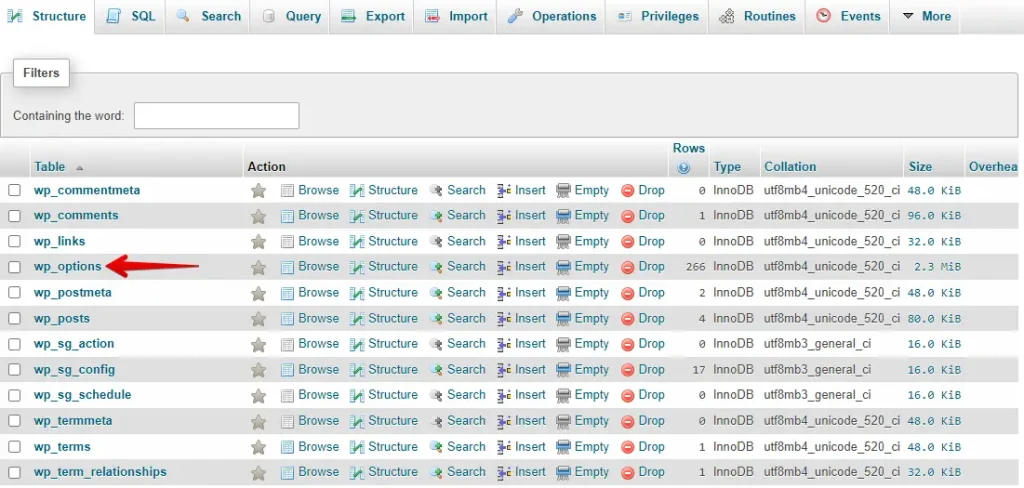
In the wp_options table, look for rows with the option_name column value of siteurl and home.
Replace the existing URL in the option_value field with your new site URL. Ensure the URL is correct and complete, including the protocol (e.g., http:// or https://).
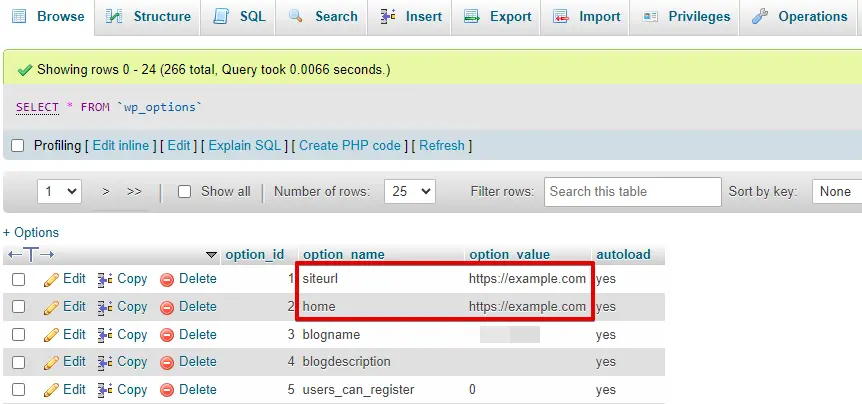
Visit your site to verify that the updated URL loads correctly.
Modifying the site URL in the WordPress database can help when dashboard access is limited. However, it’s risky and can cause problems if done incorrectly.
5. Check Your Permalinks
Checking permalinks can help fix WordPress’s Too Many Redirects’ Error caused by settings or configuration issues. Adjusting them ensures proper generation and access to the site.
Log into your WordPress dashboard, navigate to “Settings”, and click “Permalinks”.
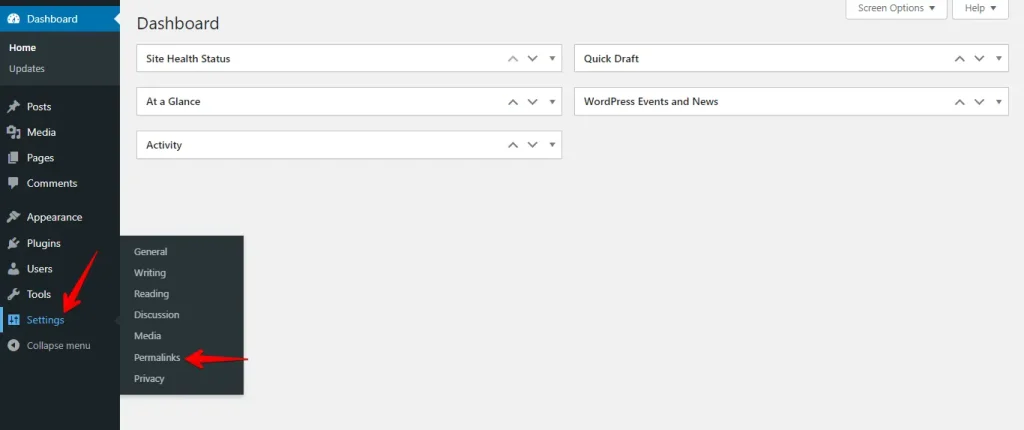
Check your current permalink settings in WordPress, which include options like ‘Plain,’ ‘Day and name,’ ‘Month and name,’ ‘Numeric,’ ‘Post name,’ and ‘Custom Structure’. Reset to a standard permalink structure, such as ‘Post name’ or ‘Plain,’ to resolve the ‘Too Many Redirects’ error.
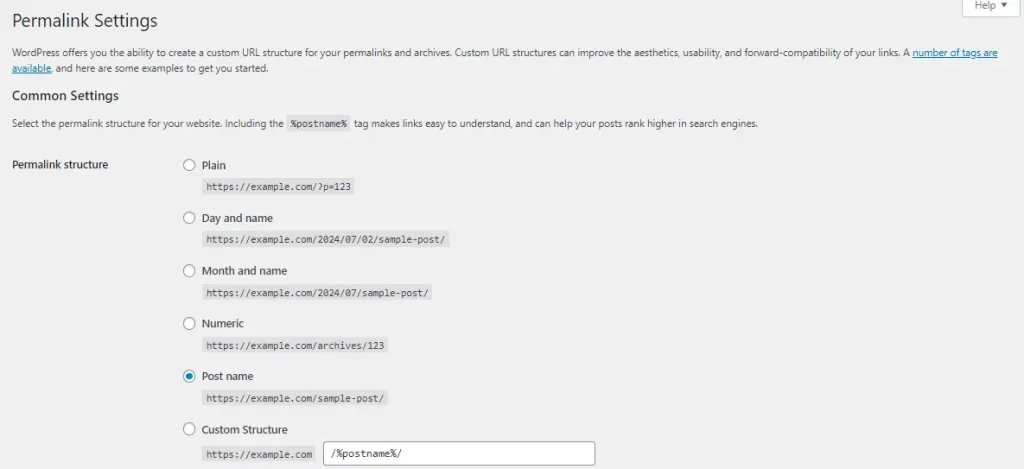
After that, scroll down and click the “Save Changes” button.
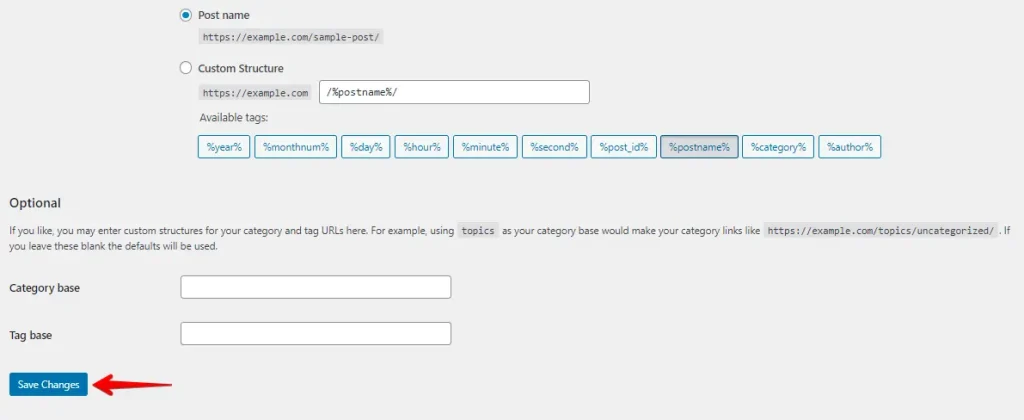
After adjusting the permalinks, visit your site. If it works, the issue will likely be related to the permalinks.
6. Resolve SSL Insecure Content Issues
An SSL certificate (Secure Sockets Layer) is essential for securing data between your website and visitors. It ensures that all data transmitted is encrypted, preventing unauthorized access and boosting trust in your site.
Properly implementing SSL lets your website use the HTTPS protocol, safeguarding the connection between your server and users’ browsers.
Check SSL Status in Hostinger Provider Dashboard:
Log in to your hosting provider’s dashboard (e.g., Hostinger) to verify the status of your SSL certificate. Ensure it is active and correctly configured, as shown in the image below:
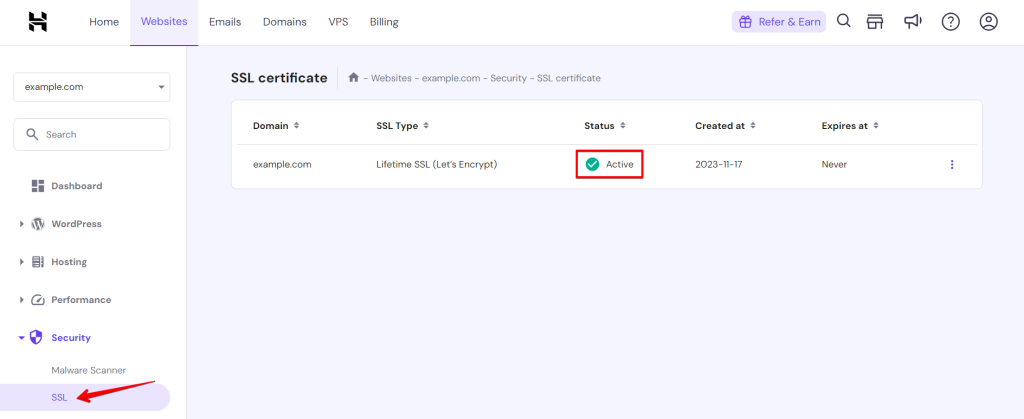
7. Check and Reset the .htaccess File
The .htaccess WordPress files can sometimes become corrupted or misconfigured, leading to errors like the 405 Method Not allowed error. Here’s how to check and reset it:
Log in to your hosting account and open the File Manager.
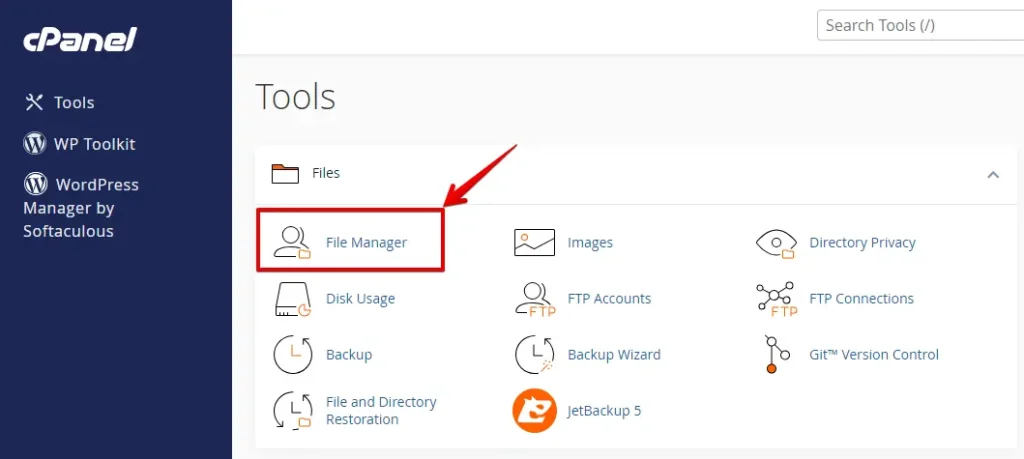
Find the root directory of your WordPress installation, often labeled as public_html or www, and open it.
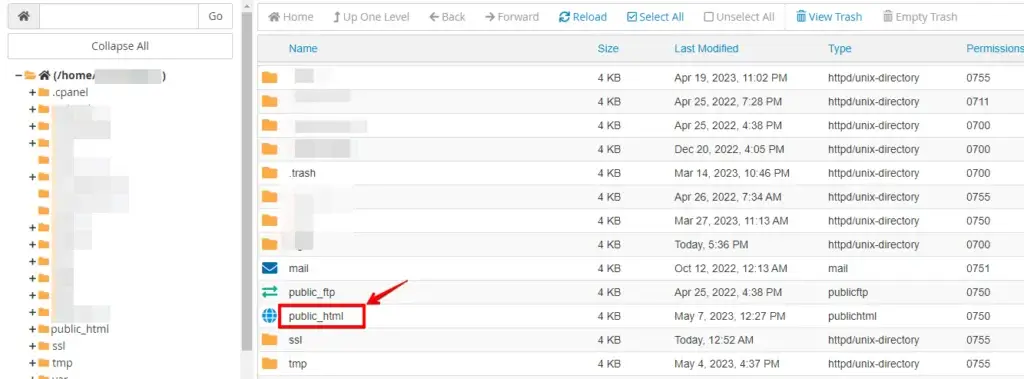
Locate the .htaccess file in the root directory.
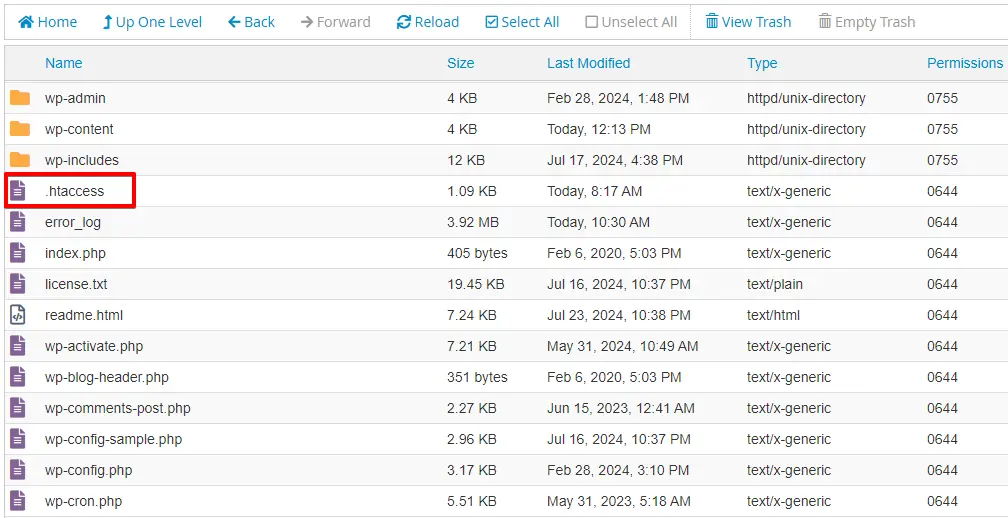
Right-click on the .htaccess file and select “Download” to create a backup on your computer.
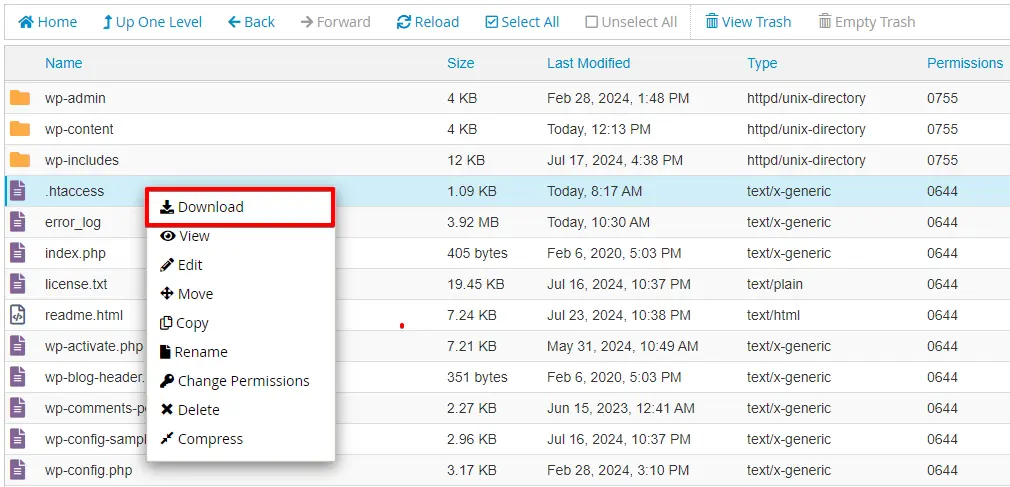
After downloading the backup, right-click the .htaccess file again, choose “Rename,” and rename the file. This will temporarily disable it.
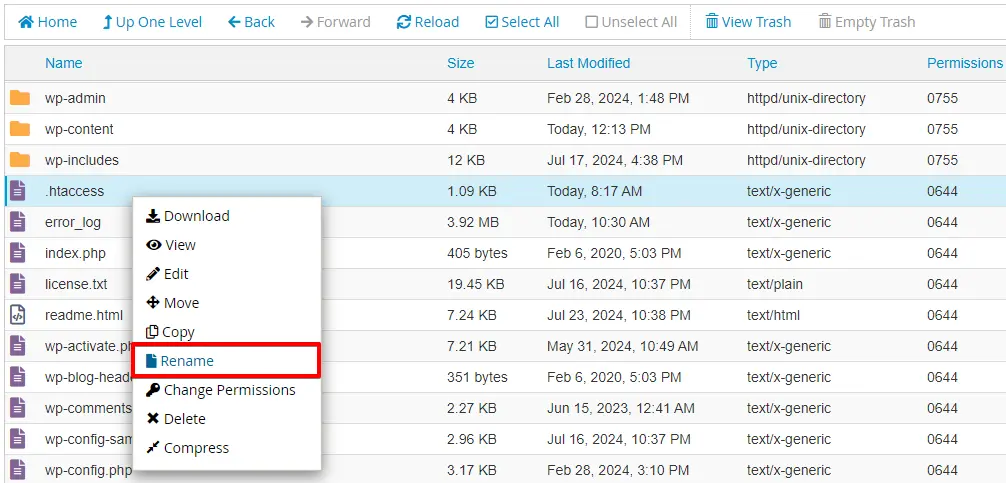
After renaming the file, regenerate a new .htaccess file by going to Settings > Permalinks in your WordPress dashboard and clicking “Save Changes.”
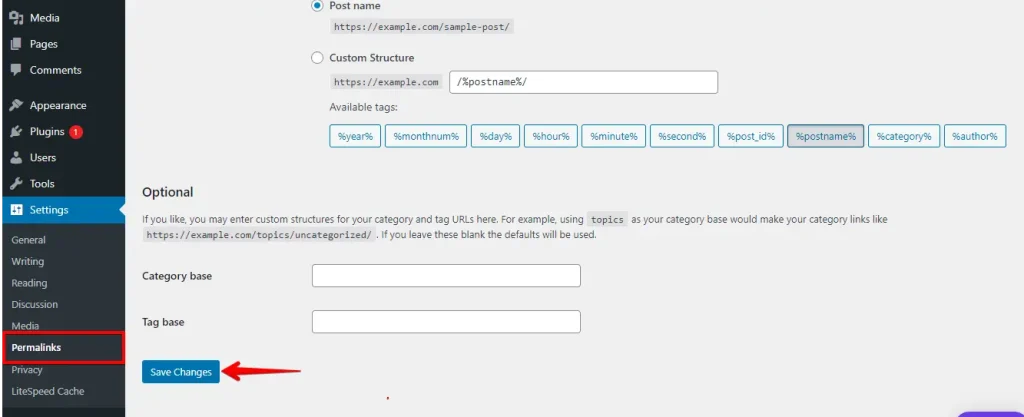
After creating the new .htaccess file, check your website to see if the 405 error is resolved. If not, revert to the old .htaccess file and investigate other potential causes.
Conclusion
There’s no perfect way to prevent the ‘too many redirects’ error from occurring, but you can fix it quickly when it does. By sorting it out immediately, you help ensure everyone visiting your site can browse, move around, and buy things without hiccups.
Keeping your website running smoothly is essential for ensuring visitors are happy and can do what they want without any problems.
Related Articles
- How to Fix 429 Too Many Requests Error in WordPress?
- How to Fix the HTTP Error During Image Upload on WordPress
- How to fix the “Sorry, You Are Not Allowed to Access This Page” Error in WordPress?
- How to Fix WordPress Login Page Refreshing & Redirecting Issues?
- Reduce HTTP Requests for a WordPress Site