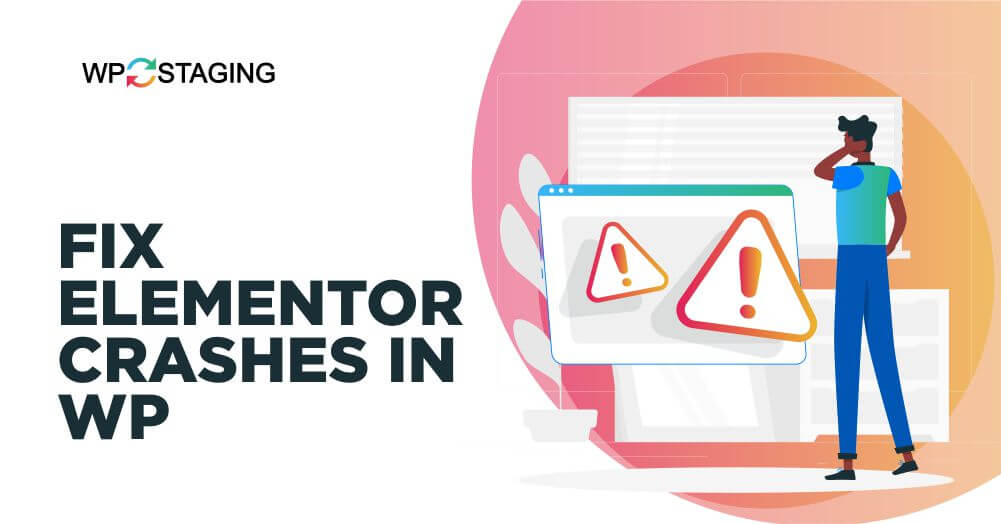In WordPress website development, Elementor Pro has emerged as a powerful tool that empowers users to create stunning, feature-rich websites without requiring intricate coding skills. Its drag-and-drop interface, abundant widgets, and customizable templates make it a favorite among novice and experienced web designers. However, even the most advanced tools can encounter glitches from time to time, and Elementor Pro is no exception.
You’re not alone if you’ve encountered unexpected crashes and hiccups within your WordPress environment while using Elementor Pro. The good news is that these issues are often solvable with the right knowledge and approach.
In this comprehensive guide, we’ll delve into the common reasons behind Elementor Pro crashes and provide you with effective strategies to troubleshoot and resolve them.
Contents
Understanding the Impact of Elementor Pro on WordPress Stability
Elementor Pro is renowned for its drag-and-drop capabilities, allowing users to create stunning websites without touching a single line of code. However, integrating such complex features can occasionally strain your WordPress setup, leading to crashes and slow performance.
5 Common Causes of Elementor Pro-Induced WordPress Crashes
- Resource Overload – Excessive widgets, animations, and effects can overwhelm your site’s resources, resulting in crashes during content rendering.
- Plugin Incompatibility – Incompatibility issues between Elementor Pro and other plugins can lead to conflicts that result in crashes.
- Theme Conflicts: Some themes may not be fully compatible with Elementor Pro, causing conflicts that manifest as crashes.
- Outdated Software: Running outdated versions of Elementor Pro, WordPress, or related plugins can create vulnerabilities that lead to crashes.
- Code Complexity – Elaborate customizations and intricate code can strain Elementor Pro, potentially contributing to WordPress crashes.
5 Easiest Solutions for Stabilizing Elementor in your WordPress Site
- Enable Debug Mode
- Update Everything
- Identify Problematic Plugins
- Use Default Theme
- Professional Support
Method 1: Enable Debug Mode
Here’s a step-by-step guide on how to enable debug mode in WordPress using cPanel.
- Log in to your cPanel account provided by your web hosting service.
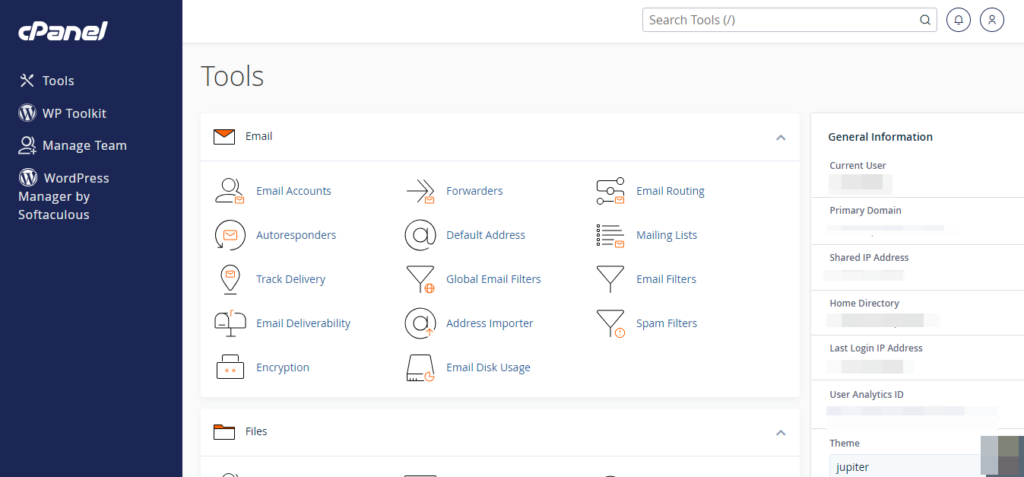
- Look for the “File Manager” icon or link in your cPanel dashboard and click on it.
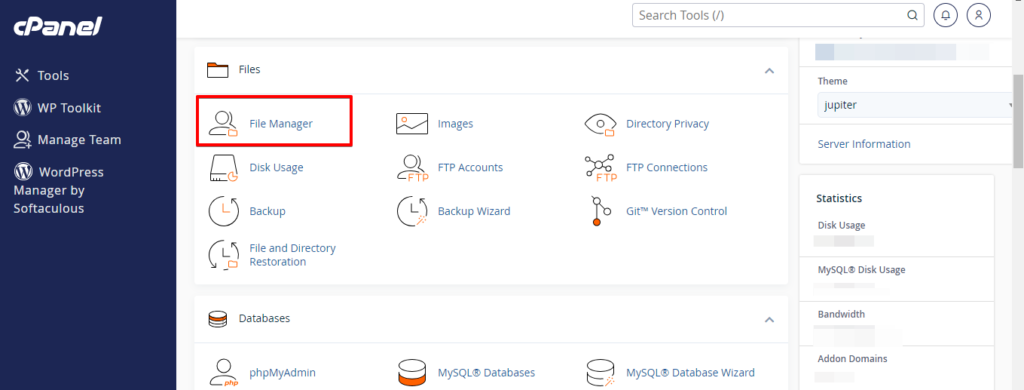
- In the File Manager, navigate to the directory where your WordPress website is installed. This is usually the
public_htmldirectory or a subdirectory within it.
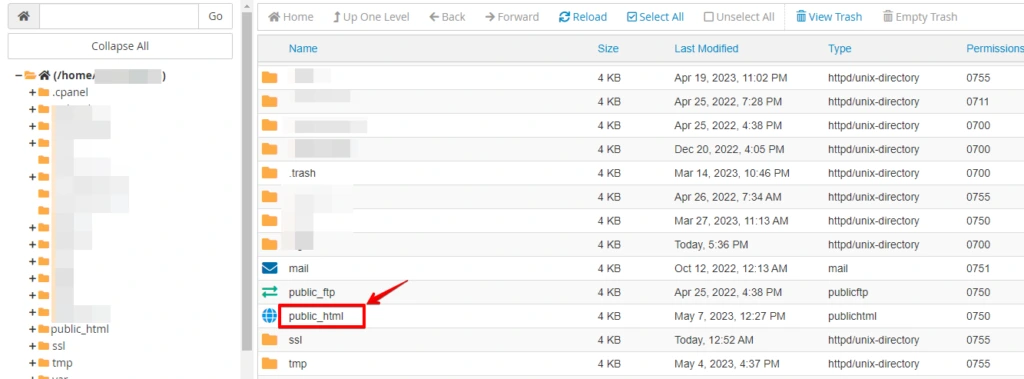
- Search for the
wp-config.phpfile within your WordPress directory.
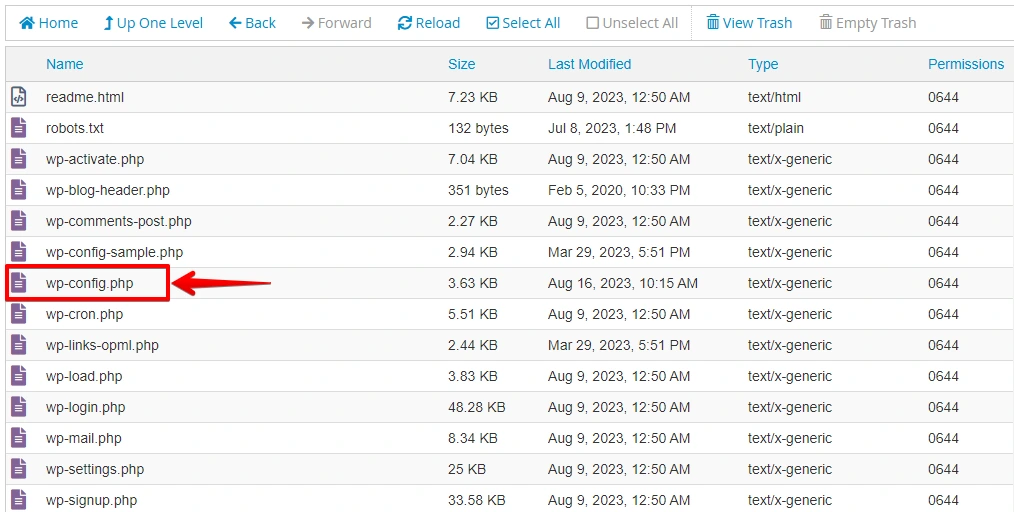
- Right-click on the
wp-config.phpfile and select “Edit” or “Code Edit.”
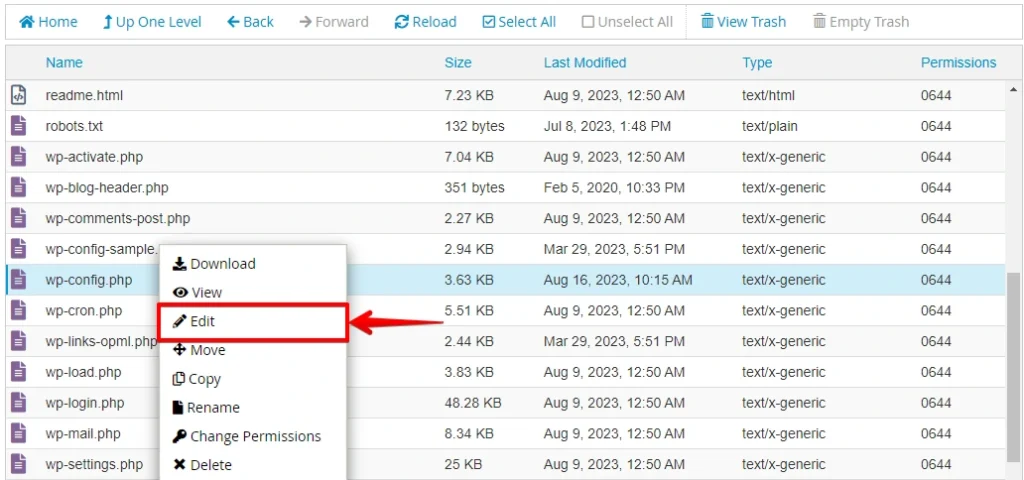
- Look for the line that says
define('WP_DEBUG', false);. - Change the value from
falsetotrue. The line should now read:define('WP_DEBUG', true);.
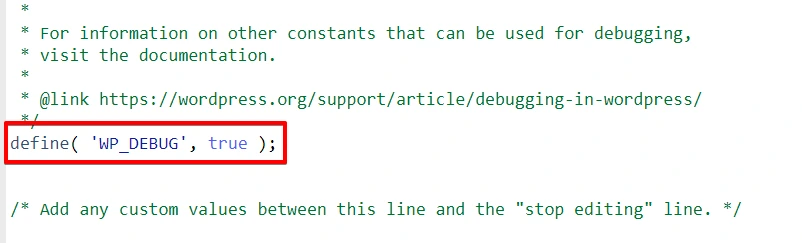
- Right below the
define('WP_DEBUG', true);line, add the following lines of code:
define('WP_DEBUG_DISPLAY', true);
define('WP_DEBUG_LOG', true);- Save the changes you made to the
wp-config.phpfile.
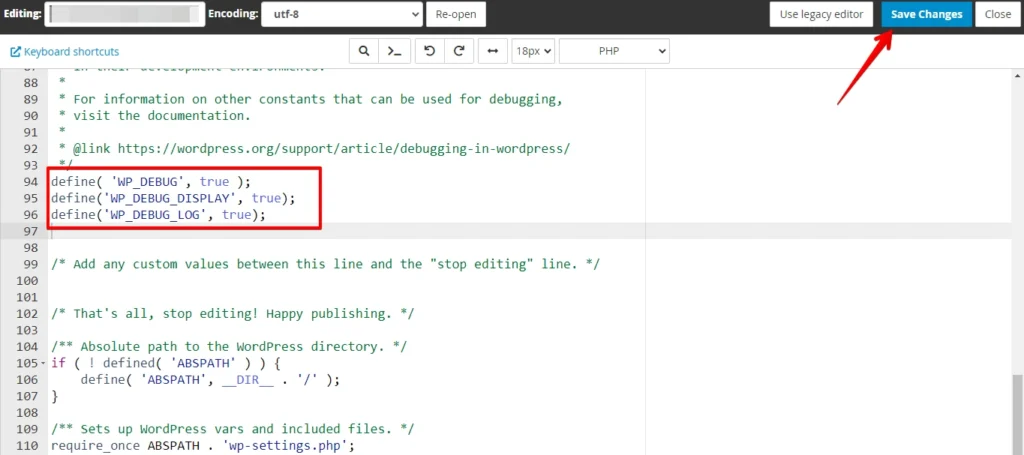
- Visit your WordPress website and navigate through its pages while Elementor Pro is active.
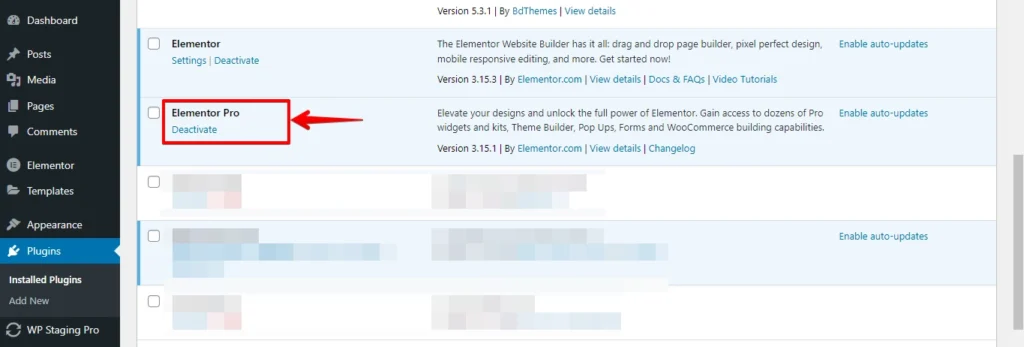
Once you’ve identified and resolved the issues, remember to turn off debug mode to prevent error messages from being displayed on your live site.
🔥PLAY SAFE: GET STARTED WITH WP STAGING TO EFFICIENTLY MANAGE BACKUPS & CREATING STAGING ENVIRONMENTS.
Method 2: Update Everything
Keeping your Elementor Pro, WordPress, and plugins up to date is crucial to prevent compatibility issues that can lead to crashes.
Follow these steps to ensure everything is updated:
- Log into Your WordPress Dashboard
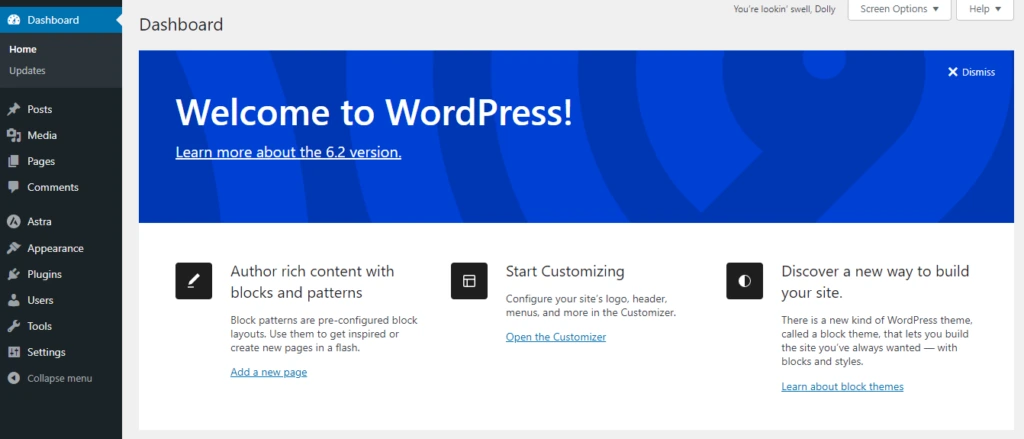
- If there’s a new version of WordPress available, you’ll see a notification at the top of your dashboard. Click on the “Please update now” link.
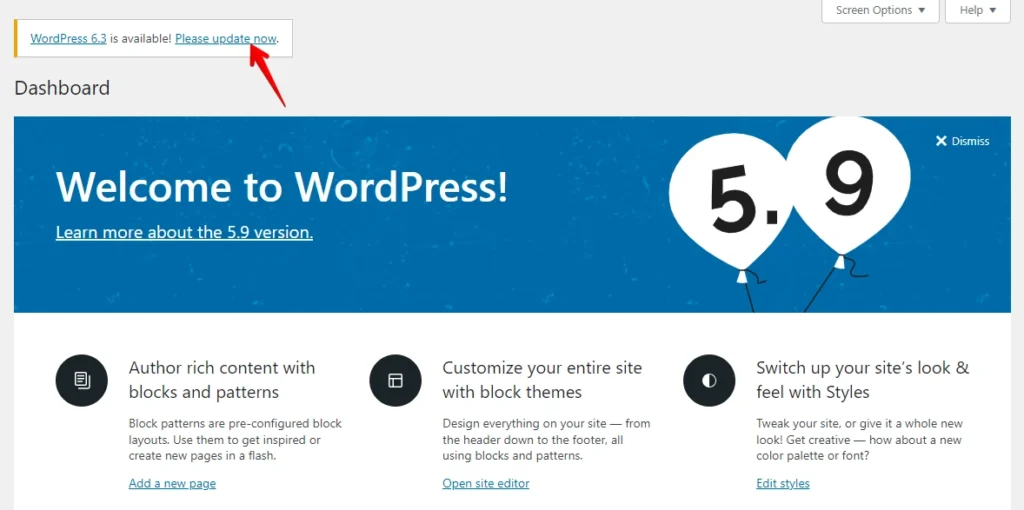
- Alternatively, you can navigate to “Dashboard” > “Updates.”
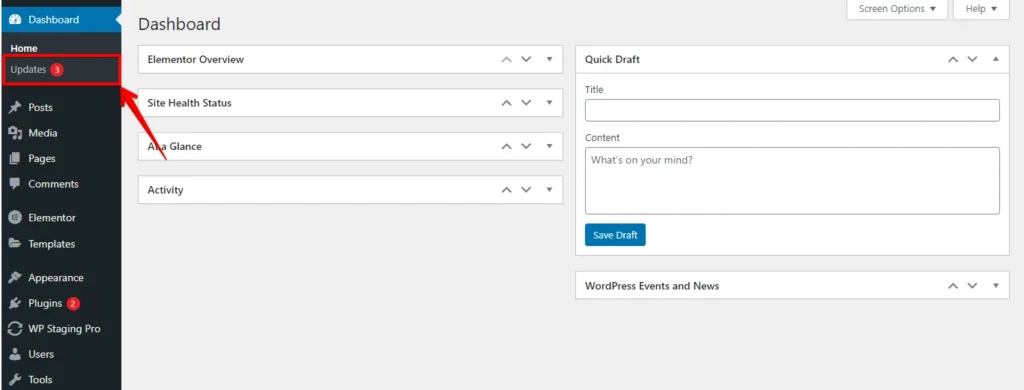
- Under the “WordPress” section, click on the “Update to version” button.
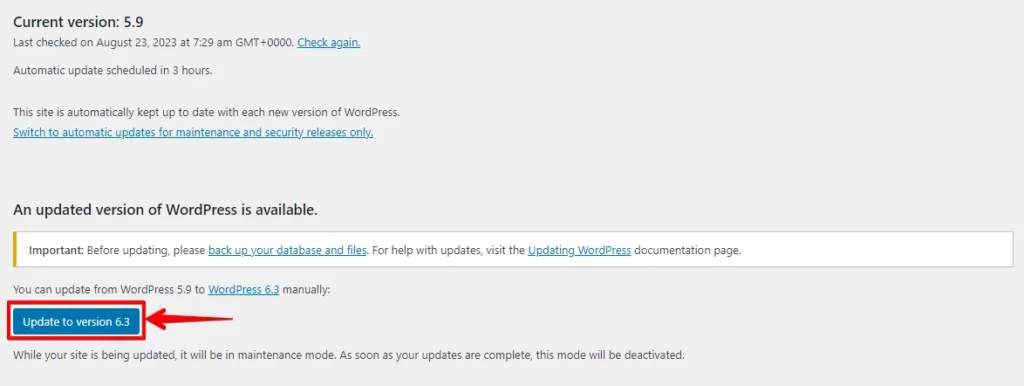
- Further down, you’ll see updates available for various plugins in the Plugins section.
- Select the plugins you want to update or use the “Select All” checkbox.
- Click on the “Update Plugins” buttons.
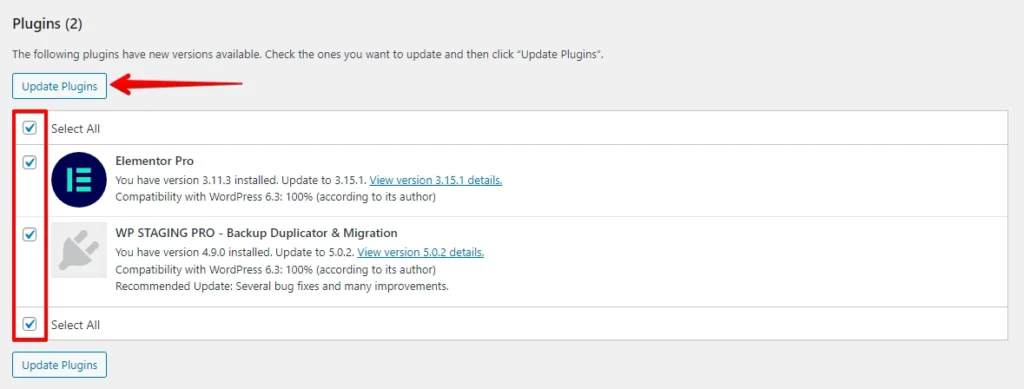
- Further down, you’ll see updates available for various themes in the Themes section.
- Choose the themes you wish to update or use the “Select All” option.
- Click the “Update Themes” button to proceed.
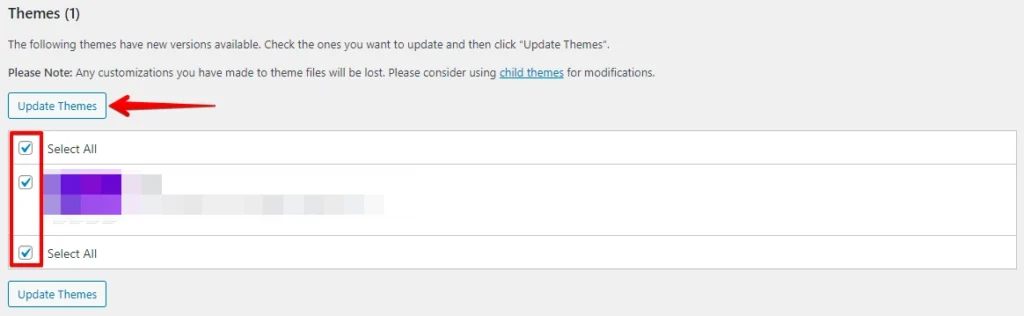
Using WordPress’ “Updates” tab, you can easily handle updates for WordPress core, plugins, and themes, minimizing compatibility concerns and crashes. Prioritize backups before updates as a precaution.
Method 3: Identify Problematic Plugins
- Log in to your WordPress admin dashboard.
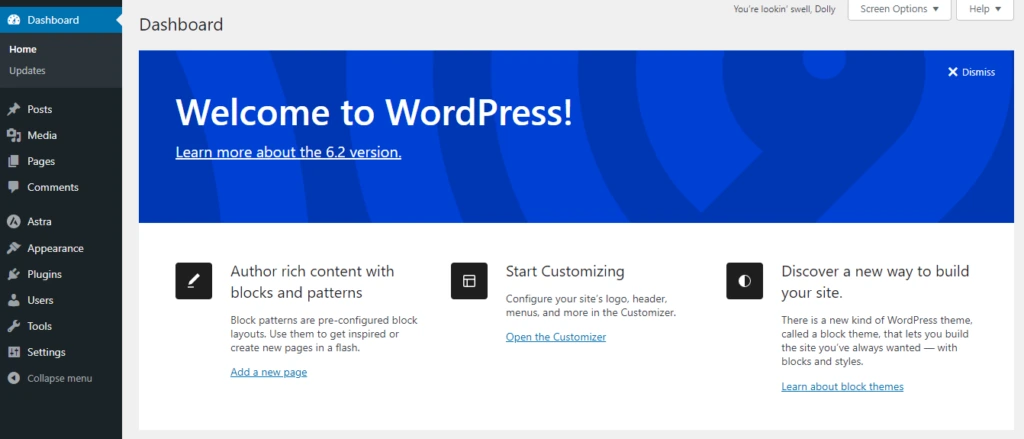
- Navigate to “Plugins” in the dashboard menu and click “Installed Plugins.”
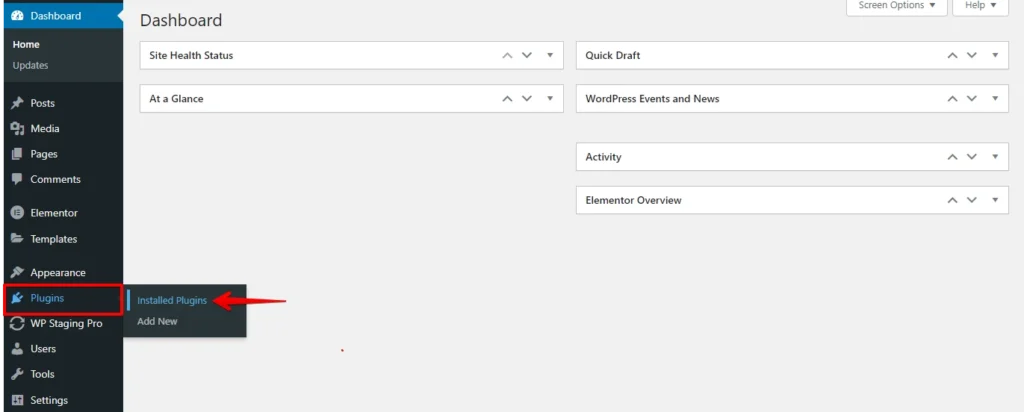
- One by one, deactivate all other plugins except Elementor Pro the suspected plugins by clicking the “Deactivate” link below each plugin’s name.
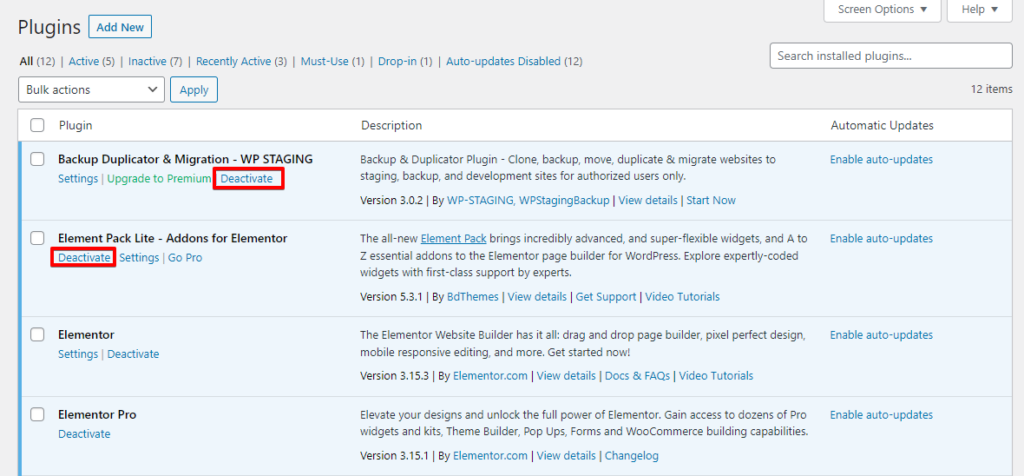
- If crashes stop upon deactivating a plugin, it’s likely the cause; update the plugin if available, then reactivate.
If crashes continue even after updating the conflicting plugin, or if you’re unsure of the next steps, contact the support teams of Elementor Pro and the conflicting plugin. They can offer customized solutions and guidance.
Method 4: Use the Default Theme
- Log in to your WordPress admin dashboard.
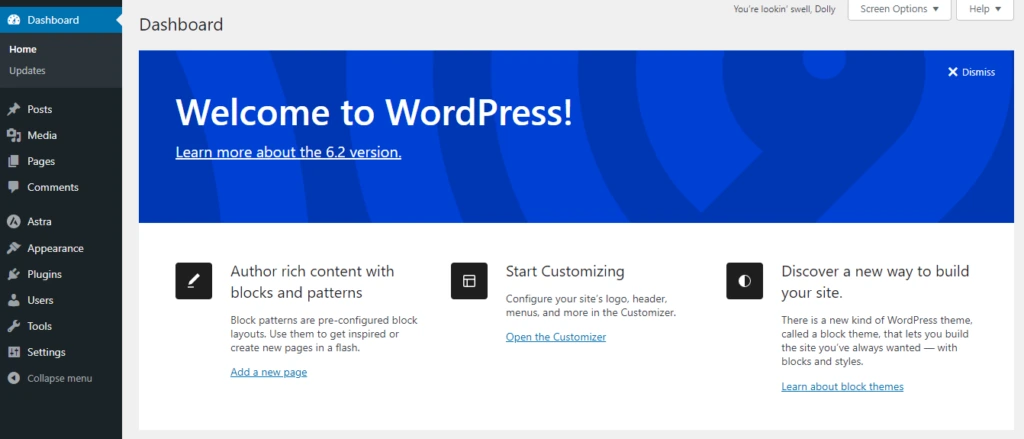
- Go to “Appearance” in the dashboard menu and click “Themes.”
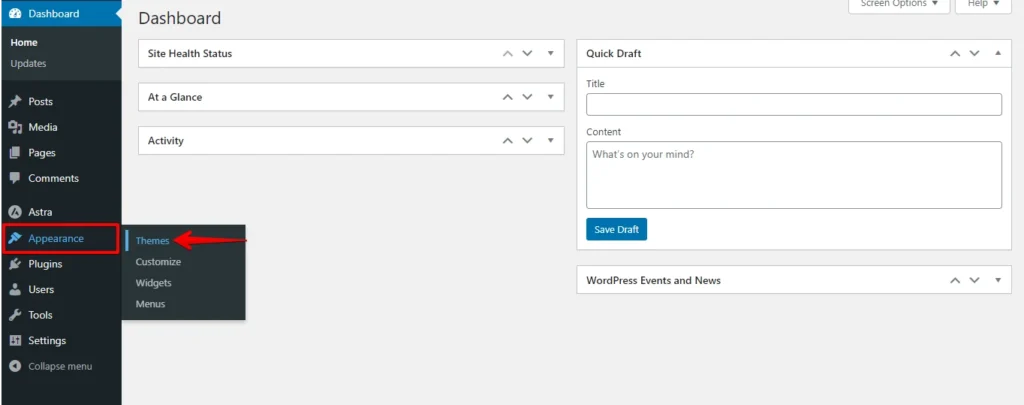
- Find the default WordPress theme, often named “Twenty Twenty-Three,” and activate it by clicking the “Activate” button.
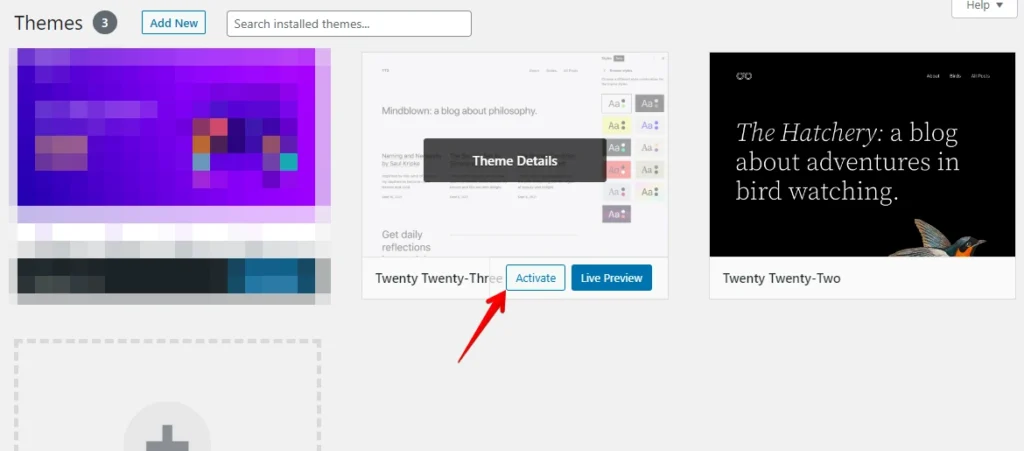
- Test your website’s functionality after activating the default theme. If crashes cease with the default theme, it indicates a potential issue with your original theme.
Contact the theme developer’s support or consider using an alternative theme compatible with your plugins and WordPress version.
Method 5: Professional Support
If persistent crashes persist despite your efforts, consider seeking help from web development professionals or Elementor Pro’s support team. They possess the expertise to diagnose complex issues and provide solutions tailored to your situation.
Conclusion
To tackle Elementor Pro crashes in your WordPress environment, adopt a systematic strategy. Grasp typically causes resource overload, plugin clashes, and theme problems and employs solutions like debugging updates and theme assessment.
Implement caching, seek expert help, and ensure CSS harmony for stability. Each step enhances compatibility, performance, and user experience, safeguarding your site from crashes.
🔥PLAY SAFE: GET STARTED WITH WP STAGING TO MANAGE BACKUPS EFFICIENTLY.