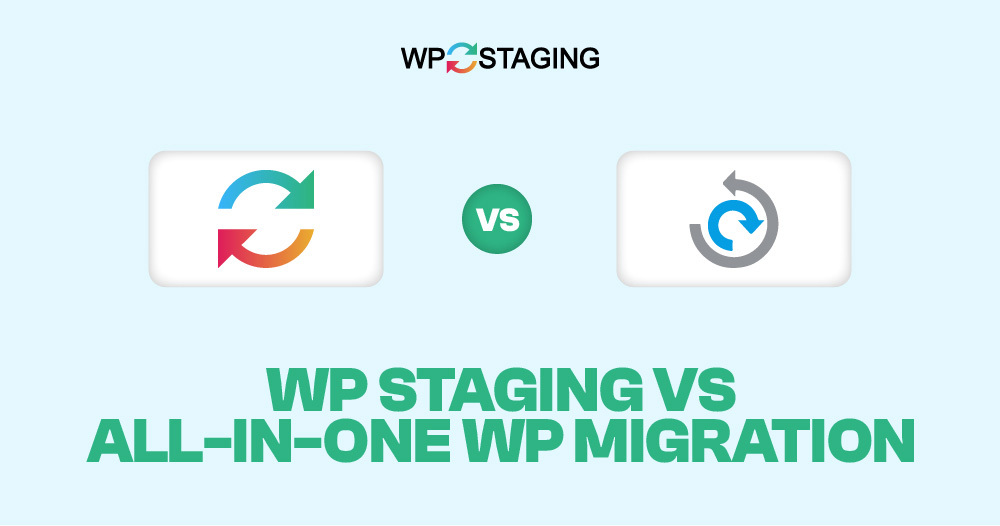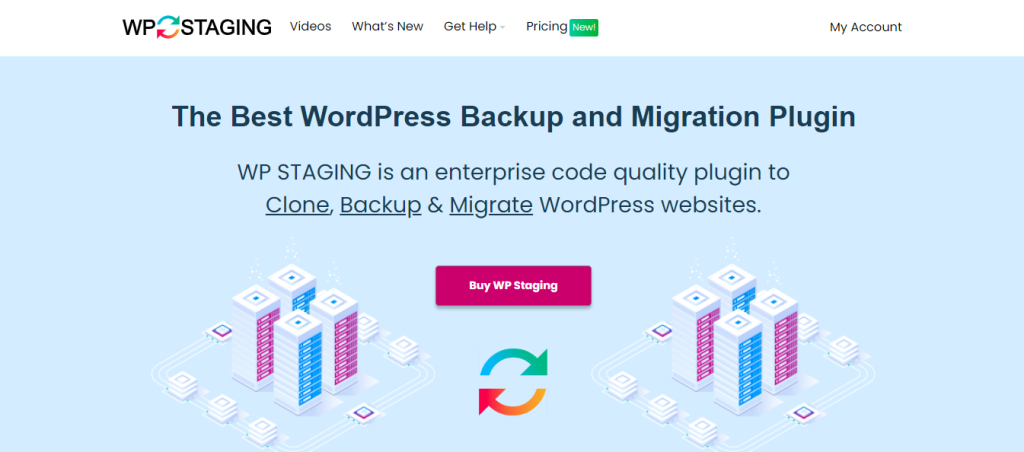Note: This article was originally published on “March 3, 2024.” In the meantime, the features of WP Staging or All-in-One WP Migration might have changed, so we can not guarantee the accuracy of the described features.
Moving your WordPress site can be a real headache, whether switching to a new hosting company, setting up a test site, or just making a backup in case something goes wrong. WP Staging and All-in-one WP Migration are this task’s two most renowned plugins.
This article is about WP Staging vs. All-in-one WP Migration. We’ll break down what these plugins can do, how easy they are to use, and how fast they are so you can pick the perfect one for your WordPress move.
One Word: As developers of WP Staging, we might be slightly biased when naming a clear winner, but this article tries to be as objective as possible, and you’ll learn why both plugins are great tools.
Contents
- What are the Key Aspects to Look for in a WordPress Backup and Migration Plugin
- WP Staging vs. All in One WP Migration: Five Factors Analyzed
- In a Nutshell
- 1. Key Features
- 2. Ease of Use
- 3. Backup and Restore Options
- 4. Cost Comparison
- 5. Pros & Cons
- Final Thoughts: WP Staging vs All-in-One WP Migration
- Related Articles
What are the Key Aspects to Look for in a WordPress Backup and Migration Plugin
If you’re gearing up to back up or migrate your website, you’ll find a wide array of WordPress plugins ready to help you. To snag the best one for the job, here’s what you need to keep an eye on:
- Comprehensive Backup Options: The plugins should offer complete backup options, including database, media files, themes, plugins, and textual content. Moreover, there should be an option for scheduled backups.
- Off-site Storage: Choose a plugin that allows you to save backups off-site in cloud services like Google Drive, Amazon S3, or Dropbox, easing the load on your hosting.
- Ease of Migration: The plugin should simplify the process with one-click migration, automatically replace URLs during migration for seamless transitions from development to live environments, and ensure compatibility across various hosting platforms to prevent migration issues.
- Restoration Capabilities: Select a WordPress plugin that enables easy one-click site restoration from backups and offers the flexibility to partially restore specific site components like the database or certain files as needed.
- Secure: Ensure your WordPress plugin encrypts backups for secure data transfer and storage and supports secure authentication methods, such as two-factor authentication, for enhanced security when accessing backups.
- Performance Impact: Opt for a plugin that minimizes the impact on site performance during backups and migrations and features strong error-handling capabilities with clear troubleshooting messaging.
- Support & Documentation: Reliable customer support for backup or migration issues and comprehensive documentation for effective use and troubleshooting should be provided.
- Pricing & Licensing: Pricing that fits your budget, offering both free and paid versions and ensuring its licensing terms are affordable, especially for managing multiple websites.
WP Staging vs. All in One WP Migration: Five Factors Analyzed
We analyzed both plugins for seven pivotal factors.
- Key Features
- Ease of Use
- Exploring Backup and Restore Options
- Cost Comparison
- Pros & Cons
In a Nutshell
Let’s start by getting a clear picture of what each plugin brings. We’ll explore the key features of both “WP Staging” & “All-In-One WP Migration”.
| Feature | WP Staging | AIO WP Migration |
| One-Click Backup | Yes | Yes |
| Backup Options | Yes | Yes |
| Backup Schedules | Yes | Yes (Premium) |
| Backup to Cloud Storages | Yes (PRO) | Yes (Premium) |
| One-Click Cloning | Yes | No |
| Create Multiple Clones | Yes (PRO) | No |
| Files & Folders & Selection | Yes | No |
| Multisite support | Yes | Yes |
| User interface | Easy | Technical |
| Renewal cost | Low | High |
1. Key Features
This chapter compares the key features both plugins have to offer in their free and paid versions.
WP Staging
WP Staging stands out from other WordPress backup and cloning plugins with its staging capabilities for websites of any size, proven by its 90k+ active installs and 4.9 rating on WordPress.org.
While competitors focus on one-click backups, WP Staging excels in staging features and offers a beginner-friendly interface for hassle-free WordPress maintenance without complex coding.
Free
- One Click Backup – Create unlimited backups.
- Basic Scheduled Backups – Create one scheduled backup running at a fixed daily time.
- One Click Cloning – Create unlimited staging and dev sites.
- Restore Backup – Domain and host where the backup was created.
- Basic Backup Retention – Keep one backup at the same time.
Pro
- Push a Staging – Site to production site, incl. themes, plugins & database.
- Restore Backup – On another domain and hosting provider.
- Upload to Storage Providers – Store backups on Amazon S3, Google Drive, DigitalOcean Spaces, FTP, SFTP, and Dropbox.
- Unlimited Scheduled Backups – Create unlimited hourly, daily and weekly backups of the database and full website
- User Authentication – Give specific user roles access to the staging site.
- Backup Email Reporting – Get email reports if there is an error during backup creation.
- Migrate and Move – From WordPress to another server or different domain.
All-in-one WP Migration
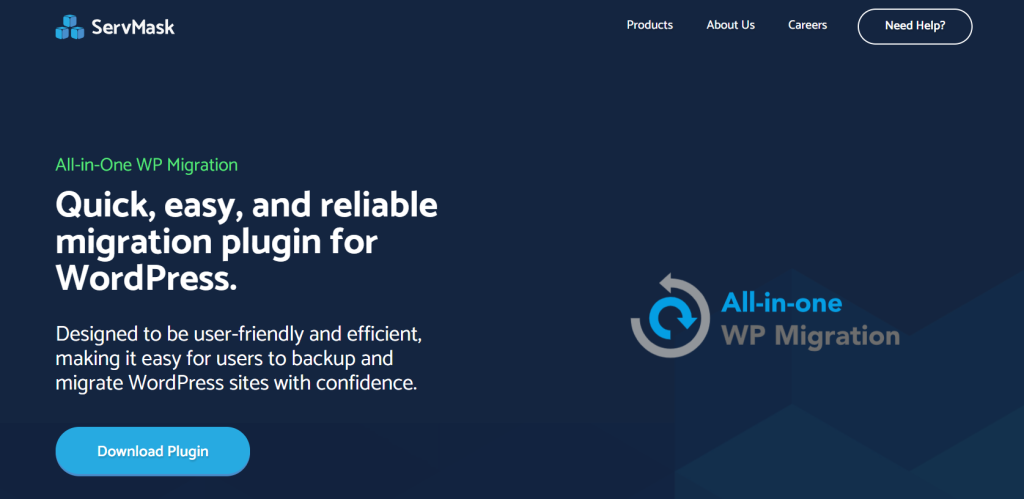
All in One Migration by Servmask celebrated for its 3 million+ global users and top ratings, offers a straightforward drag-and-drop for transferring entire WordPress sites, including media and themes, without needing coding. It also effortlessly smooths out data serialization.
Free
- One-click transfers.
- Cloud storage.
- There are no limitations on hosting providers or operating systems.
- Auto-replace website URL.
- 50+ language translations.
Premium
- Remove upload limits.
- Use on any number of websites that you own.
- Restore backup from the server.
- Reset Hub: Reset tools for efficient site management.
- WP CLI commands included.
- Premium support.
2. Ease of Use
WP Staging
Just go to Wp Staging » Backup & Migration » Create Backup, name your backup, and choose where to store it:
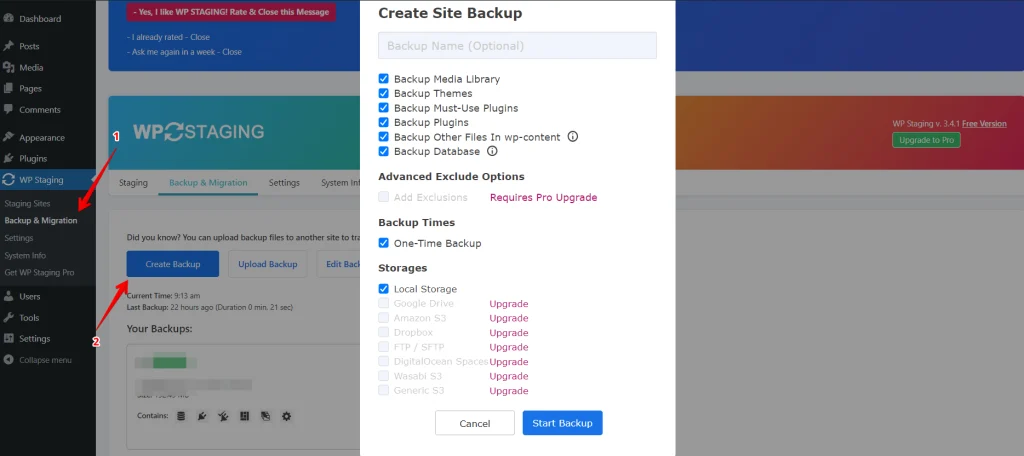
To store your backup somewhere other than your server, WP Staging works with several external cloud storage options, such as:
- Google Drive
- Amazon S3
- Dropbox
- FTP / SFTP
- DigitalOcean Spaces
- Wasabi S3
- Generic S3
With WP STAGING, you can save time and effort by automatically scheduling regular backups. Eliminate the hassle of manually backing up after each modification and have peace of mind knowing your website is always protected.
Click “Create Backup,” deselect “One-Time-Only,” then set the backup frequency, start time, and number of backups to retain in the options shown.
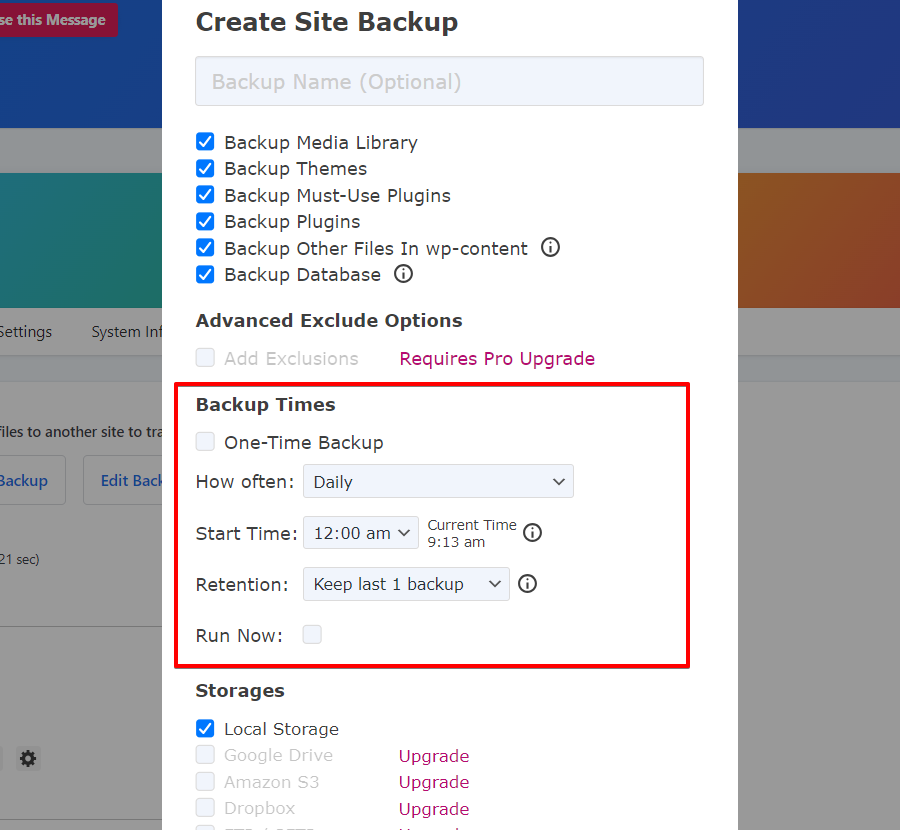
WP Staging enables one-click creation of a staging environment, allowing users to clone their live WordPress site for testing changes or new features. This helps prevent disruptions on the main website.
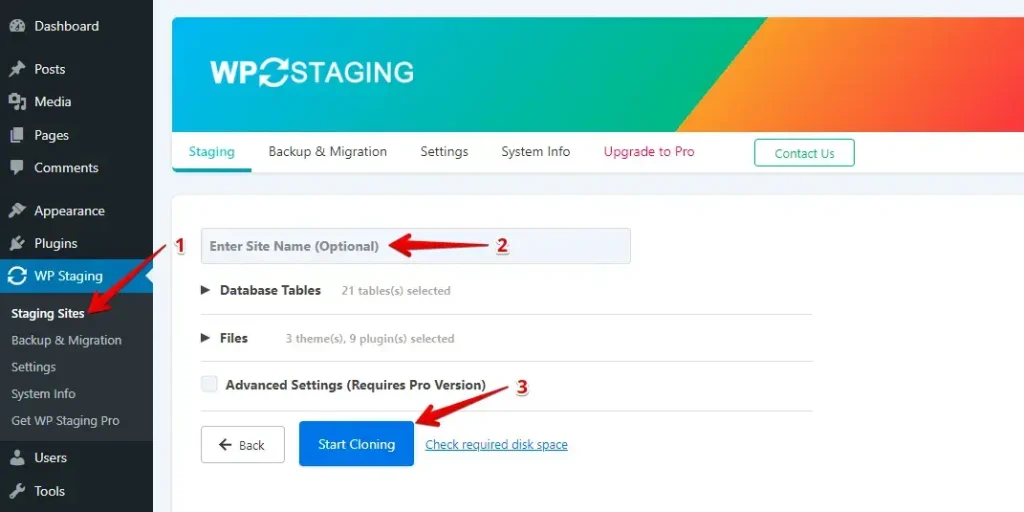
All In One WP Migration
With All-in-One WP Migration, you can easily export your website into a zip file, making it simple to transfer it elsewhere without needing any tech skills.
Simply select All-in-One WP Migration > Export, and under Advanced Options, choose options.
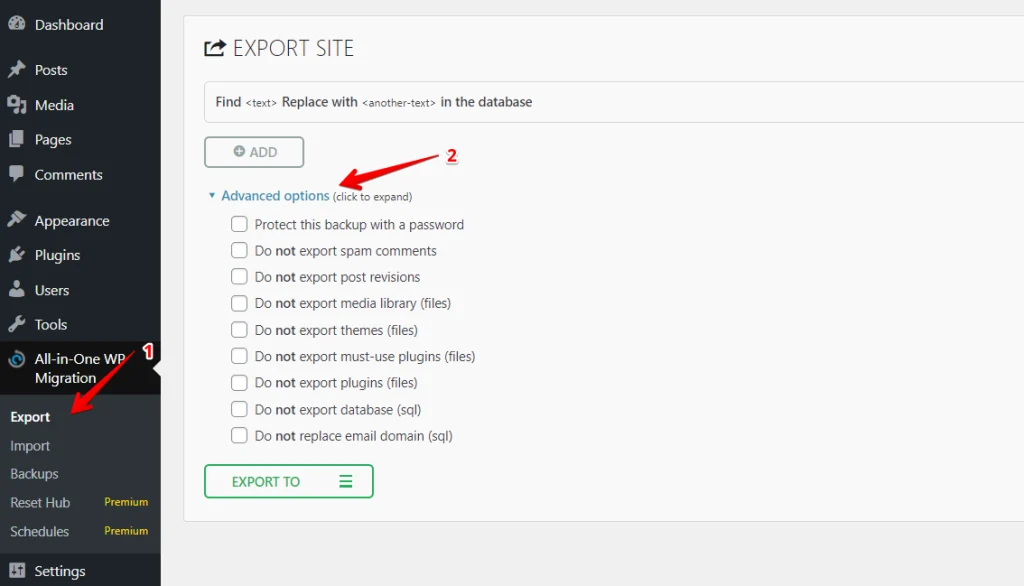
Once your website is compressed into a file, it’s all set for you to download.
With the All-in-one WP Migration Plugin, you can easily and securely upload your downloaded file and replace your current site with just a few clicks.
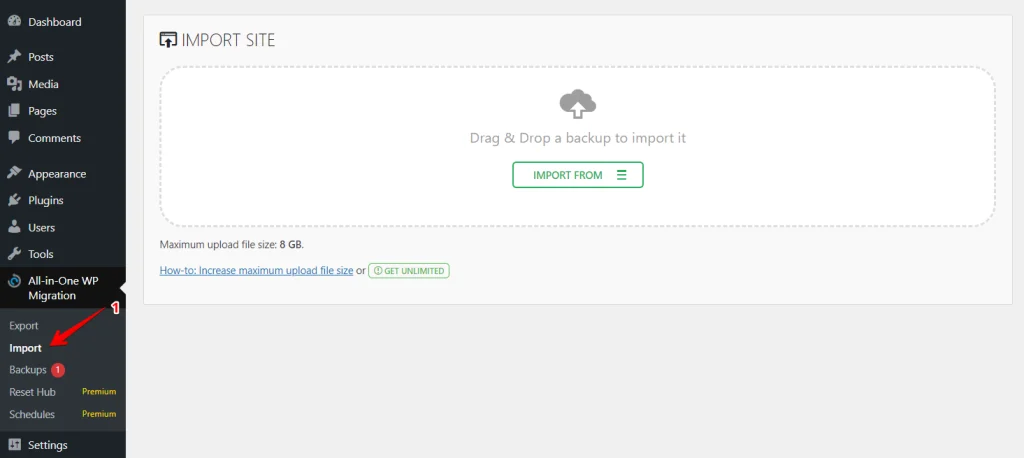
A single click prompts the plugin to confirm site overwriting, giving you full control to make changes as needed easily.
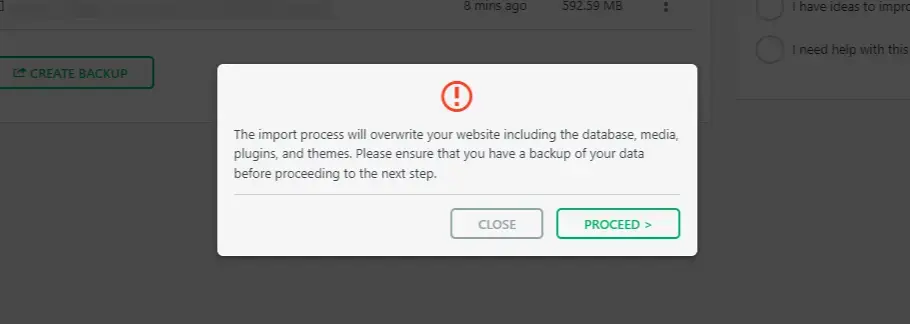
After the import is complete, a success message will appear.
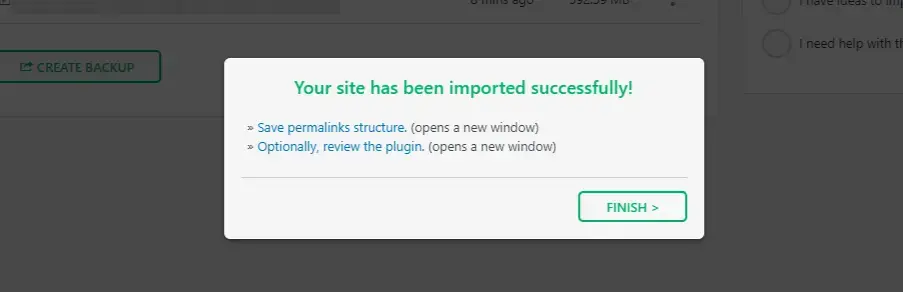
WP Staging and All-in-One WP Migration are both pretty easy to handle. If you’re new to this, WP Staging might feel a bit simpler, and it lets you change a lot more stuff the way you want. However, you won’t find these tweakable options in All-in-One WP Migration.
3. Backup and Restore Options
WP Staging
WP Staging allows users to easily create and restore backups of their WordPress sites with a single click, ensuring a quick and efficient solution for issues like website malfunctions or data loss.
Here’s how to back up your site quickly:
- Go to the left menu and click on ‘WP Staging’.
- Under that, choose ‘Backup & Migration’, then hit the ‘Create Backup’ button.
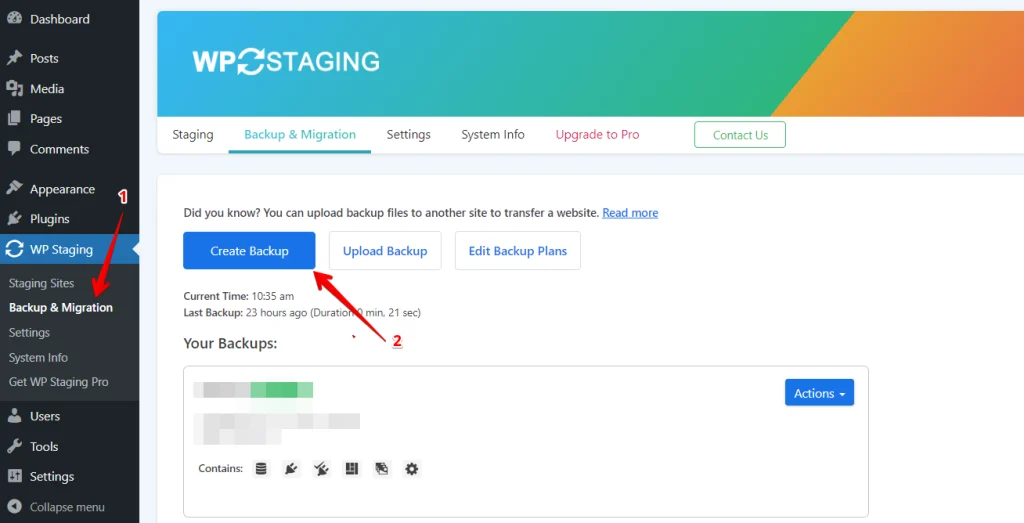
A box will pop up with different choices. Uncheck everything else if you want your themes or plugins backed up. WP Staging lets you save backups in Amazon S3, Google Drive, DigitalOcean Spaces, FTP/SFTP, Wasabi S3, Generic S3, and Dropbox.
Note: Storing backups in cloud storage requires the Pro version of WP Staging.
- You can choose where to save, set it up with your account, and click “Start Backup” to begin.
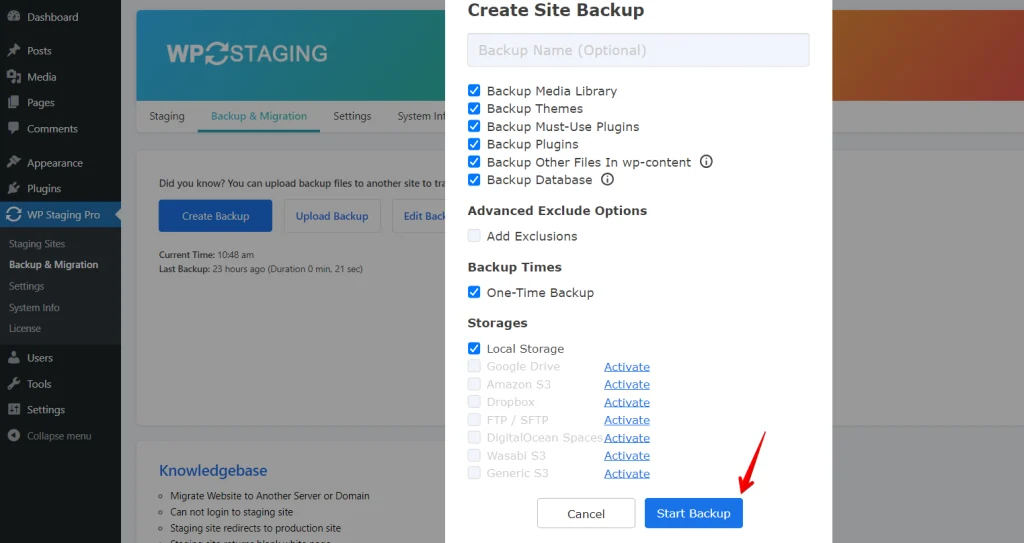
Restore
Next is the restore feature. Under the action button, there’s a list with choices like download, restore, and others. To save the backup on your computer, just hit download. If you need to use the backup, press restore.
Note: To restore a backup, you’ll need the WP Staging Pro version.
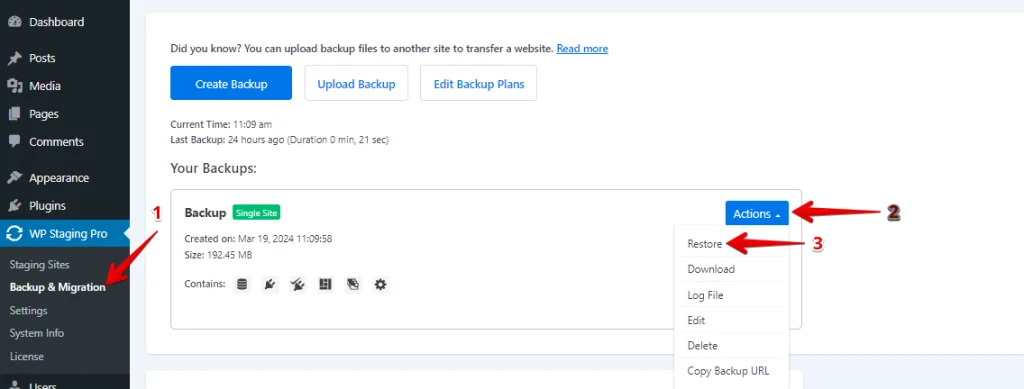
Click the “Restore” button, and a popup will appear. The popup has two buttons: “Cancel” and “Next.” Click the “Next” button to proceed.
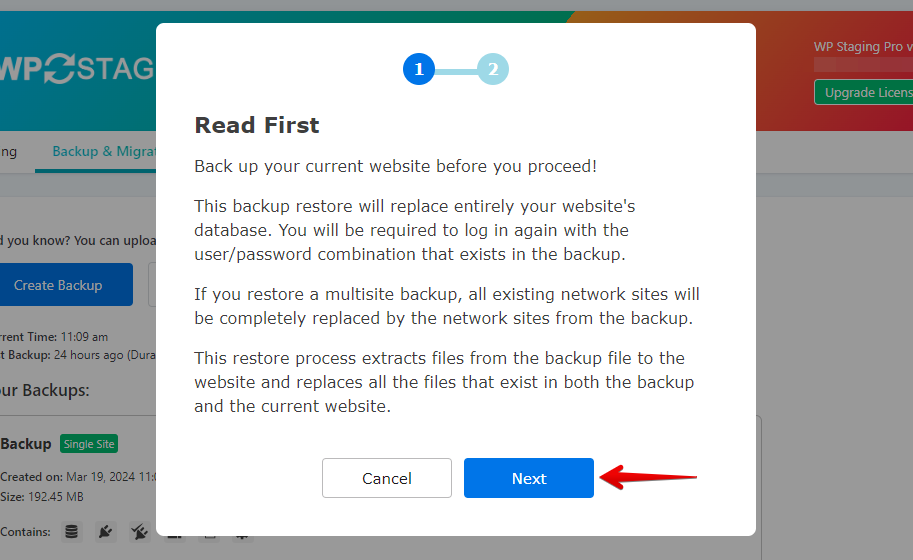
After you click “Next,” a new box will pop up. Then, click “Restore” to start restoring.
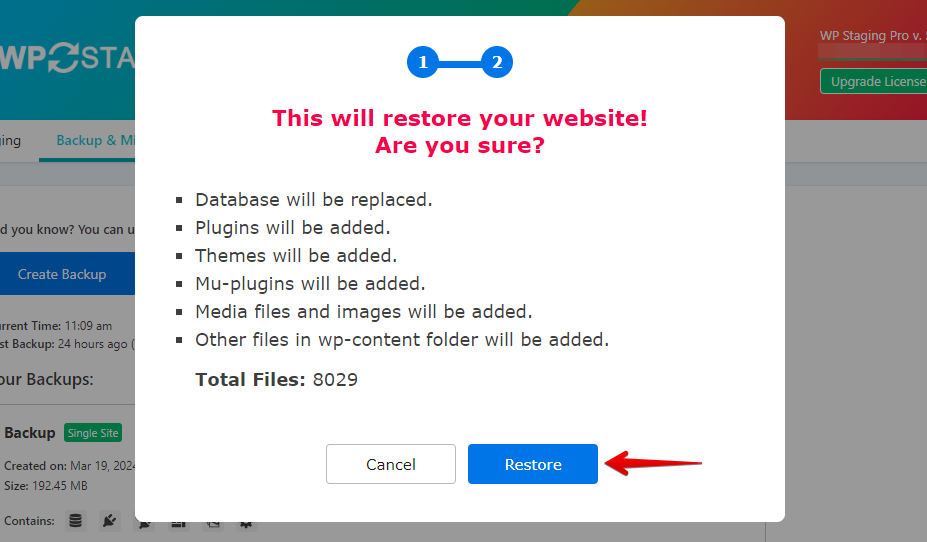
You’ll see a message in the next pop-up saying the restoration is done.
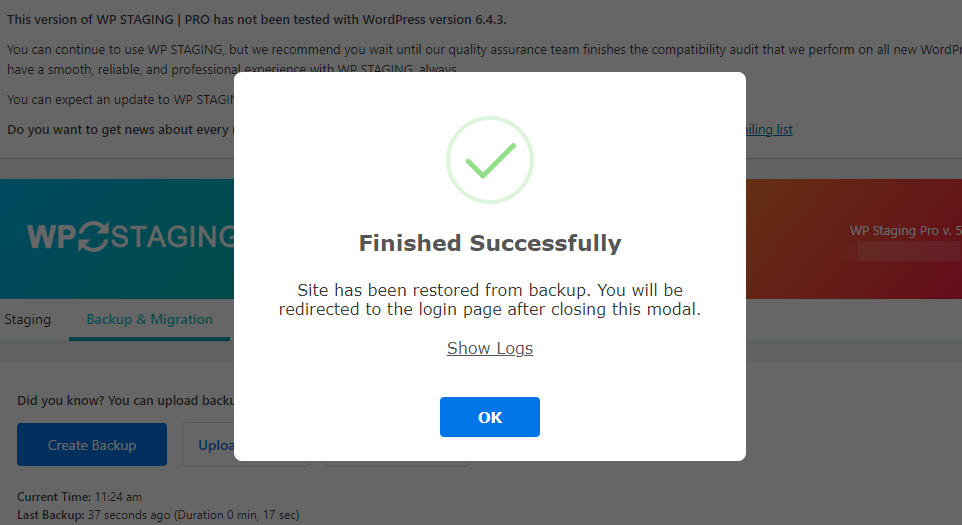
Scheduling Automatic Backups
With WP STAGING, you can save time and effort by automatically scheduling regular backups. Eliminate the hassle of manually backing up after each modification and have peace of mind knowing your website is always protected.
Click “Create Backup,” deselect “One-Time-Only,” then set the backup frequency, start time, and number of backups to retain in the options shown.
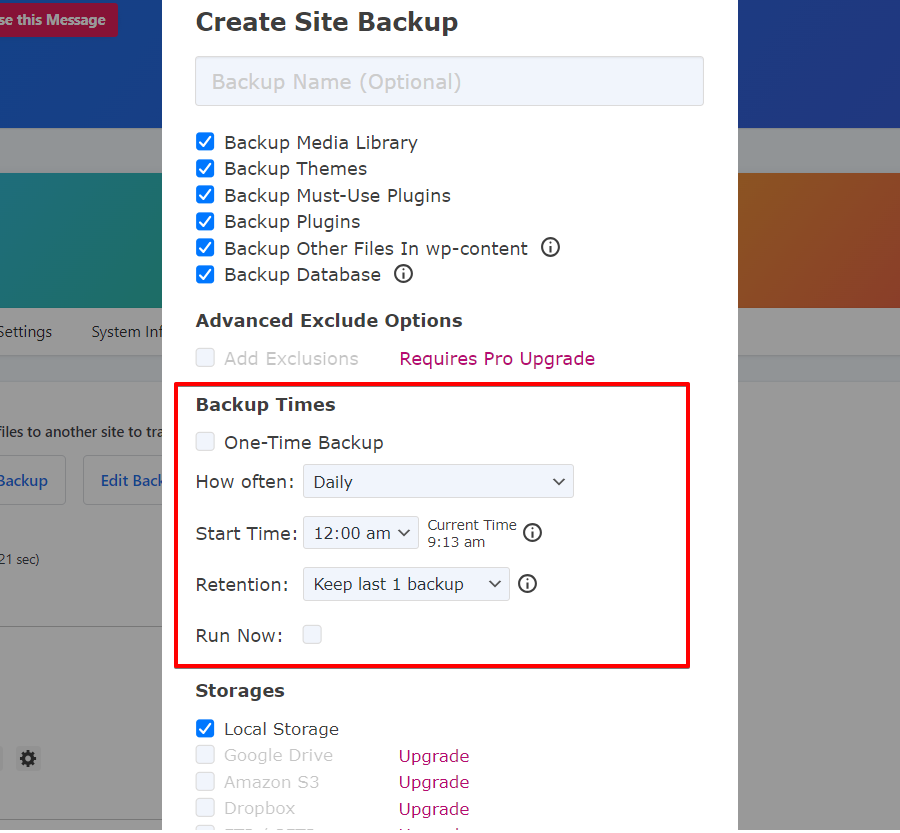
All-In-One WP Migration
All-in-One WP Migration lets you make a backup by going to the Backups tab. Just click on “Create Backup”.
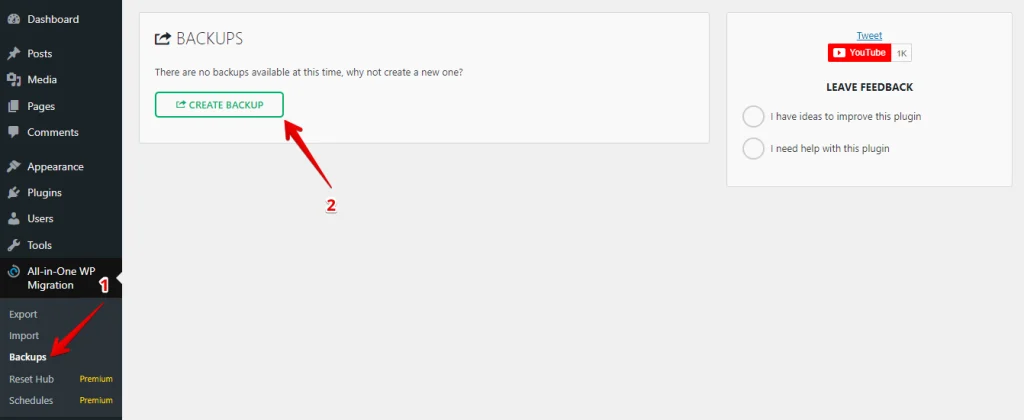
Like when you move your website, you can download its files and database. After saving the file to your computer, you’ll have a backup if your website goes offline.
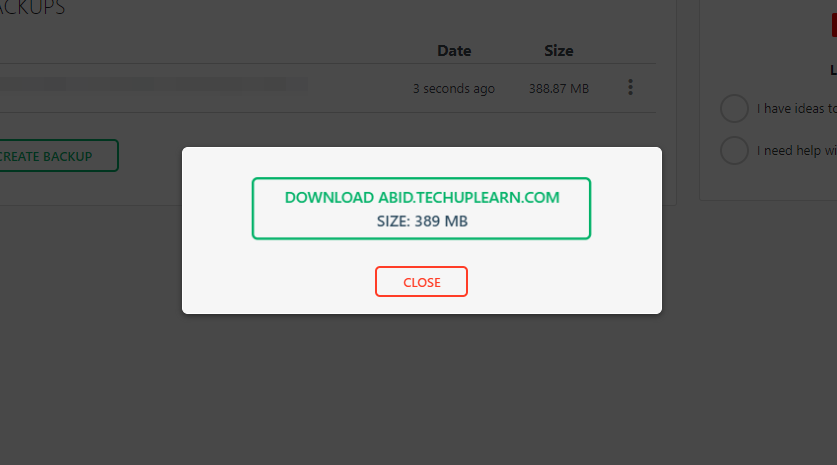
Once you’ve made a backup, it will appear on the Backups page. To restore it, click the three dots and press Restore.
Restore
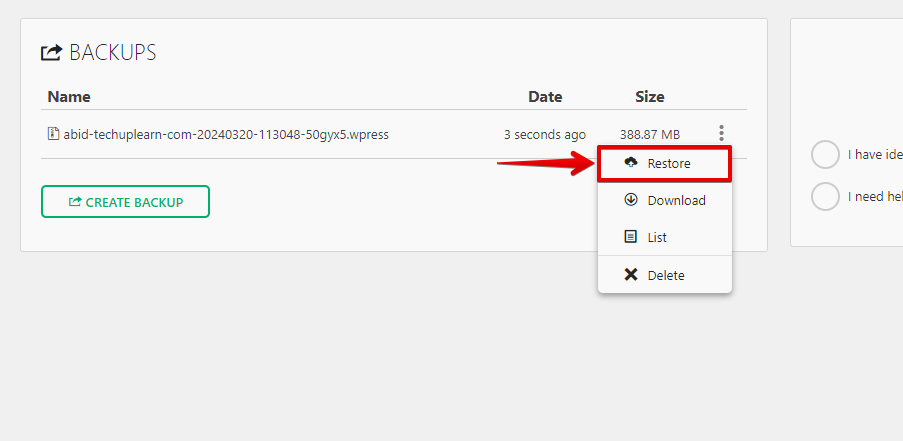
Export your site with All-in-One WP Migration; it automatically makes a backup for you. They offer special paid extras, like Google Drive or Dropbox, if you want to keep your backup somewhere else.
4. Cost Comparison
WP Staging
WP Staging has a free plugin version with simple features such as one-click cloning, backup, and basic scheduled backups for WordPress sites.
With the personal license, you can perform unlimited backups and restores, move your site as much as you want, and set up as many test sites as you need. You can also plan your backups, pick points to return to if needed and use cloud storage.
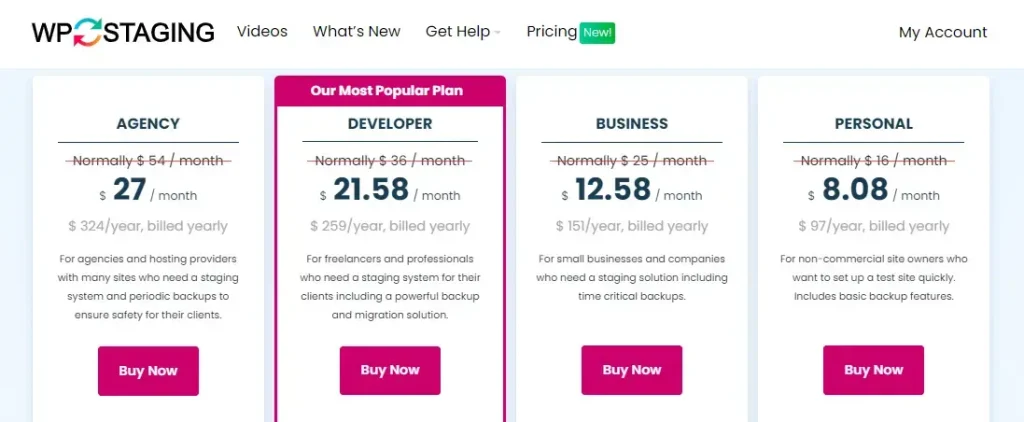
They offer a 14-day money-back guarantee if you encounter technical problems with the plugin. Remember to remove the plugin from your site before requesting your money back.
All-in-One WP Migration
All-in-One WP Migration is also a free plugin. Its basic version includes features for backing up and moving your website, made simple enough for anyone new to the process.
All-in-One WP Migration also has special add-ons you can buy to make the plugin even better. For instance, an add-on lets you upload bigger files to WordPress, saves your backups in the cloud storage, and allows you to move a whole network of sites at once.
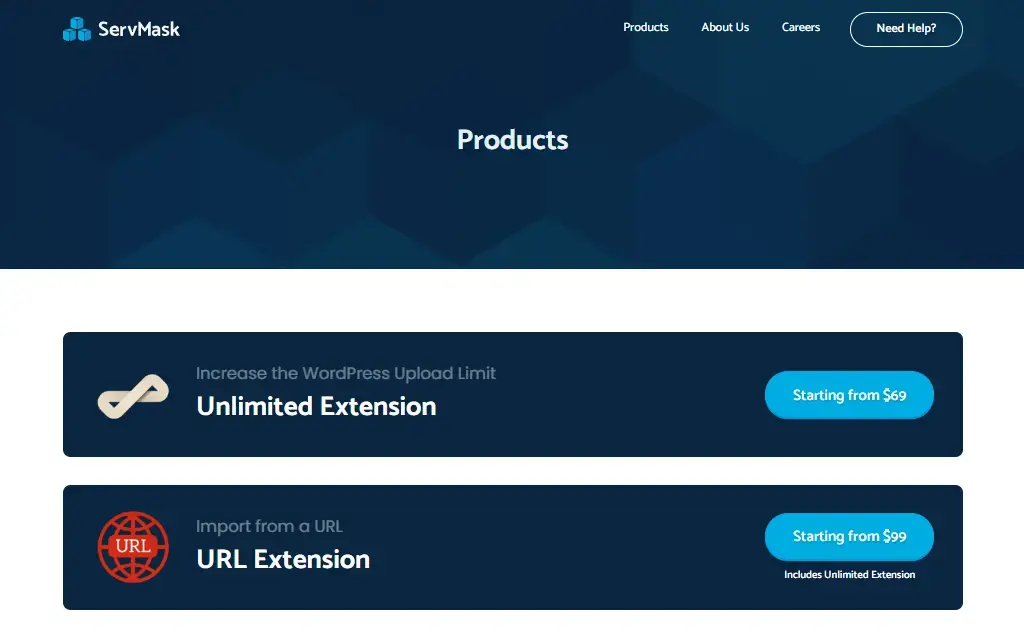
5. Pros & Cons
WP Staging – Pros
- Effortless Staging: WP Staging makes it easy to test updates safely.
- Easy to Use: Its clear interface is great for all skill levels.
- Backup Choices: Offers backups via Google Drive, Amazon S3, SFTP, and Dropbox.
- Supports Multisite: Plans like AGENCY and DEVELOPER are multisite friendly.
- Scheduled Backups: Set up auto backups for peace of mind.
- Affordable Plans: Different plans to fit any budget, often more budget-friendly than competitors.
- SEO Friendly: Prevents search engines from wasting crawl budgets on unfinished changes, boosting rankings.
WP Staging – Cons
- Limited Advanced Features: Higher-tier plans require unlimited backups and user sync.
- User Cap: Most plans support only one user; the AGENCY plan allows two, a constraint for big teams.
All-in-One WP Migration – Pros
- Simple to Use: Avoids complex technical setups.
- Quick Setup: Easy new WordPress installation via the host’s auto-installer.
- Packs files: Plugins, themes, and databases into one file quickly.
- One-File Export: Convenient site export into a single file.
- Translation Languages: Ready for translation in over 50 languages.
- URLs Updated: Site URLs are automatically updated during import.
- Cloud Flexibility: Access multiple cloud storage options with premium extensions.
All-in-One WP Migration – Cons
- Free Version Limits: Not ideal for large sites; Backups should not be larger than 512 MB.
- Free Version Restrictions: Exports only to local devices or PCs.
- Limited Host Support: Lacks compatibility with HostGator, SiteGround, and HostPapa.
- Backup file format: The size of the AIOM backup files is big compared to other backup formats.
- Paid Extensions: For cloud migration and lifting the size cap.
Final Thoughts: WP Staging vs All-in-One WP Migration
Both plugins offer great backup and moving features and many other cool things to check out.
But when you get right down to it, WP Staging emerges as the champion for backing up and transferring WordPress sites. It’s a solid choice, whether you’re just starting out or have a lot of experience. All-in-one WP Migration might take a bit more effort to master and could require more profound technical know-how.
Moreover, WP Staging is kinder to your budget. Its free version offers more value than All In One WP Migration. Plus, upgrading to the premium version is more wallet-friendly when it’s time to renew.
So, if you’re looking for a worry-free way to keep your website safe, give WP Staging Pro a go!