Contents
- Activate post name permalink settings on the staging site
- Use absolute URLs instead of relative ones.
- Remove or edit the .htaccess
- Bitnami .htaccess settings
- Adjust the nginx.conf if your sites uses the Nginx webserver
- Clone to a Subdomain
- Use of Language Plugins like WPML or Polylang
- Disable Security & Login Plugins on Staging Website
- Disable Redirect Plugins on the Staging Site
- Does it still redirect you to the production website?
Activate post name permalink settings on the staging site
As a default, WP Staging sets the permalink settings to the default plain type, so switching this setting will often resolve any link redirect issues.
Read more: How to Activate WordPress Permalinks.
Use absolute URLs instead of relative ones.
Check out the link structure that redirects back to the production website.
WP Staging cannot search & replace over relative links, so it will need absolute links on your site to do an automatic search & replace through it.
So, for instance:
Working link: https://domain.com/path-to-page
Not working link: /path-to-page
To resolve it, you have three options:
- A. Create a new staging site and use a subdomain for it. Then, relative links have no side effects and will work as intended.
- B. Use absolute URLs instead of relative links.
Convert all relative links to absolute ones. Do this first on the live site and then clone again or change the staging site’s links after creating the staging site. - C. Ignore non-working relative links and open the admin dashboard pages if you want to edit them.
The recommended way is either option `A` or `B` as it makes working on the staging site much more straightforward than opening all the pages for editing from the admin dashboard.
Remove or edit the .htaccess
The below is only valid if your site uses the Apache webserver!
When you create a clone of your website into a subfolder, WP Staging removes the .htaccess on the cloned site.
The reason is that WordPress uses the .htaccess that is located in the root folder of your production site. If one of your plugins recreates the `.htaccess` file on the staging site, it could be that that file overwrites the rewrite rules, resulting in non-working permalinks on the staging site.
If that’s the case, rename the `.htaccess` located in the staging site to something else like `.htaccess-disabled` and try re-accessing the staging site. You can use your FTP client, cPanel file manager, or a file manager plugin installed on your production site for renaming the file.
Bitnami .htaccess settings
If you use WordPress in a Bitnami instance, you need to take extra steps.
Post-name permalinks are not supported out of the box on WordPress Bitnami instances because Bitnami does not use .htaccess in the website’s root folder. It ignores any .htaccess file there.
Bitnami does not use the default .htaccess file at the root of your website; instead, all the .htaccess configurations are added to a file called: /opt/bitnami/apps/APPNAME/conf/htaccess.conf.
So if you want to make permalinks work, you will need to modify the htaccess.conf
Go to that file and add the following to it:
<Directory /opt/bitnami/apps/wordpress/htdocs/STAGING>
<IfModule mod_rewrite.c>
RewriteEngine On
RewriteBase /STAGING/
RewriteRule ^index\.php$ - [L]
RewriteCond %{REQUEST_FILENAME} !-f
RewriteCond %{REQUEST_FILENAME} !-d
RewriteRule . /STAGING/index.php [L]
</IfModule>
</Directory>Another option would be to keep the permalinks in plain settings. Then you do not need to change the htaccess.conf at all.
Adjust the nginx.conf if your sites uses the Nginx webserver
If you get a 404 page not found error, and your site’s webserver is Nginx, you will need to adjust the nginx.conf of your webserver.
In that case, follow this article to do so!
Clone to a Subdomain
If you are not able to solve the redirection issue, you can clone your WordPress website to a subdomain and another folder by using the custom target path and hostname option of WP STAGING | PRO:
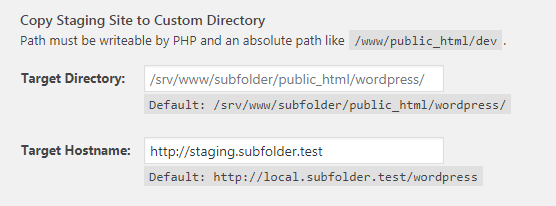
We have written an extensive guide on how to clone your WordPress site to another subdomain:
https://wp-staging.com/docs/create-a-staging-site-clone-wordpress/#Clone_to_a_Subdomain
Use of Language Plugins like WPML or Polylang
If you use a language plugin like Polylang or WPML that adds a language slug to the URL, for instance, https:// example.com/en/page1
you will need to activate the post name permalinks on your staging site.
Otherwise, this could be another reason for a link redirect to live.
Disable Security & Login Plugins on Staging Website
Create a new staging website and disable all these plugins by excluding the plugin folders from the cloning process:
- Security plugins like Wordfence, iThemes Security, Cerber, WP Spamshield, etc.
- Cache plugins like W3 Total, WP Rocket, etc.
- Language plugins like WPML, Polylang (Or activate permalinks on the staging site)
- Redirection or “Hide my Login” plugins
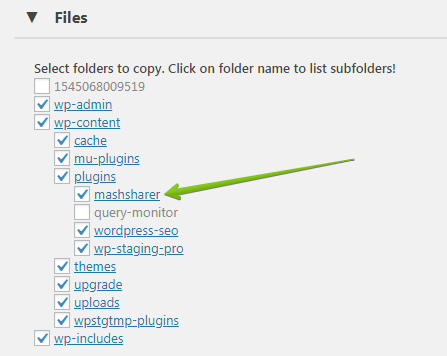
Suppose you already created a staging website and need to disable those security plugins. In that case, you can disable specific plugins by renaming their plugin folder via FTP or any file manager plugin.
For instance, you can disable the WP Spamshield plugin by renaming the plugin folder stagingsite/wp-content/plugins/wp-spamshield to something else.
Disable Redirect Plugins on the Staging Site
Some plugins can cause redirects, like specific redirect plugins, membership plugins, or SSL plugins that redirect HTTPS when you open your site from an HTTP endpoint.
A few examples of those plugins are:
If you use one of these plugins on your staging site, create a new staging site but exclude the particular plugin from the cloning process.
Alternatively, you can disable and deactivate the redirect causing plugin on your staging site by renaming its plugin folder to something else like/wp-content/plugins/plugin-name-disabled. Log in to your staging site with FTP and rename the particular plugin folder to something else.
Does it still redirect you to the production website?
If it does not resolve the issue, please open a support ticket, and we will assist you in resolving the redirect issue.
