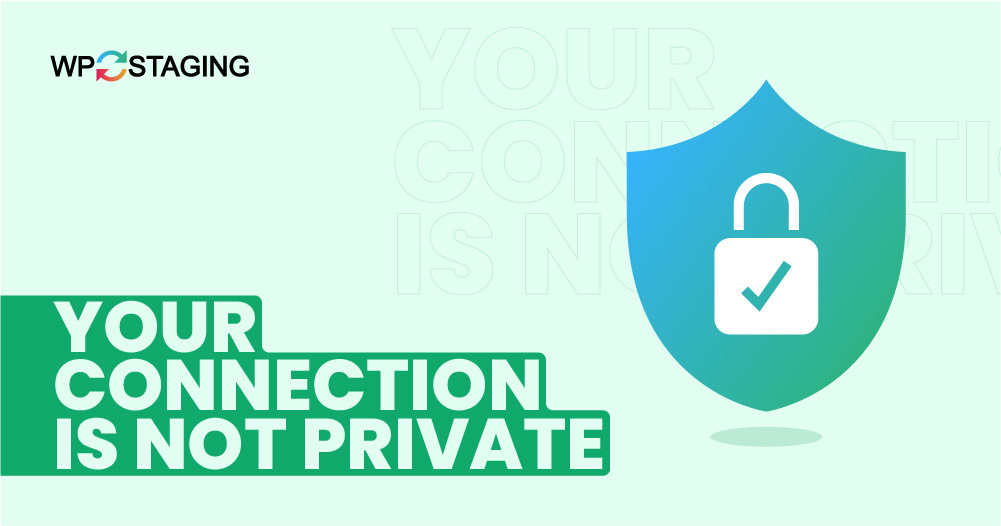Seeing the “Your Connection Is Not Private” error can be frustrating, especially when trying to access essential websites. This error message generally appears when your browser detects a problem with a website’s security certificate.
It warns that continuing could expose you to potential security risks. Fortunately, there are several steps you can take to resolve this issue.
Contents
Understanding the Error
Before we discuss how to fix it, let’s understand why you see the “Your Connection Is Not Private” error. This message is a safety feature from your browser to protect your private information. It pops up when something is wrong with the website’s SSL certificate—the tech that encrypts your data to keep it safe as it moves from your browser to the website’s server.
If the SSL certificate has a mismatch or other issues, your browser flags them to inform you that something could be risky.
Common Causes of “Your Connection Is Not Private”
- Expired SSL certificate: The most common reason for this error is that the website’s SSL certificate has expired.
- Wrong system date and time: If your computer’s date and time are incorrect, your browser might assume that the website’s SSL certificate is outdated or invalid.
- Wi-Fi sign-in screen: Sometimes, especially on public Wi-Fi, you must sign in or accept terms through a captive portal before accessing the internet.
- Browser or antivirus settings: Misconfigured or outdated software can also lead to this error.
- Attackers might be trying to steal your information: In rare cases, this could indicate a man-in-the-middle attack.
7 Easy Methods to Resolve the “Your Connection Is Not Private” Error
- Force Reload the Page
- Try Different Browsers
- Clear Your Browser Cache
- Check Your Date and Time Settings
- Disable Antivirus and VPN Applications
- Check Your SSL Certificate Expiration
- Run an SSL Server Test
1. Force Reload the Page
“Force Reload the Page” bypasses cached website versions to resolve “Your Connection Is Not Private” errors caused by outdated data.
By pressing Ctrl + F5 (Windows) or Cmd + Shift + R (Mac) In Chrome or Firefox, you fetch fresh content from the server, ensuring you access the latest, secure version of the site and improving online security and browsing reliability.
2. Try Different Browsers
This method involves testing the website you’re trying to access using various web browsers. Sometimes, the error “Your Connection Is Not Private” might be specific to one browser due to its unique settings, extensions, or cached data.
To determine if the “Your Connection Is Not Private” error is browser-specific, try accessing the site using different browsers, such as Firefox, Safari, or Edge. If the error appears in all browsers, it likely points to an issue with the website itself.
However, if the error appears only in one browser, you might need to adjust settings, update, or clear the cache in that specific browser.
3. Clear Your Browser Cache
Clearing your browser cache can fix the “Your Connection Is Not Private” error. Cached files sometimes become outdated or corrupted, causing issues. Here’s how to clear your cache in different browsers:
Google Chrome: Press Ctrl + Shift + Delete, choose your preferred time range, and click “Clear Data.”
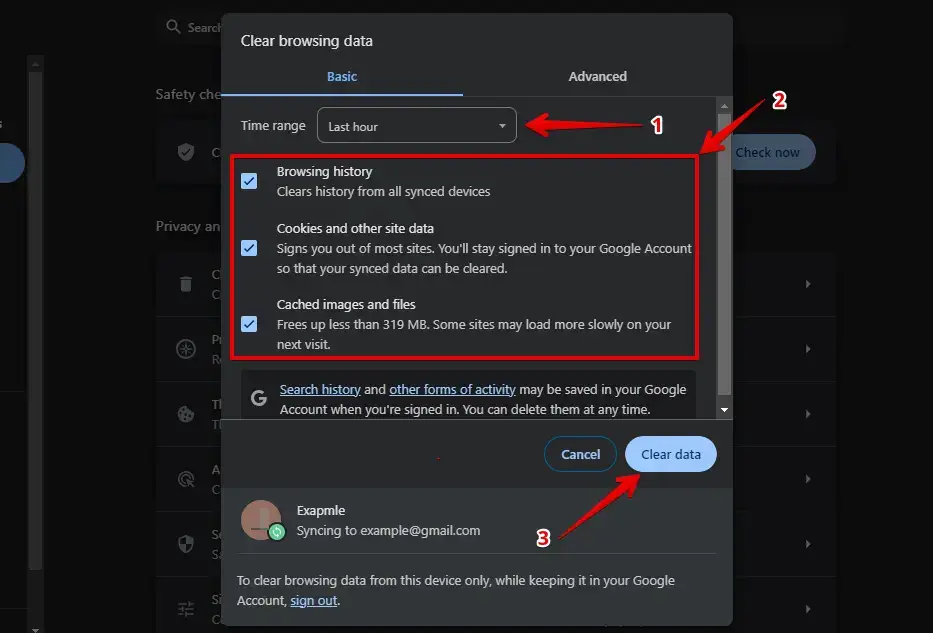
Mozilla Firefox: Press Ctrl + Shift + Delete, select the correct time range, and click “Clear Now.”
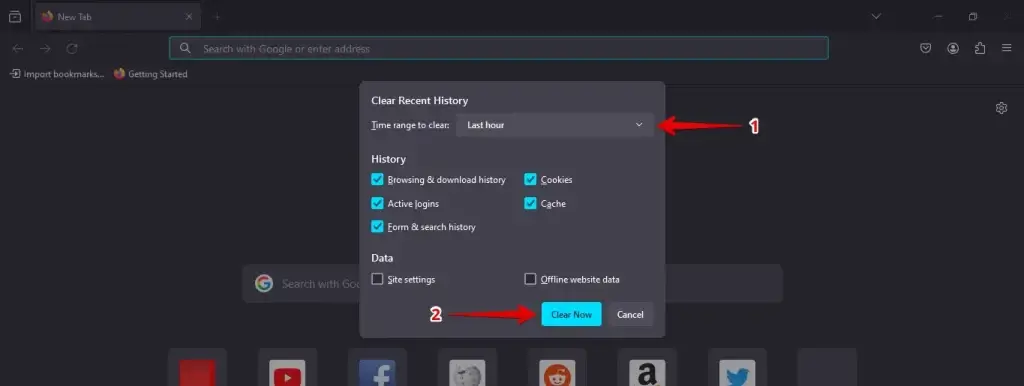
Clearing your cache removes old or corrupted files that can cause the “Your Connection Is Not Private” error, particularly after browser updates or website security certificate changes.
4. Check Your Date and Time Settings
One of the most common causes of the “Your Connection Is Not Private” error is your device’s incorrect date and time settings. Here’s how to resolve it:
Go to the Settings on your computer.
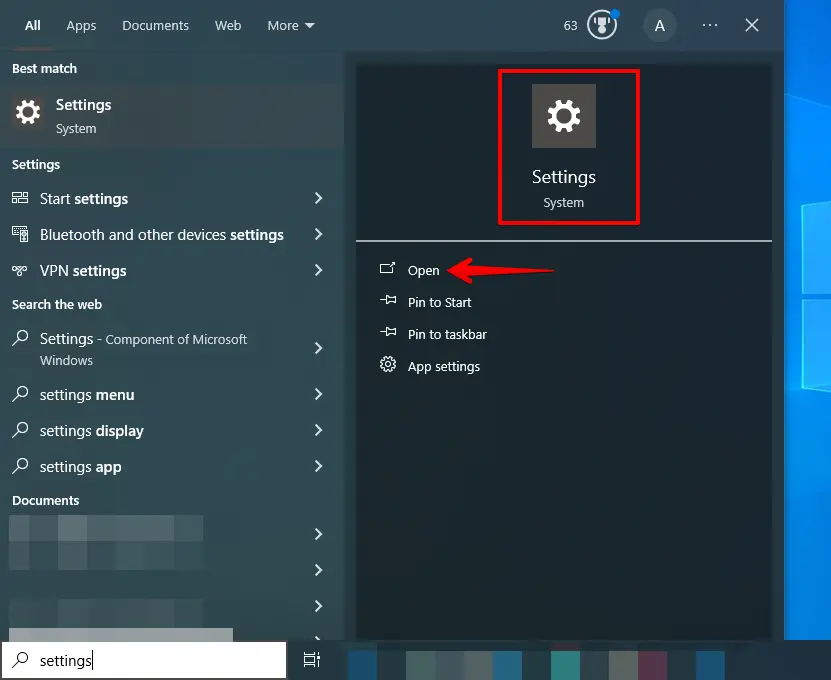
Click on Time & Language.
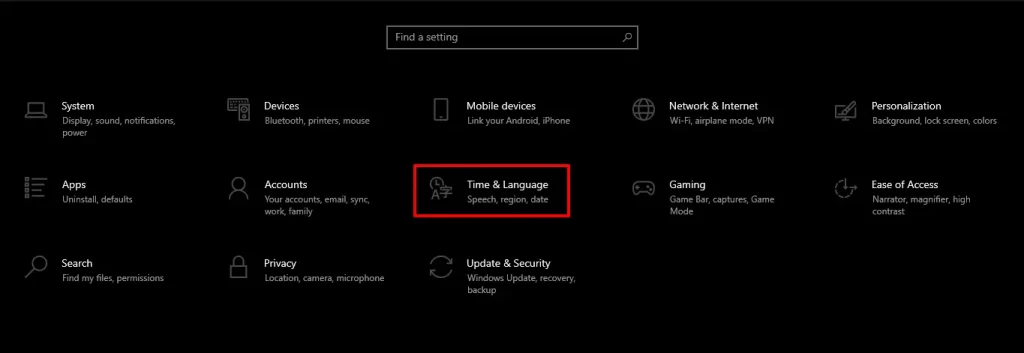
Check the date and time on your device. If they’re wrong, adjust them to the correct ones.
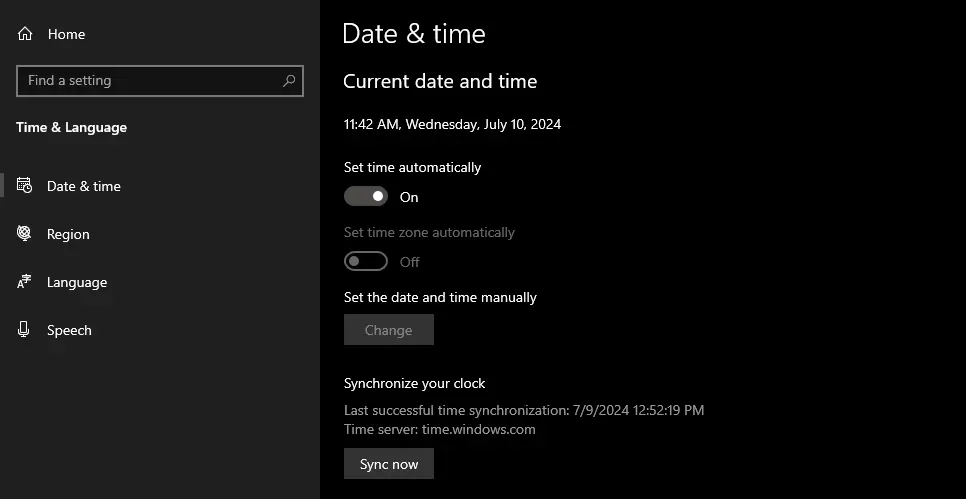
Wrong date and time settings can mess up security certificates, causing the “Your Connection Is Not Private” error. Keep your device’s date, time, and time zone correct to fix this and browse securely again.
5. Disable Antivirus and VPN Applications
If you’re getting a “Your Connection Is Not Private” error, your antivirus or VPN might be causing it. These tools scan secure connections and sometimes block them or mess up how websites verify security certificates.
Try temporarily turning off your antivirus and VPN, then reloading the webpage to see if that fixes the error. Just remember to turn them back on after checking!
6. Check Your SSL Certificate Expiration
SSL certificates secure website connections and encrypt internet data. They expire after a set period, potentially triggering a “Your Connection Is Not Private” error. Here’s how to check this:
Visit the website where you’re encountering the error. In the browser’s address bar, click the range icon next to the website URL, then select the ‘Connection is secure’ option.
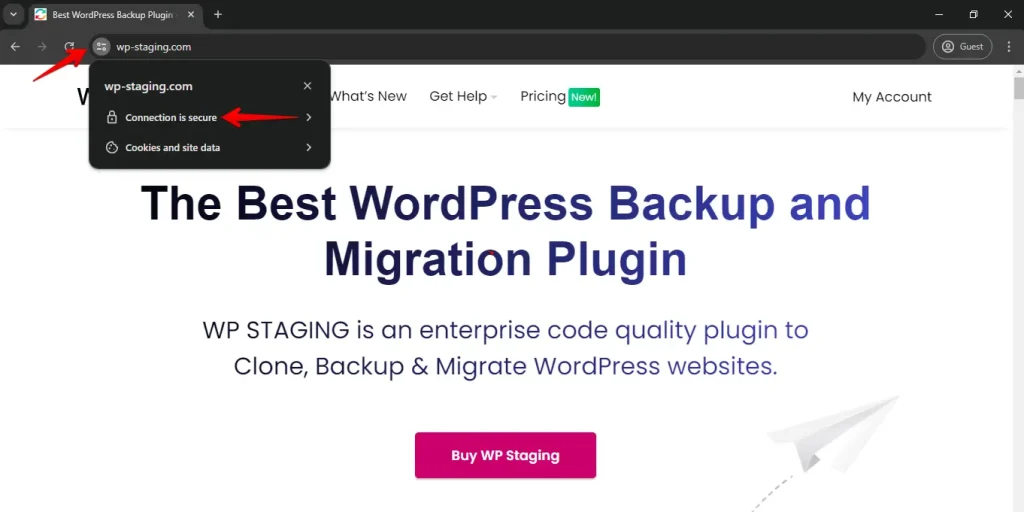
Click on “Certificate is Valid.”
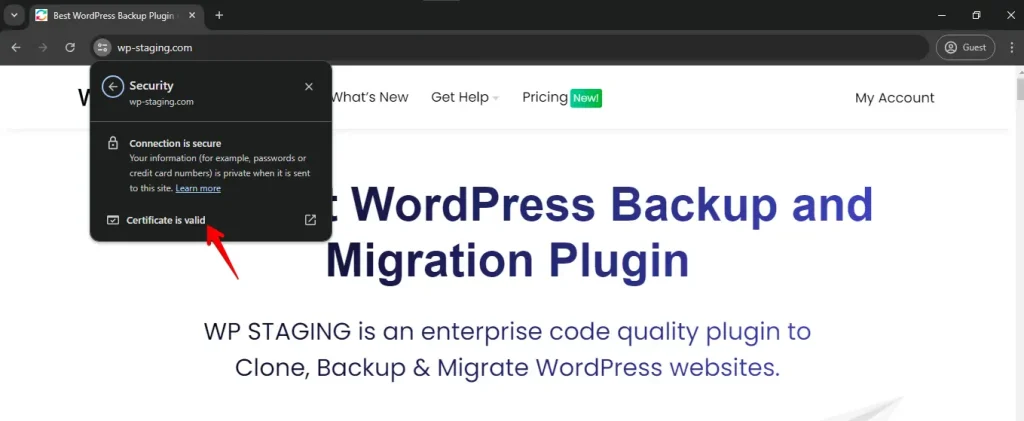
In the certificate information, find the section that displays the certificate’s validity period. Check the expiration date to see if it has expired or is nearing expiration.
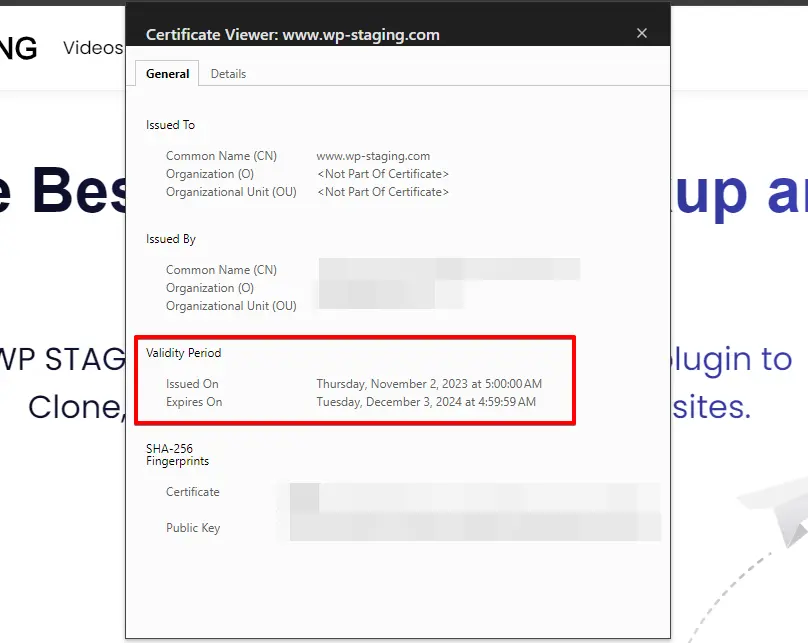
If you find that the SSL certificate has expired or is expiring soon, contact the website administrator to renew it for secure access to trusted sites.
7. Run an SSL Server Test
Running an SSL server test can help diagnose issues with a website’s SSL certificate, which might be causing the “Your Connection Is Not Private” error. Here’s how to do it:
Go to a trusted SSL testing tool like SSL Labs’ SSL Test (https://www.ssllabs.com/ssltest/). In the provided field, enter the website’s URL experiencing the error and click the submit button.
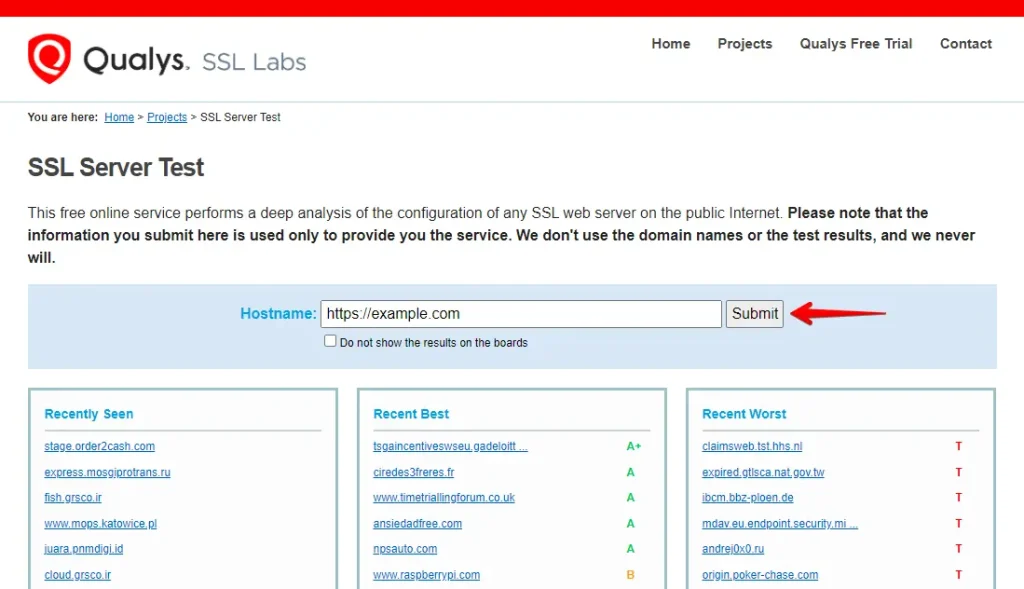
Review the test results for expiration dates, certificate chain problems, or security vulnerabilities. Inform the website administrator of any issues, and avoid using the site until they’re resolved.
Conclusion
To fix the “Your Connection Is Not Private” error, start by force-reloading the page. If that doesn’t help, try a different browser or clear your cache. Also, ensure your computer’s date and time are correct since they affect security checks.
If the problem persists, temporarily disable any antivirus or VPN software. Also, check if your SSL certificate has expired and run an SSL server test to uncover any issues. These steps should help you regain secure browsing.