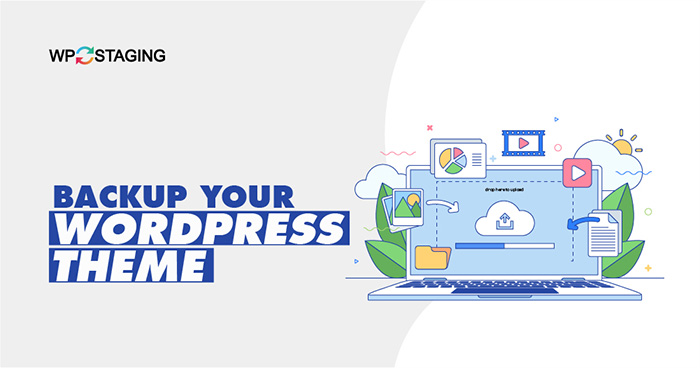Your WordPress theme is not just a collection of codes and styles; it’s the visual representation of your brand, your content’s backdrop, and the first impression your visitors encounter. Given its significance, losing or damaging your theme can be nerve-wracking.
But fear not! In this blog post, we’ll walk you through the step-by-step process of backing up your WordPress theme, ensuring you can handle any unforeseen mishaps without breaking a sweat.
Contents
Why do you Need to Backup a WordPress Theme?
Backing up your WordPress theme is a critical step in ensuring your website’s stability, security, and continuity. Here’s why it’s essential:
- Defend Customizations: Guard against deletions, hacking, or corruption. Backups ensure effortless restoration of your design, preventing data loss.
- Smooth Updates: Theme or plugin changes can glitch. Backups enable easy rollback to a working version in case of compatibility hiccups.
- Enhance Security: Hacks can harm your theme’s code. With a backup, recover swiftly and restore a clean version after attacks.
- Smooth Troubleshooting: Backup enables risk-free issue testing, preserving your site from permanent harm during experimentation.
- Maintain Design: Experiment freely; backups allow a swift return to the prior version, upholding a consistent user experience despite unexpected outcomes.
- Saves Time: Instead of recreating customizations and configurations from scratch, having a backup saves you valuable time and resources by allowing quick restoration.
In essence, backing up your WordPress theme is a proactive measure that ensures your website remains resilient, secure, and functional, even in the face of unexpected challenges.
4 Simple Ways to Backup a WordPress Theme
- Use a Backup Plugin
- Manual Backup via cPanel
- Manual Backup via FTP
- Theme using Theme Editor
Method 1: Use a Backup Plugin
Here’s a step-by-step guide on safely backing up your WordPress theme using the WP Staging plugin.
- Log in to your WordPress dashboard.
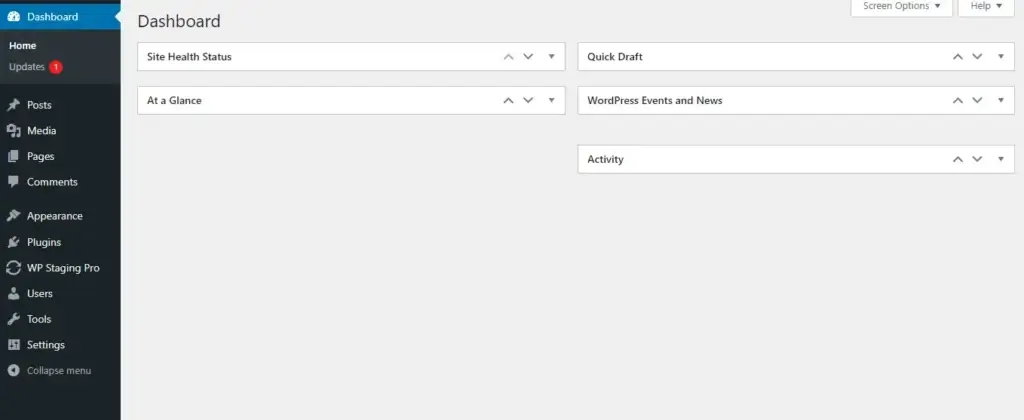
- Navigate to “Plugins” and click on “Add New.
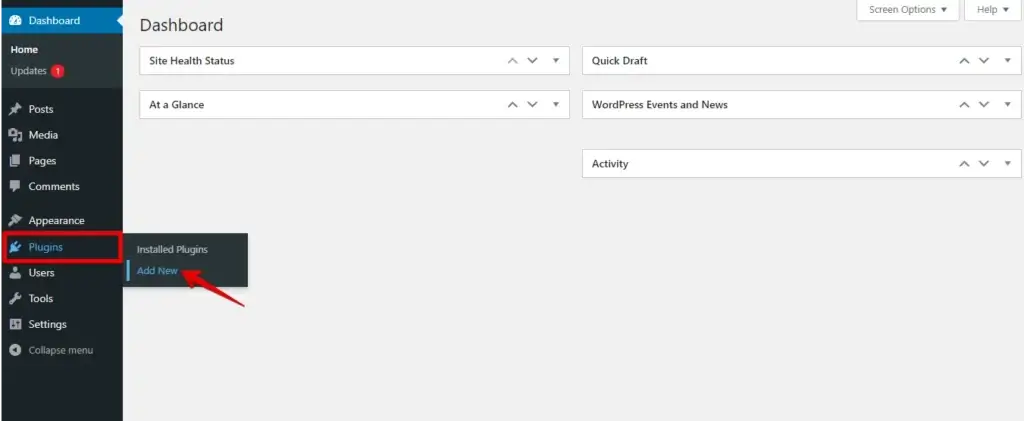
- Search for “WP Staging” in the search bar.
- Install and activate the “WP Staging” plugin by WP-Staging.
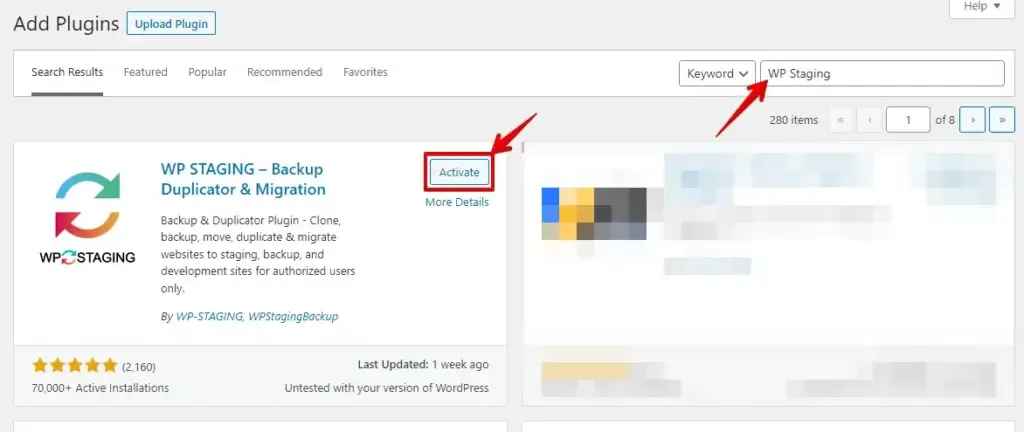
- After activating the plugin, a new option, “WP Staging,” will appear in your dashboard sidebar.
- Navigate to “WP Staging” and click “Backup & Migration.”
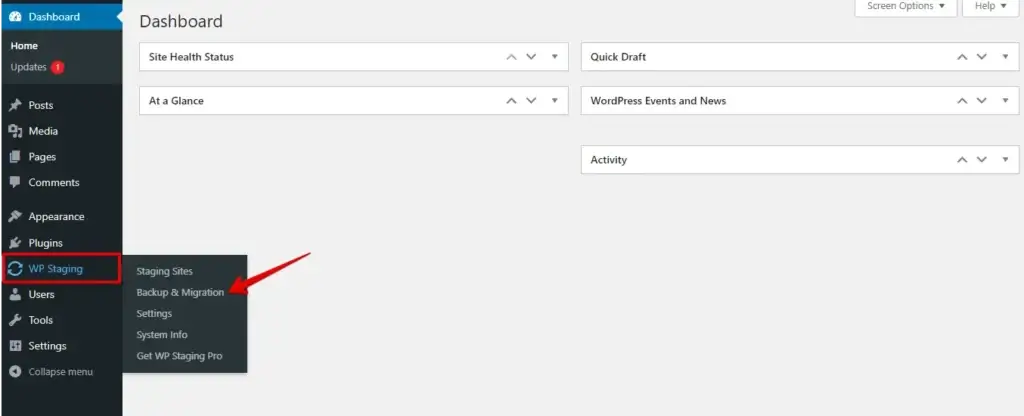
- Now Click on the “Create Backup” Button.
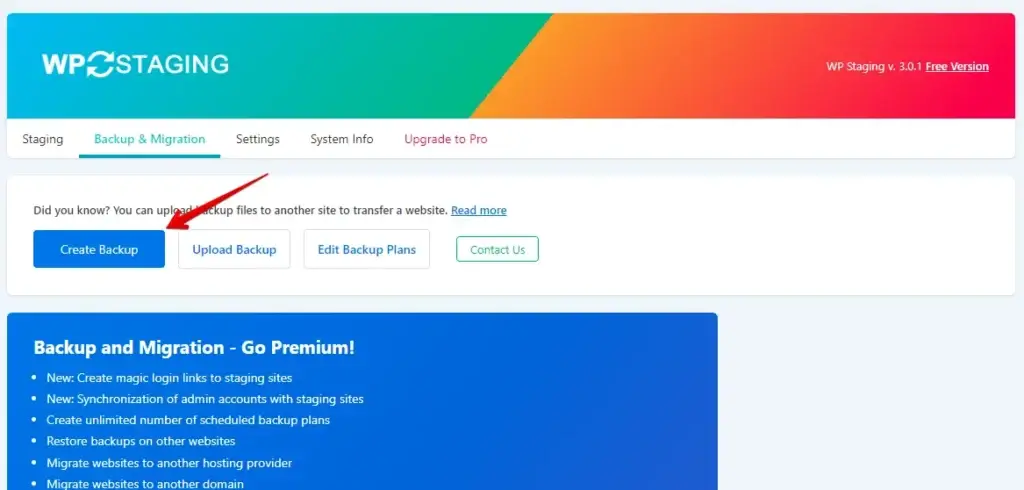
- Enter the Backup Name.
- Check the “Backup Themes” checkbox to generate a backup of your website’s theme, then proceed by clicking the “Start Backup” button.
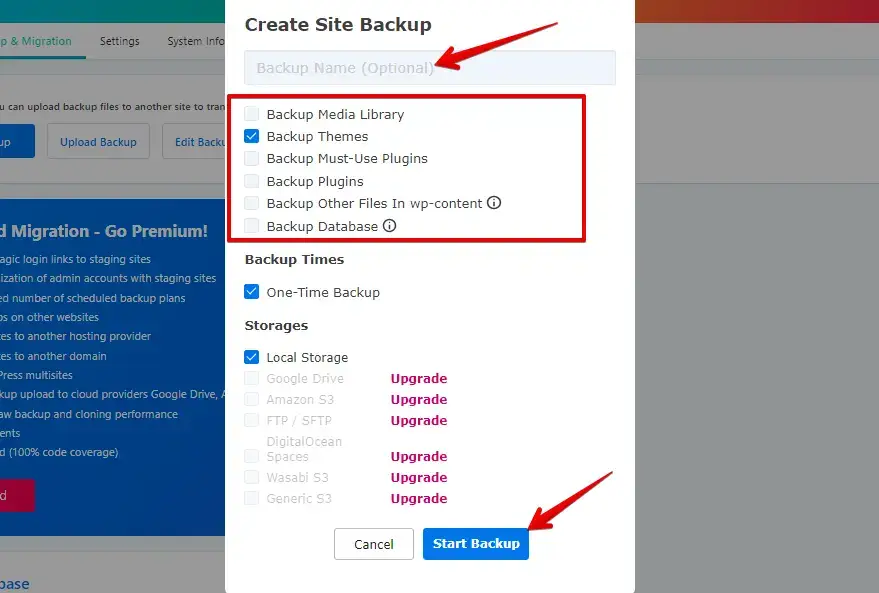
- The backup has been completed.
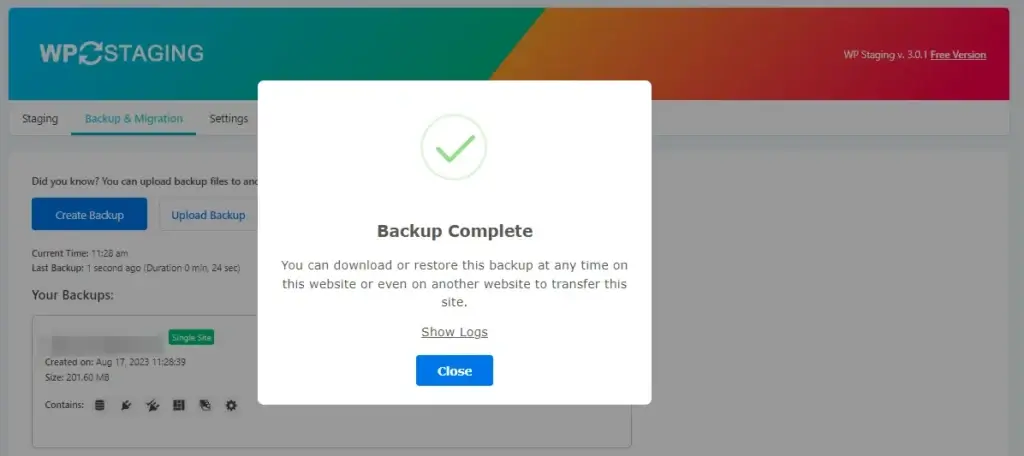
- After creating the backup, Click the “Download” button to save the backup ZIP file to your local machine.
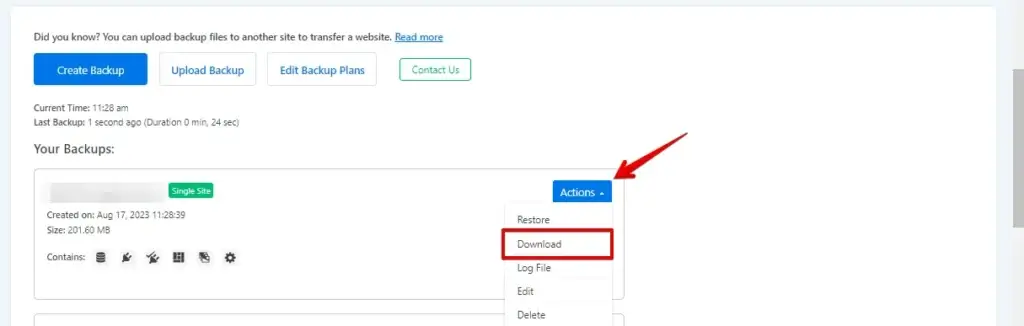
Following these steps, you’ve successfully backed up your WordPress theme using the WP Staging plugin.
Method 2: Manual Backup via cPanel
- Access your web hosting account and navigate to the cPanel dashboard provided by your hosting provider.
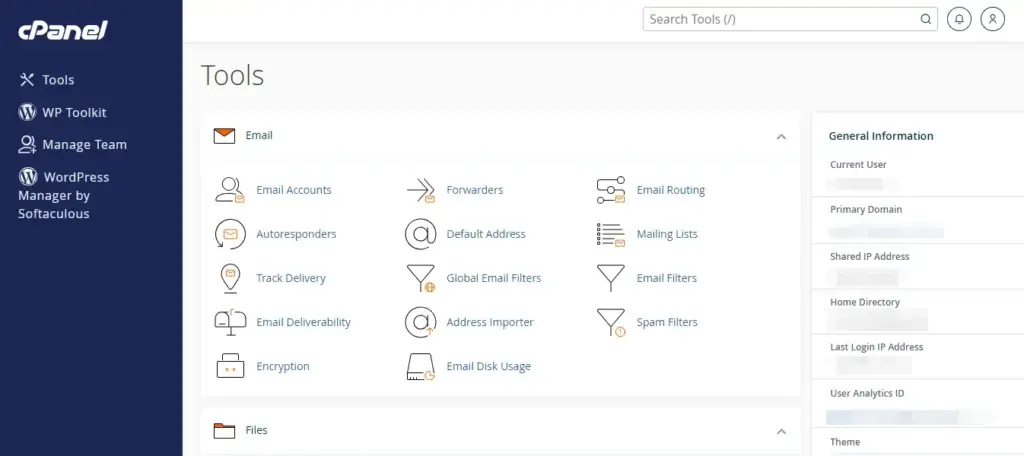
- In cPanel, look for the “Files” section and click on “File Manager.”
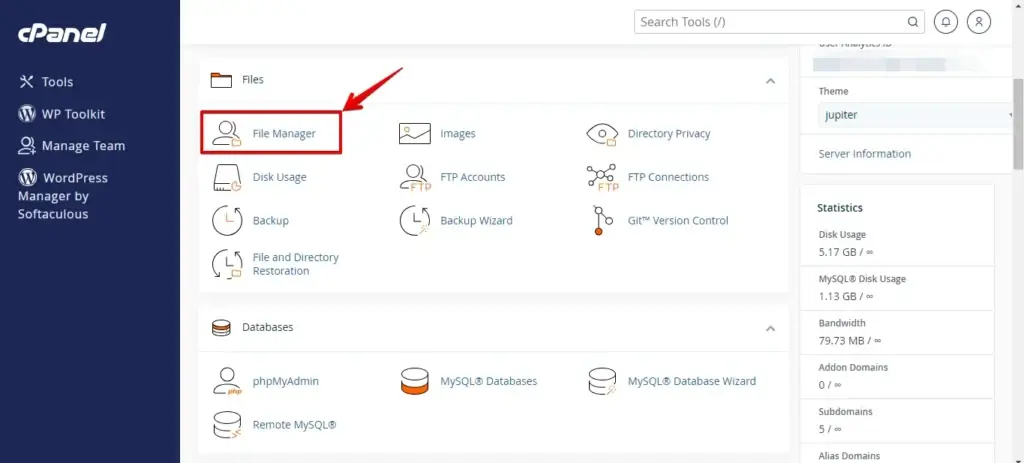
- In the File Manager, navigate to the directory where your WordPress site is installed. This is typically the “public_html” or “www” directory.
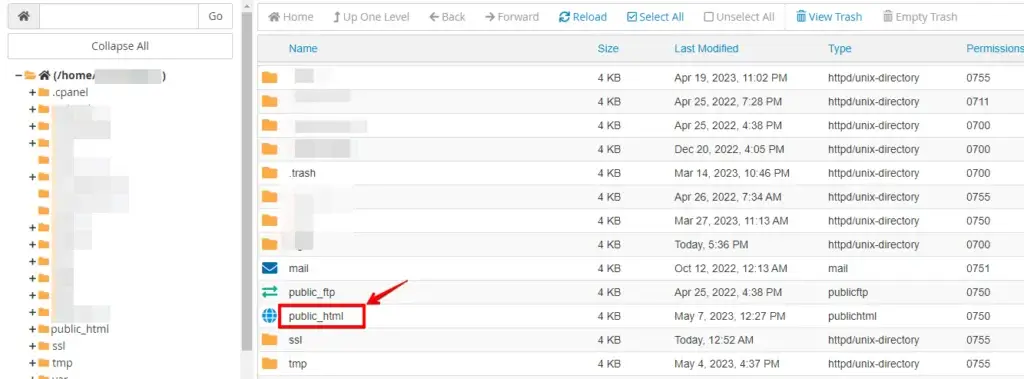
- Navigate to the “wp-content” folder in the WordPress root directory, then access it by clicking on it.
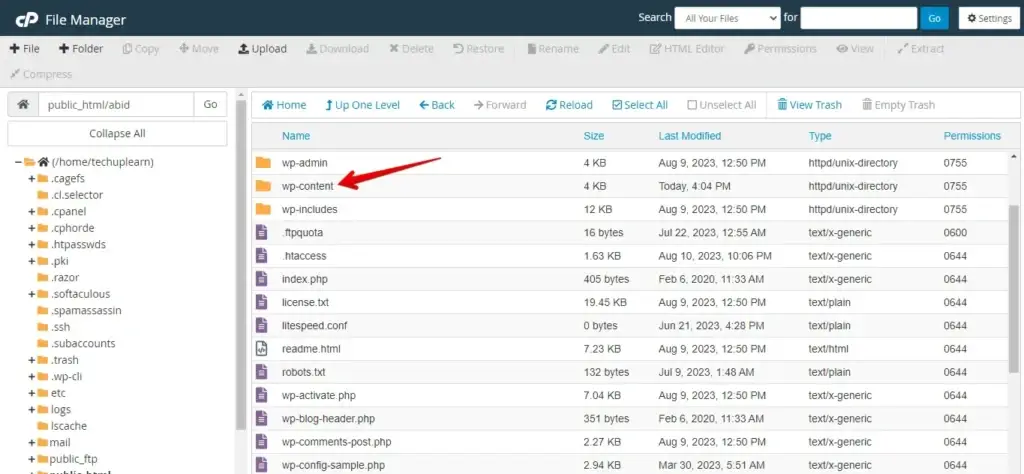
- Then go to the “themes” Folder.
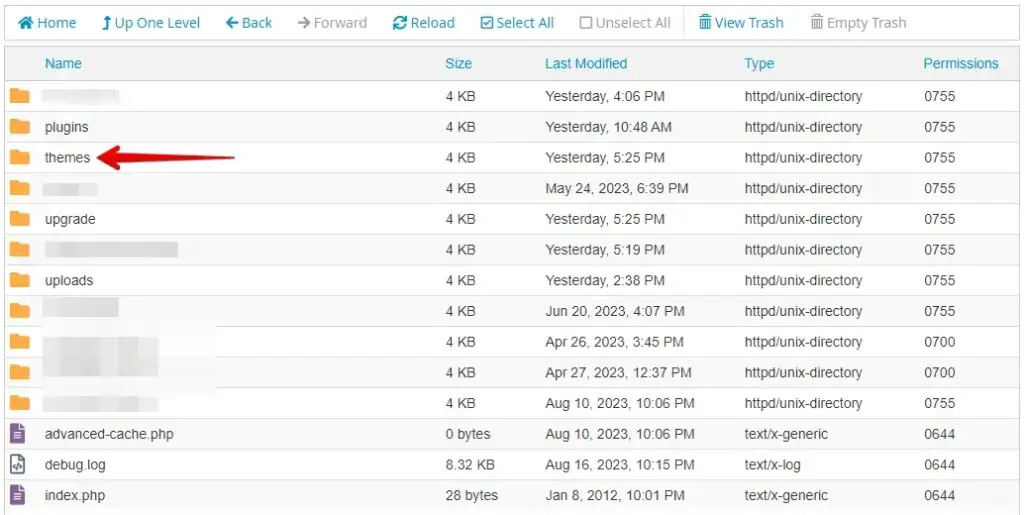
- Here, you’ll see a list of all installed themes.
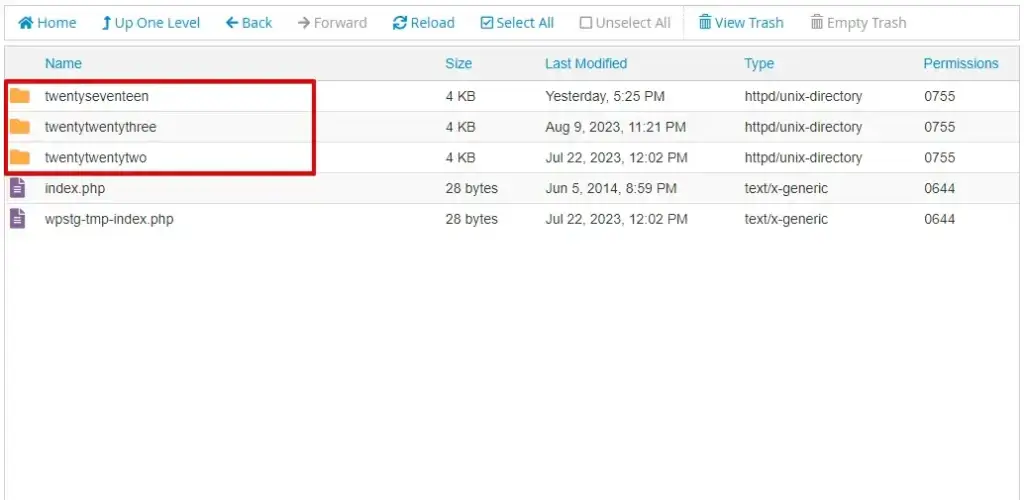
- Right-click on the theme folder you want to back up and select “Compress” or “Compress to” from the context menu.
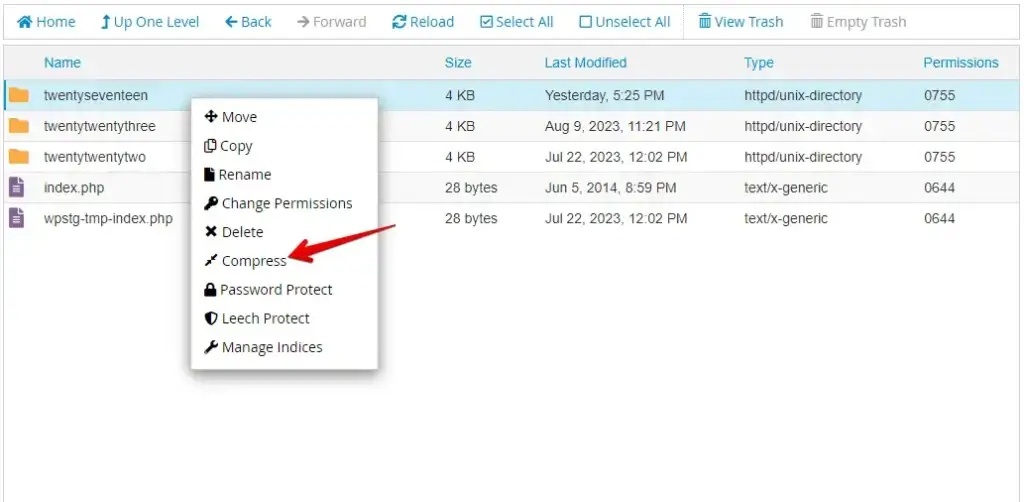
- Choose a compression format like “Zip” or “Tar.gz” and click the Compress Files button. This will create a compressed archive of your theme files.
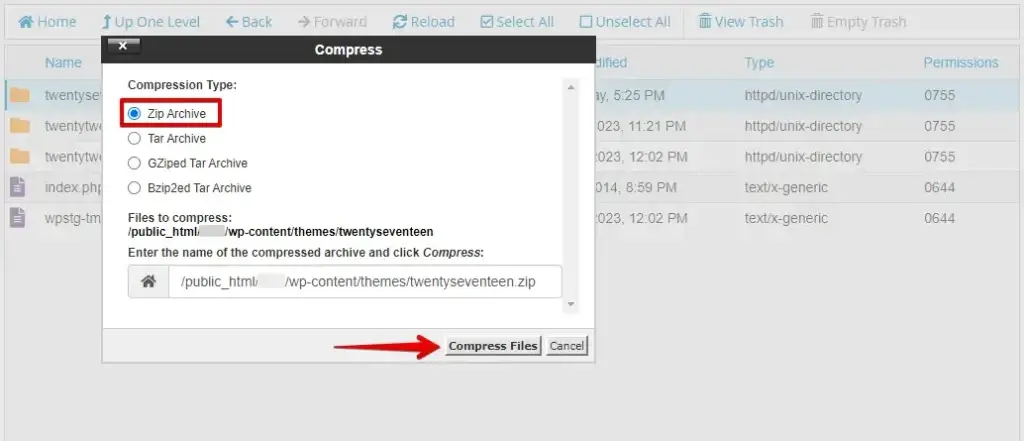
- Once the compression is complete, right-click on the newly created compressed folder and select “Download.”
- This will save the compressed theme backup files to your local computer.
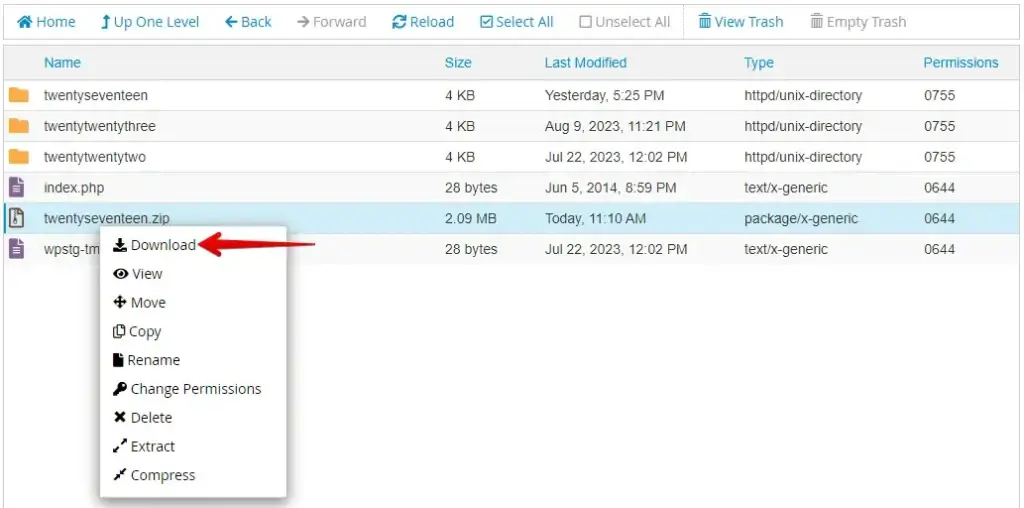
Following these steps, you’ve manually created a backup of your WordPress theme and other site content using cPanel’s File Manager. This method gives you direct control over the backup process and allows you to customize where and how you store your backup files.
Method 3: Manual Backup via FTP
- Use an FTP client (such as FileZilla, Cyberduck, or WinSCP) to connect to your web server. You’ll need the FTP server address, username, password, and port information.
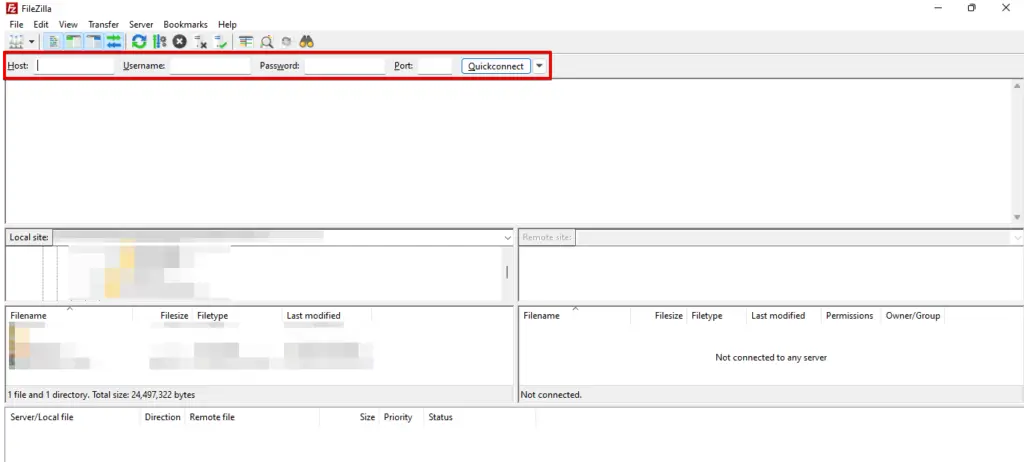
- After establishing the connection, proceed to the “wp-content” folder and access it by clicking on it.
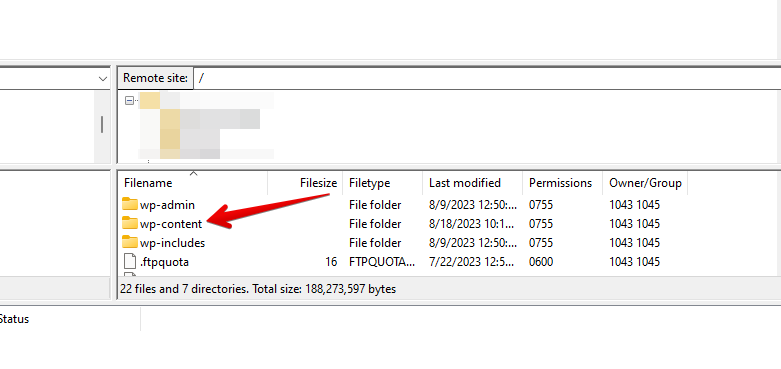
- Subsequently, navigate to the “themes” directory.
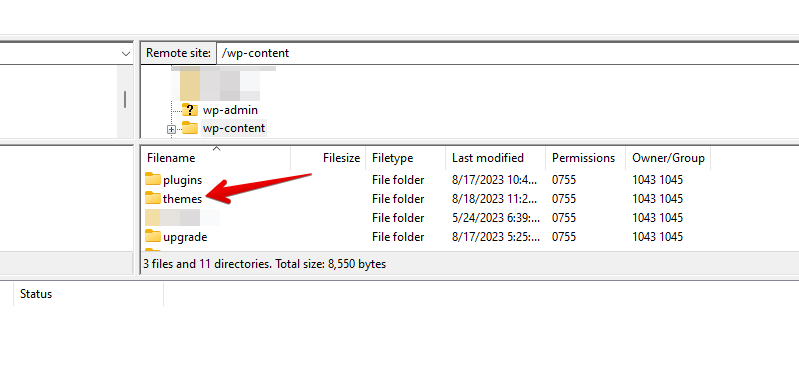
- Here, you’ll see a list of all installed themes.
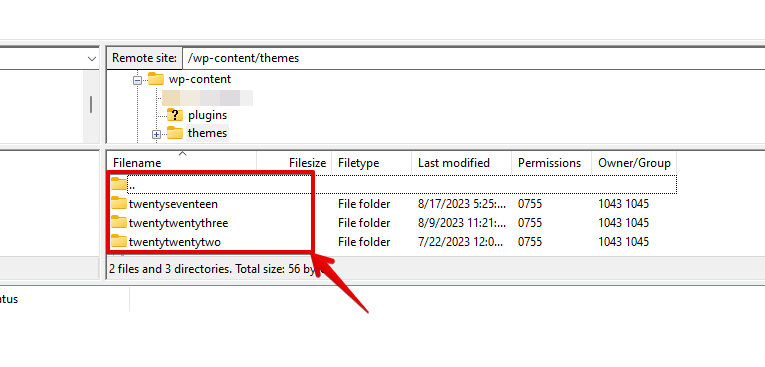
- Right-click on the theme folder you want to back up and select “Download” or “Download to” from the context menu.
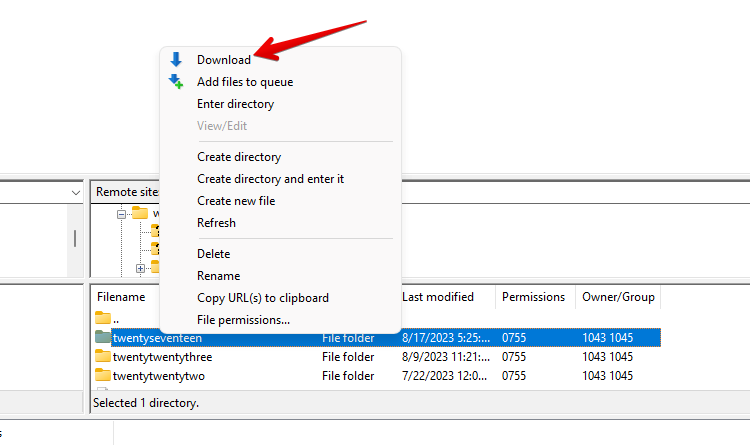
- The FTP client will start downloading the theme folder. The time taken depends on the size of the theme and your internet connection speed.
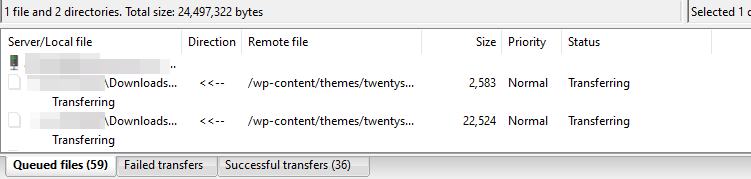
Creating FTP backups is a manual process, so remember to repeat these steps to keep your theme data safe regularly. It’s also a good practice to combine FTP backups with other backup methods, such as using backup plugins or cloud storage services, for added security.
Method 4: Using Theme Editor
- Log in to your WordPress dashboard.
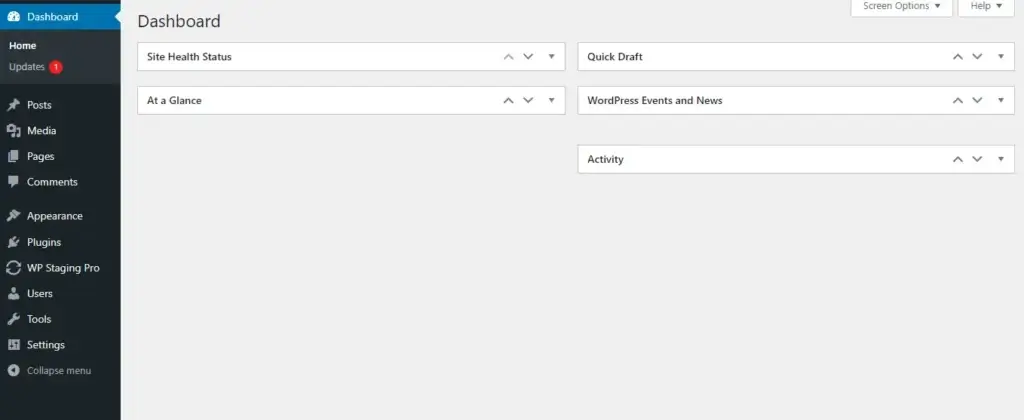
- Navigate to “Appearance” and click on “Theme Editor.”
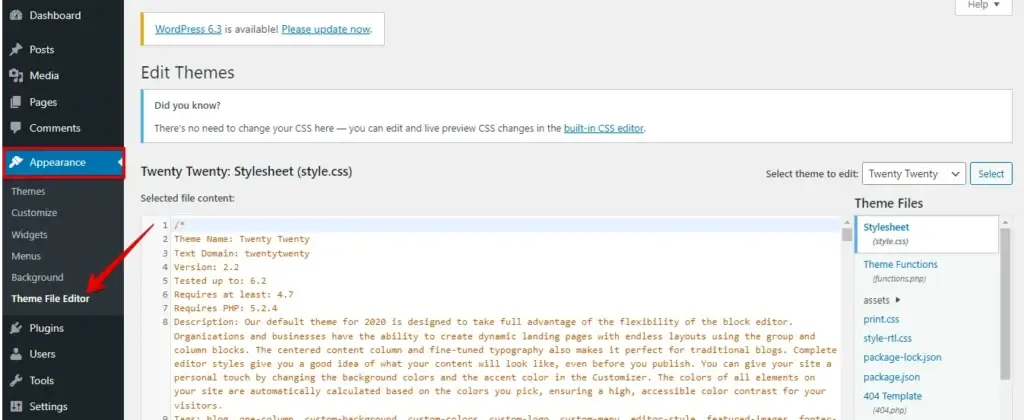
- On the Theme Editor page, you’ll see a list of your theme’s files on the right-hand side.
- Choose the files you want to back up. Typically, you’d focus on the main theme files like “header.php,” “footer.php,” “style.css,” etc.
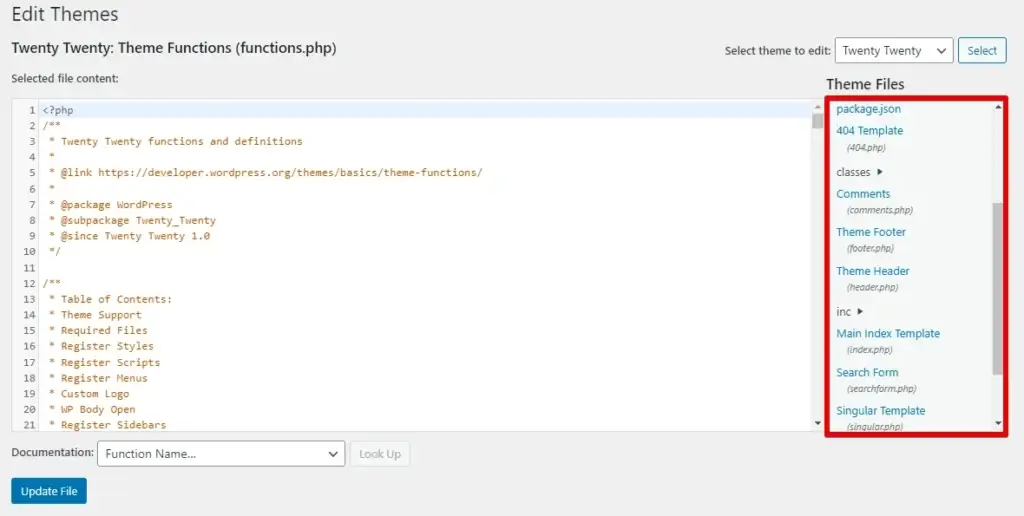
- Click on a file you want to back up to open its code editor.
- Select and copy the entire code in the editor.
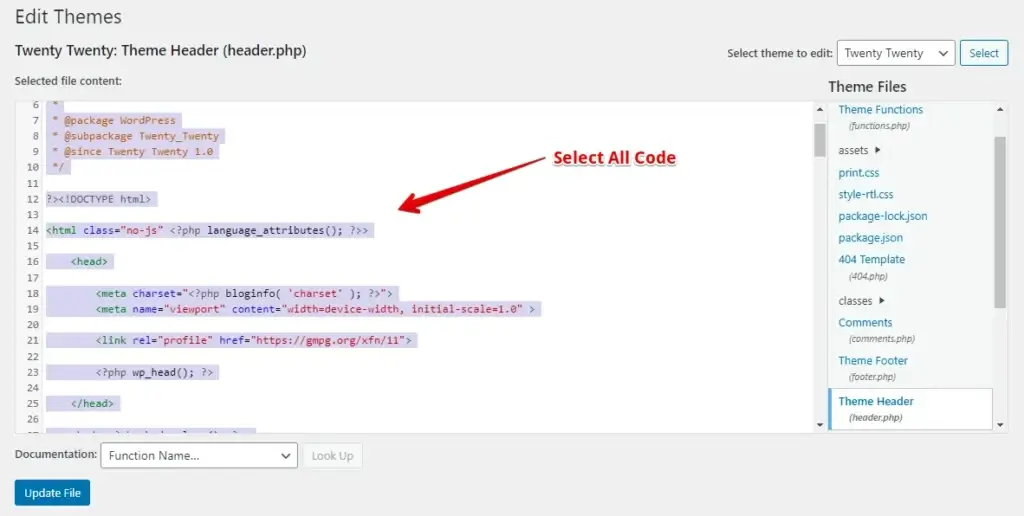
- Open a text editor on your computer (like Notepad on Windows or TextEdit on macOS).
- Paste the copied code into the text editor.
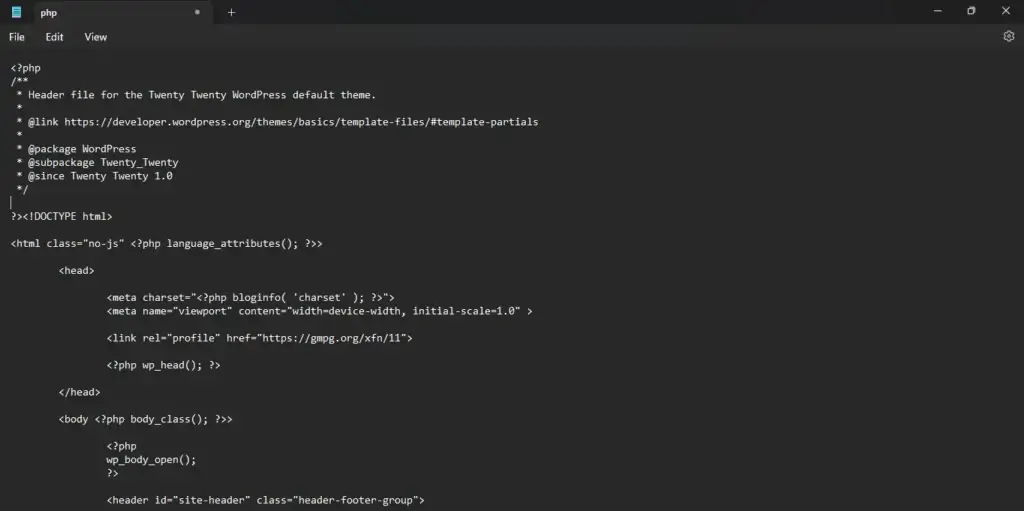
- Save the file with a descriptive name and the appropriate file extension (e.g., “header-backup.php”).
- Repeat the above steps for each file you want to back up.
Remember that this method only backs up individual theme files and doesn’t capture the complete theme settings, styles, and other configurations. Furthermore, using the Theme Editor for backups isn’t considered best practice due to its limitations and the risk of accidentally modifying code.
Conclusion
In summary, safeguarding your WordPress theme through effective backup methods is paramount. Whether you opt for plugins, manual backups, or server-level solutions, these practices offer peace of mind and swift recovery options.
A multi-faceted backup strategy, regular testing, and secure storage collectively provide a robust defense against data loss, enabling seamless recovery.