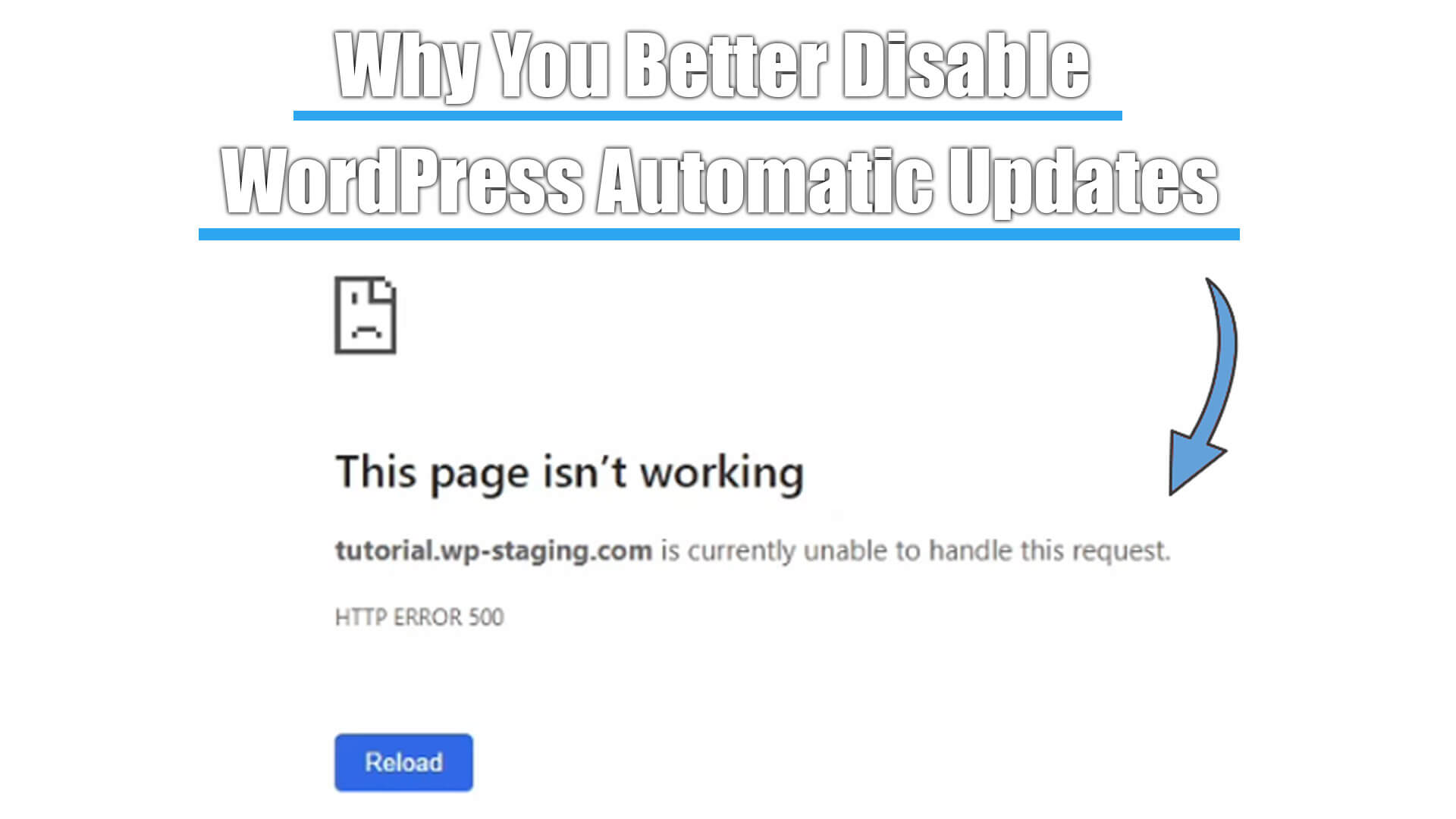
WordPress automatic updates are a double-edged sword. They can be accommodating, but on the other hand, extremely dangerous if you have a business-critical website.
Let me show you what consequences it can have if you activate WordPress automatic updates for the WordPress core system, plugins, and themes and how you can deactivate automatic WordPress updates within a few clicks.
Contents
- Video: How And Why You Better Disable WordPress Automatic Updates – And when Not
- What Types of Automatic Updates Exist
- WordPress Core Updates
- WordPress Major Updates
- WordPress Minor Versions
- Theme and Plugins Updates
- Advantages of Automatic Updates
- Disadvantages of Automatic Updates
- More Reasons to Disable Auto Updates on WordPress
- Conclusion: Should I Disable Automatic Updates on WordPress or Not?
- How to Disable Automatic Updates
- Related Articles
Video: How And Why You Better Disable WordPress Automatic Updates – And when Not
If you prefer watching a video instead of reading this article, you can watch this entire article as a video:
What Types of Automatic Updates Exist
First, let me explain what types of updates exist and why WordPress does automatic updates.
We can divide updates into WordPress core updates and Theme/Plugin updates.
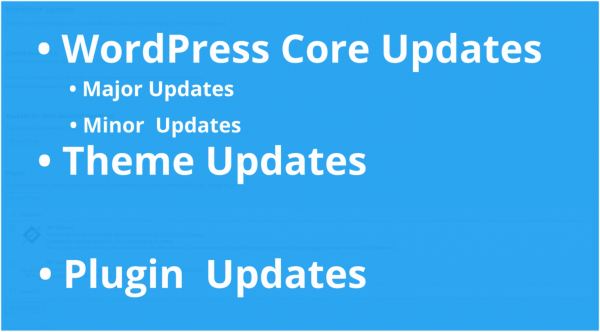
WordPress Core Updates
These updates, further divided into major and minor, come from the WordPress core developer team.
WordPress Major Updates
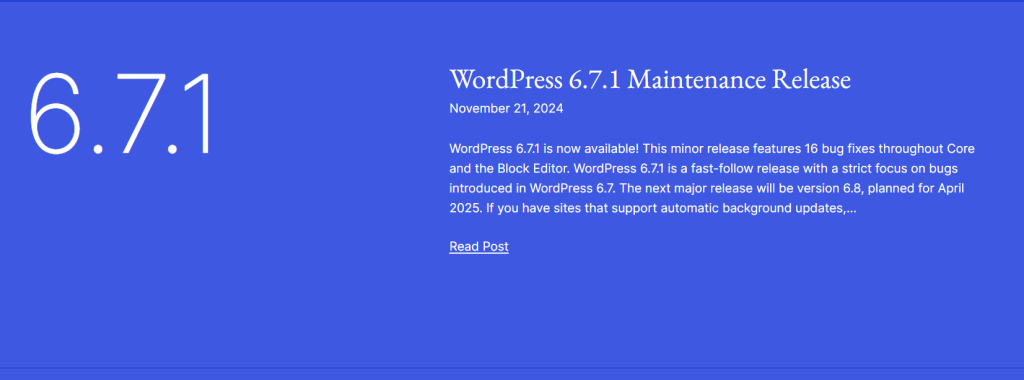
They contain updates to the WordPress core and the underlying code, such as new features, plugins, and themes. However, these updates only include the central bundled theme, such as “Twenty Twenty” or “Twenty Twenty-One.” Third-party articles will be updated separately.
WordPress Minor Versions
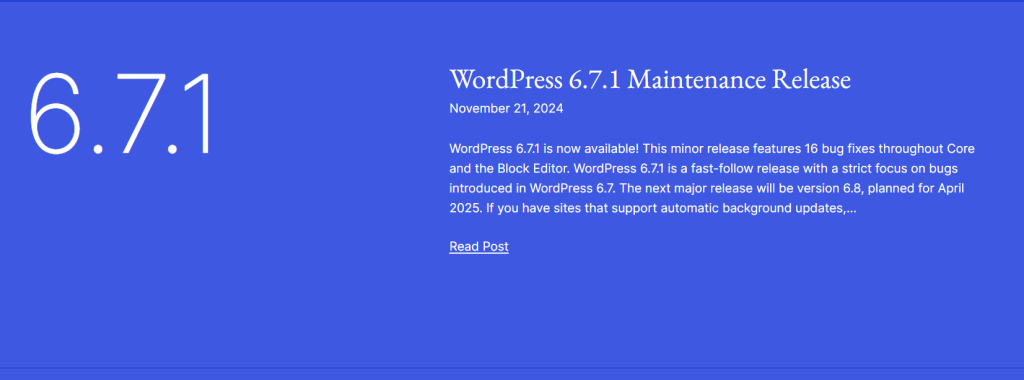
WordPress Minor Versions usually don’t include any new features or the introduction of plugins or themes. They’re published on demand and almost always offer an overall WordPress security upgrade. They usually contain patches or bug fixes that keep users’ websites safe and stable. That’s why they are installed automatically.
Theme and Plugins Updates
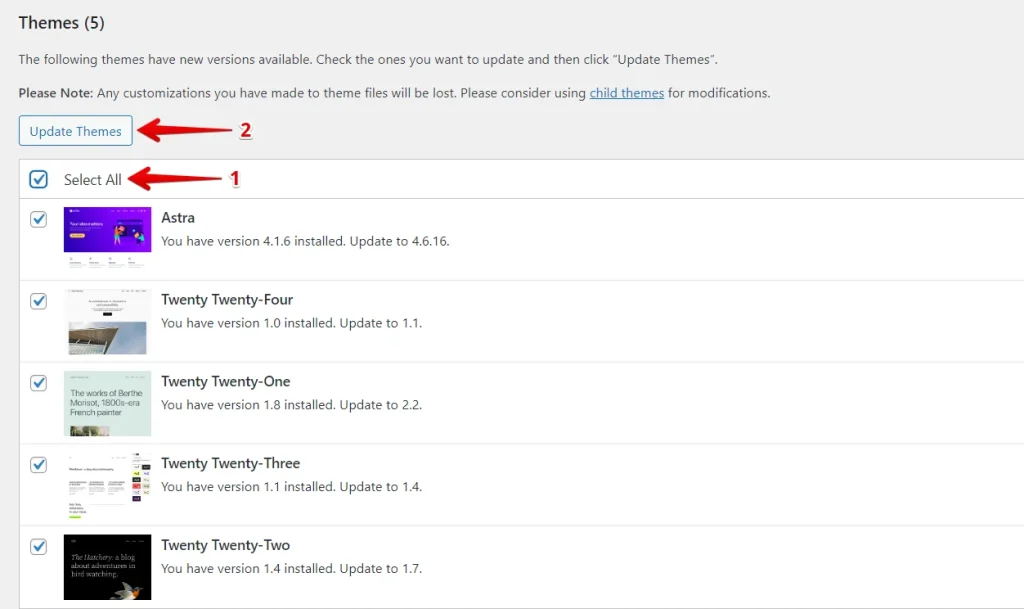
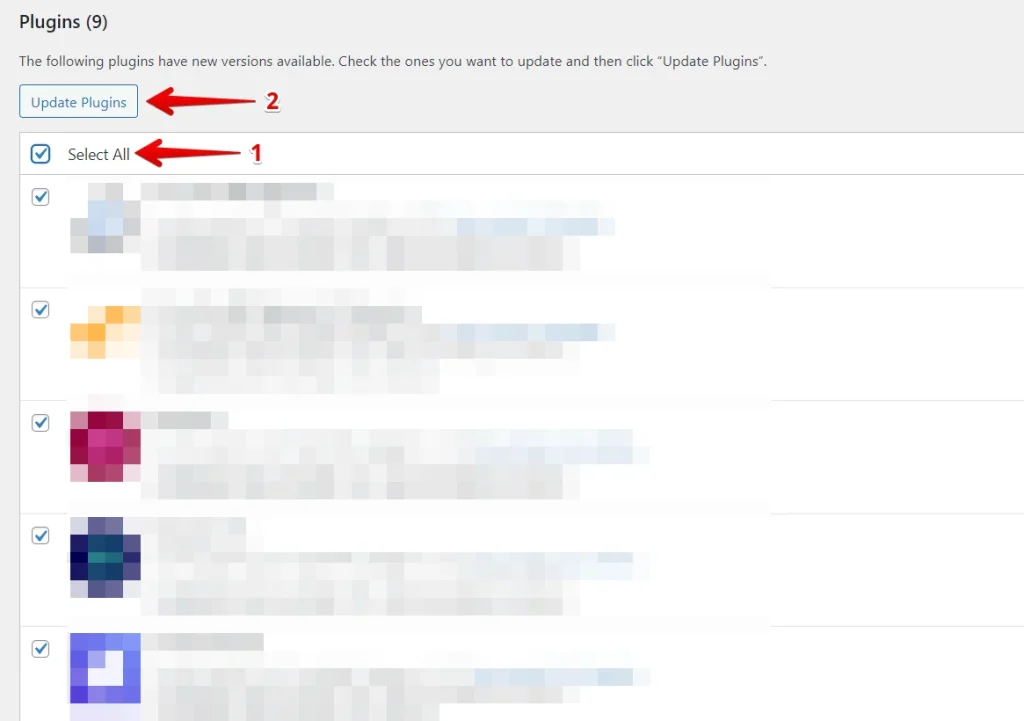
External developers publish the majority of the available themes and plugins. These updates are entirely independent of those of the WordPress development team. Neither Themes nor plugins are usually automatically updated by default, but since WordPress 5.5, your websites may also start updating plugins and themes automatically.
WordPress added the ability to update plugins and themes in version 5.5 automatically to solve the maintenance problem. Unfortunately, some hosting providers activated this automatic option without informing their customers.
Advantages and Disadvantages of Automatic Updates
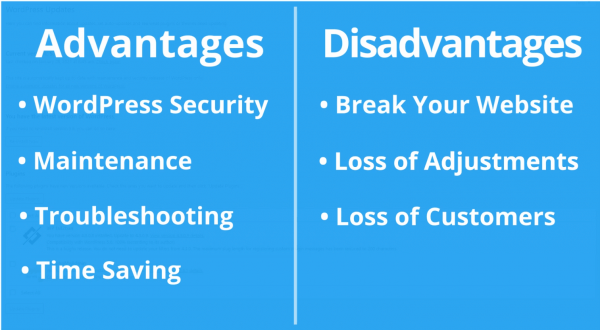
Advantages of Automatic Updates
Let’s look at the advantages and disadvantages of automatic updates, and I’ll help you decide whether to disable auto-updates on your site.
Automatic updates are significant for WordPress security because users forget to update plugins and the core WordPress installation.
With automatic WordPress updates enabled, you don’t have to worry about updating your site whenever a minor update to WordPress is released. The WordPress core team pushes the updates out for maintenance and security purposes.
You also know that WordPress will automatically update if there’s a crucial security issue with WordPress or a popular plugin. Your site will stay secure even if you’re busy or away from home.
If you have many sites, automatic updates can save you a lot of time. And even if you only have one website, you might prefer the peace of mind of knowing that WordPress is taking care of things in the background.
Disadvantages of Automatic Updates
Let’s move on to the disadvantages.
The core WordPress team responsible for releasing updates ensures that updates go well without hiccups.
They test the core updates very well, but humans create them, and humans generally make errors. So, for instance, If WordPress ever felt it necessary to push out a security update for the integrated core theme, and you use it, there is a chance that it will break your website. This risk significantly rises if you have modified any of your theme files.
The update overwrites your edits if you change any WordPress core files, which you should not do. They are gone, and you must add them again at best; at worst, this will break your website.
Automatic third-party theme or plugin updates will even more likely break your site. There are too many variables, such as different server environments and plugin combinations, to catch all possible errors.
Many WordPress plugins are also created by hobby developers who can not test their plugins for all WordPress combinations.
More Reasons to Disable Auto Updates on WordPress
In summary, you should note that many factors can cause an automatic update to break your website. These factors include errors in the plugin code, the plugin not being compatible with your server environment, the plugin not supporting your WordPress version or problems combined with other plugins.
As a result, you get the so-called “white screen of death.” The website is no longer available to your visitors. If this happens to you, check out my other article on enabling the “Debug Log.”
It makes sense to deactivate automatic updates entirely on your WordPress website to prevent this from happening.
Otherwise, such a severe interruption can cause you to lose business and customers, especially since you may not know the damage until hours or days later if the website is updated automatically.
Conclusion: Should I Disable Automatic Updates on WordPress or Not?
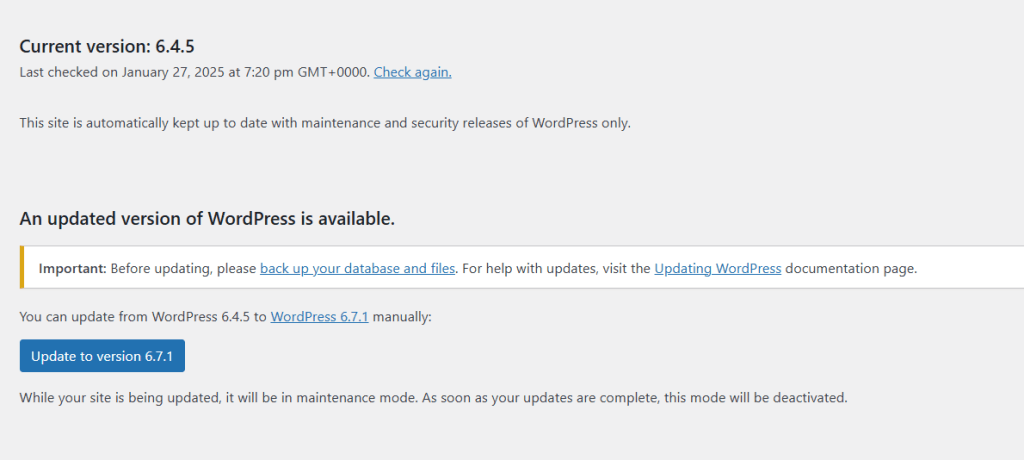
Reasons Not to Disable WordPress Automatic Updates
Now you know why WordPress runs automatic updates and the advantages and disadvantages of this automation. Whether you should disable the automatic updates or not depends on you and your website type.
First, I don’t recommend turning off WordPress automatic updates if you are running a simple blog or small website and don’t make any money with it. They are an essential security feature.
Automatic updates are helpful for most beginners and most WordPress websites, and you should not disable them.
Reasons to Better Disable WordPress Automatic Updates
However, if you run a website that must be online 24/7, such as an online store, it’s highly recommended to turn off automatic updates.
But then you need to make sure that you manually test and install all available updates on time to ensure your website’s security.
Before I show you how to deactivate the automation of the updates, I’d like to point out that you should always test new plugins on a copy of your website before installing new plugins or doing other modifications on your production site.
Then try the changes on the cloned site without endangering your actual website. You can use our free plugin, “WP STAGING,”; to get the video description link.
At wp-staging.com, we have deactivated the automatic plugin and theme updates on our site and WordPress core updates. We use a shop system that our customers use to complete their purchases, so we have to make sure that our website never goes down.
Whether you’re using automatic or manual updates, it’s crucial to ensure you have regular site backups. If you aren’t using a Backup plugin, look at WP STAGING | PRO, which delivers a full enterprise-level approved backup and migration feature.
How to Disable Automatic Updates
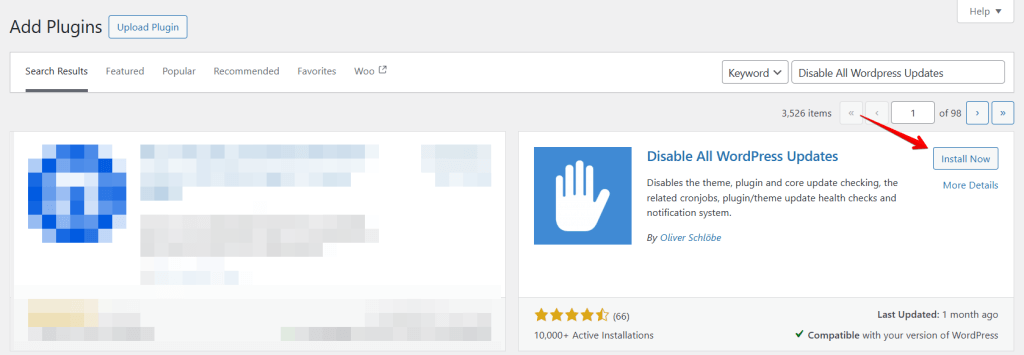
The easiest way to disable the automatic updates is by installing and activating the plugin “Disable All WordPress Updates.” Once the plugin is enabled, it will make all necessary changes.
It is important to note that this plugin completely deactivates the theme, plugin, and core update-checking system on WordPress. As a result, the notifications for updates are no longer displayed.
Accordingly, it is essential that you independently keep your WordPress core, your themes, and your plugins up to date. Your blog or website is vulnerable to security breaches if you don’t.
