WordPress is known as one of the most popular website builders in the world. The main reason is that WordPress is easy to install, which makes it easy for anyone to build a website.
By using good WordPress web hosting companies, you can install WordPress with just a few clicks. In general, installing WordPress is a simple process that takes less than ten minutes.
In this tutorial, we would like to offer you a complete WordPress installation tutorial.
We’ll show you how to install WordPress on top hosting platforms using 1-click installation scripts. We’ll also explain how to install WordPress manually via FTP. Finally, we’ll show you how to install WordPress on a local computer (Windows, Mac, and Linux).
If you own a WordPress.com site and you want to move it to WordPress.org, check out this article.
Things You Will Need Before You Start Installing WordPress
Before installing WordPress, you first need a domain name and a good web hosting company that knows WordPress.
We recommend that you use Bluehost at this point as it gives you a free domain, and it is one of the largest hosting companies in the world. Plus, Bluehost is an officially recommended WordPress hosting provider.
As this is a very long and detailed tutorial, please use the navigation below to go to the relevant section.
Contents
How to Install WordPress on Bluehost.com
Choosing Bluehost as your hosting provider is an excellent choice as it is officially recommended by WordPress and is one of the world’s largest hosting companies.
Bluehost will automatically install WordPress on your domain name when you create an account at Bluehost.com.
You can read this article or watch our video that explains how to install WordPress with Bluehost.com:
Log In to WordPress
Once you have created your Bluehost account, Bluehost will automatically start installing WordPress.
First, select a theme that appeals to you or click on “Skip this step” if you want to set this later up.
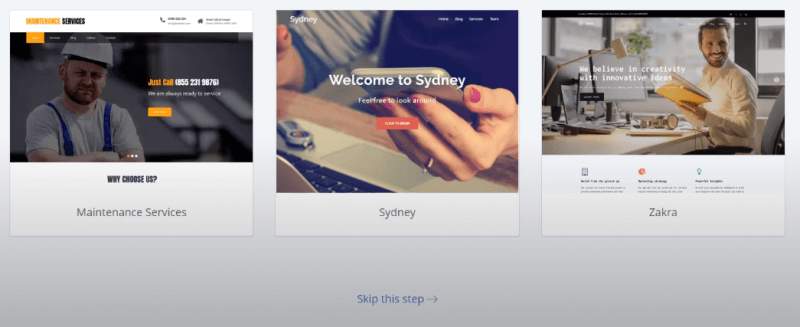
The installation is now complete.
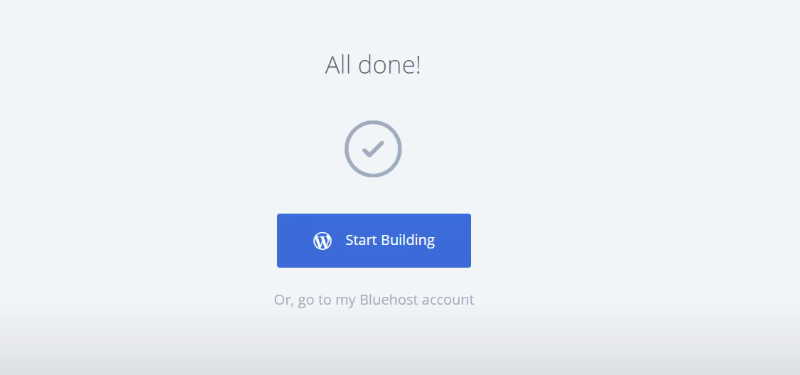
You can either select “Start Building” to go straight to your site, or you can select “Or go to my Bluehost account” to go to the Bluehost dashboard.
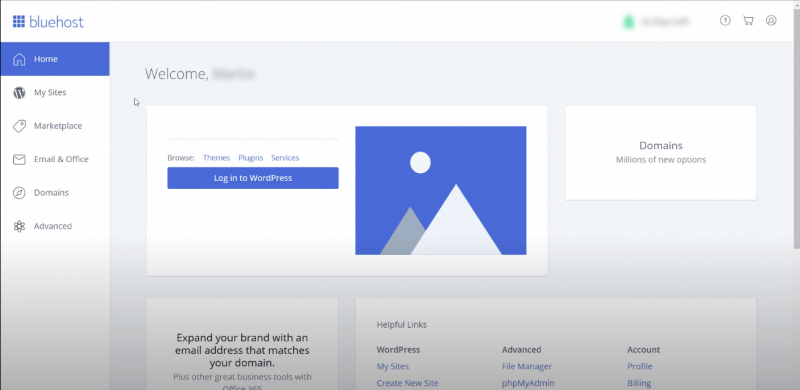
Click the “Log in to WordPress” button if you want to return to the WordPress administration area.
If you have decided on the basic plan, you are finished at this point, have fun with the WordPress page.
However, if you have decided on the Plus plan, you can create an unlimited number of websites. To install WordPress here, take a look at the next step.
To get started, click the “Create Site” button on the “My Sites” tab.
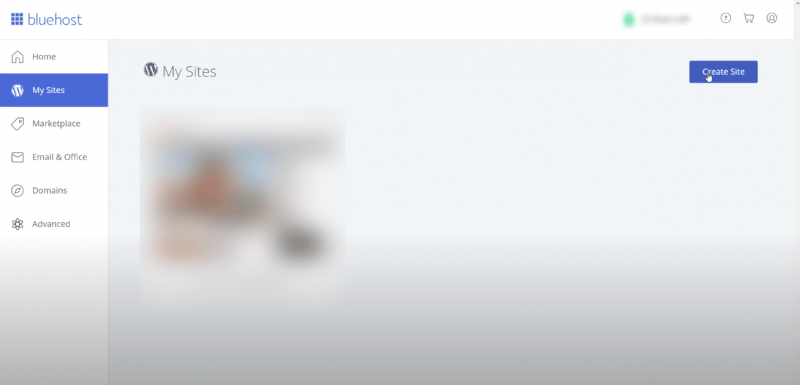
This will start the Bluehost controlled WordPress installation wizard. First, you will be asked to enter a site name and a slogan if you wish.
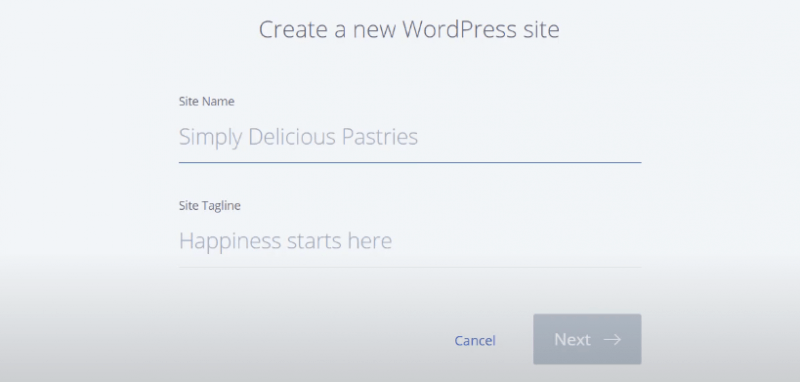
Now click the “Next” button to continue.
Choose a Domain
At this point, you will be asked to choose a domain name and path for your website. If you’ve already purchased a domain name externally, you can select it from the drop-down menu. Alternatively, you can always purchase new domain names and add them to your account by going to the hosting dashboard’s domains page.
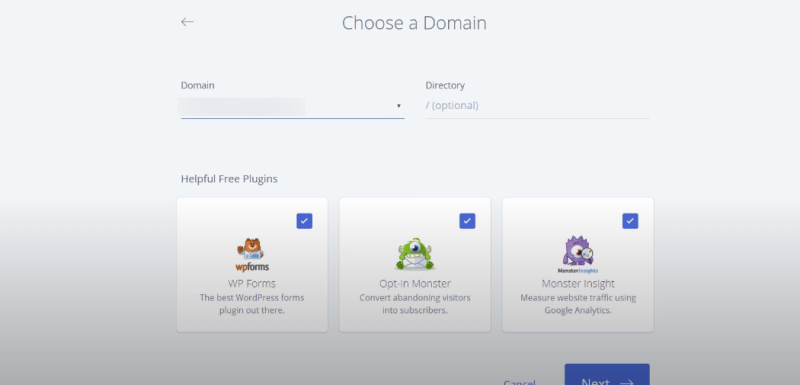
You can leave the directory path empty here; Bluehost will select it for you.
Click on the “Next” button to continue.
Finish the WordPress Bluehost Installation Successfully
Now sit back; the installer will set up your WordPress site, which may take a few moments. After that, you will see a success message with your WordPress site details.
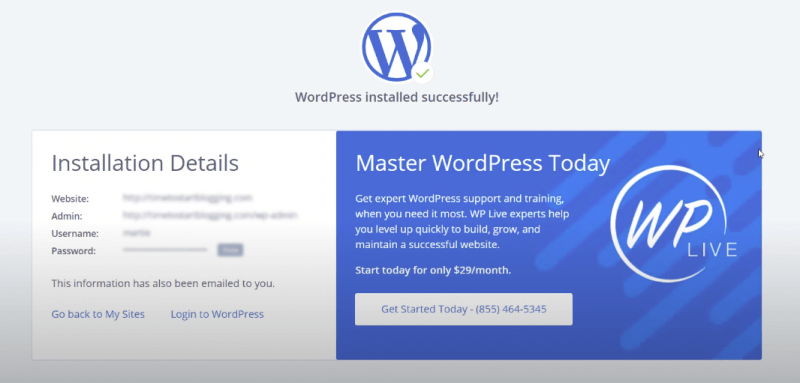
You can now click the “Log in to WordPress” button to access your new site’s administration area.
How to Install WordPress via FTP
There are just a few steps required to install WordPress manually.
For the installation, you need:
-an FTP client such as Filezilla
-the access data of the hosting provider
-the latest version of WordPress
You can read this article or watch our video that explains how to install WordPress using FTP:
Download the Latest Version of WordPress
The first thing to do is to download the latest version of WordPress from WordPress.org.
The WordPress installation package is offered as a zip file. For instance, wordpress-5.5.1.zip. You have to unzip this file. A new folder with the name “WordPress” will now be created. This folder contains all the WordPress files you need to upload to your web server.
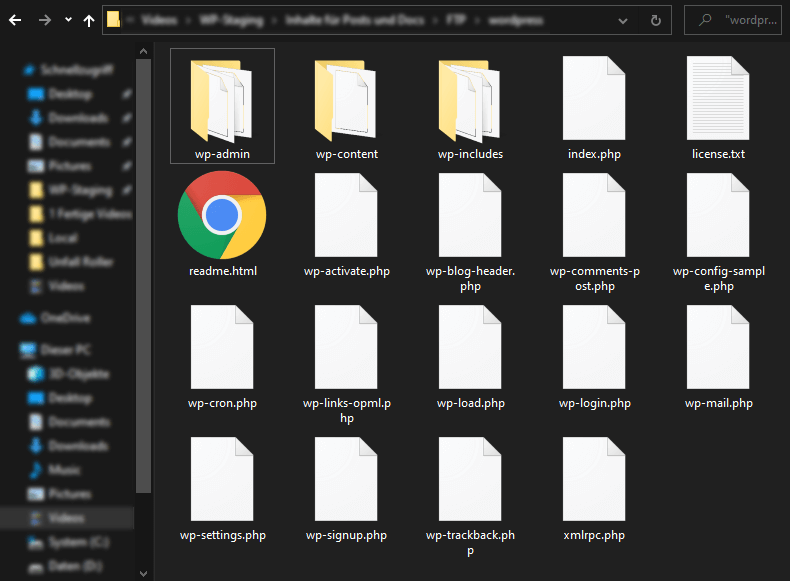
Connect the FTP Client to Your Hosting Server
Open your FTP client; we recommend using Filezilla. Now connect the FTP client to your hosting server.
Enter the host, the username, the password, and the port. The port is usually “21” or “22”. After the connection has been established, use the FTP client to upload the WordPress files from your computer to your website server.
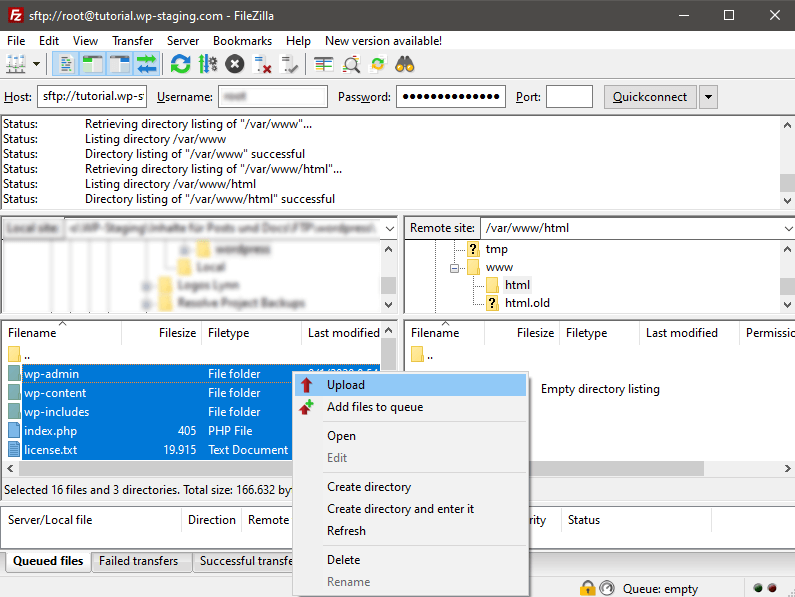
The default directory you should choose for uploading the WordPress files is public_html
Create a New Database in Your Hosting Control Panel
When you’re done uploading WordPress, head to your hosting control panel to create a database. All you have to do is search for “MySQL databases.”

You will see a field for creating a new database. Enter a name for your database and click “Create Database.”

After you’ve created your database, MySQL still needs a username. This username has access to actions in the database.
On the MySQL Databases page in your cPanel account, scroll down to the MySQL Users section. Enter a username and password for your new user and click the “Create User” button.
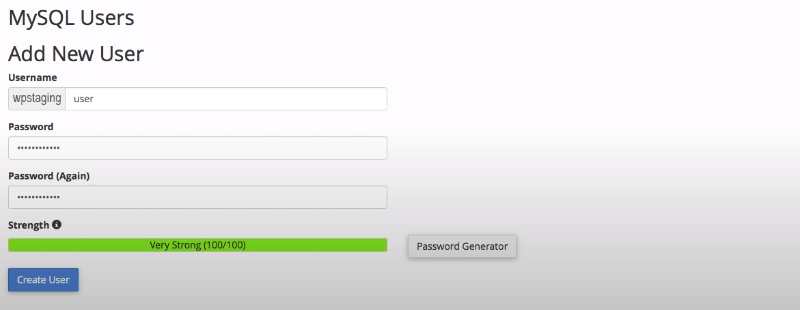
This new user still does not have access to the previously created database. To do this, you need to add the user to the database and permit them to perform all actions.
On the same page with MySQL databases in your account, scroll down to the “Adding User To Database” section. Select the database user you created from the drop-down menu next to the user, select the database, and click the “Add” button.
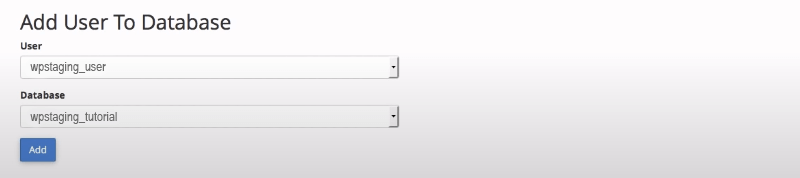
You will now be asked for the permissions you want to grant this user. Select all permissions and click the Make Changes button.
Your MySQL database and your user are now ready. Make a note of your database name and MySQL username and password. You will need this information later.
Set Up WordPress On Your Site
Now go to the URL where you uploaded WordPress. Enter your domain name in the browser window, like example.com or www.example.com.
You will now see the installation instructions. WordPress will tell you at this point that you need your database name, your password, and your MySQL host information.
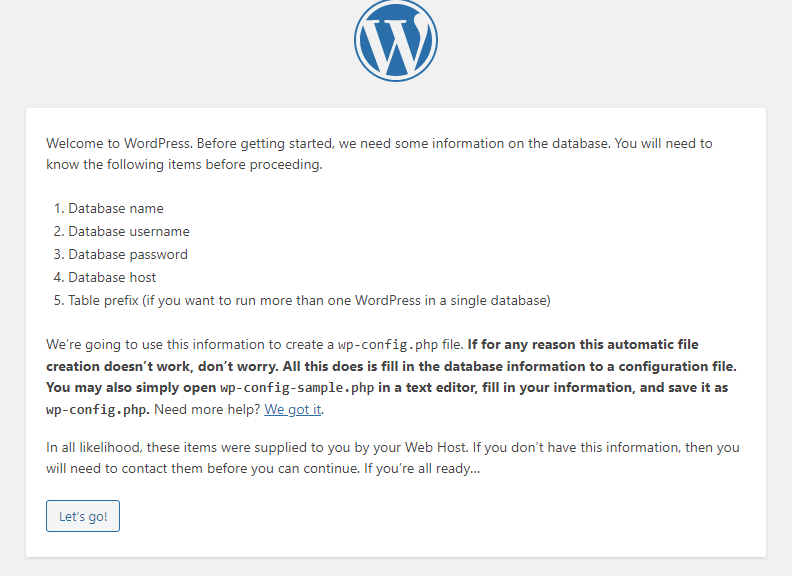
Click on the “Let’s go!” Button to continue.
WordPress will now show you a form. You will need to enter the database information you created earlier.
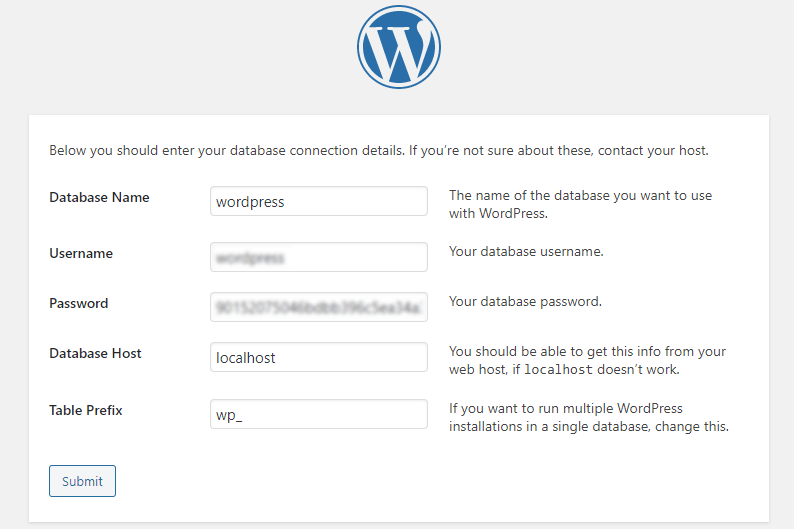
Click the “Submit” button. WordPress will connect to your database and then show you a success message.
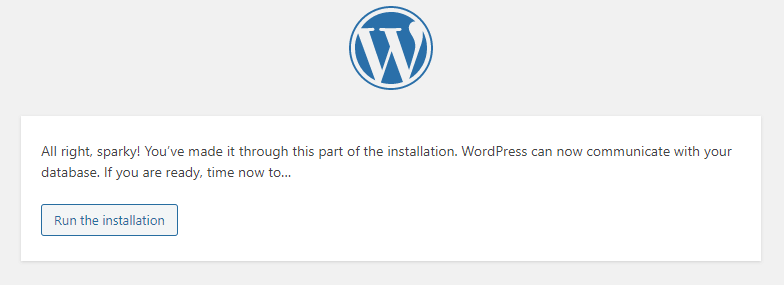
WordPress can now communicate with your database. Click the “Run the installation” button to continue.
WordPress will now create the required tables in your database.
Now you need to provide some information for WordPress to set up your site. This includes the site title, the user name, the password, and the administrator’s e-mail address.
If you don’t want your website to be immediately visible to search engines right now, you can check the box next to “Search Engine Visibility.” Later, when your site is ready, you can change this in the WordPress settings.
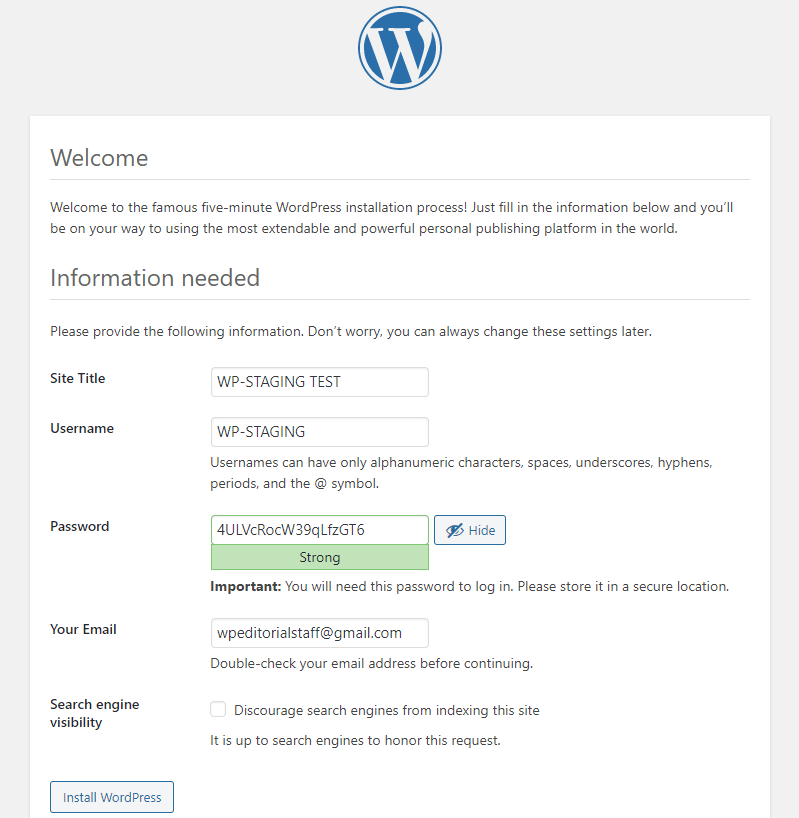
Click the “Install WordPress” button to continue. WordPress will now set up your website and finish the installation.
You will see a success message with your username. You can now click the Sign In button to log into your WordPress site. Congratulations.
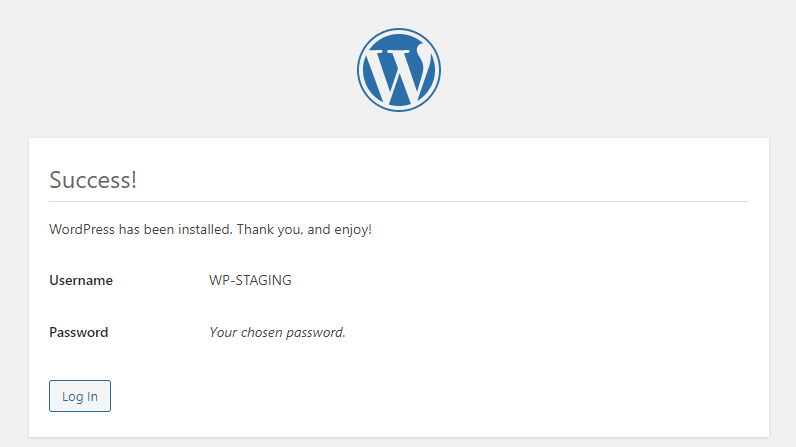
How to Install WordPress on Your Local Computer
Introduction
There are many scenarios in which installing WordPress locally on your computer is a good idea. For example, if you want to try WordPress as a beginner and want to experiment with it. Or if you, as a developer, want to create new designs and plugins in a local server environment or create a new site so that nobody sees it in its half-finished state. The local environment is also suitable for fixing a hack, bug, or other problem. If you want to create YouTube tutorials, the local installation is efficient; a new site can be created quickly if the current site is damaged during the tutorial project.
However, in most of the scenarios above, it would be even more comfortable to do it online with WP STAGING PRO by creating a staging site. Please read our article on this.
The local installation makes little sense to set up your first website/blog for the Internet that you want to share with other people because initially, only you have access to the local WordPress site. In this case, it is better to use one of the methods mentioned above to install WordPress with a web hosting provider and carry out the tests via the staging site. If the test was successful, you could quickly transfer the changes to your production site with WP STAGING PRO. The WordPress site you created locally can also be exported and put online, but this is more laborious.
If you have decided that a local installation makes sense for you because you want to develop themes, testing plugins, etc., we will be happy to explain which application is right for you and how you can use it.
We recommend the application Local by Flywheel (short: “Local”). It’s an alternative to similar tools like XAMPP, MAMP, and WAMP. “Local by Flywheel” is available for Windows, Mac, and Linux, and you can download it for free. “Local” includes everything you need to set up and use local WordPress websites. It’s kept simple for beginners, but it also has many advanced features if you want to customize how your local environment works.
Download and Install Local by Flywheel
To download “Local,” visit the Local by Flywheel website and click the”Free Download” button.
Next, choose your platform:
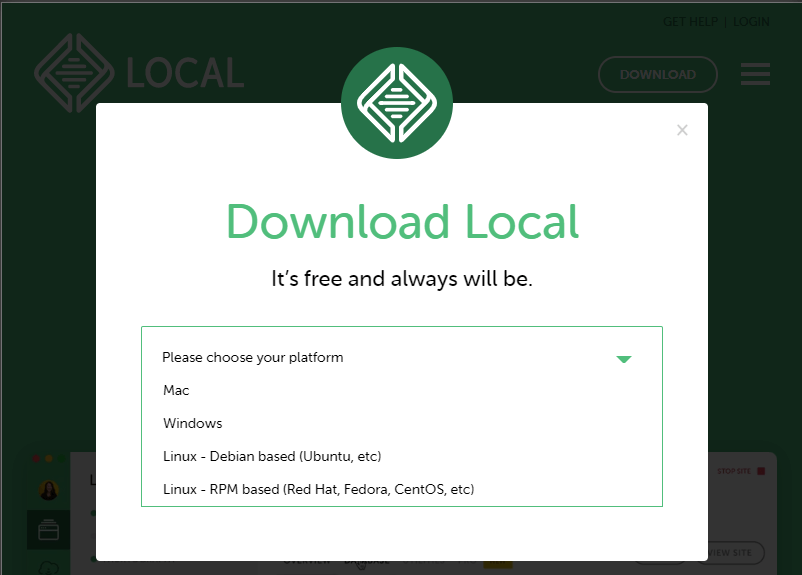
Then run the installation file after the download. You will then be taken to a home screen where you can say, “Let’s go!”
If you receive any prompts during the process, click “Yes” to allow the installer to do its job. If you do not grant “Local” the permissions, there may be complications with the local WordPress sites.
Create a New Local Site
Second, we’ll create a local WordPress website. To do this, select the option “CREATE NEW SITE” in the “Local” dashboard. This takes you to a simple three-step setup wizard where you first create a name for your site:
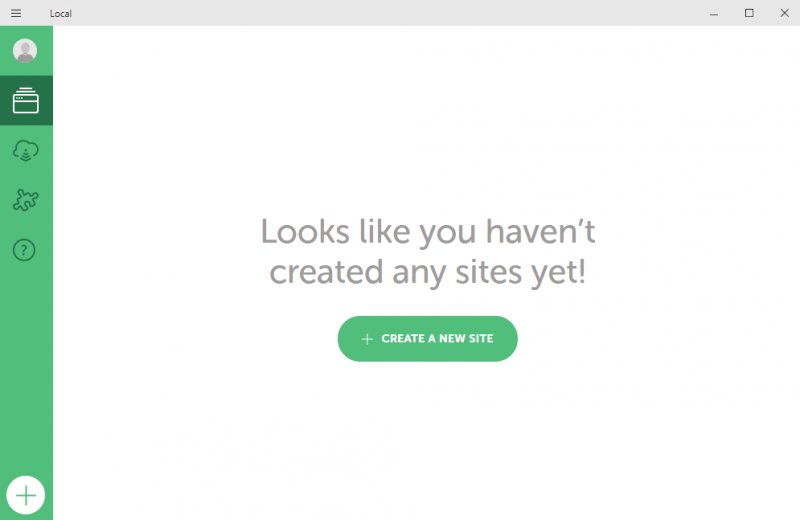
Now give your site a name. Especially if you want to create several local websites, it makes sense to make them descriptive. You can always change the name of your site later in the settings.
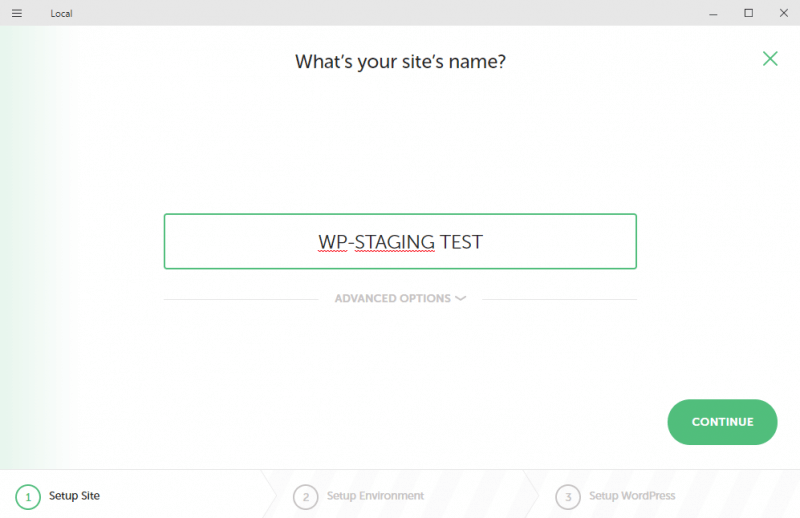
Also, you can expand the “Advanced Options” tab to configure some optional settings. If you wish, you can set any domain name, suffix, and path for your local site. Otherwise, “Local” will automatically create a directory for storing your site’s files.
Now select the environment for your local WordPress site.
You have two options here. “Preferred” is good for most beginners, while “Custom” is useful for developers with more specific needs. However, note that the “Custom” option does not allow you to connect your local website to Flywheel to publish it later if you wish.
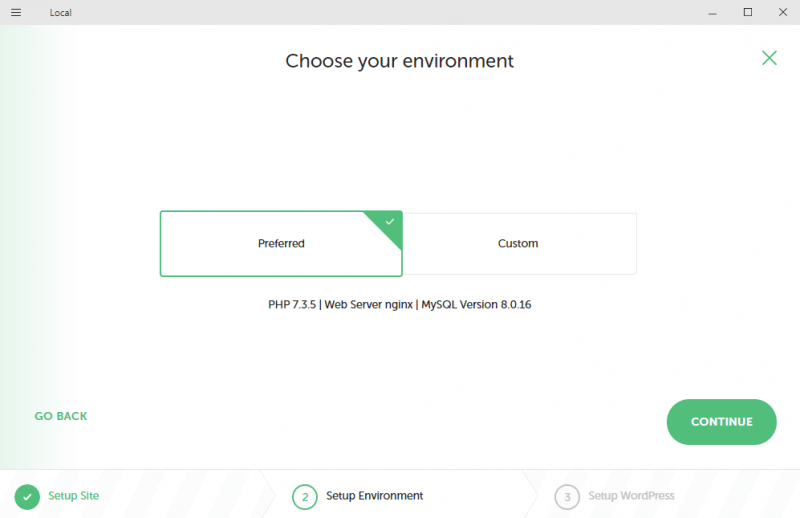
In the last step of the setup, create a WordPress username, password, and an administrator email address on this screen. It is not necessary to adjust the email address.
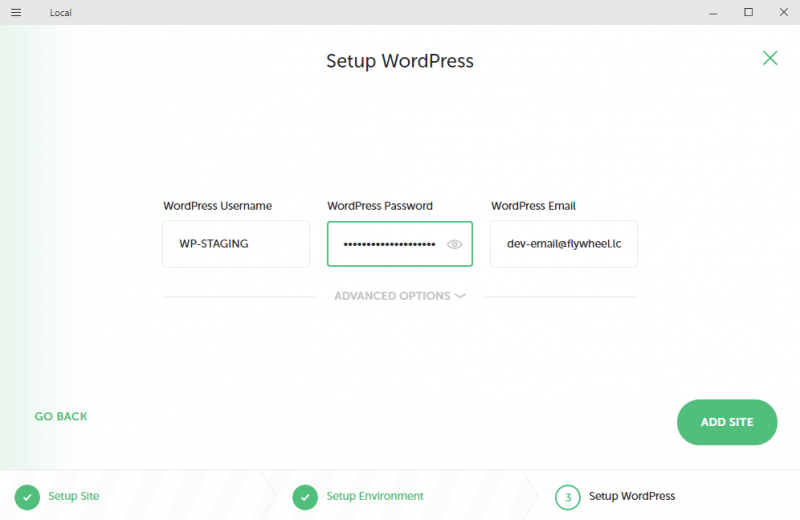
Congratulations, you have successfully created your local website.
First Steps After Creating the Local WordPress Site
In the OVERVIEW area, you can now select the ADMIN button to log in to your site, edit the site, or click on VIEW SITE to see the site from the user’s perspective. “Local” sets up a fully functional WordPress site, which means that you have all the options and freedom of an online WordPress site. You can also run and stop your sites from this area.
Another interesting feature of the program is “Live Link,”
when you click Activate, “Local” will generate a link for you. It allows someone else to remotely access your local site over an internet connection, even from the back end. This helps create a website for customers to easily show them the results without uploading them to a server.
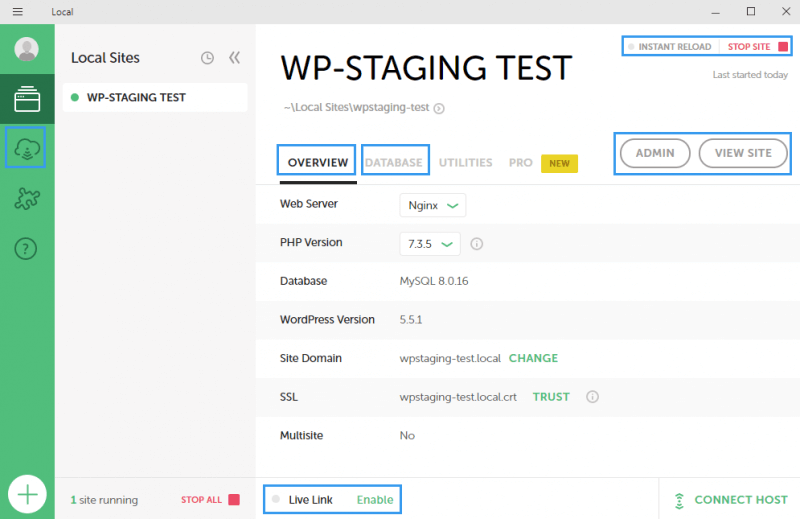
If you want to make more in-depth changes to the databases, this works via the “DATABASES” tab; here, you can run the integrated database-management tool “ADMINER.”
Export the Website and Make it Available Online
You can export your local site and import it into your hosting service. Click the cloud icon on the Dashboard page to set up. The steps for importing and bringing a site live vary from host to host.
The providers “Flywheel” and “WP Engine,” which are advertised by “Local,” work here the easiest. With “Local Connect,” you can easily move your website between the local environment and the live environment. This tool is free of charge, but the hosting provider incurs costs.
Note: The links on this page can contain affiliate links, which means we earn a small percentage whenever you use our links to buy something.
