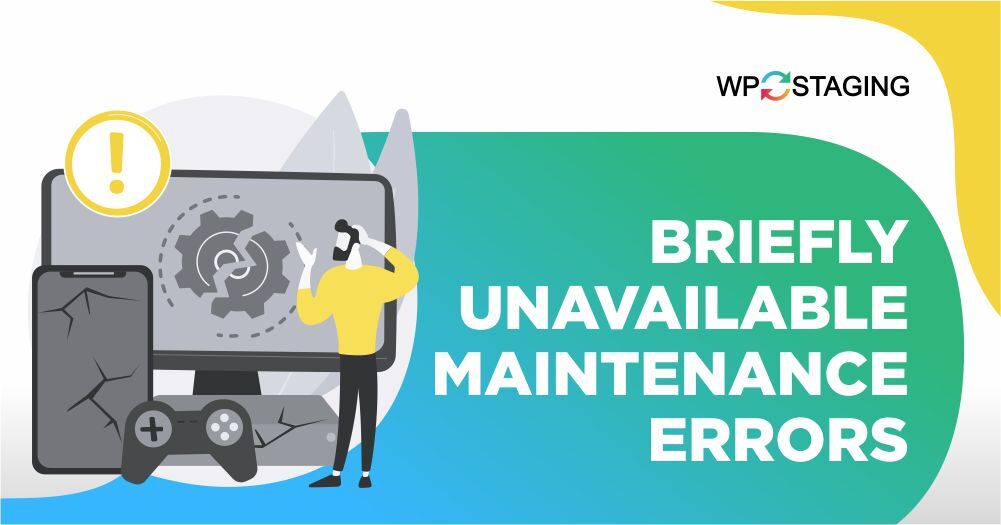Encountering the “Briefly Unavailable for Scheduled Maintenance Errors” message on your WordPress site can be a minor hiccup or a major roadblock, depending on how you handle it.
This blog post is your comprehensive guide to understanding why this error occurs and, more importantly, how to fix it quickly and efficiently.
Contents
- Interruption during an Update – If the update process is interrupted due to network issues or server timeouts, it can result in a maintenance error.
- Plugin or Theme Conflicts – Incompatibility between WordPress core files and installed plugins or themes can trigger maintenance errors during updates.
- Failed Automatic Updates – Sometimes, automatic updates fail to complete correctly, leading to maintenance errors as WordPress attempts to finalize the update process.
- Corrupted Core Files – Damage to WordPress core files, whether due to malware or accidental deletion, can cause maintenance errors when attempting updates.
- Unsuccessful Manual Maintenance – If maintenance tasks are initiated manually but not completed successfully, WordPress can be left in a maintenance state, resulting in errors.
- Clear Browser Cache
- Force Refresh the Page
- Deleting .maintenance File
- Check File Permissions
- Updating wp-activate.php
1. Clear your Browser Cache
Often, the error is a result of cached data in your browser. Simply clearing the cache can resolve the issue instantly. Here’s how to do it:
- Google Chrome: Press
Ctrl + Shift + Delete, select the desired time range, and click “Clear Data.”
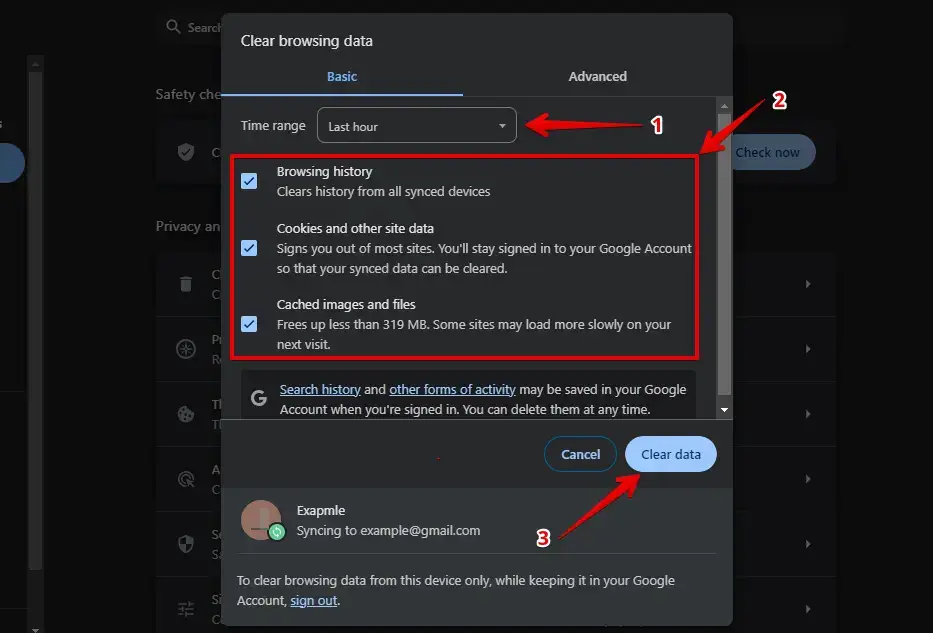
- Mozilla Firefox: Press
Ctrl + Shift + Delete, choose the appropriate time range, and click “Clear Now.”
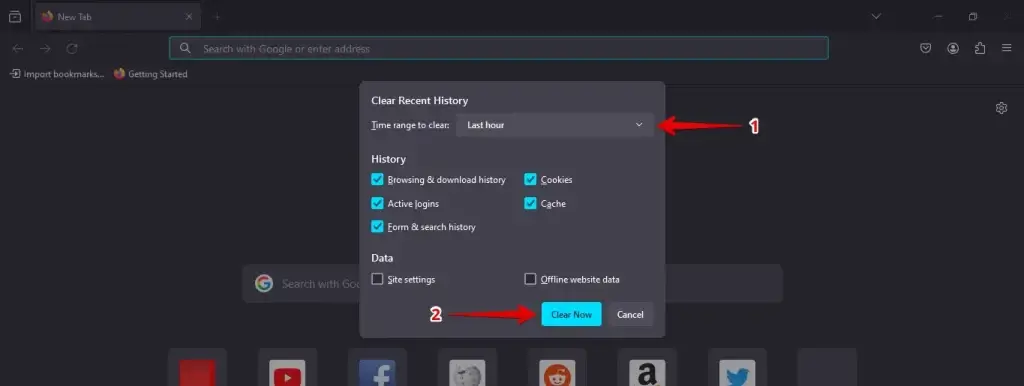
2. Force Refresh the Page
Press Ctrl + F5 on Windows or Cmd + Shift + R on Mac to force refresh the page. This action bypasses the cached version and loads the most recent version of the website, potentially resolving the error.
3. Deleting .maintenance File
To fix the ‘Briefly Unavailable for Scheduled Maintenance Error’ in WordPress, delete the .maintenance file. This file, from updates, can cause an error. Deleting it restores website access. Let’s see how.
- Access your WordPress root directory, use an FTP client or your hosting provider’s file manager.
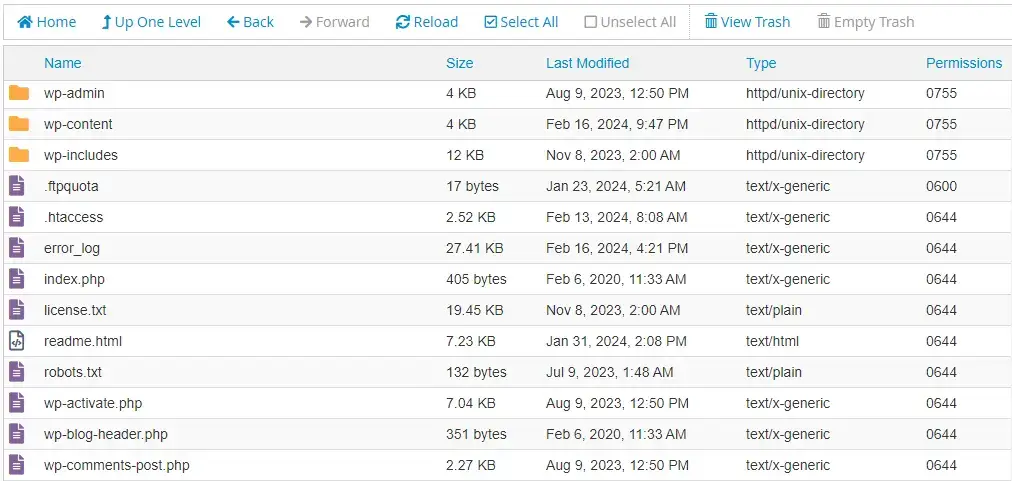
- Find the file
.maintenancein the root directory and delete it.
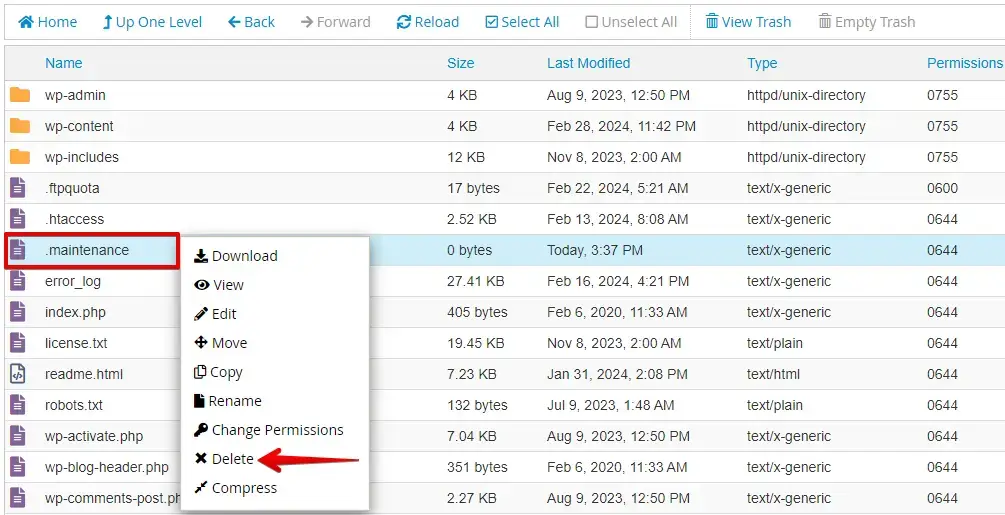
Verify that the file has been successfully removed, and check your website to ensure the error is resolved.
Follow these steps to delete the .maintenance file from your WordPress root directory, fix the “Briefly Unavailable for Scheduled Maintenance Error,” and restore your website.
4. Check File Permissions
To fix “Briefly Unavailable for Scheduled Maintenance” errors in WordPress, you can follow these steps:
- Log in to your cPanel account. Locate the “File Manager” icon and click on it to open the file management tool.
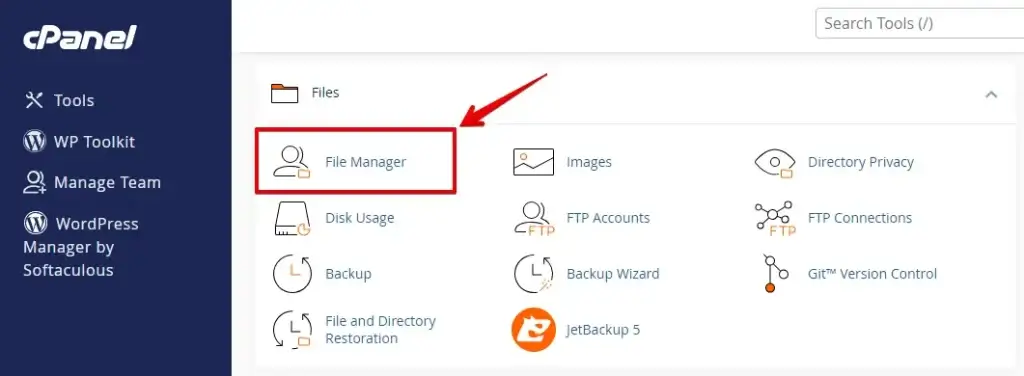
- Within the File Manager, go to the folder where your WordPress installation is situated. Typically, this folder is named public_html or “www”.
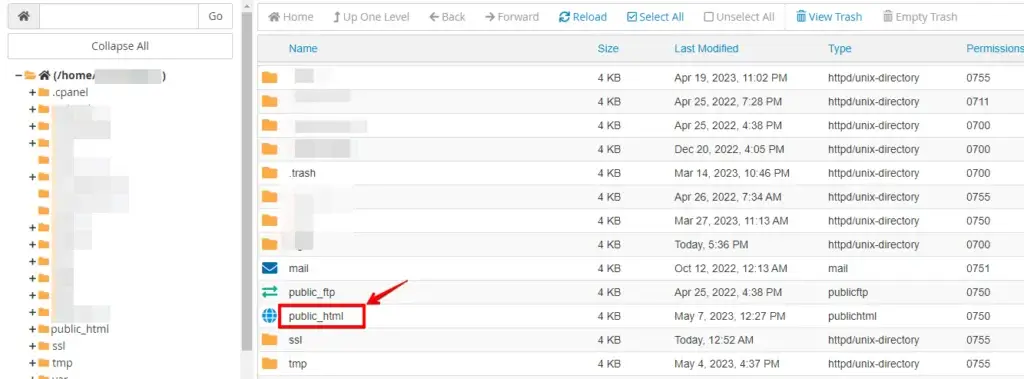
- Find the wp-content folder in your WordPress root directory. Right-click on it and choose “File Permissions” or “Change Permissions”.
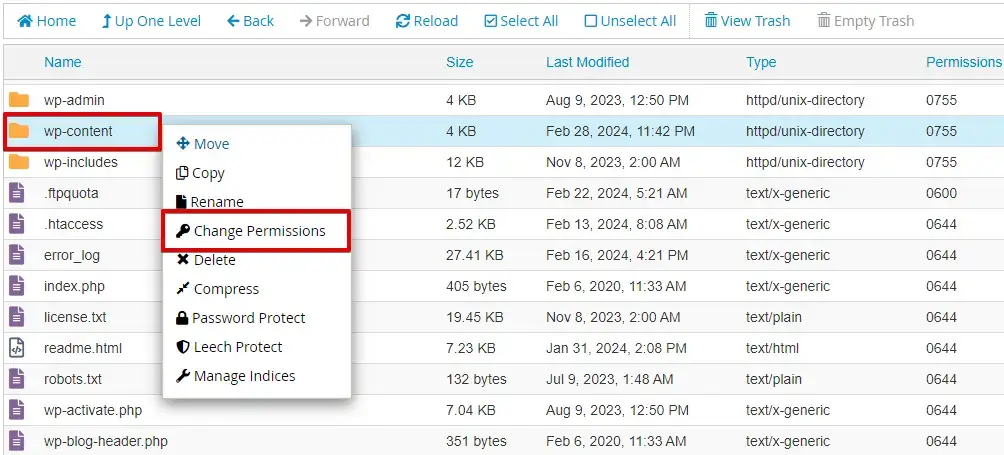
- Set permissions to “755” for proper access. Make adjustments if required by entering “755” and execute permissions. Then, click “Apply” or “Change Permissions” to save changes.
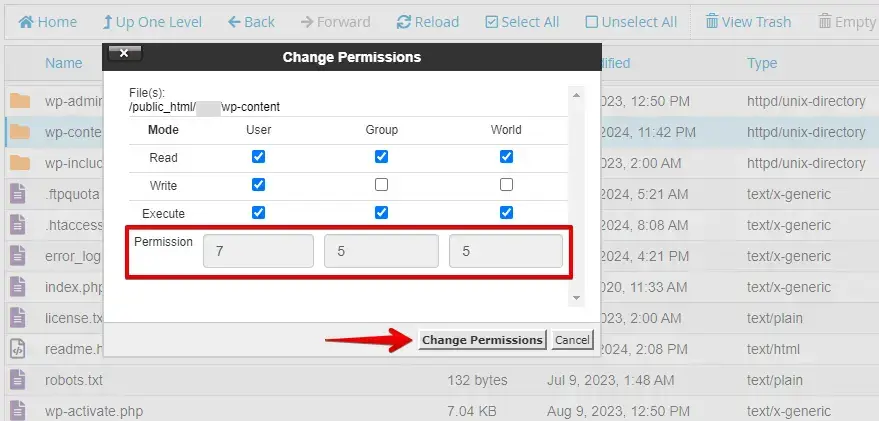
By following these steps, you can ensure that the file permissions on your WordPress site are correctly set, which can help prevent issues during updates and maintenance.
5. Updating wp-activate.php
To resolve this issue, you must update the wp-activate.php file in your main WordPress folder. How to do it:
- Access your WordPress root directory using an FTP client or the file manager provided by your hosting provider.
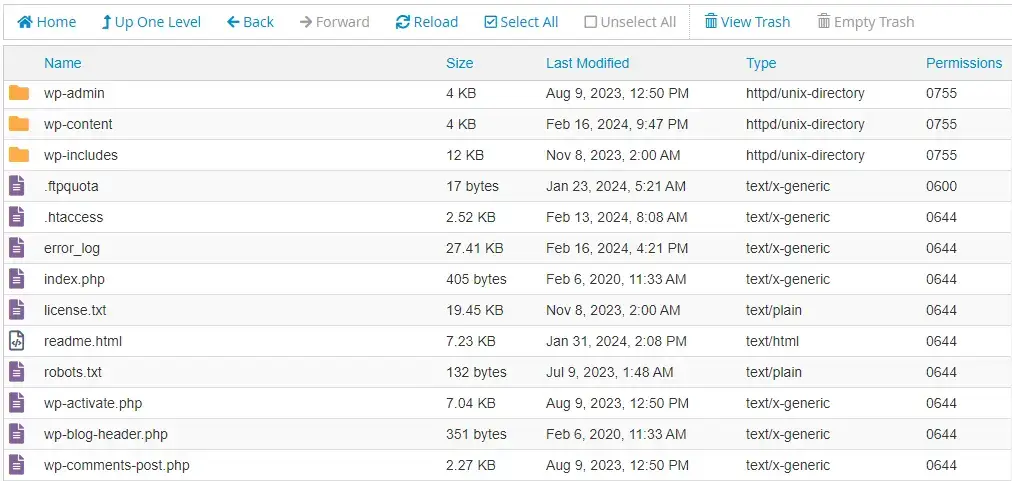
- Locate the wp-activate.php file, then right-click on it and click the “Edit” option.
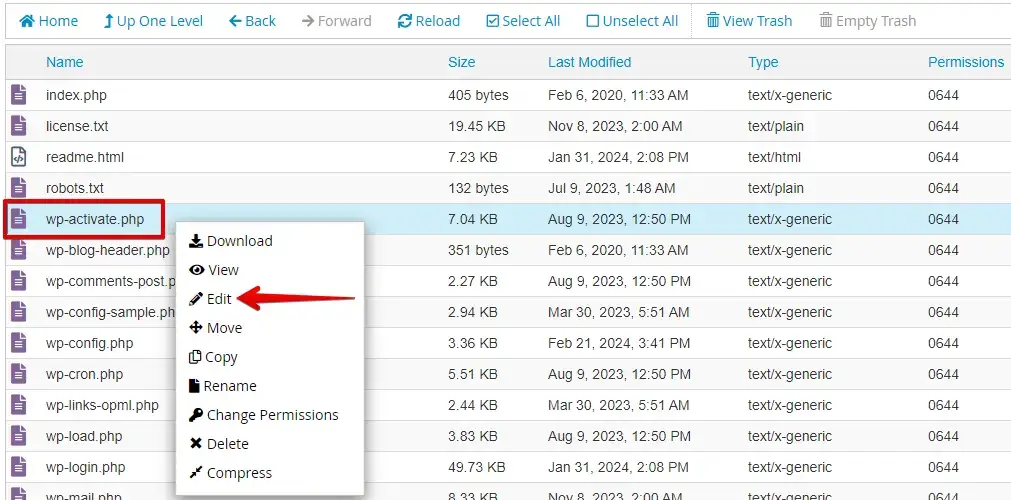
- Once you have the file open, locate the following code:
define ('WP_INSTALLING', true);- Change the ‘true’ to ‘false’ to look like this, and click the “Save Changes” button.
define ('WP_INSTALLING', false);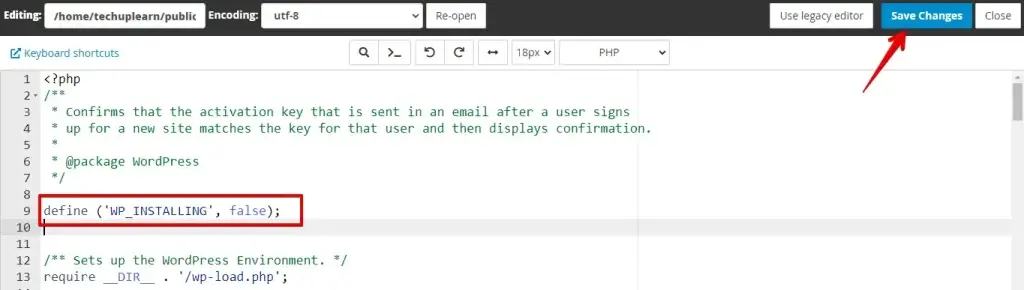
These steps will help you resolve the WordPress maintenance mode issue by updating the wp-activate.php file in your main WordPress folder.
Conclusion
WordPress’s “Briefly Unavailable for Scheduled Maintenance Error” might be worrisome, but it’s a small hiccup. You can easily overcome this issue with the steps provided and keep your WordPress site running smoothly.