This article explains how to push a staging site to live and migrate and transfer data and modifications from a staging site to a production site with WP STAGING | PRO in just a few clicks.
This tutorial explains migrating your site using the WP STAGING | PRO plugin.
Read the instructions below very carefully, and do not miss any step!
If you want to convert your staging site to the production site
with the WP STAGING basic version, please read this article!
Video: Migrate your WordPress Staging Site to the Production Site
The video below shows how WP STAGING | PRO pushes data from the staging site to the production one.
WP STAGING | PRO can push all media files, themes, plugins, and database data from a WordPress staging website back to a production site.
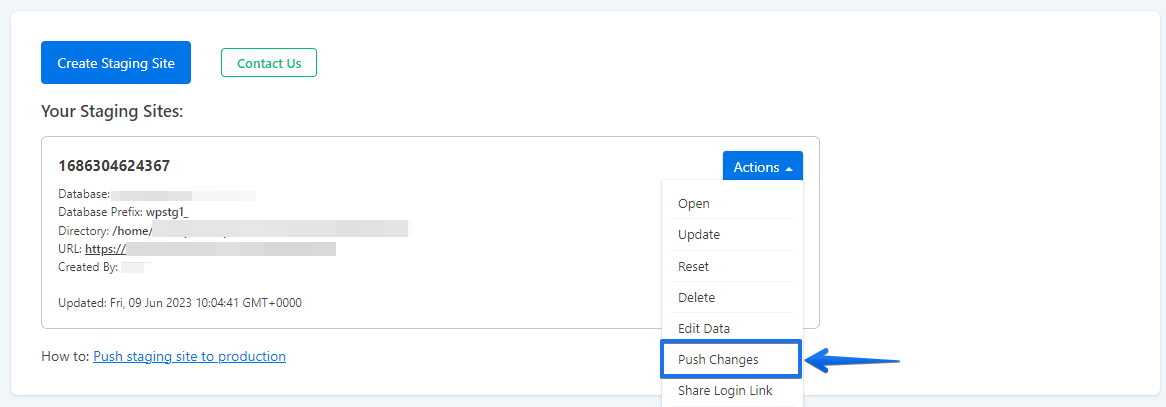
Insights: To get a fundamental technical understanding of how WP STAGING moves your Staging Site to the Production site and to learn the differences between files and database data, read the articles below:
– How Does WP STAGING Handle WordPress Migration
– The WordPress database structure
If you want to copy the data from the staging site to the production site, you have two options:
You can either repeat the operation you did on the staging site manually on the production site or use WP STAGING | PRO’s database migration feature, which is included in the Push Changes feature.
Contents
How to Push Staging Site to Live Production Site
Requirements to push staging site to live site:
- The live site which is in production use, e.g.
https://example.com - The staging site that you’ve previously created with WP STAGING.
- Plugin WP STAGING | PRO installed on the production site.
- WordPress core versions on the staging and production sites are identical.
Step 1: Backup the Production and Staging Site
I recommend creating a full site backup with WP STAGING | PRO.
To do this, click on Backup & Migration > Create New Backup.
Enter a name and start the backup process by clicking on Start Backup.
Then save a local copy of the backup to your computer via
Actions > Download.
Step 2: Select the Database Tables
Go to your Production Site > WP STAGING > Start / STAGING
If you have multiple staging sites, select the one you want to transfer to the production site and click on the Push Changes button.
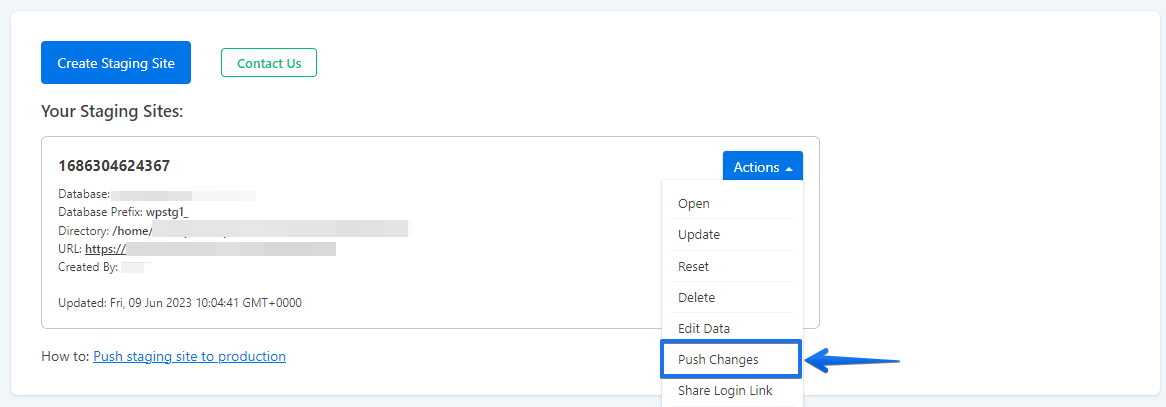
Click on Database Tables and select all the tables you want to push from the staging site to the production site.
Note that any table chosen will completely overwrite its pendant on the production site.
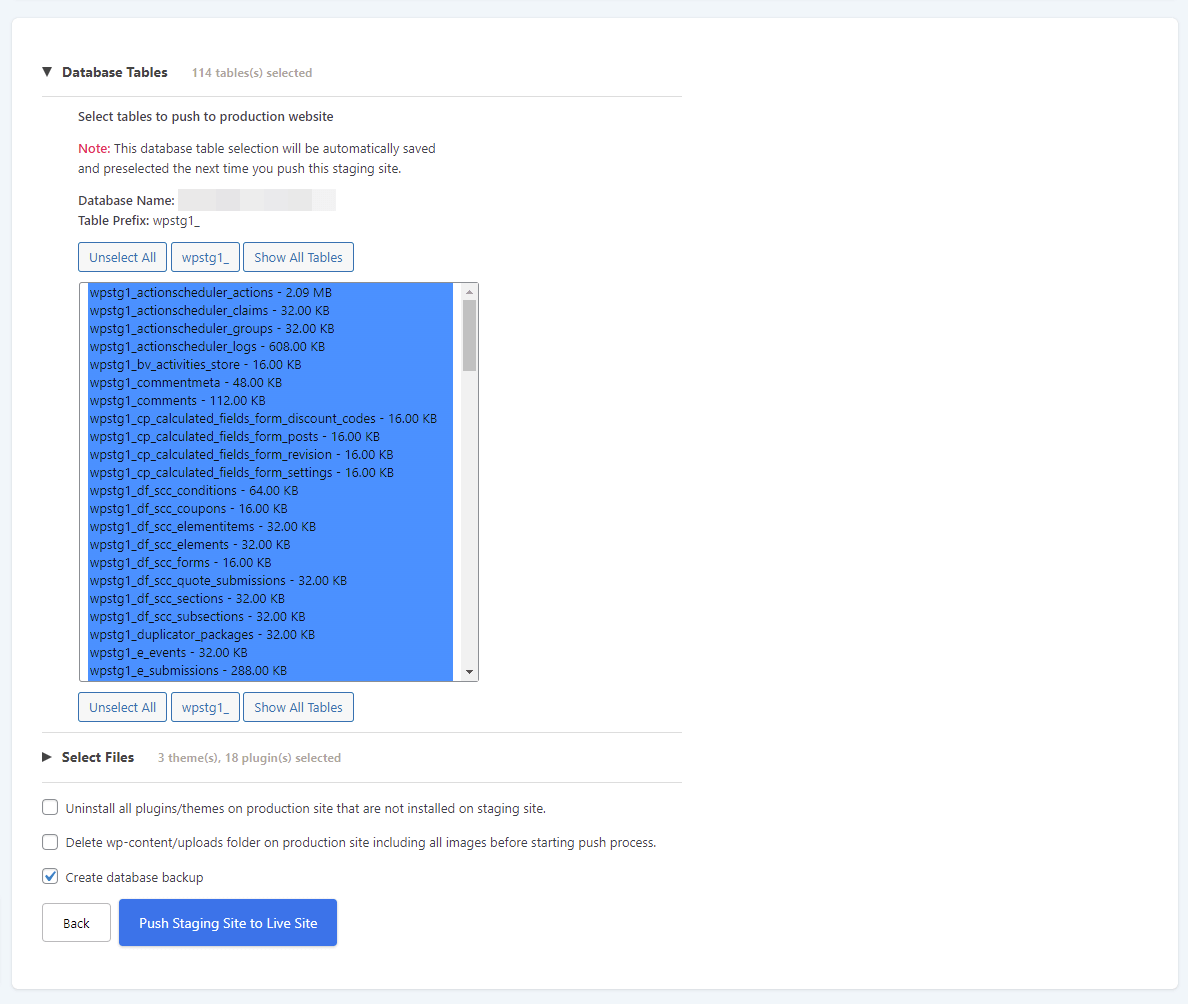
Unselect the particular database table from the selection to exclude specific data from being overwritten on the production site.
Check out the link below to learn more about WordPress core tables and determine which data is available in a particular table.
If you have a shop system like WooCommerce, you do not want to overwrite orders and customer data on the production site. In the links below, you will find a description of the WooCommerce database tables, which table you need to exclude not to overwrite any shopping transactional data on your production website, and how to export and import WooCommerce orders and user data to your staging site.
Note: If you use WP STAGING only to test plugins and theme files before updating them on the production site, you do not need to push any database tables. Update your staging site’s plugin and theme files using WordPress’s internal automatic plugin updater.
If the updates work well on the staging site, use the Push Changes button, and all plugins and themes are pushed and copied to the production site.
On the other hand, plugins and theme settings are stored in WordPress’s database. Also, database-based operations like creating new posts, assigning menus, putting widgets in a new place, and changing and saving plugins or WordPress-related settings are stored in the database. Installing a new plugin also involves database operations.
So, if you do not want to recreate all settings on the production site, you must also push the database tables.
Step 3: Select the Plugins, Themes, and Media Files
Click on Select Files and choose all plugins, media & theme folders containing the data you want to copy to the production website.
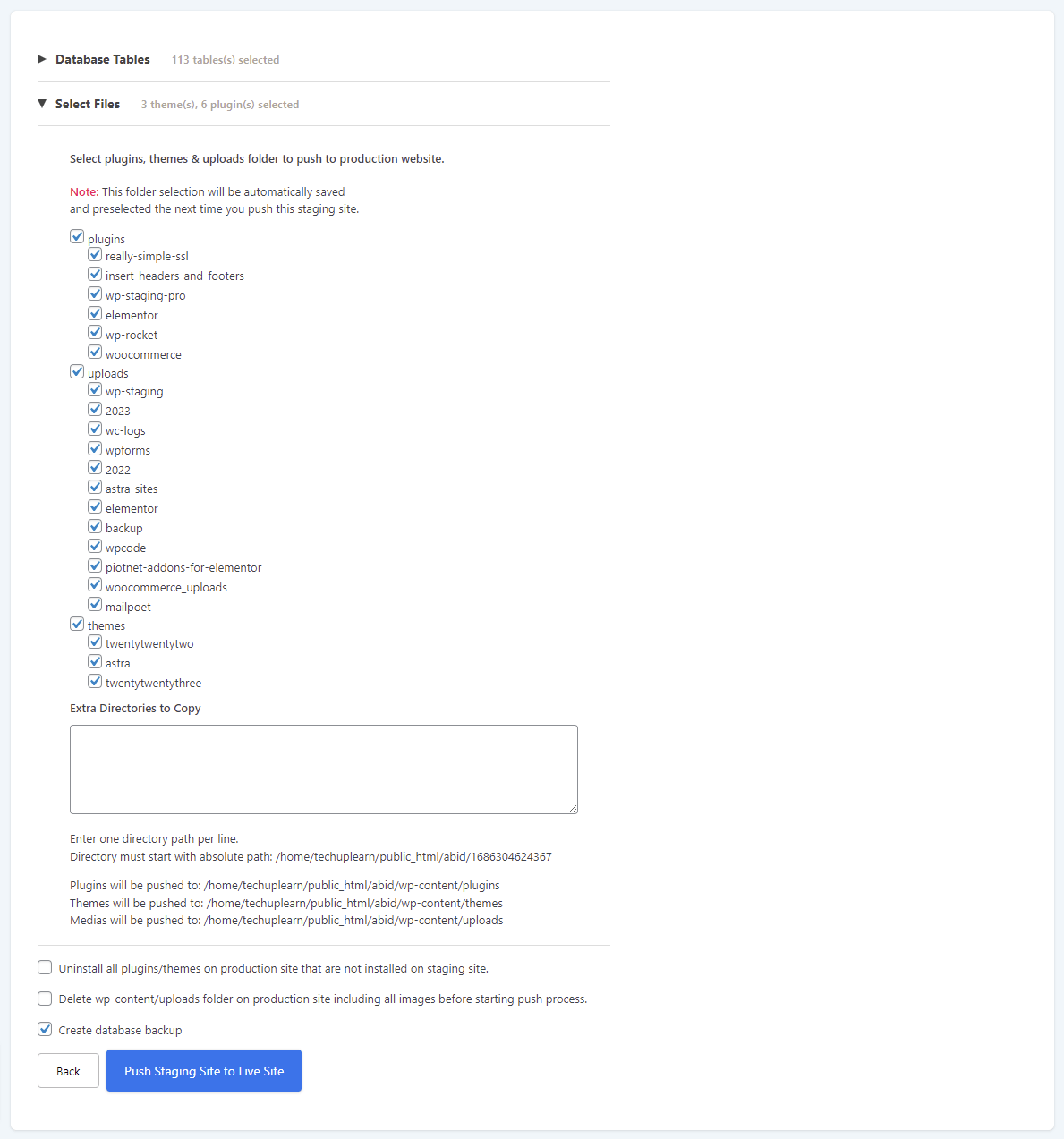
You can also define extra folders you like to move to the production site by adding the full absolute path to the text area.
Step 4: Advanced Options
There are a few extra options that you can use.
- Uninstall all plugins on the production site …
- Delete the wp-content/uploads folder …
These options help ensure that your production and staging site contain identical files after the push process.
For example, uninstall a specific plugin on the staging site or delete an image. Then, you can activate these options to delete the same plugin or image on the production site whenever you push the staging site to live.
If you disable these options, nothing on the production site will be deleted, and the particular plugin and image will still be available. In the case of a plugin, the plugin will then be deactivated only but will still exist on the production site and can be activated again.
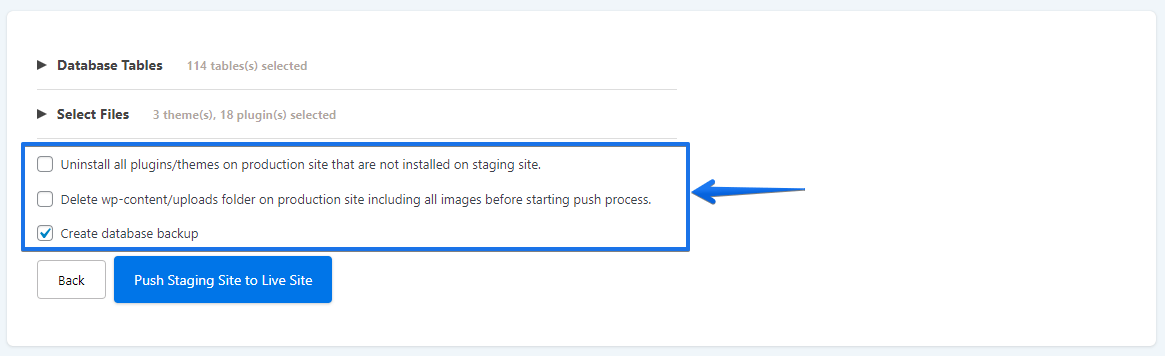
Step 5: Start the Push Process
Click on Push Staging Site to Live site, and the push process starts.
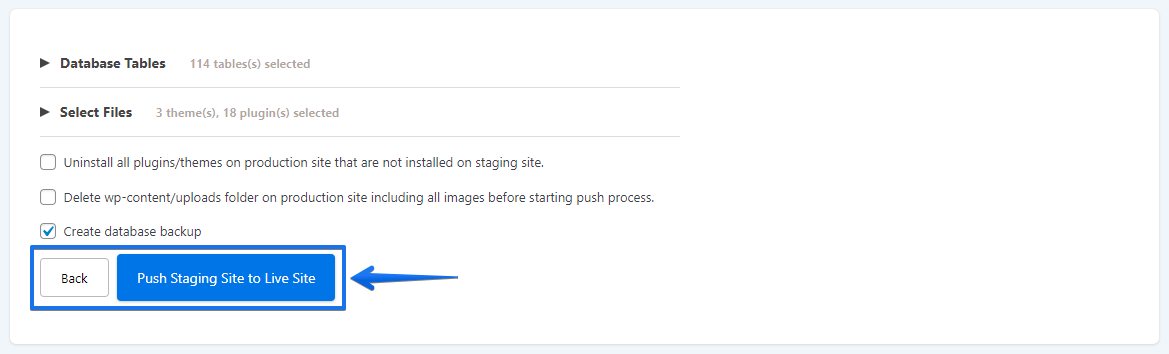
When the push process is done, reload your website, and you’ll see all the new content on your production site.
Note: WordPress sometimes requires you to log in again after a full push.
That’s it; you are done.
Related Articles
- Quickstart: How to Push a new Theme on Staging Site to Production Site
- Push a Staging Site to a Live Production Site
- Create a Dev > Staging Env. Create a Staging Site and Copy it to Another Staging Site before the Release
- Tips to Backup WordPress Production & Staging Website
- Moved Website to New Server – Can not Push Staging site
