Embarking on migrating your website from Namecheap to WordPress.com can be daunting, but fear not! Our blog is here to guide you through this process seamlessly. This comprehensive guide will provide step-by-step instructions, ensuring a smooth transition without compromising your valuable data or SEO rankings.
Contents
Why Consider Making the Switch to WordPress.com?
Moving to WordPress.com enriches your online presence and brings forth various advantages. Explore the rationale behind this strategic transition from your current platform:
- User-Friendly Interface – Embrace an interface meticulously crafted for effortless navigation and content creation on WordPress.com.
- Diverse Array of Themes for Visual Appeal – Choose from a broad selection of professionally designed themes on WordPress.com to elevate visual aesthetics and captivate your audience.
- Plugin Ecosystem for Enhanced Functionality – Tap into the extensive plugin ecosystem on WordPress.com to achieve flexible functionality without needing custom development.
- Robust Security Measures – Enjoy the benefits of robust security measures, including automatic updates and vigilant monitoring.
- Seamless Mobile Responsiveness – Encounter seamless mobile responsiveness for an optimal user experience.
Getting Ready for the Migration
Before initiating the migration process, it is crucial to follow a series of essential steps:
- Log in to your Namecheap WordPress website using your username and password, or access the admin panel through Namecheap.
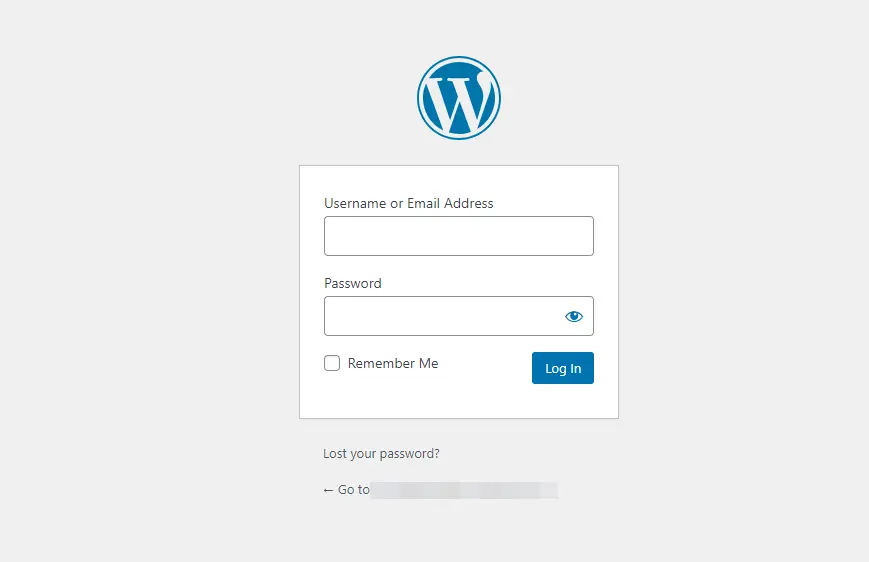
- Navigate to the menu on the left-hand side, click “Plugins,” and proceed to click on “Add New.”
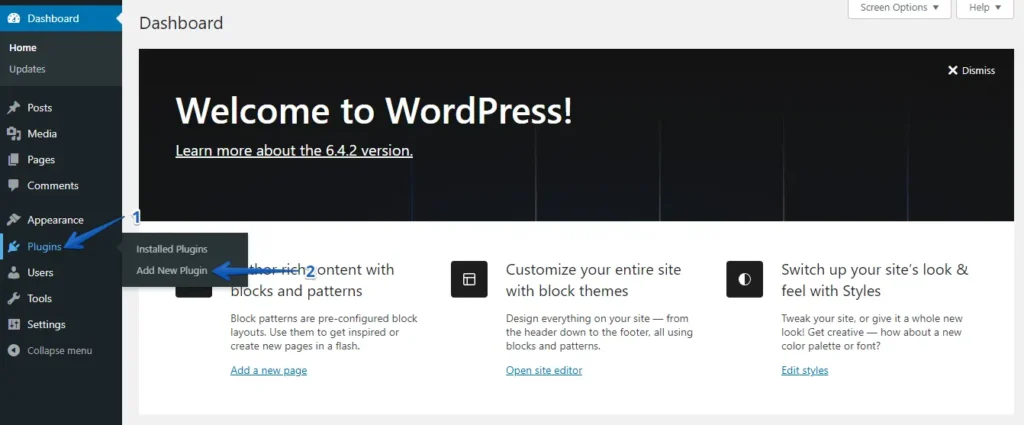
- Click the “Upload Plugin” button and “Choose File” to upload the WP Staging | Pro plugin file wp-staging-pro.zip.
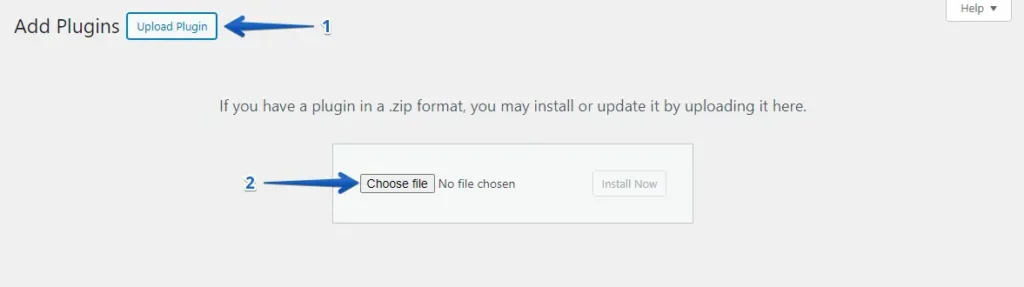
- Afterward, click the ‘Install Now’ button.
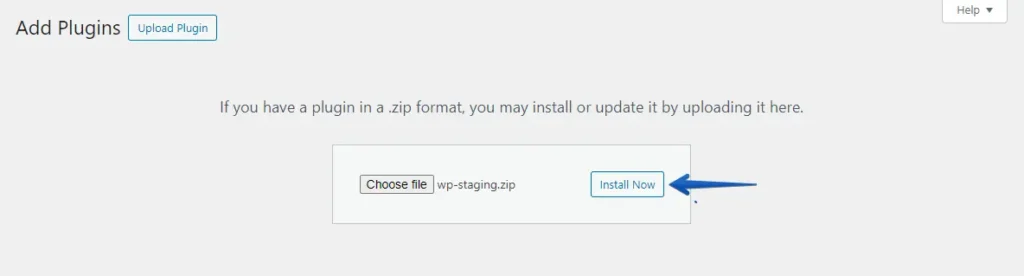
- After the plugin is installed, proceed to activate it.
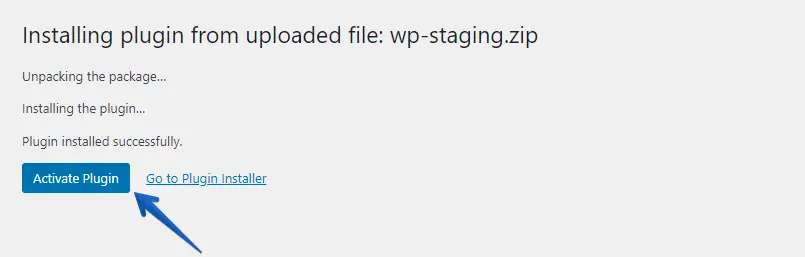
- After installation and activation, go to the “Backup & Migration” section in the WordPress dashboard under “WP Staging | Pro.”
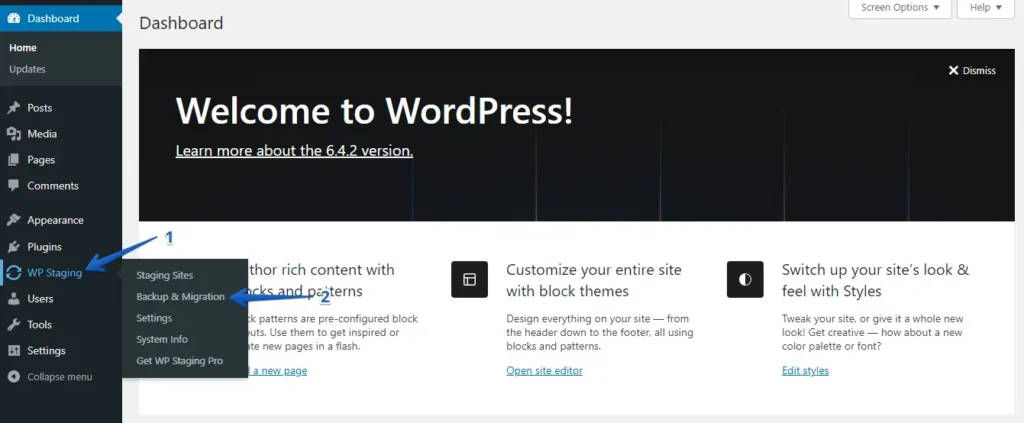
- If you already have a backup, that’s great. Otherwise, click the “Create Backup” button to create a new backup.
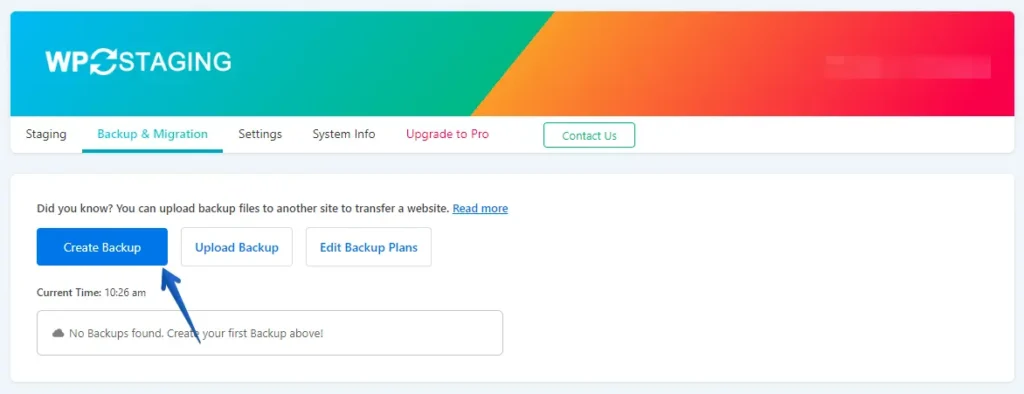
- Provide a name for your backup, then click the “Start Backup” button.
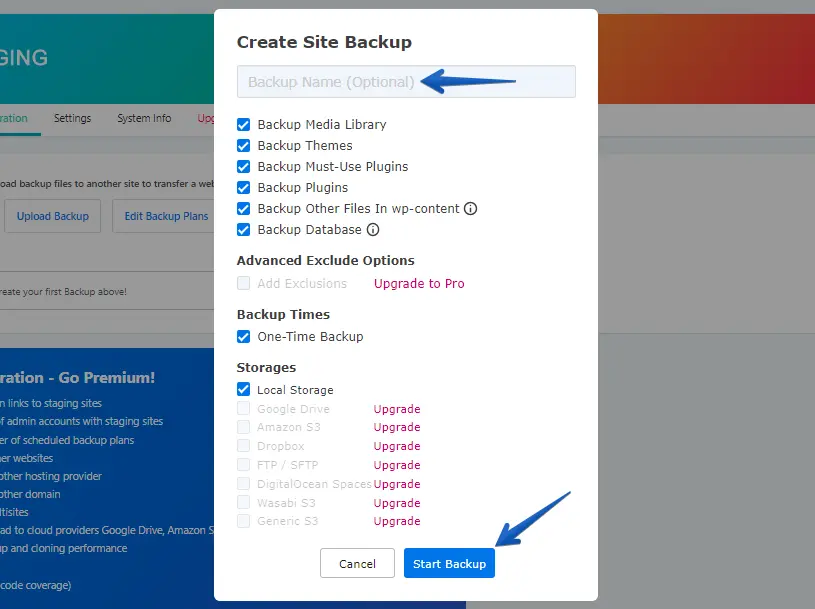
- The backup has been completed.
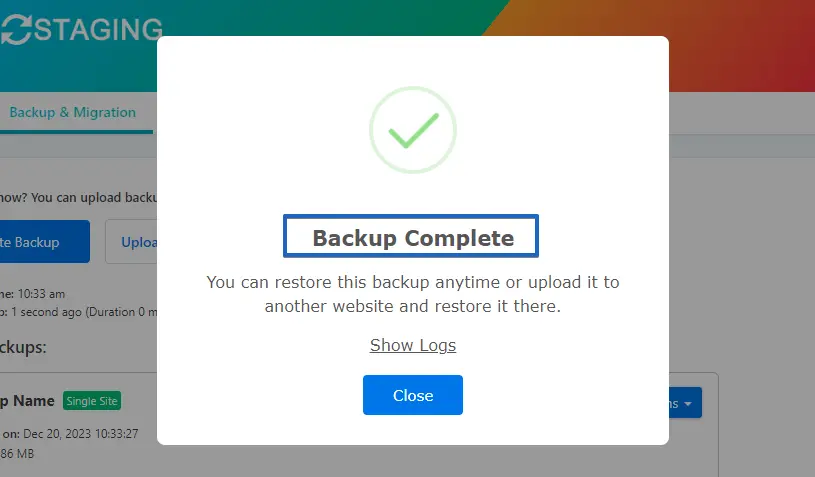
- Once the backup process is complete, you will usually find a “Download” option under the “Action” button. Ensure to save this backup file on your computer securely.
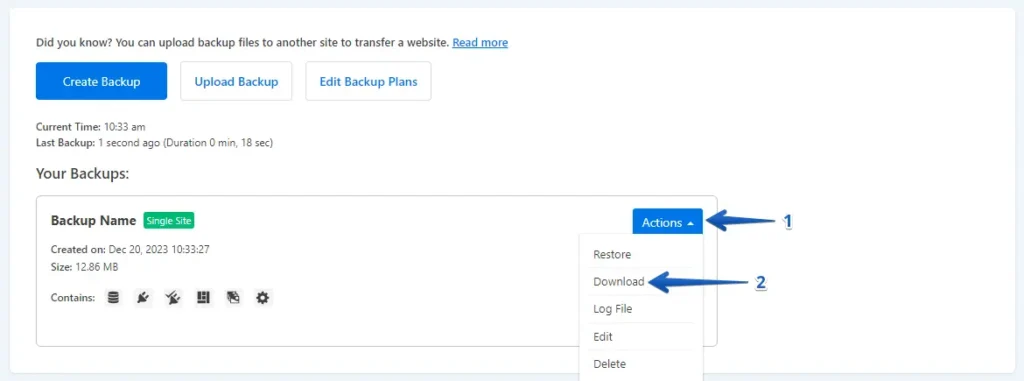
The Migration Process
- Log into your WordPress.com account.
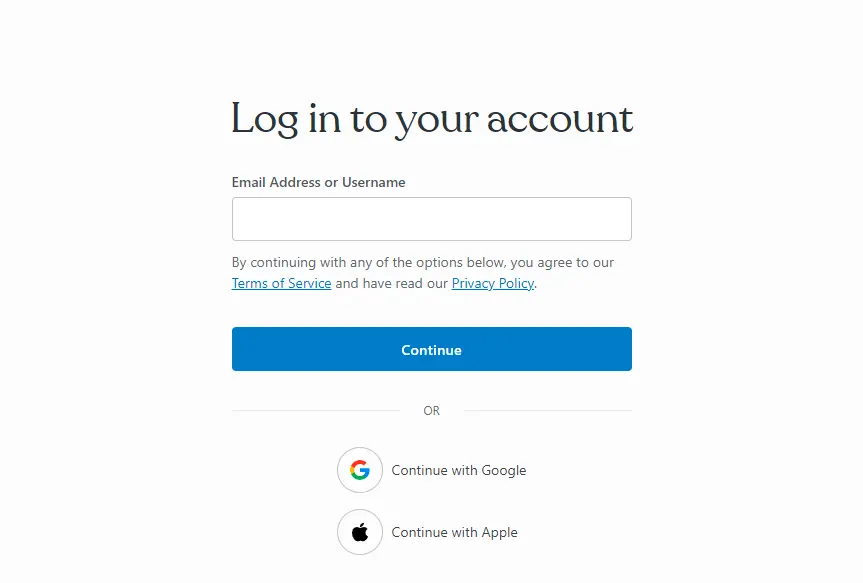
- Navigate to the “Plugins” section in the WordPress dashboard and select the “Upload” button.
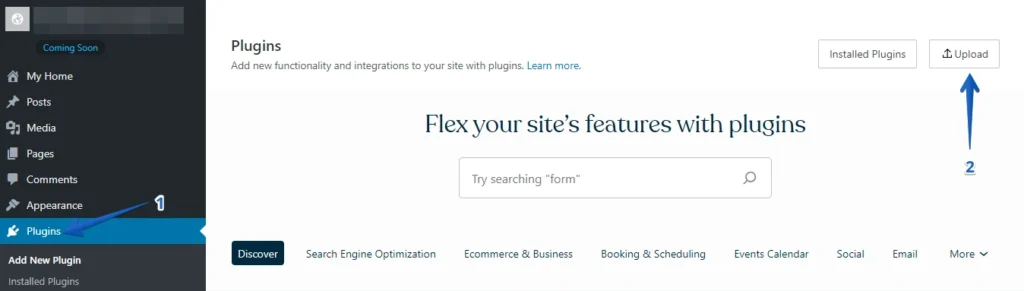
- Proceed to upload your WP Staging Pro.
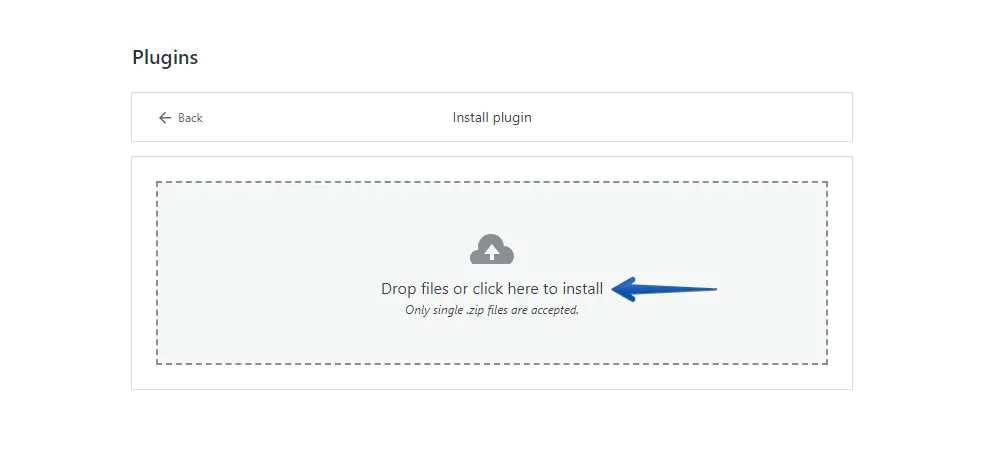
- After installing and activating it, go to the “Backup & Migration” section, typically found in the WordPress dashboard under “WP Staging Pro.”
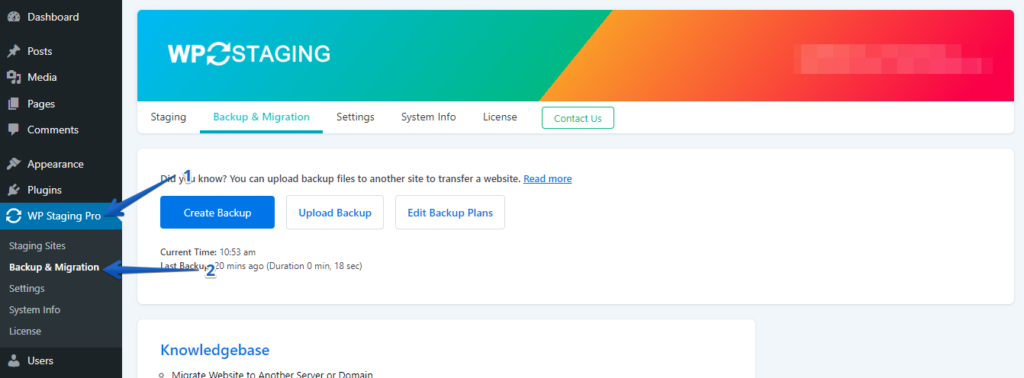
- Afterward, click the ‘Upload Backup’ button.
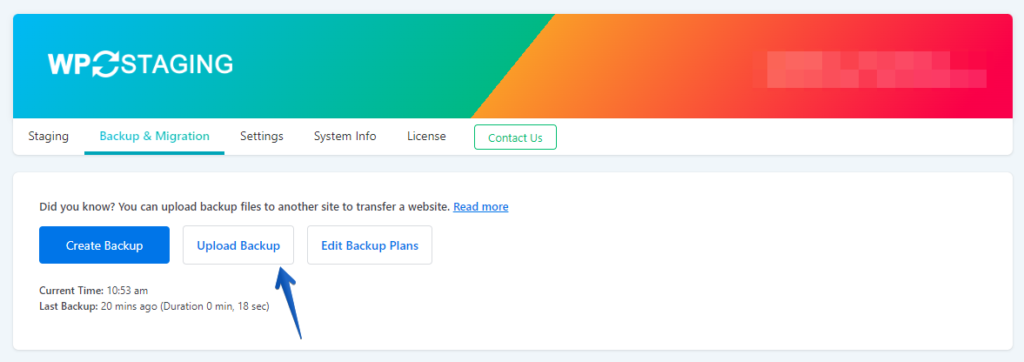
- Upload the backup file you exported from your Namecheap website.
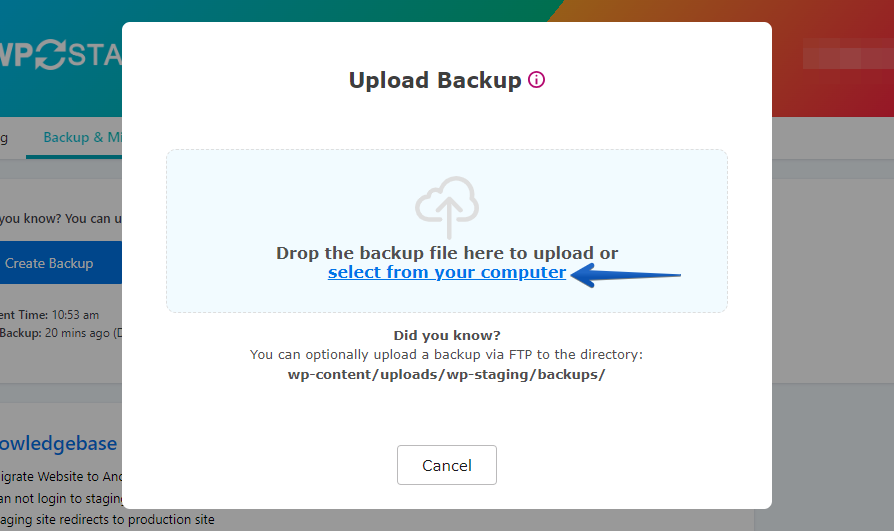
- The backup has been successfully uploaded.
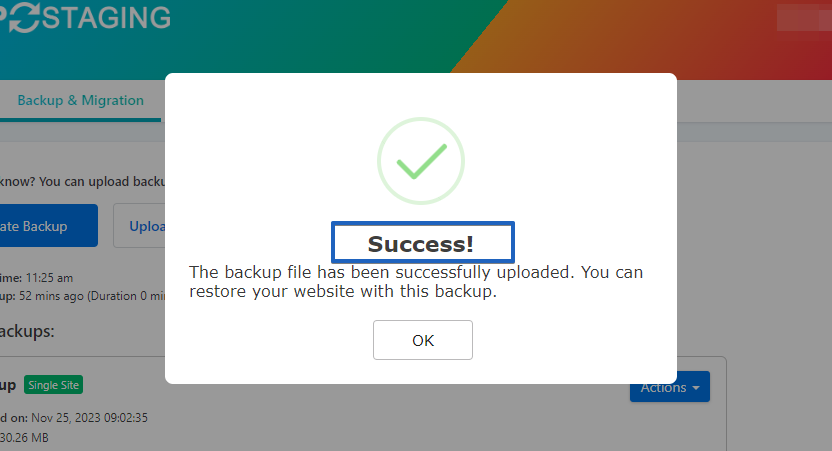
- Subsequently, click the ‘Action’ button and then select the ‘Restore’ option.
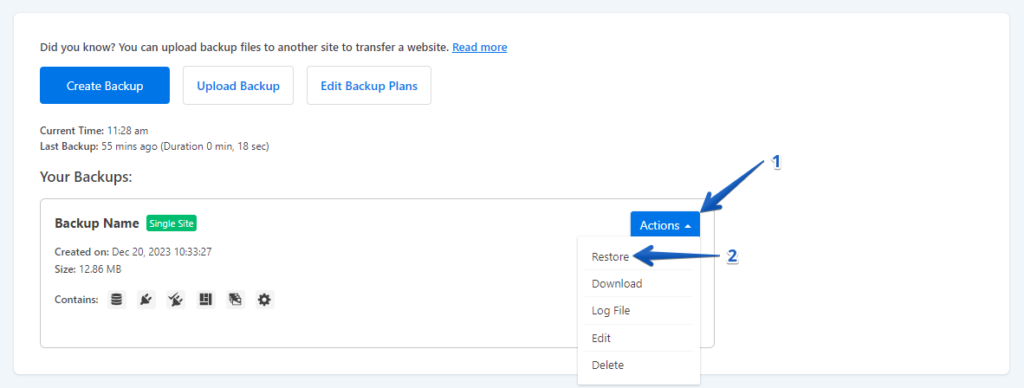
- Press the ‘Next’ button.
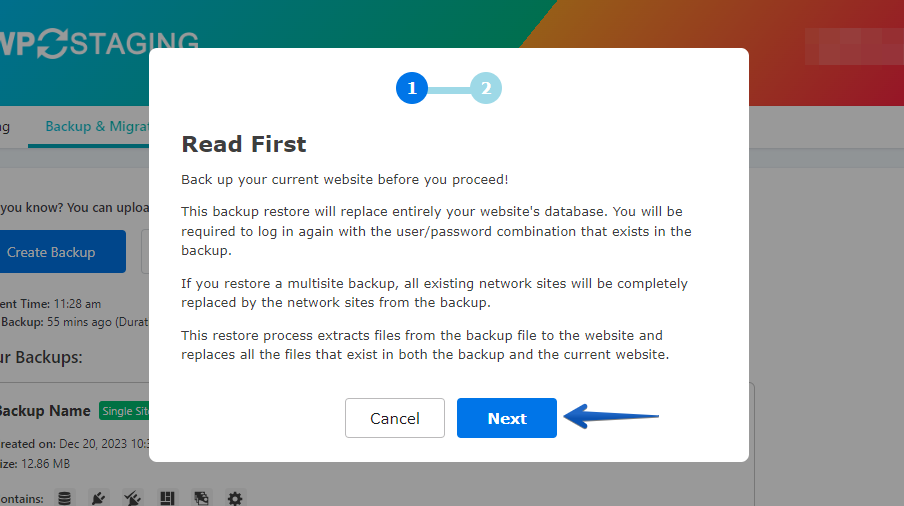
- Following that, click the ‘Restore’ button.
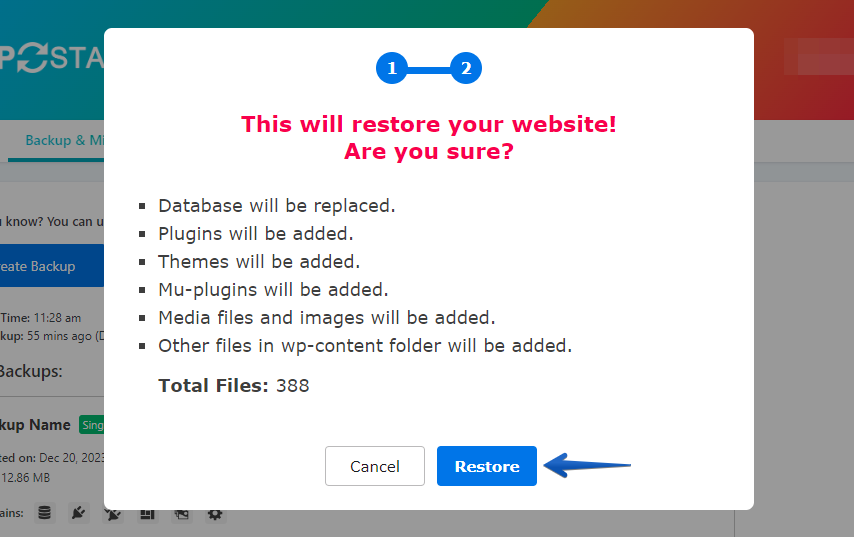
- The backup restoration has been successful.
- Please click the “OK” button.
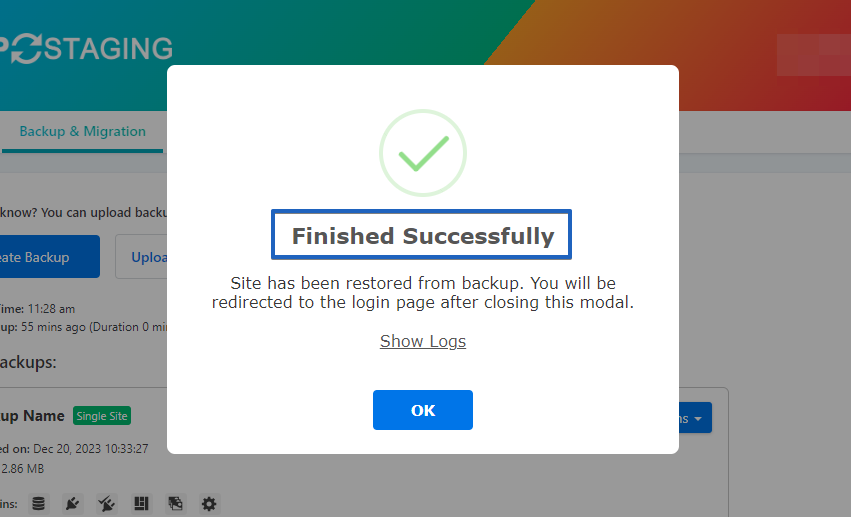
- Login to your WordPress website again.
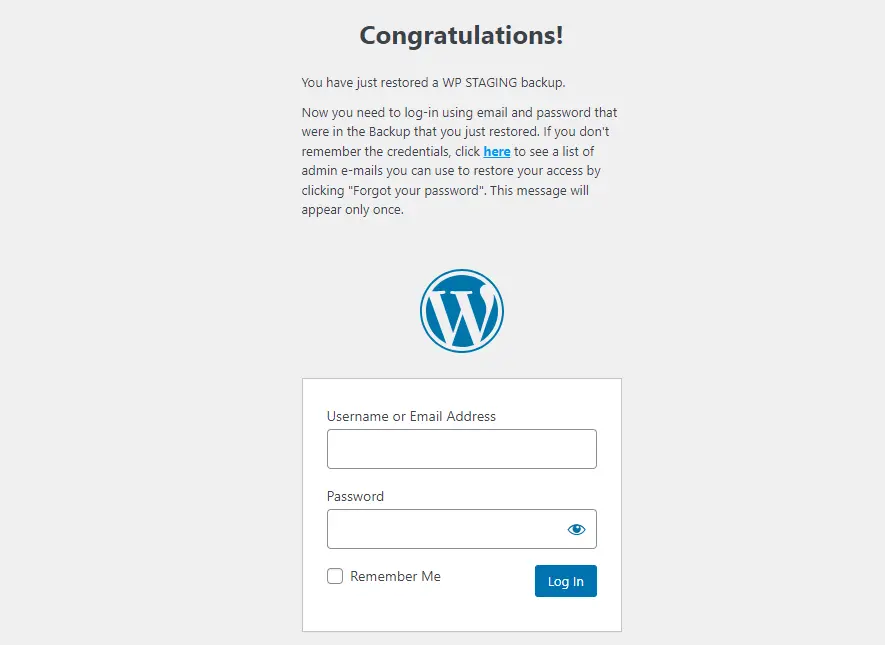
Perform a thorough website test on WordPress.com to ensure the proper functioning of all components. Additionally, review all content for accuracy and formatting.
Conclusion
Congratulations! You have successfully migrated from Namecheap to WordPress.com without compromising your SEO rankings or losing vital data. Following this comprehensive guide ensures a smooth transition, allowing your website to flourish on its new platform.
