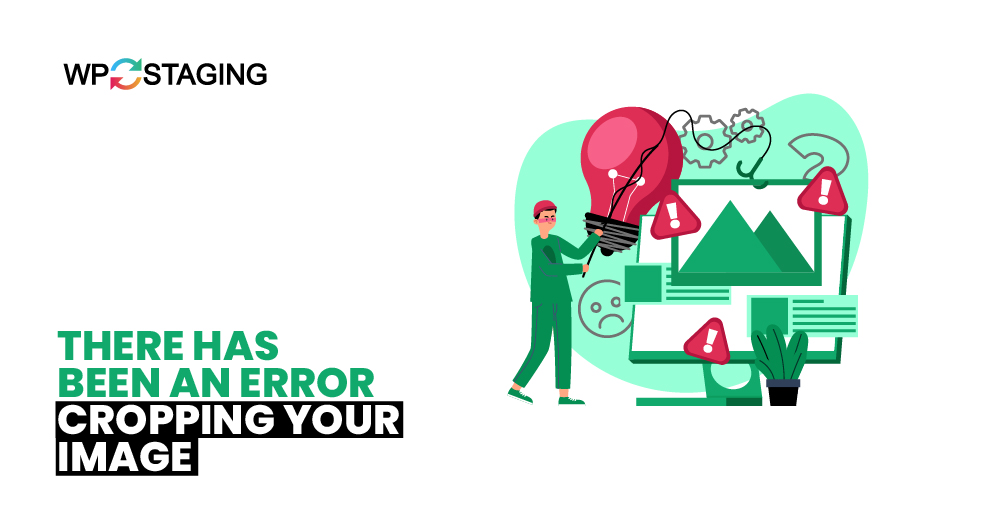Can you picture a WordPress site devoid of images? Indeed, images are essential in defining the essence of your website’s content.
However, you might occasionally encounter an error stating, “There has been an error cropping your image,” when attempting to edit images. This issue typically arises due to the missing GD (Graphics Draw) library, which is crucial for image manipulation tasks.
Let’s explore the common triggers for this error and how our support team effectively addresses it for our clients.
Contents
Common Cause of Image Cropping Error: Missing PHP-GD Library
- Association with PHP: In WordPress, PHP is typically linked with HTML, but it’s also crucial for image creation and editing.
- Supported Formats: PHP handles a variety of image formats, including GIF, PNG, JPEG, WBMP, and XMP.
- Functionality: PHP allows for direct image uploads into the browser.
- Role of GD Library: The GD library is essential as it enables image functions within WordPress, facilitating operations like cropping and resizing.
Note: Before making any changes, it’s wise to back up your website. If anything goes wrong, you can easily restore it to its previous state. WP Staging offers a simple solution for automatic backups. For further assistance, refer to the backup and restore guide.
Method 1: Inspect the Image File
Confirm the Image File Integrity An integral step in troubleshooting the cropping error in WordPress is to ensure your image file is not corrupted. Here’s how you can check its integrity:
- Preview Locally: Open your image using a local viewer before uploading it to WordPress. A corrupted file may not open properly or could display distortions.
- Regenerate or Redownload the Image: If the image seems corrupted, try downloading it again from its source, or if you created it, try exporting it again from your graphic design software.
Ensure Image Dimensions Align with Theme Specifications Your WordPress theme might require specific dimensions for images, especially for elements like headers or featured images, and deviations can prompt cropping errors.
Method 2: Clear Browser Cache
Clearing your browser cache can effectively resolve the WordPress Error Cropping Your Image. The cache stores temporary files to speed up loading, but outdated or corrupted data can cause errors. Here’s how clearing it helps:
Google Chrome: Press Ctrl + Shift + Delete, select the desired time range, and click “Clear Data.”
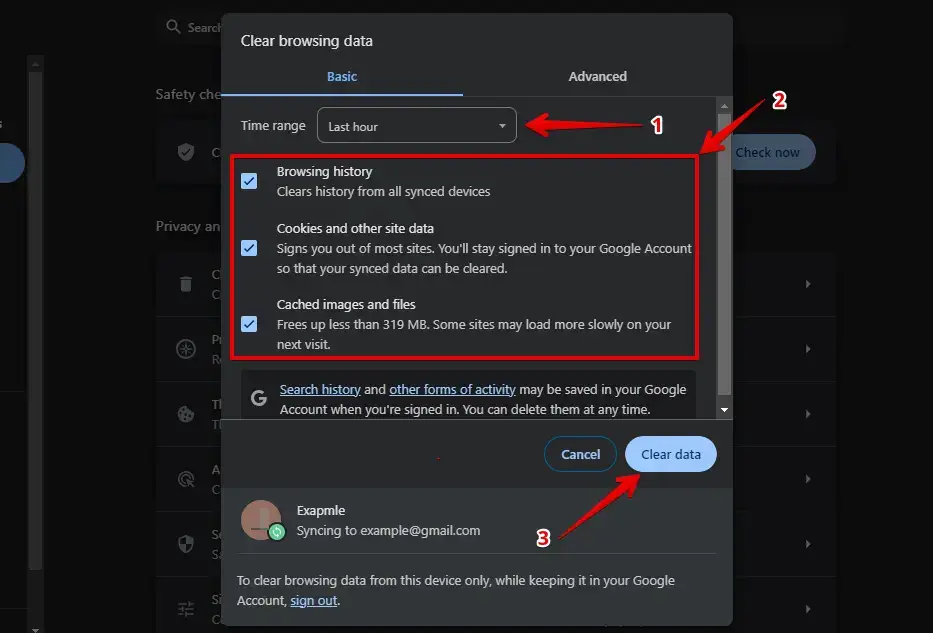
Mozilla Firefox: Press Ctrl + Shift + Delete, choose the appropriate time range, and click “Clear Now.”
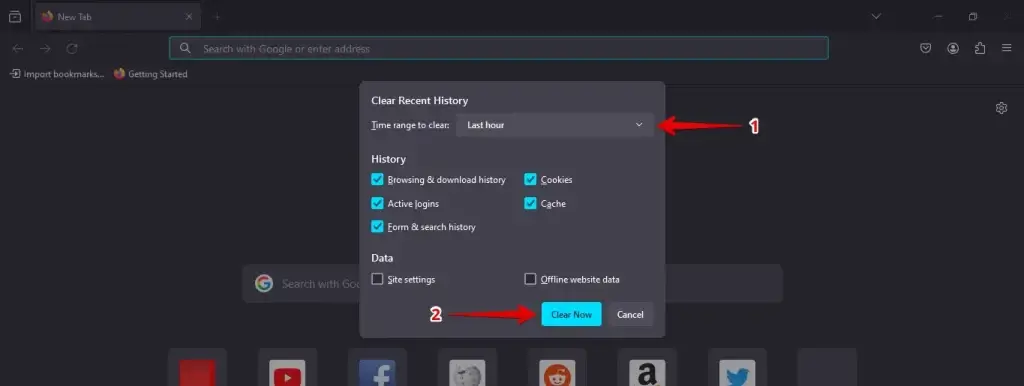
After clearing your cache, reload your site to check if the error cropping your image is fixed. If not, consider other solutions. Regularly clearing your cache helps ensure you’re viewing the latest version of your site.
Method 3: Increase PHP Memory Limit
The error “Error Cropping Your Image” can happen if your server runs out of memory during the upload. Increasing the PHP memory limit gives WordPress more resources to upload bigger images.
Access your WordPress files through FTP or a file manager provided by your hosting provider.
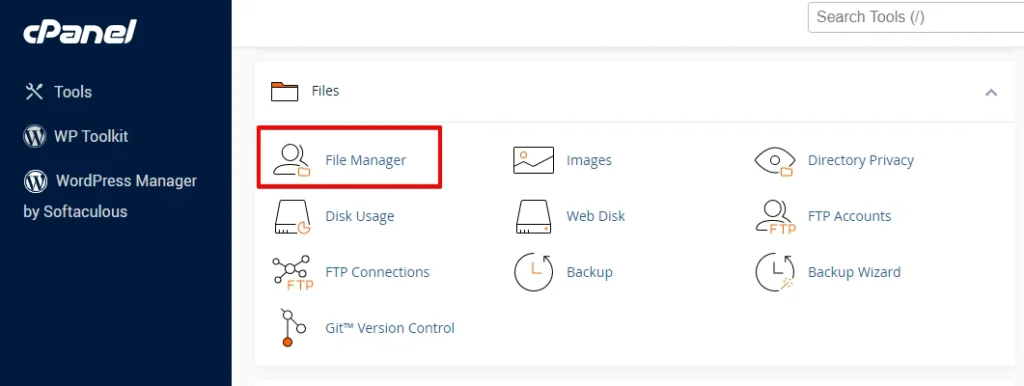
Locate the root directory of your WordPress installation (usually named “public_html” or “www”).
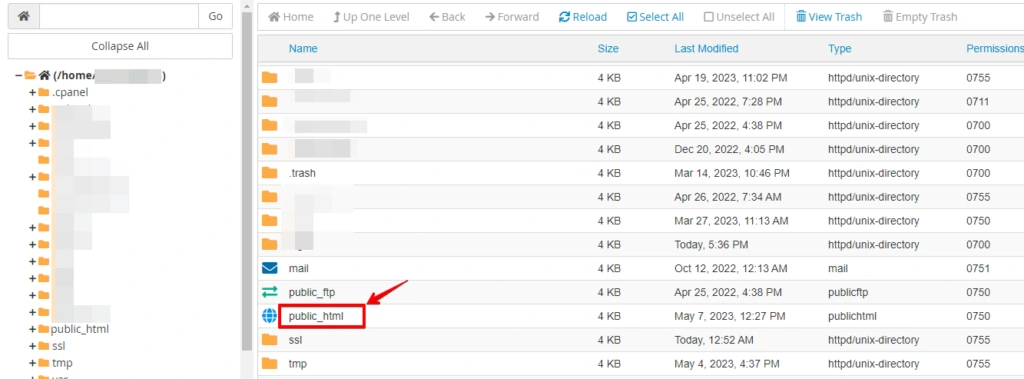
Look for the wp-config.php file and open the wp-config.php file.
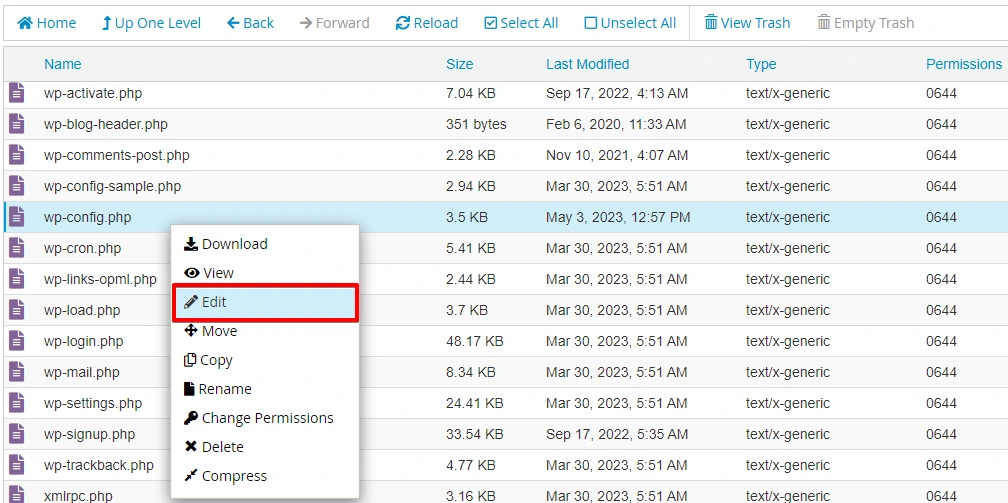
Scroll down to the section containing the PHP settings, and Add the following line of code just above the line that says, “That’s all; stop editing! Happy blogging.”
define('WP_MEMORY_LIMIT', '256M');You can adjust the memory limit value (e.g., ‘256M’) based on your specific requirements. Save the changes to the wp-config.php file.
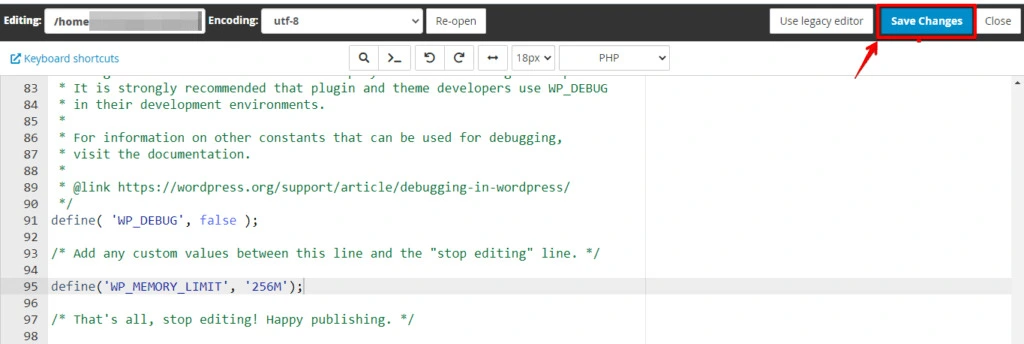
Increasing the PHP memory limit can help if your server runs out of memory during the import process, ensuring that WordPress has enough resources to complete the task.
Method 4: Deactivate Plugins
Deactivating plugins is a helpful way to troubleshoot the error cropping of your image in WordPress. This error might be caused by a plugin that isn’t working right or is clashing with other parts of your site.
- Log in to your site to access the WordPress admin dashboard.
- Go to “Plugins” in the sidebar, select the checkboxes next to the plugins you want to disable and choose multiple at once.
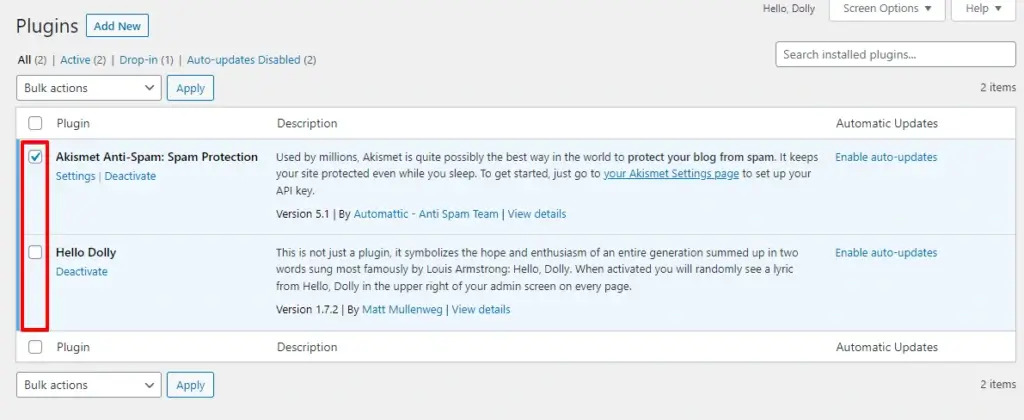
After selecting the plugins, go to the “Bulk Actions” dropdown at the top, choose “Deactivate,” and click the “Apply” button.
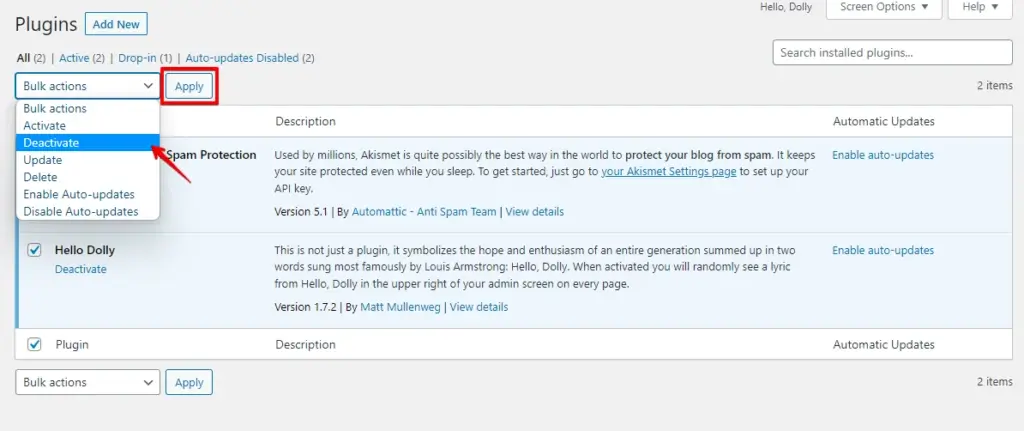
After deactivating all plugins, return to your site to check if the error cropping of your image has been resolved. If the error is gone, reactivate each plugin one by one to determine which one is causing the issue. Keep going until you identify the plugin that triggers the error cropping your image error.
Method 5: Switch to a Default Theme
Switching to a default WordPress theme can help troubleshoot the error cropping of your image. This error could stem from conflicts or issues in your current theme that disrupt server communications or site functionality.
Log in to your WordPress dashboard, go to “Appearance” in the sidebar, click “Themes,” and activate the Default Theme.
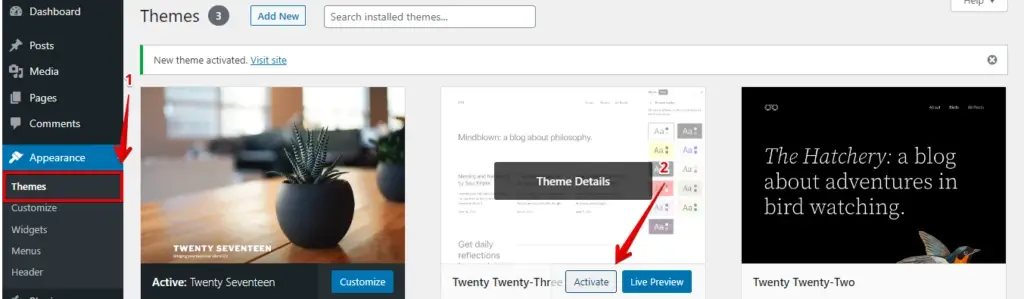
After switching to a default theme, check your site to see if the error is cropping your image. If the error disappears, your original theme will likely be the cause.
Method 6: Ensuring the PHP GD Library is Active
1. Verify GD Library Installation:
- Use the command
php -m | grep gdin your server’s command line interface and check if the GD library is installed.
2. Install the GD Library:
- Ubuntu/Debian: Execute
sudo apt-get install php-gd - CentOS/RHEL: Run
sudo yum install php-gd
3. Enable the GD Library:
- Access
php.iniand make sure the lineextension=gdis not commented out.
4. Restart Your Web Server:
- For Apache servers, use
sudo systemctl restart apache2.
5. Confirm the Changes:
- Check to see if the error is resolved after these updates.
Conclusion
By implementing these troubleshooting steps, you can resolve server and PHP configuration problems often linked to WordPress’s “There has been an error cropping your image” error.
Properly configuring your server environment enhances WordPress’s ability to process images efficiently, thereby reducing interruptions to your workflow and ensuring a smoother site management experience.
Related Articles
- How to Fix 429 Too Many Requests Error in WordPress?
- How to Fix the HTTP Error During Image Upload on WordPress
- How to fix the “Sorry, You Are Not Allowed to Access This Page” Error in WordPress?
- How to Fix WordPress Login Page Refreshing & Redirecting Issues?
- Reduce HTTP Requests for a WordPress Site