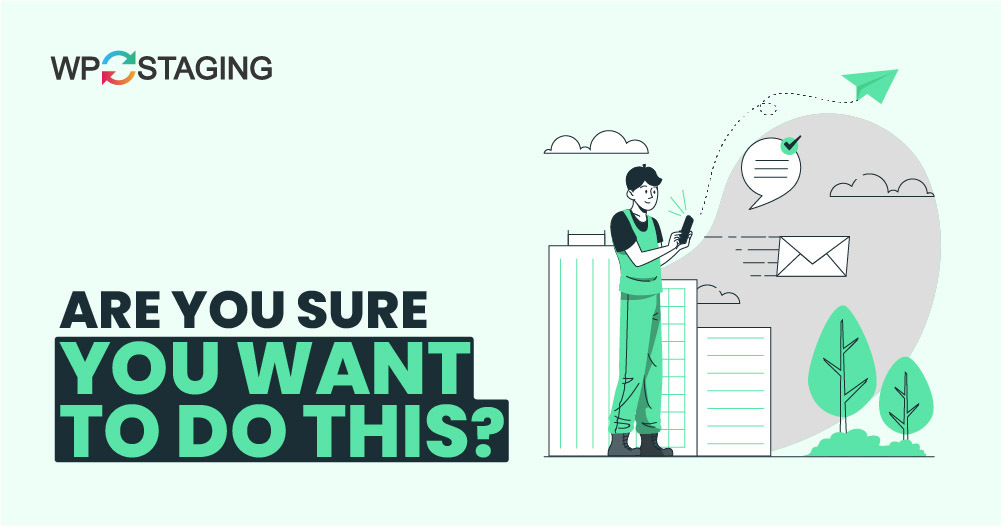The “Are You Sure You Want to Do This?” message in WordPress typically appears when a nonce verification fails or when performing actions that WordPress deems should be confirmed for security purposes.
It’s a preventive measure against CSRF attacks but can be triggered incorrectly by various issues within your site.
Contents
4 Causes of the “Are You Sure You Want to Do This?” Error
It’s typically caused by a few common issues on your site. Here are the main ones:
- Plugin Conflicts – Errors can arise when plugins interfere with each other or the core WordPress system.
- Theme Issues – Outdated or incompatible themes may not work well with current WordPress versions or plugins, causing errors.
- Nonce Verification Failures – Problems generating or checking security keys (nonces) can trigger this error.
- Memory Limits – Insufficient server memory can lead to errors, especially on sites with many plugins or high traffic.
6 Ways to Fix the “Are You Sure You Want to Do This?” Error
- Check for Plugin Conflicts
- Verify Theme Compatibility
- Ensuring Plugins and Themes are Updated
- Re-uploading Core WordPress Files
- Increasing Memory Limit
- Clear the WordPress Cache
Note: It’s a good idea to back up your website before you make any changes. If something goes wrong, you can quickly return your site to how it was. You can use WP Staging for easy automatic backups. Check out the backup and restore guide for more help.
1. Check for Plugin Conflicts
To resolve the “Are You Sure You Want to Do This?” error in WordPress, one effective approach is to check for plugin conflicts. Here’s how you can do it:
Log in to your cPanel account. In the cPanel dashboard, find and click on “File Manager.”
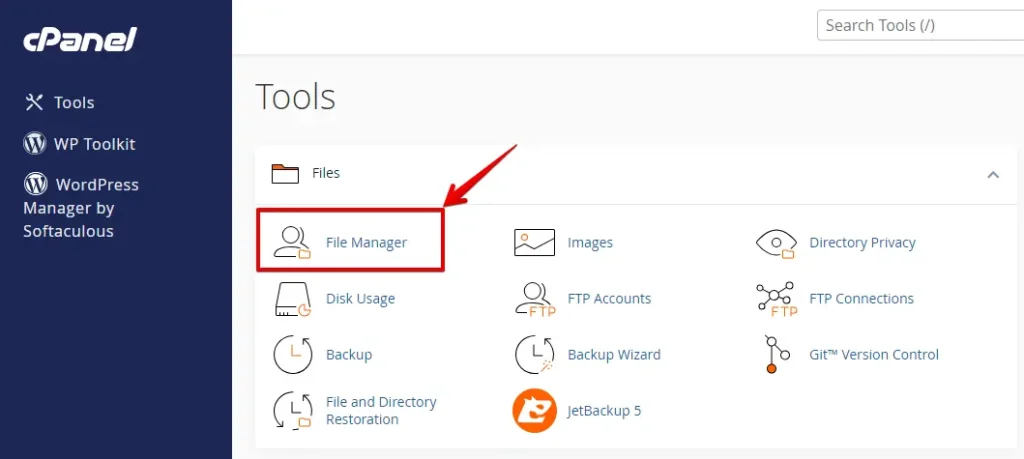
Find the root directory of your WordPress installation (typically named “public_html” or “www”).
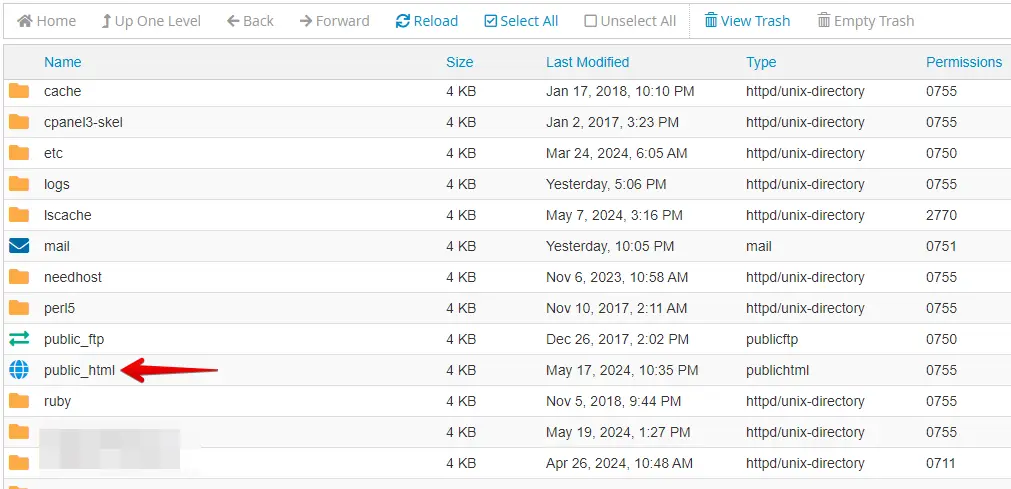
Inside the WordPress directory, navigate to the wp-content Folder.
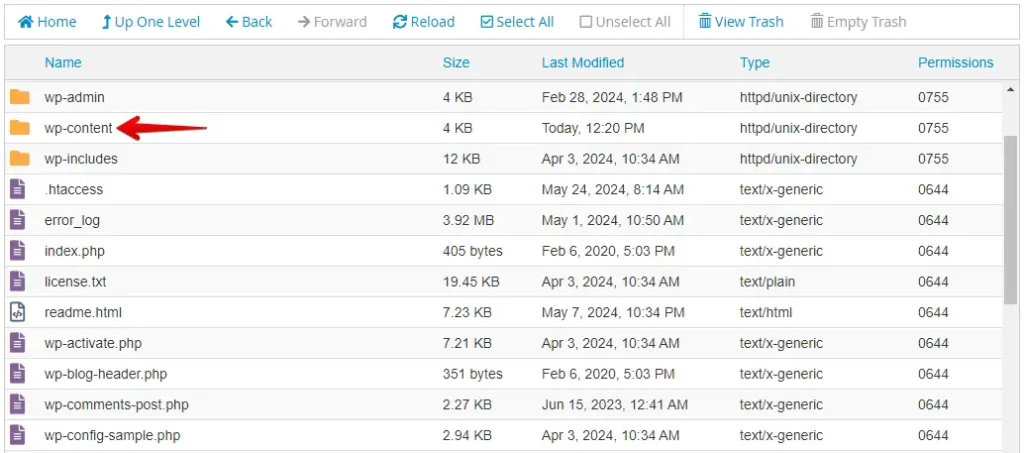
Within the WordPress wp-content directory, you’ll find the plugins folder. To deactivate all plugins, rename the entire plugins folder. For example, change the name from plugins to plugins-deactivated.
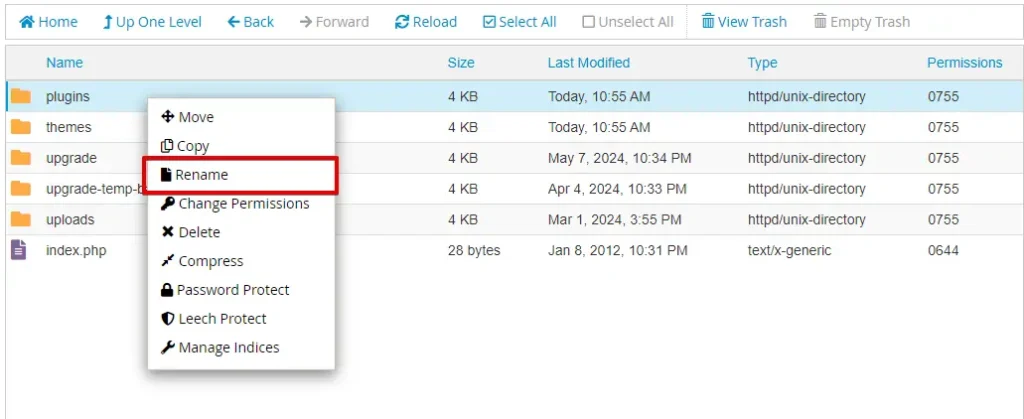
Visit your website. If the error no longer appears, it indicates that one of the plugins was causing the issue. Now, rename the “plugins-deactivated” folder back to “plugins.”
To find out which plugin is causing the problem, go to the Plugins page in your WordPress dashboard and activate each plugin individually. After activating each one, check if the error comes back. Keep doing this until you find the plugin that’s causing the issue.
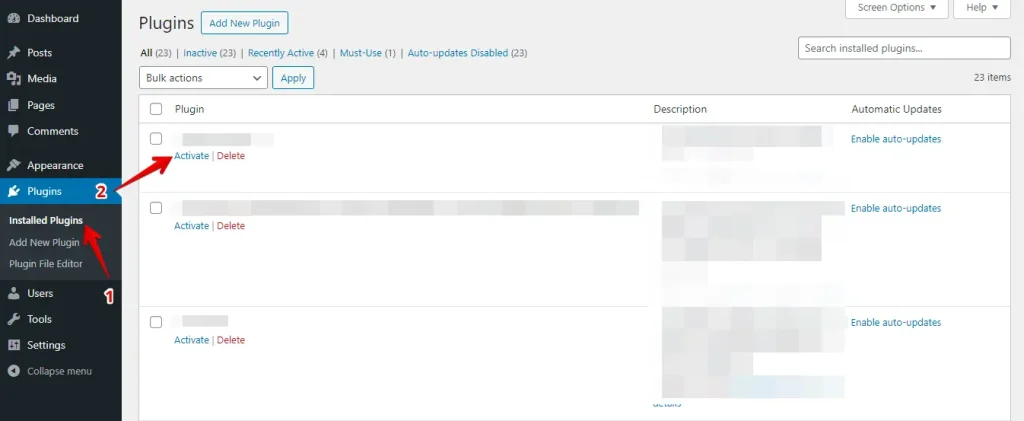
By following these steps, you can methodically identify and resolve plugin conflicts that might be causing the “Are You Sure You Want to Do This?” error in WordPress.
2. Verify Theme Compatibility
To fix the “Are You Sure You Want to Do This?” error in WordPress, check if your theme is causing the issue. Here’s how:
Log in to cPanel, then locate and click on the “File Manager” icon within the cPanel dashboard.
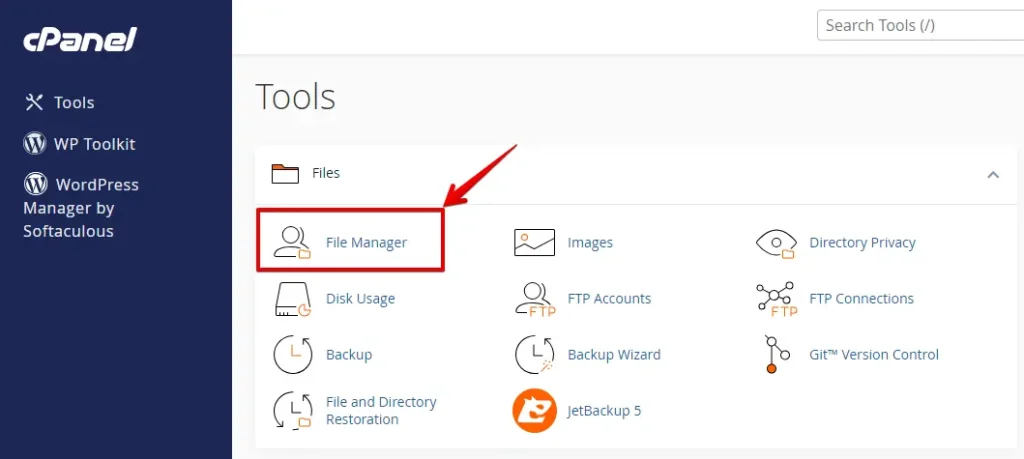
Find the root directory of your WordPress installation (typically named “public_html” or “www”).
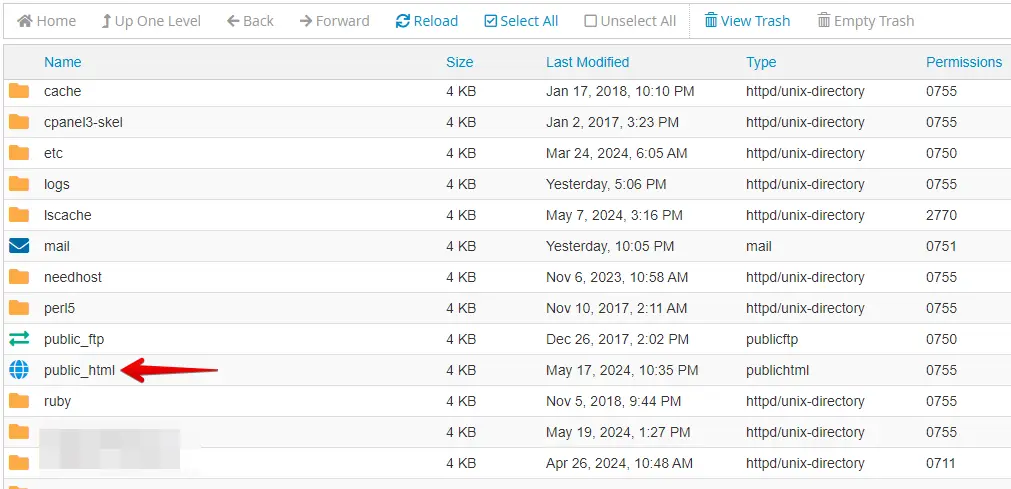
In the WordPress directory, go to the “wp-content” folder.
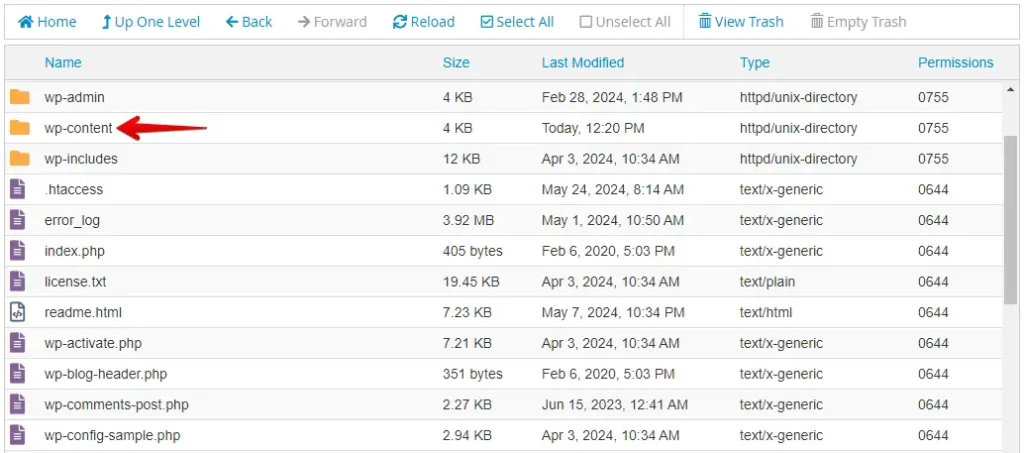
Inside the “wp-content” folder, locate and open the “themes” folder.
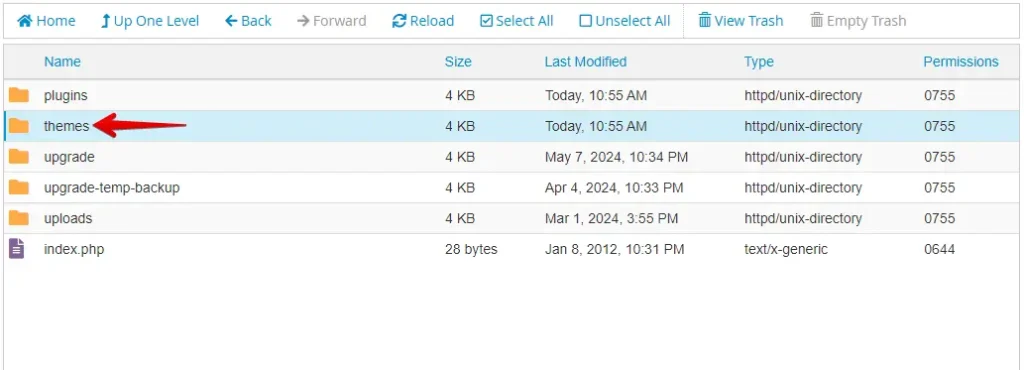
Locate your current theme in the “themes” folder. Right-click on the current theme folder, then select “Rename”. Add “_old” to the end of the folder name.
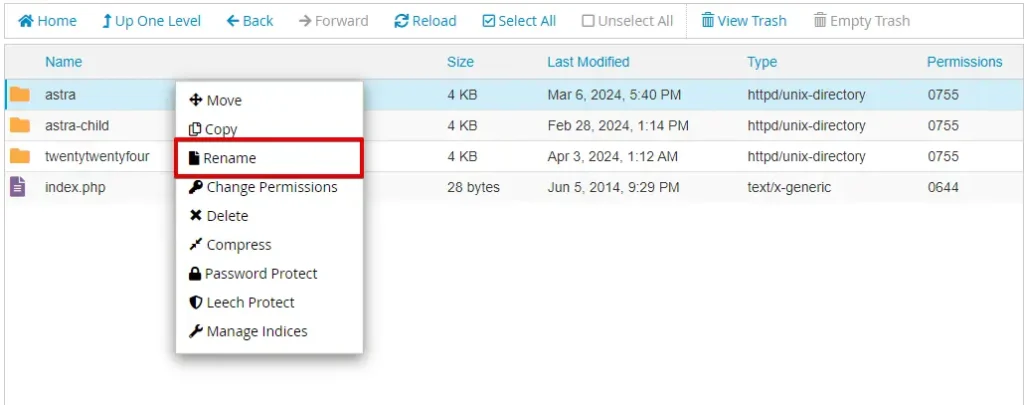
After activating the default theme, navigate to your website and refresh the page. If the error no longer appears with the default theme activated, it suggests that your current theme may be causing the issue.
Following these steps, you can easily verify if your current theme is compatible and determine if it’s causing WordPress’s “Are You Sure You Want to Do This?” error.
3. Ensuring Plugins and Themes are Updated
If your WordPress site is still experiencing issues after trying other troubleshooting methods, ensuring that your plugins and themes are updated can often resolve the problem. Here’s how:
Log in to your WordPress admin area. Navigate to the “Updates” tab in the dashboard menu and click on it.
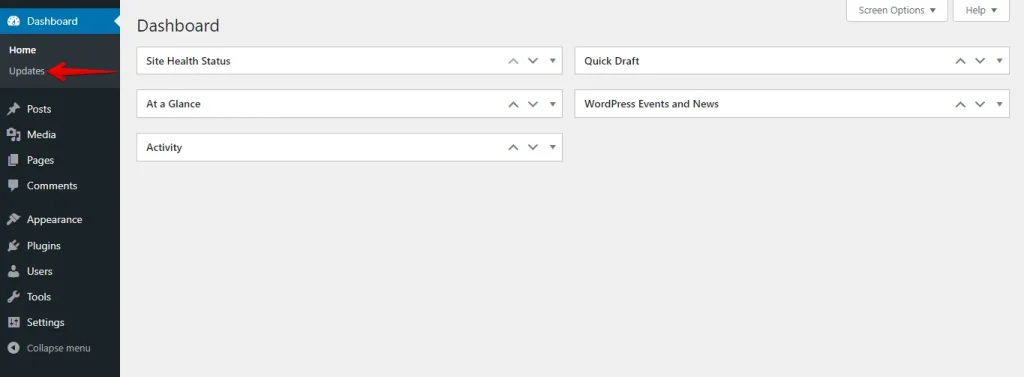
Select all available plugin updates on the Updates page by clicking “Select All.” Then, click the “Update Plugins” button.
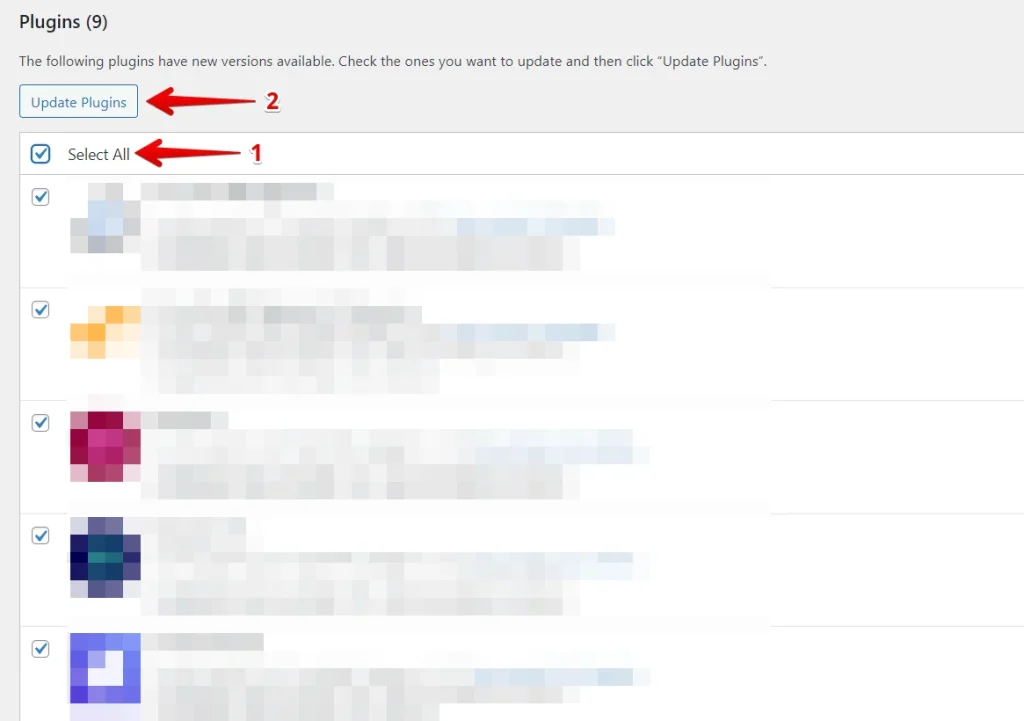
Scroll to the bottom and select all available theme updates by clicking “Select All.” Then, click the “Update Themes” button.
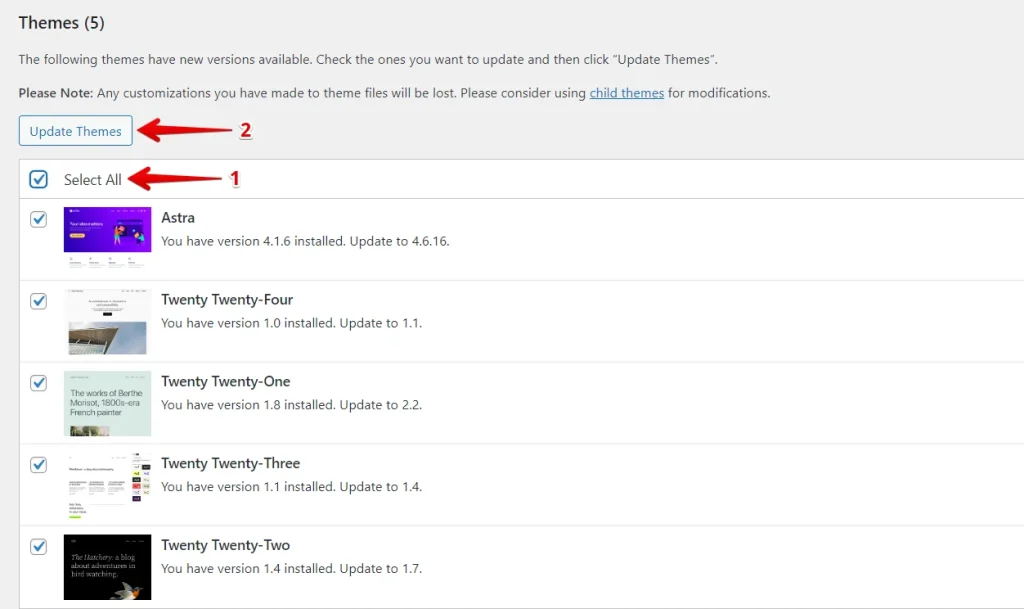
Keeping your plugins and themes updated resolves errors like “Are You Sure You Want to Do This?” and ensures your WordPress site remains secure, stable, and optimized for performance.
4. Re-uploading Core WordPress Files
If none of the previous troubleshooting steps resolve the issue, re-uploading core WordPress files might help address underlying problems. Here’s how:
Visit wordpress.org and download the latest version of WordPress. Save the downloaded file to your computer.
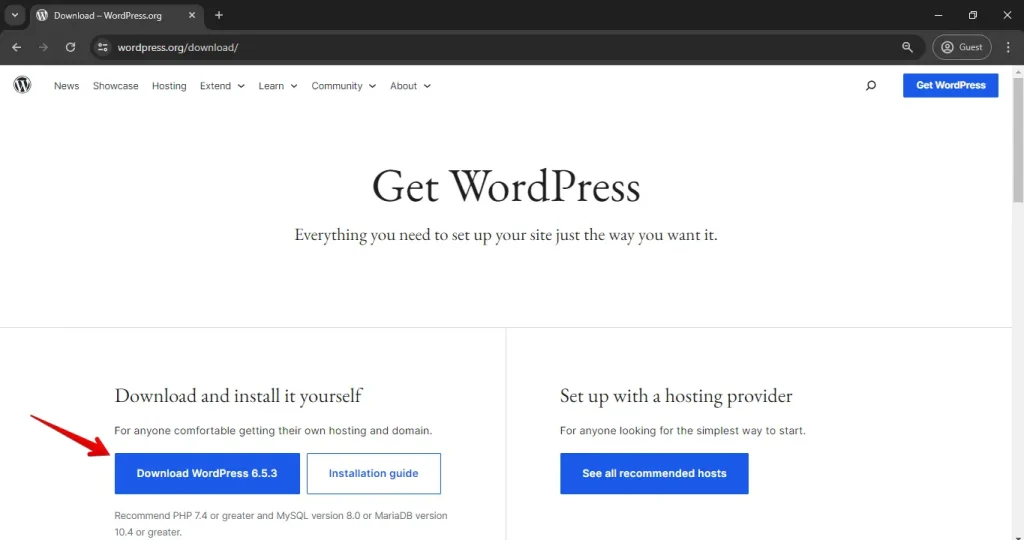
Extract the downloaded WordPress file on your computer.
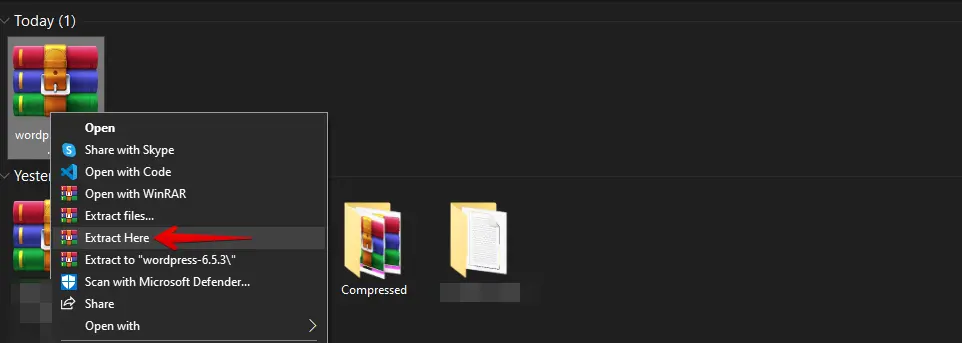
Log in to your cPanel account, navigate to the “File Manager” tool, and open it.
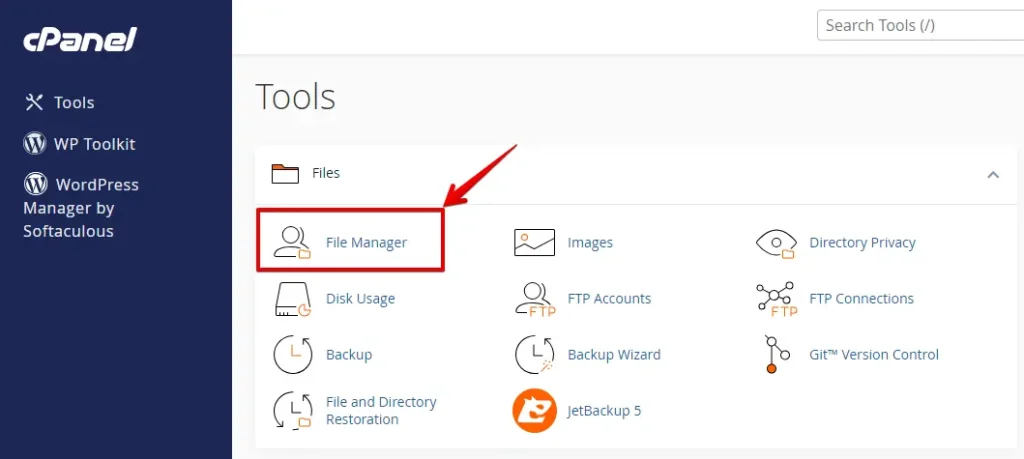
Locate the directory where your WordPress site is installed.
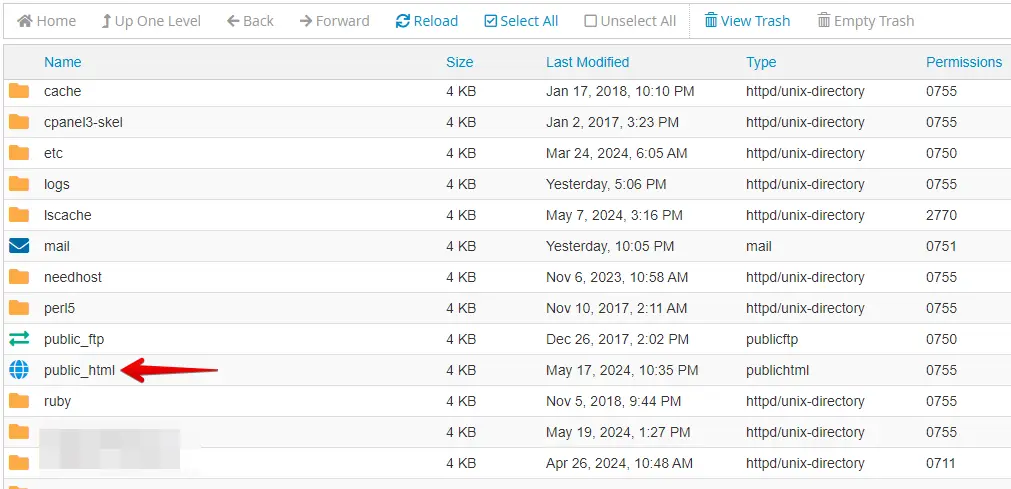
Before proceeding, create backups of your existing WordPress files. Select all files and folders except wp-content and wp-config.php, right-click, and choose “Compress” to create a zip archive.
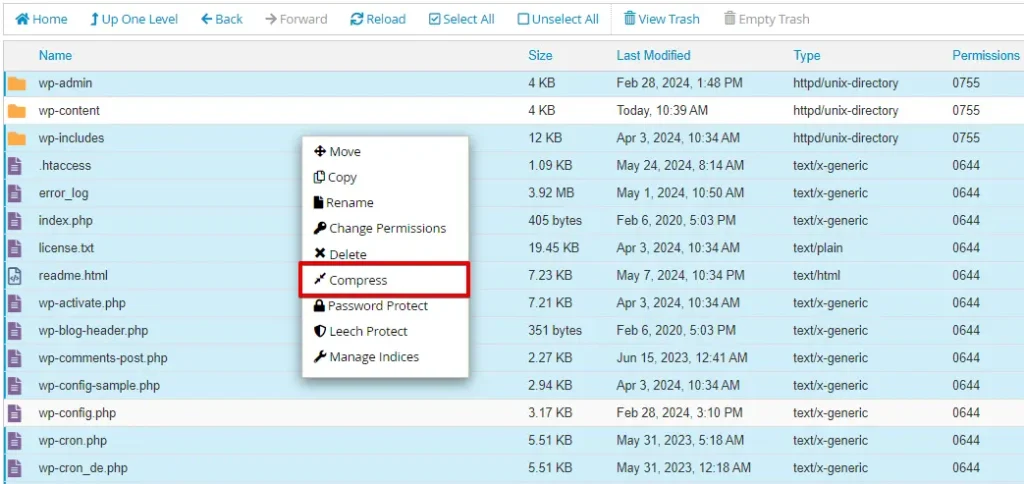
After that, click on the “Upload” button to upload the new files.
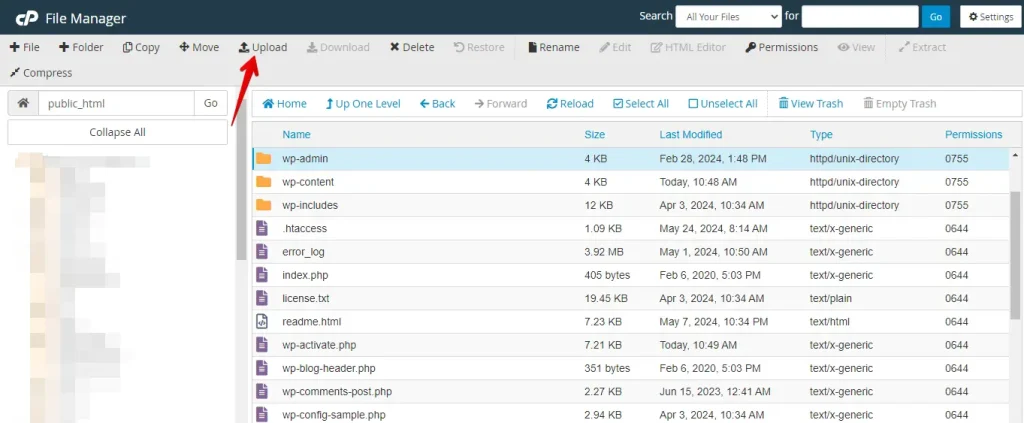
Upload all the extracted files from your computer from the latest WordPress folder except for wp-content and wp-config.php.
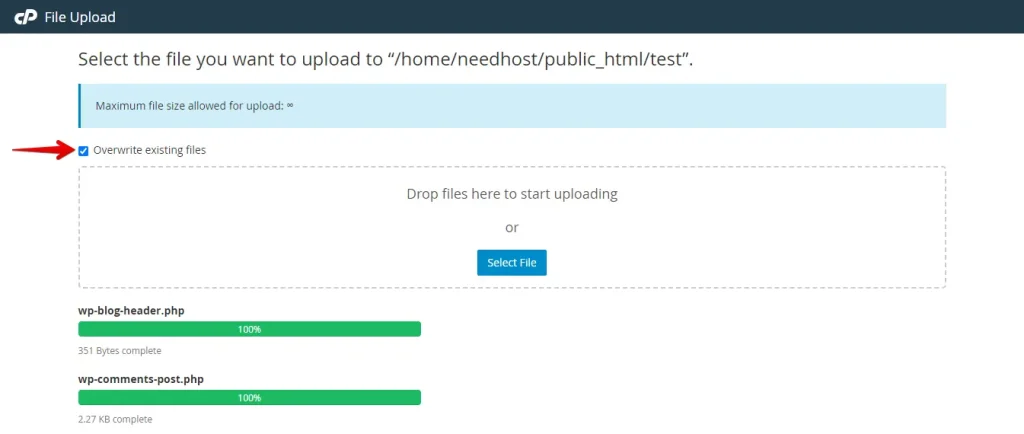
That’s it! You have successfully Re-uploaded Core WordPress Files. You can now check if the error still occurs on your website.
5. Increasing Memory Limit
One effective solution is to increase the PHP memory limit to fix the “Are You Sure You Want to Do This?” error. Here’s how you can do it:
Access your WordPress root directory via FTP, File Manager, or cPanel.
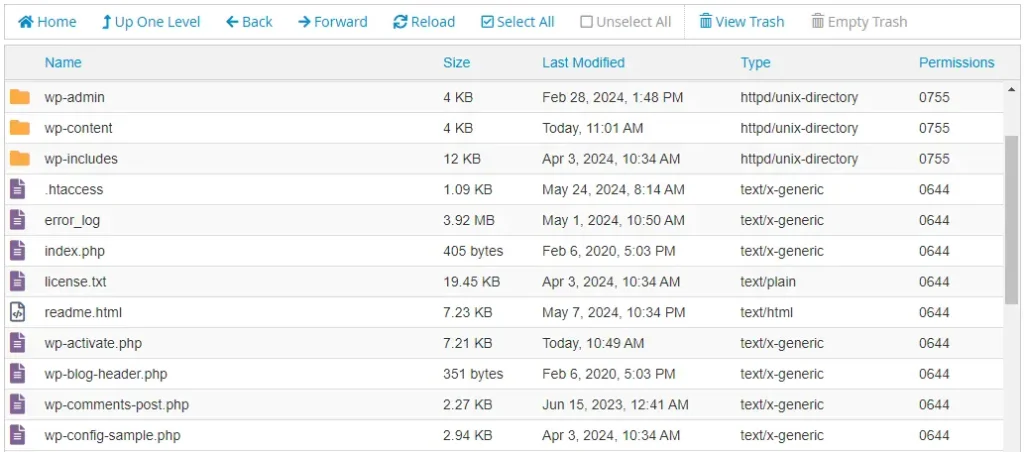
Inside your WordPress root directory, find the file named wp-config.php. Right-click on wp-config.php and select “Edit” from the context menu.
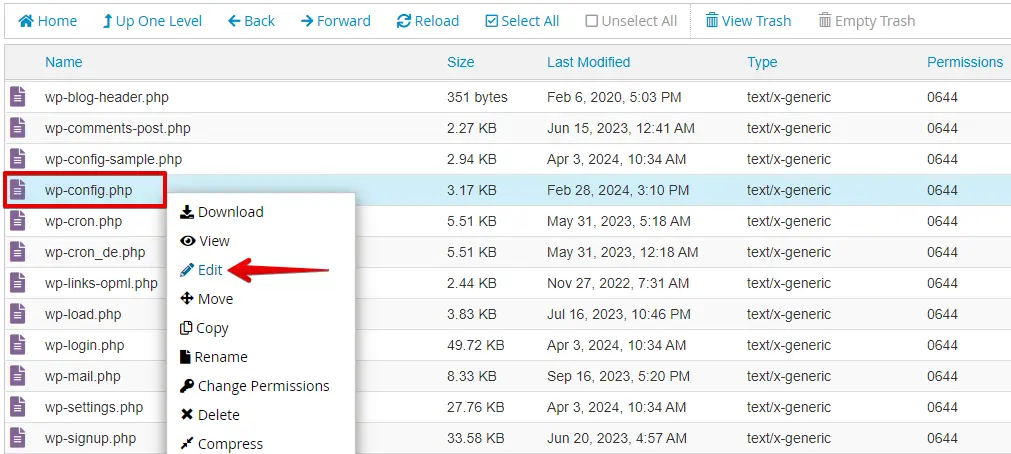
In the editor, add the following line of code near the top of the file, just before the line that says /* That's all, stop editing! Happy publishing. */:
define('WP_MEMORY_LIMIT', '256M');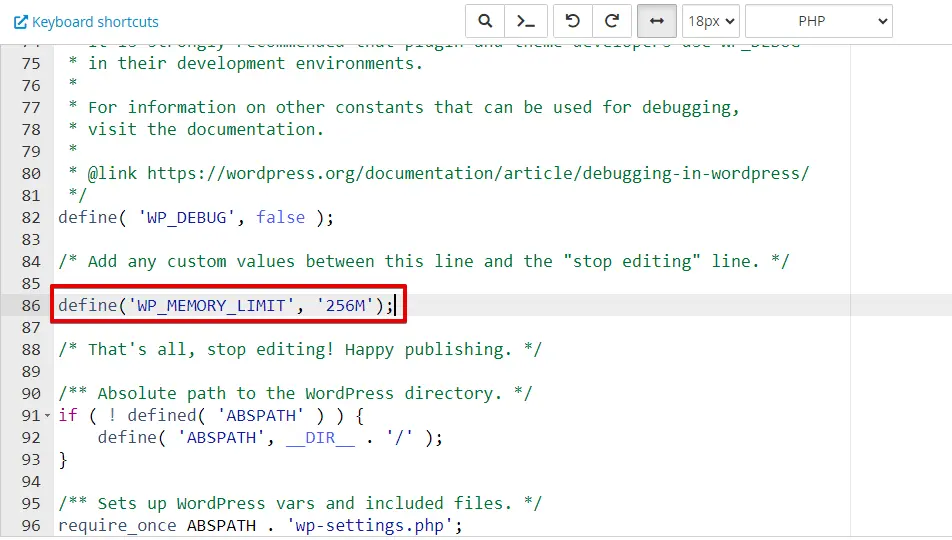
After adding the code, click on the “Save Changes” button at the top right corner of the editor and close the editor once the file is saved.
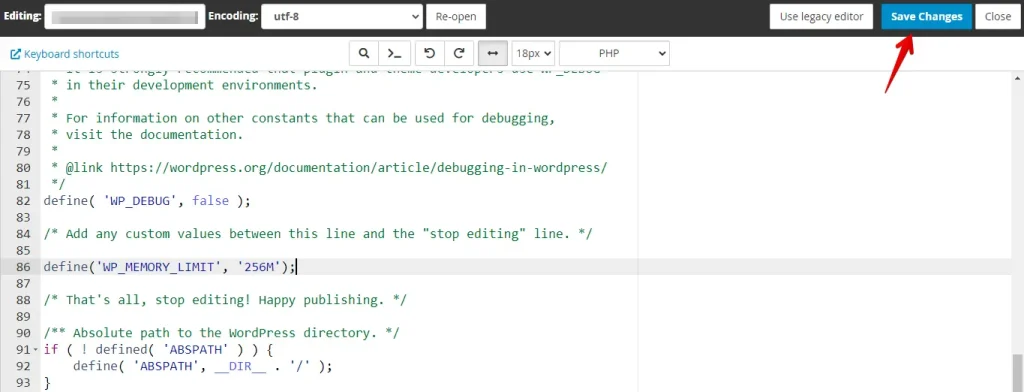
Visit your WordPress site and try to replicate the “Are You Sure You Want to Do This?” error. If the error is gone, it might have been due to insufficient PHP memory.
6. Clear the WordPress Cache
You could also try clearing your WordPress cache. Sometimes, using a caching plugin in WordPress can cause unexpected errors due to cached data. Here’s how:
Log in to your WordPress dashboard, then go to the “Plugins” menu and select “Installed Plugins.”
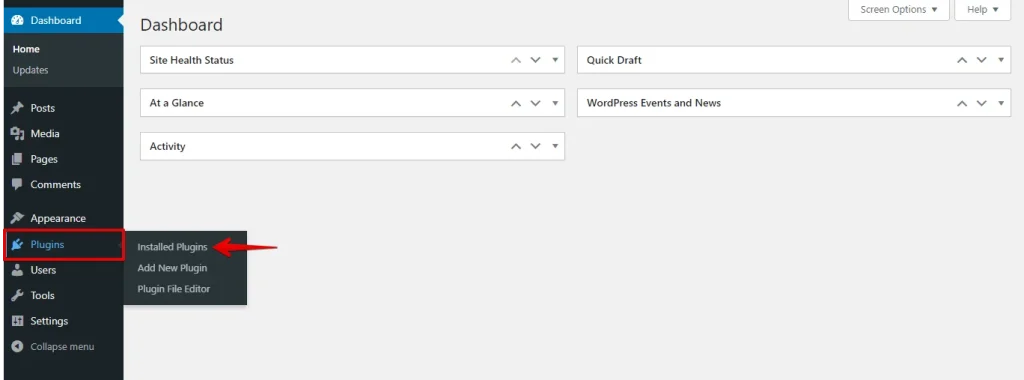
Look for any active caching plugins such as W3 Total Cache, WP Super Cache, or any other caching plugin you might use.
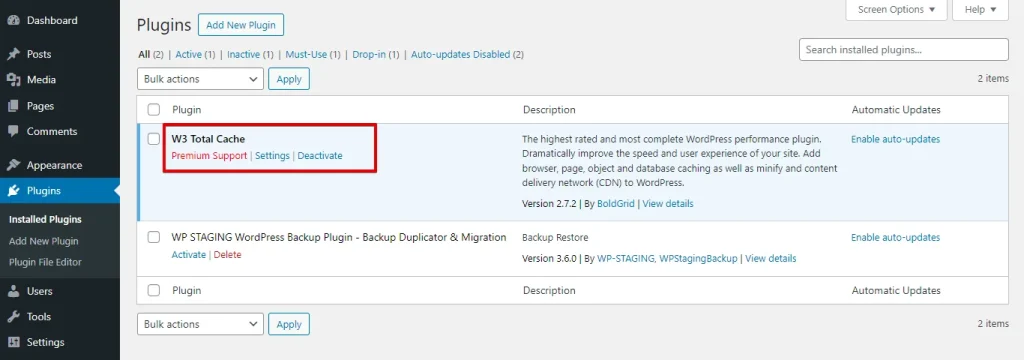
In your WordPress dashboard, navigate to “Performance” and click on “Dashboard.” then, click on the “Empty All Caches” button.
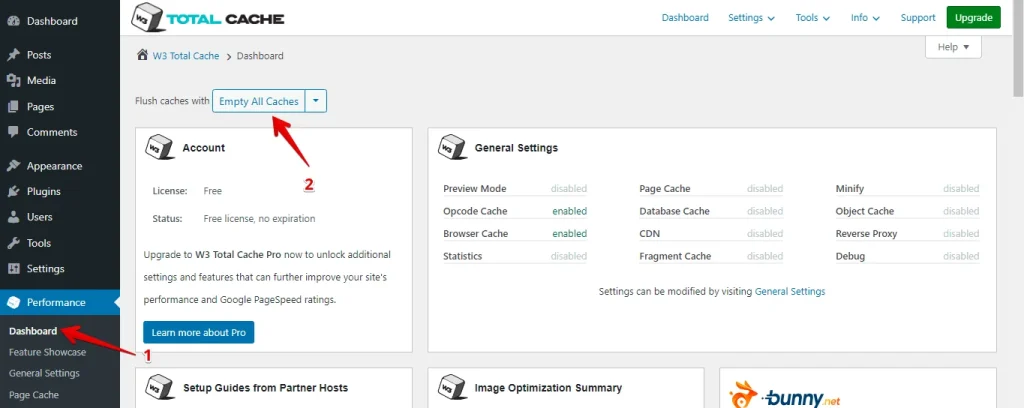
After clearing caches, revisit your website and reproduce the action that triggered the error to see if it’s resolved.
By following these steps, you can effectively clear the WordPress cache and potentially resolve errors related to outdated or conflicting cached data.
Conclusion
Fixing the “Are You Sure You Want to Do This?” error in WordPress can be challenging, but following these steps can systematically identify and resolve the issue. Regular maintenance and updates are crucial to keeping your WordPress site running smoothly.