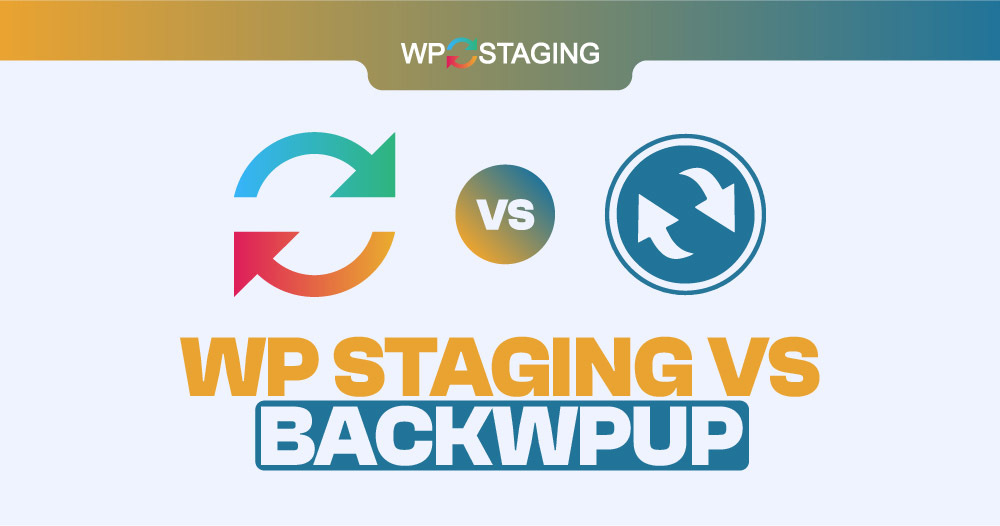Note: This article was originally published on “May 7th, 2024” In the meantime, the features of WP Staging or BackWPup might have changed, so we can not guarantee the accuracy of the described features.
Nowadays, keeping your website safe and running smoothly is super important. That’s where WP Staging and BackWPup come in. They’re like the superheroes of website backup and testing, ensuring everything works perfectly before any changes go live.
But you might wonder, which one is the best choice? Let’s examine each tool’s offerings, strengths, and weaknesses to determine which stands out.
One Word: As developers of WP Staging, we might be slightly biased when naming a clear winner, but this article tries to be as objective as possible, and you’ll learn why both plugins are great tools.
Contents
WP Staging vs BackWPup: What’s the Best Choice
Choosing between so many backup and migration plugins can be challenging. Stuck between WP Staging and BackWPup? No worries, we’ll quickly compare them to help you find your best match!
- Key Features
- Ease of Use
- Exploring Backup and Restore Options
- Cost Comparison
- Pros & Cons
In a Nutshell
Let’s begin by looking at what “WP Staging” and “BackWPup” offer. We’ll then examine each plugin’s main perks.
| Feature | WP Staging | BackWPup |
| One-Click Backup | Yes | Yes |
| Backup Restore | Yes | Yes (PRO) |
| Backup Schedules | Yes | Yes |
| Backup to Cloud Storages | Yes (PRO) | Yes (PRO) |
| One-Click Cloning | Yes | No |
| Create Multiple Clones | Yes (PRO) | No |
| Files, Folders & Selection | Yes | Yes |
| Multisite support | Yes | Yes |
| User interface | Easy | Technical |
| Renewal cost | Low | High |
1. Key Features
This chapter compares the key features both plugins have to offer in their free and paid versions.
WP Staging
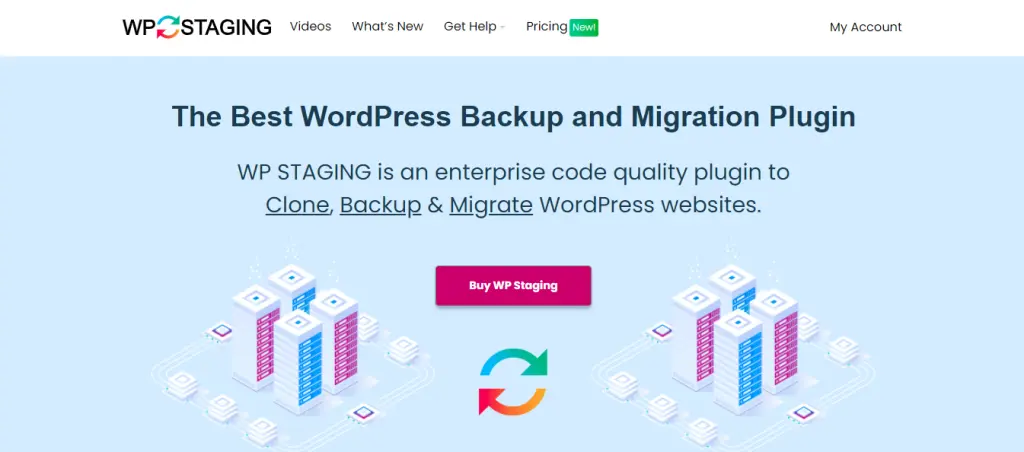
WP Staging stands out among WordPress backup and cloning tools thanks to its excellent staging capabilities, which are suitable for websites of all sizes. It’s supported by a strong community of over 90,000 users and boasts a 4.9 out of 5-star rating on WordPress.org.
Unlike other plugins offering basic one-click backups, WP Staging makes the staging process straightforward and user-friendly. This means you don’t need to be a coding expert to maintain your WordPress site in perfect condition, making it a great option even for beginners.
Free
- Quick Backup: Make unlimited backups with a click.
- Scheduled Backups: Set one daily backup at a fixed time.
- One-Click Cloning: Easily create unlimited staging sites.
- Restore Backup: Restore to the original domain and host.
- Backup Retention: Keep one backup at a time.
Pro
- Push Staging Site: Easily move staging site changes to the live site.
- Restore Anywhere: Restore backups to different domains and hosts.
- Backup Storage: Store backups on Amazon S3, Google Drive, and more.
- Unlimited Scheduled Backups: Backup database and site hourly, daily, or weekly.
- User Access Control: Give specific users access to staging sites.
- Email Backup Reports: Get notified of any backup errors via email.
- Simple Migration: Move WordPress to new servers or domains.
BackWPup
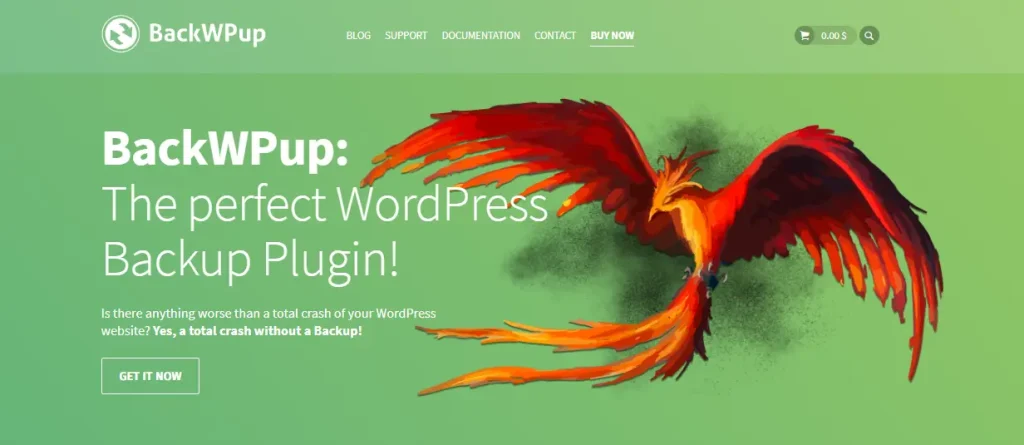
BackWPup is a handy WordPress plugin that helps keep your website safe. It lets you automatically back up your whole site and store those backups in places like Dropbox or Google Drive. So, if anything goes wrong, you can quickly get your site back up and running.
It’s designed for everyone, from bloggers to business owners, who want to protect their online work without hassle.
Pro
- Full database backup
- Full data backup
- Backup a list of all installed plugins
- Backup with various storage options
- Differential backup of changed directories
- Database check and compression
- Backup archives management
- WordPress Multisite Support
- Log report via email
2. Ease of Use
WP Staging
Navigate to WP Staging » Backup & Migration » Create Backup, give your backup a name, and select a storage location:
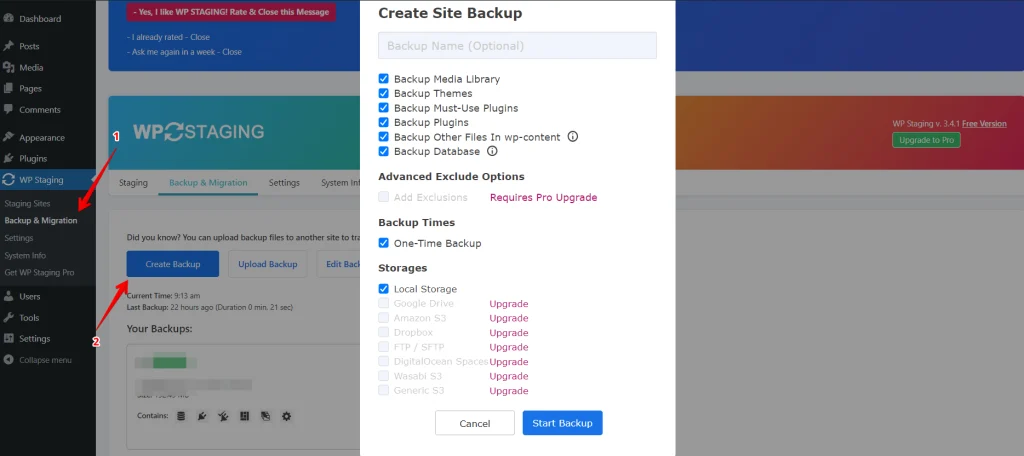
If you prefer to keep your backup off your server, WP Staging supports a variety of external cloud storage services, including:
- Google Drive
- Amazon S3
- Dropbox
- FTP / SFTP
- DigitalOcean Spaces
- Wasabi S3
- Generic S3
With WP STAGING, you can reduce work by scheduling your backups to happen automatically. No more having to remember to back up every time you change. You can relax, knowing your website is always looked after.
Click on “Create Backup,” make sure “One-Time-Only” isn’t selected, and then decide how often you want the backups, what time they should start, and how many backups to hold onto in the pop-up options.
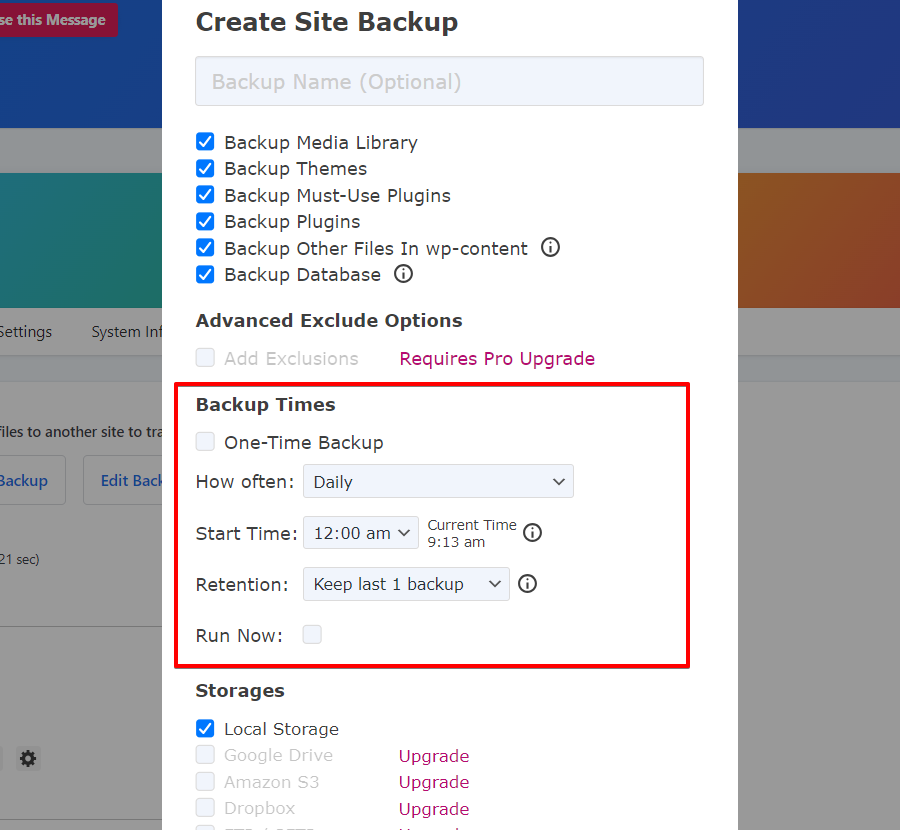
WP Staging lets you set up a test version of your website with just one click, making it easy to try out changes or new features without messing up your main site.
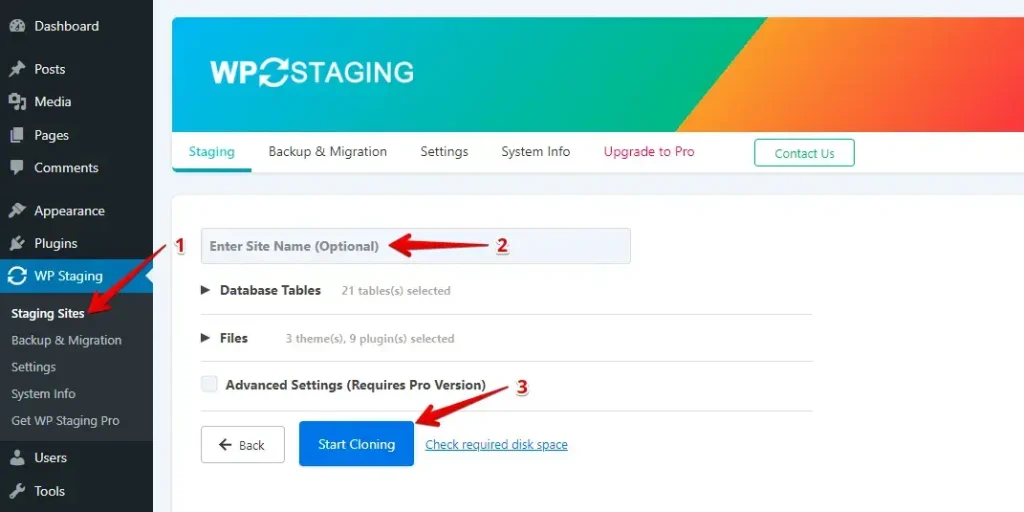
BackWPup
BackWPup is a WordPress plugin that backs up your site to the cloud or other storage, offering a simple way to keep your site’s data safe and secure.
To create a new job, go to the BackWPup option in the left menu and click “Add new job.”
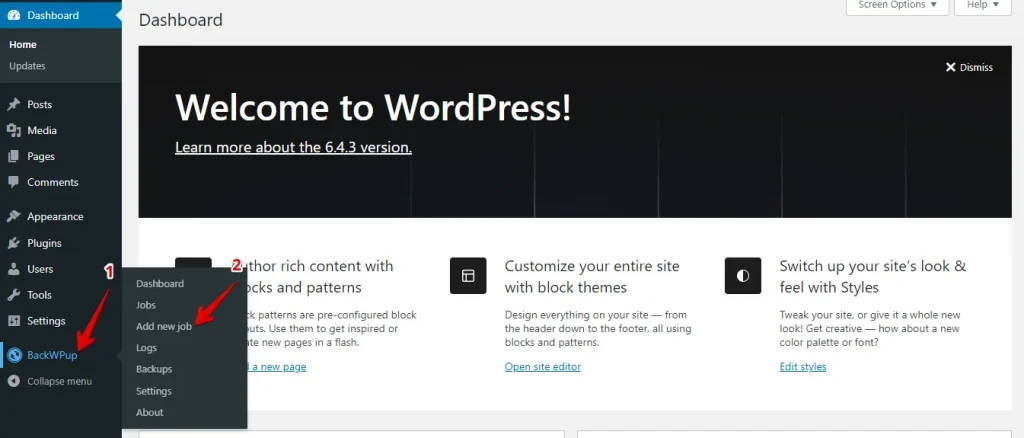
After setting up a new job, if you’re ready to run it, navigate to the jobs tab and press the “Run now” button to start things up immediately.
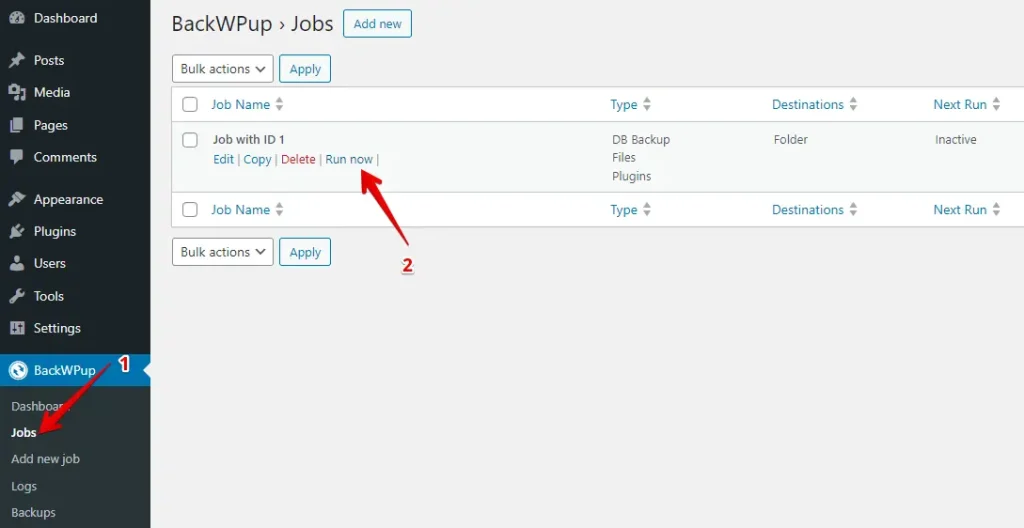
To check out your list of backups, simply click on the “Backup” tab found under BackWPup.
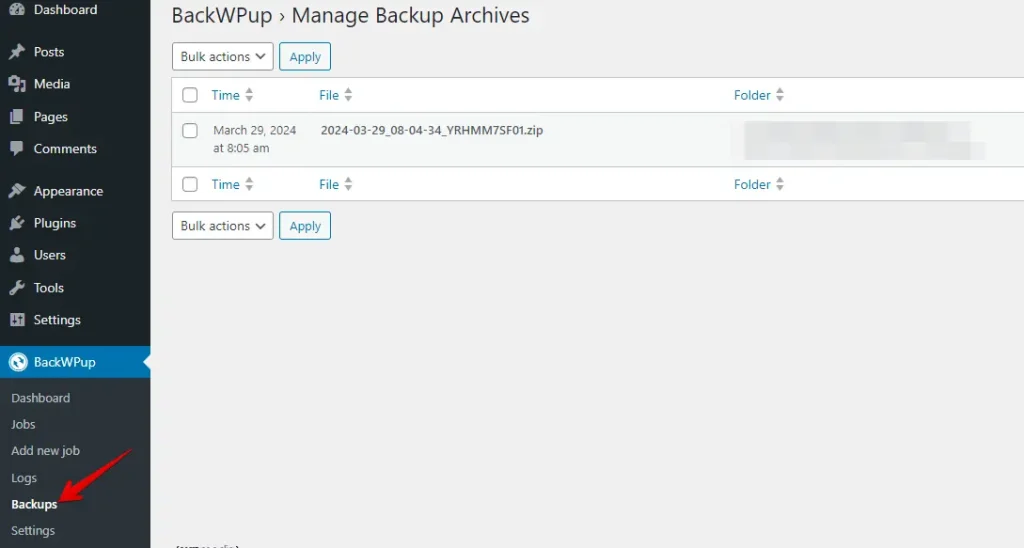
3. Backup and Restore Options
WP Staging
With WP Staging, you can easily back up your WordPress website with just one click. It’s super handy for fixing stuff like website errors or if you accidentally lose some data. Here’s how you can back up your site real quick:
Go to the left menu and click on ‘WP Staging.’ Choose ‘Backup & Migration’ from the options below and click the ‘Create Backup’ button.
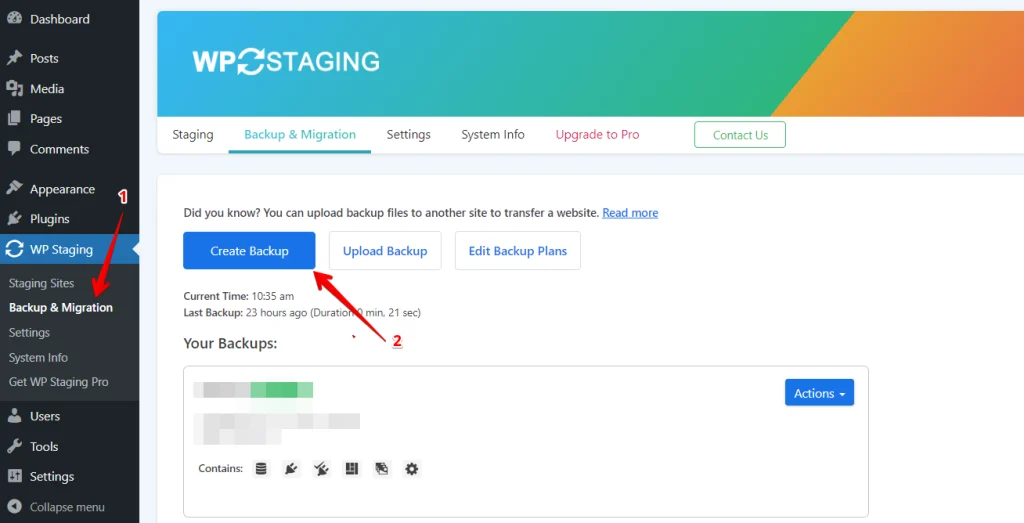
You’ll see a box pop up with various options. If you want to complete website back up simply check everything. WP Staging allows you to store backups in Amazon S3, Google Drive, DigitalOcean Spaces, FTP/SFTP, Wasabi S3, Generic S3, and Dropbox.
Note: Storing backups in cloud storage requires the Pro version of WP Staging.
You can choose where to save, set it up with your account, and click “Start Backup” to begin.

Restore
Now, let’s talk about restoring. Right below the action button, there’s a list of choices, such as download and restore. If you want to keep a backup on your computer, click download. If you need to use that backup, click Restore.
Note: To restore a backup, you’ll need the WP Staging Pro version.
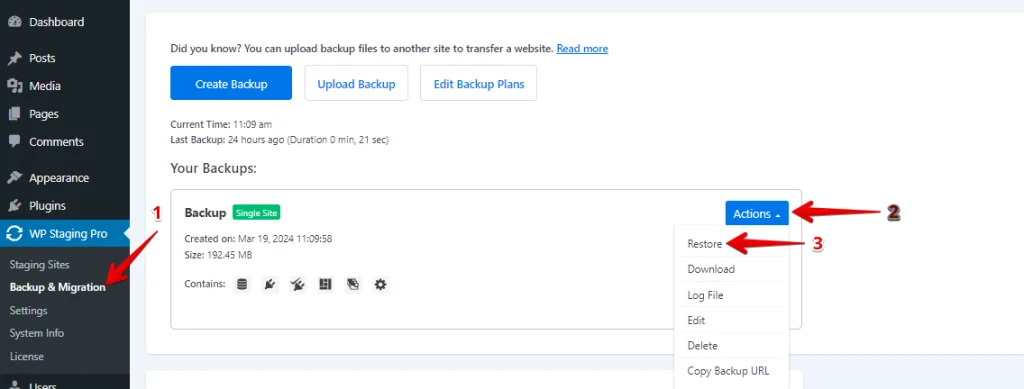
Click the “Restore” button, and a popup will appear. The popup has two buttons: “Cancel” and “Next.” Click the ”Next” button to proceed.
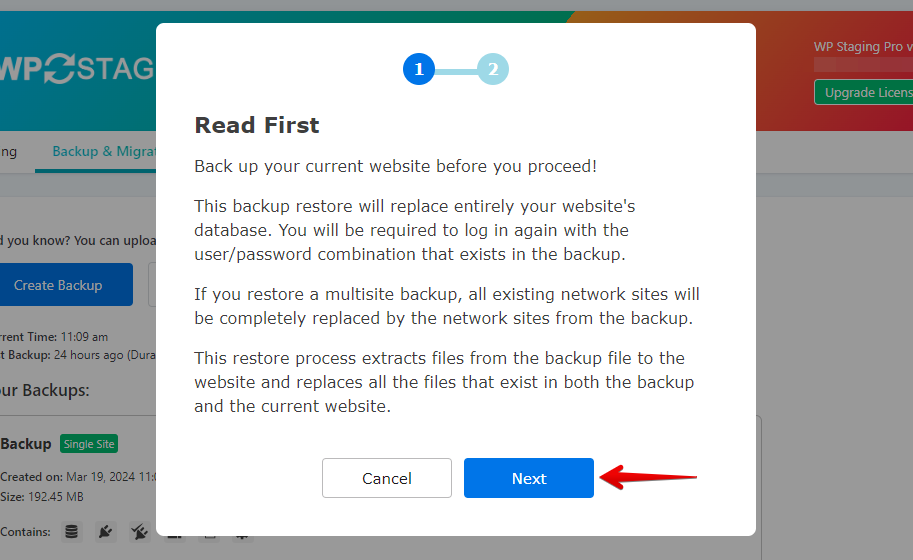
After you click “Next,” a new box will pop up. Then, click “Restore” to start restoring.
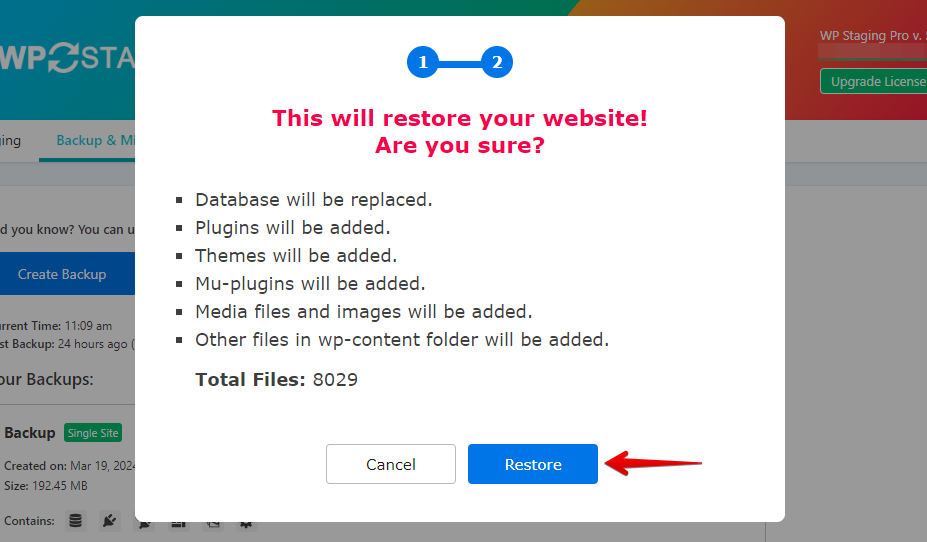
In the next pop-up, you’ll get a message confirming the restoration is complete.
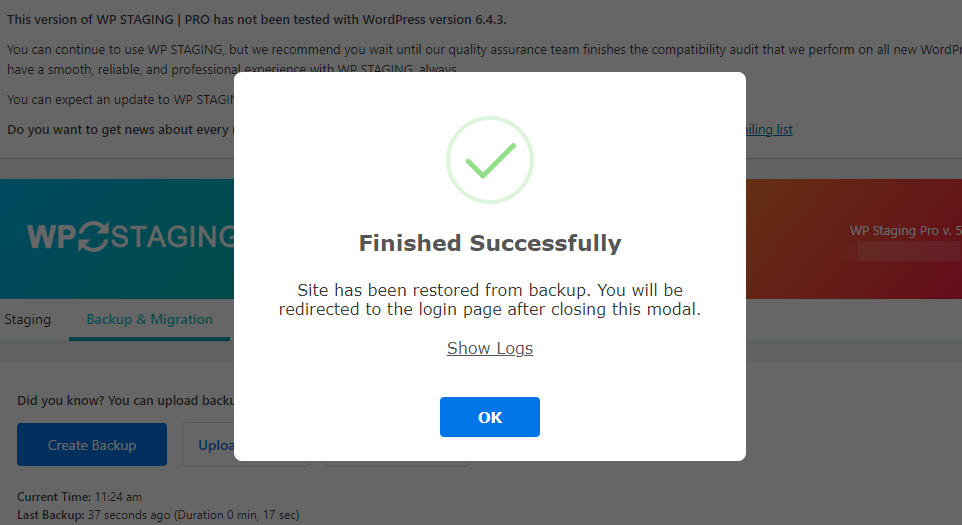
Scheduling Automatic Backups
With WP STAGING, you can save time and effort by setting up automatic scheduled backups. Say goodbye to the bother of manually backing up your site every time you make a change, and rest easy knowing your website is always safe.
Just click “Create Backup,” uncheck “One-Time-Only,” then choose your backup frequency, start time, and how many backups to keep in the provided options.
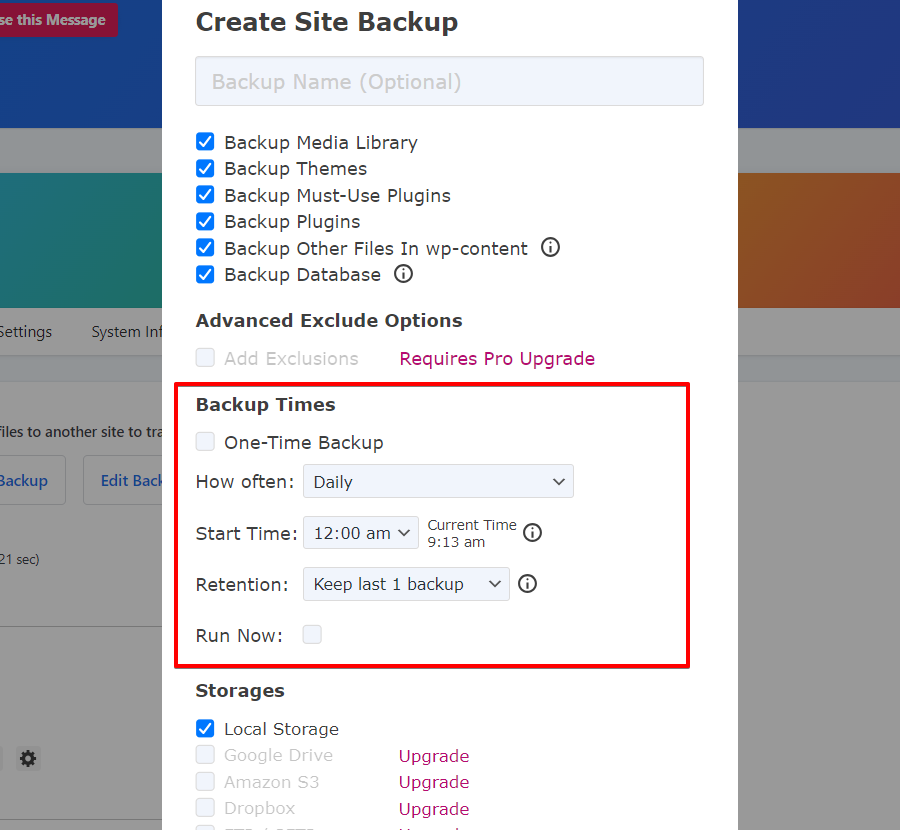
BackWPup
Before creating a backup, you’ll need to set up a job for it. To do this, click the “Add new job” tab and check the checkbox for your website backup.
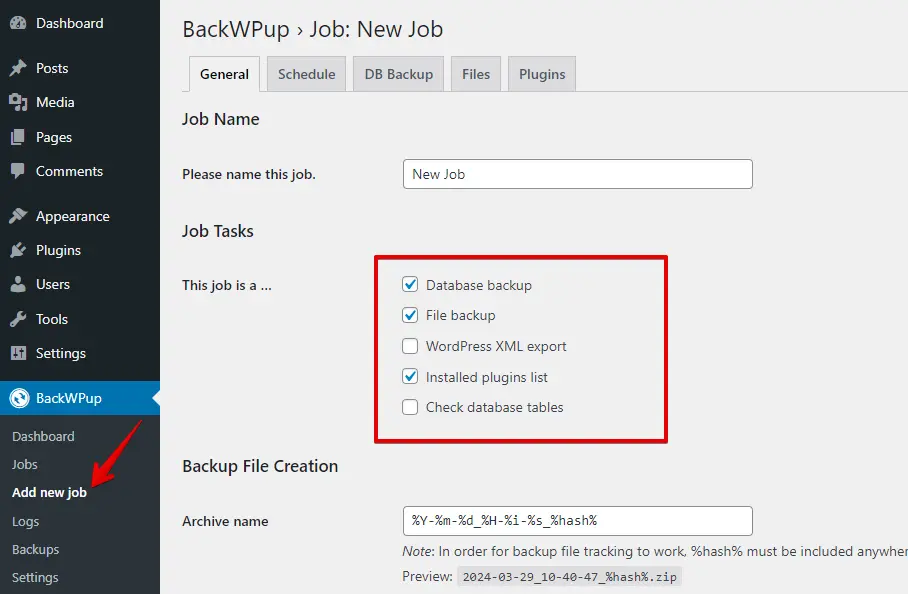
After that, scroll down to the bottom and choose your Job Destination. Finally, click the “Save Changes” button.
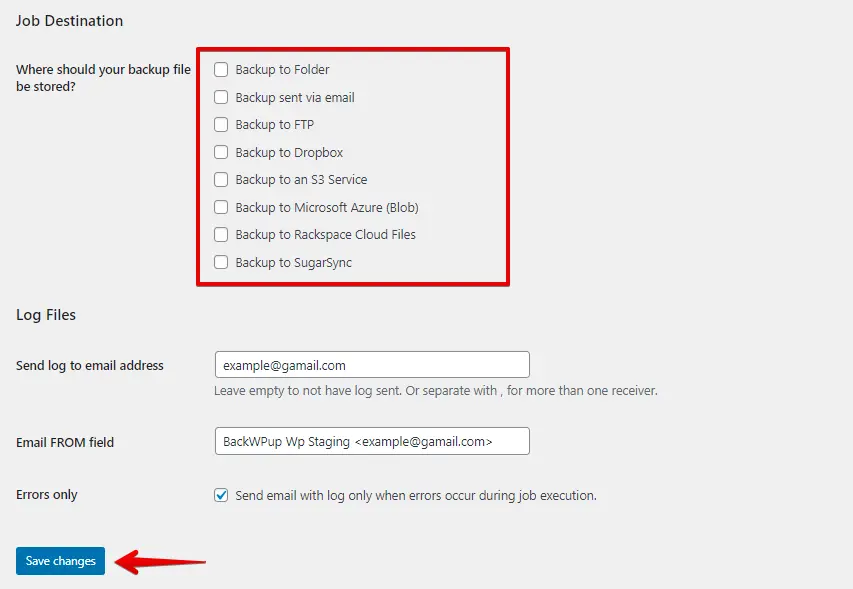
Once you’ve set up the job, go to the Job tab and click “Run now” to start the backup.
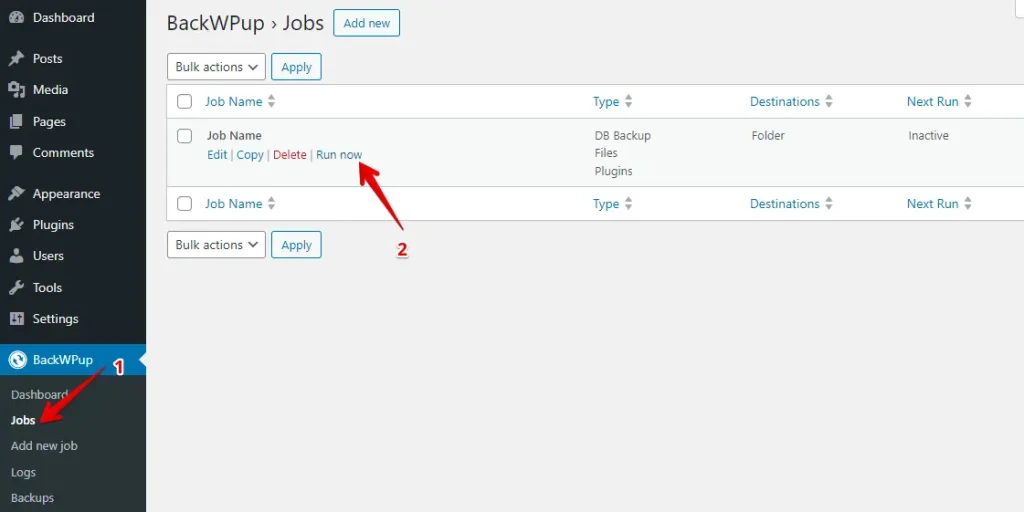
Your backup has been successfully created!
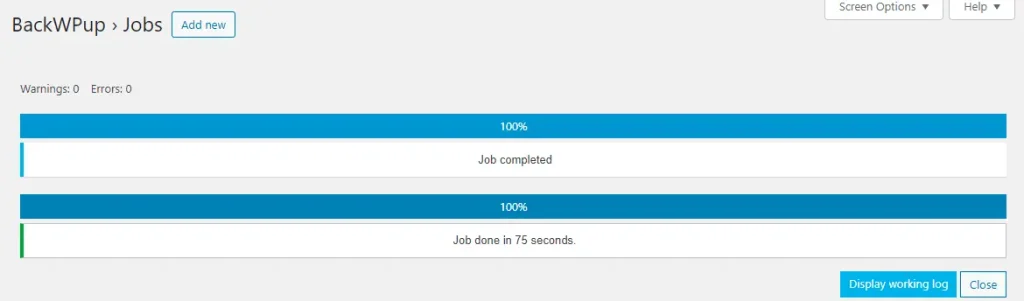
Restore
To start, go to BackWPup Pro and then click on Backups. You’ll see a list of all your backups. Choose the one you want to restore and click the “restore” option.
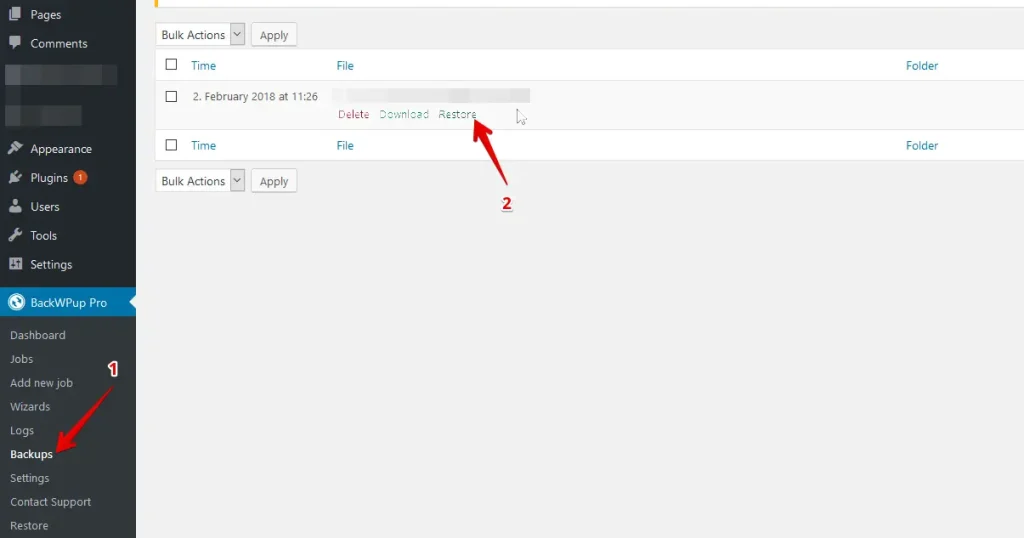
You can choose between a database restore and a full restore. A database restore restores only the database dump, while a full restore brings back the entire installation with all files.
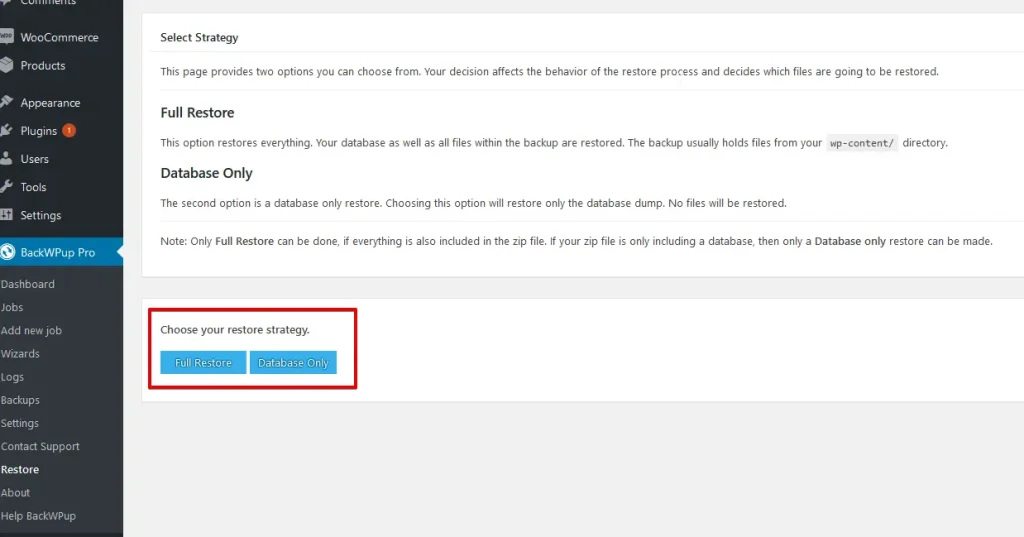
Scheduling Automatic Backups
To schedule automatic backups, start by creating a job. Click on “Add new job,” then select the “Schedule” tab.
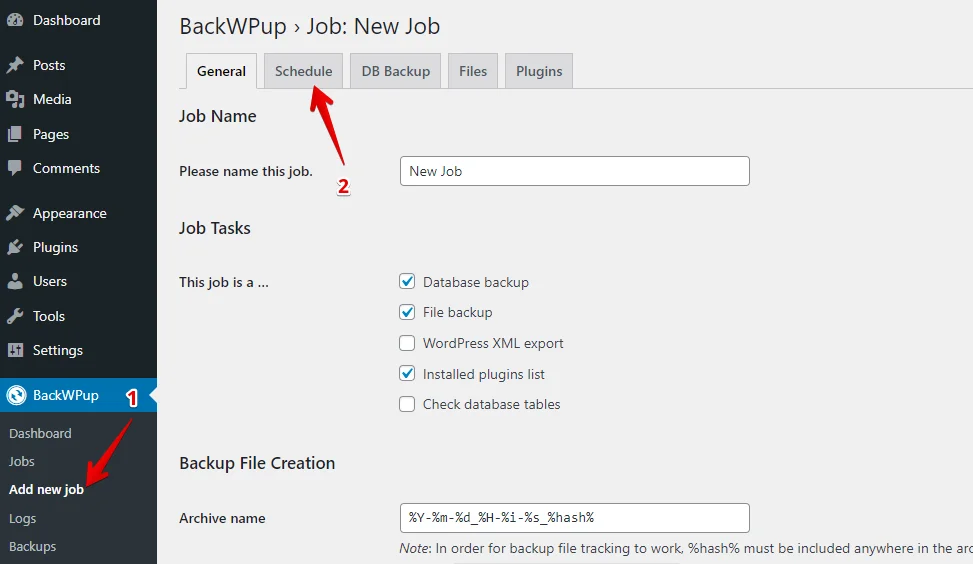
After that, click the radio button labeled “with WordPress Cron.”
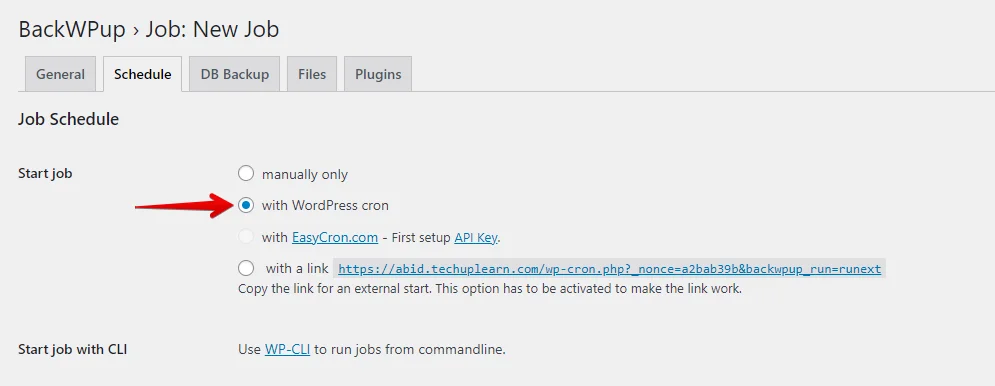
Scroll to the bottom, set up your scheduled backup, and click the “Save Changes” button.
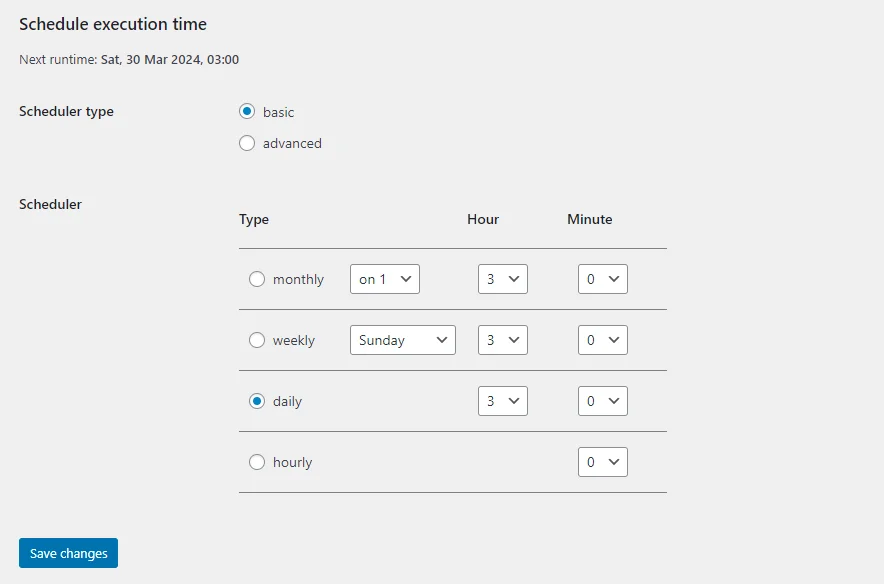
4. Cost Comparison
WP Staging
WP Staging is a free plugin for WordPress websites that includes simple features such as one-click cloning, backup, and basic scheduled backups.
With WP Staging’s license, you can enjoy unlimited backups, effortlessly move your site, and create as many test sites as you wish. You can also schedule backups, choose your rollback points, and utilize cloud storage for added security. It’s everything you need for a safe and flexible website.
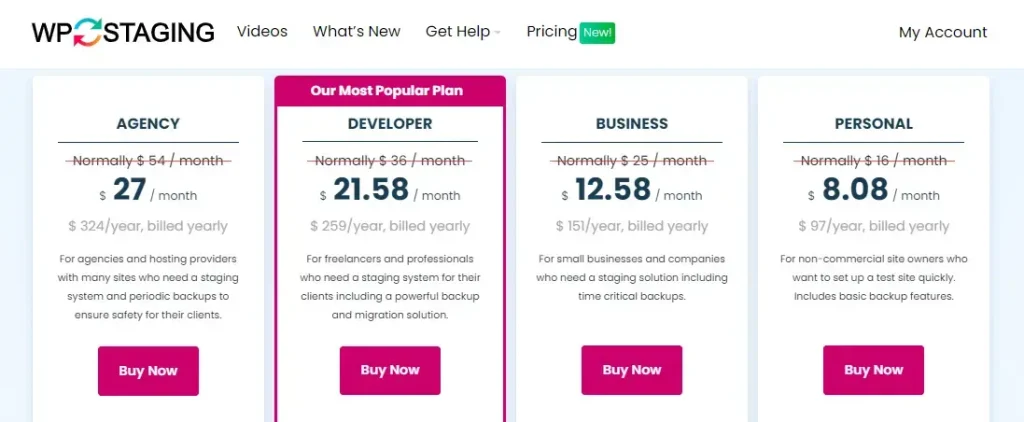
You get a 14-day money-back guarantee if you encounter any technical issues with the plugin. Just uninstall the plugin from your site before requesting a refund.
BackWPup
BackWPup is also a free plugin, offering a basic version that simplifies the website backup process for beginners.
BackWPup offers plans for all types of websites, from small blogs to big businesses. These plans include automatic backups, extra storage, and support. Take a look at all their pricing options!
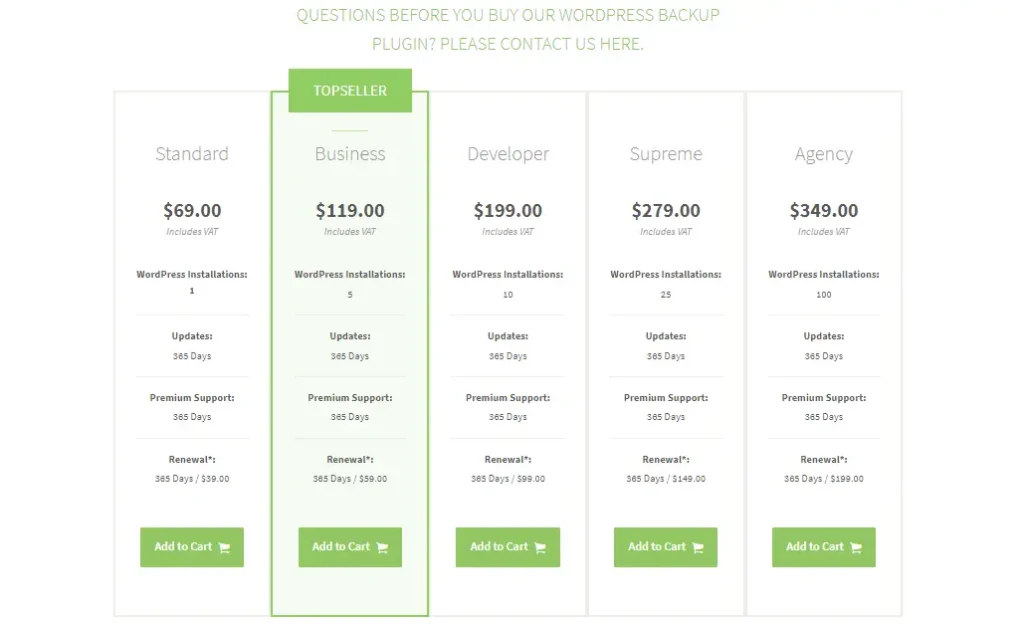
5. Pros & Cons
WP Staging – Pros
- Effortless Staging: WP Staging makes it easy to test updates safely.
- Easy to Use: Its clear interface is great for all skill levels.
- Backup Choices: Offers backups via Google Drive, Amazon S3, SFTP, and Dropbox.
- Supports Multisite: Plans like AGENCY and DEVELOPER are multisite friendly.
- Scheduled Backups: Set up auto backups for peace of mind.
- Affordable Plans: Different plans to fit any budget, often more budget-friendly than competitors.
- SEO Friendly: Prevents search engines from wasting crawl budgets on unfinished changes, boosting rankings.
WP Staging – Cons
- Limited Advanced Features: Higher-tier plans require unlimited backups and user sync.
- User Cap: Most plans support only one user; the AGENCY plan allows two, a constraint for big teams.
BackWPup– Pros
- Full site and database-only backups
- Storage in the cloud
- Support for multiple sites
- Automated restoration
- Mobile application for urgent restores
- Easily move your site to a new domain
- A free version is available
BackWPup – Cons
- Confusing interface
- Can’t restore your site for free
Which One is the Best Option?
If you want to update your site with peace of mind, WP Staging is your top choice. It provides a secure environment to test all your changes behind the scenes, ensuring everything is smooth before going live.
While BackWPup excels at backups, WP Staging focuses on getting it right the first time. Its user-friendly approach and cost-effective pricing make it a standout. With WP Staging, you’re not just updating; you’re upgrading with a safety net.