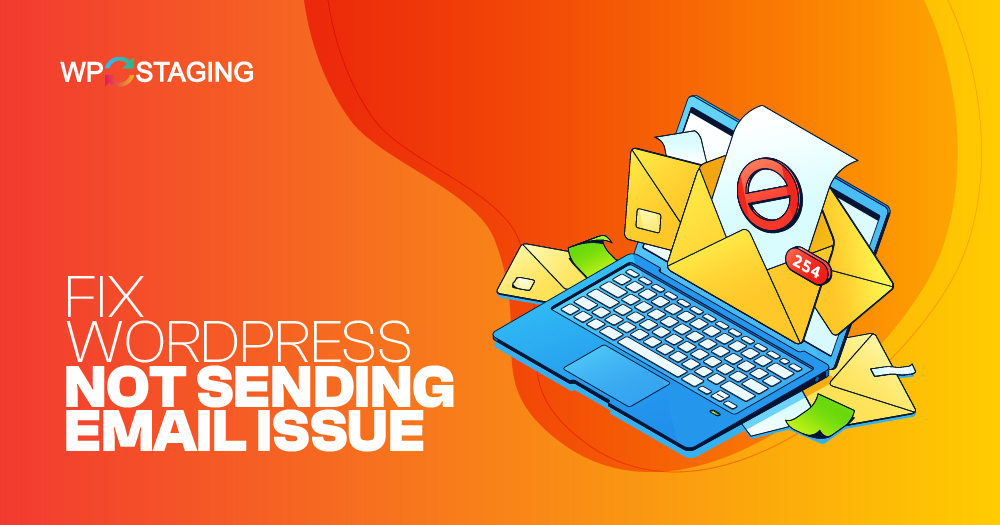Sending emails, like updates and special offers, from a WordPress website is a great way to connect with your audience. But many users from different backgrounds face a problem: the emails don’t send or end up in spam.
Before we start, let’s understand why WordPress might not send emails.
Why is WordPress Not Sending Emails?
Here are some common factors contributing to the issue of WordPress not sending emails:
- Misconfigured Email Settings – Incorrect settings, such as the ‘From’ address or SMTP configuration, can disrupt email sending.
- Server Restrictions – Hosting providers may impose email sending restrictions to combat spam, affecting WordPress emails.
- Plugin or Theme Conflicts – Incompatible or poorly coded plugins or themes can interfere with email functionality.
- PHP Mail Function Issues – Disabled or misconfigured PHP mail functions on the server can prevent email delivery.
- SPAM Filters – Overly aggressive spam filters can mark legitimate WordPress emails as spam or block them.
Top 5 Methods to Resolve WordPress Email Sending Issues
- Check Your Spam Folder
- Check Email Configuration
- Check for Plugin or Theme Conflicts
- Use a Reliable SMTP Plugin
- Contact Hosting Support
Method 1: Check Your Spam Folder
Sometimes, emails sent from your WordPress website might be marked as spam. Check your spam folder in your email client to see if the emails are there.
Method 2: Check Email Configuration
Ensure that your WordPress email settings are configured correctly. You can find these settings in your WordPress dashboard under Settings > General.
Check the “Email Address” field to ensure it’s a valid email address, and ensure that the “Anyone can register” option is enabled if you want users to register on your site.
NOTE: Before making any changes to the live site, we highly recommend taking a site backup so you don’t lose important files, data, and content. CLICK HERE TO DO IT FOR FREE!
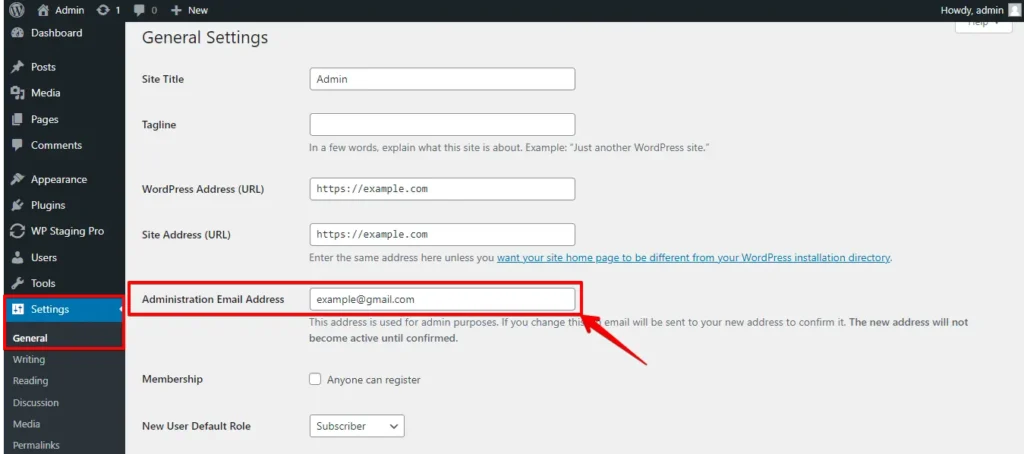
Method 3: Check for Plugin or Theme Conflicts
Here is a step-by-step walkthrough of the ‘Check for Plugin or Theme Conflicts’ method to address email-sending problems in WordPress:
- Log in to your WordPress website’s admin dashboard.
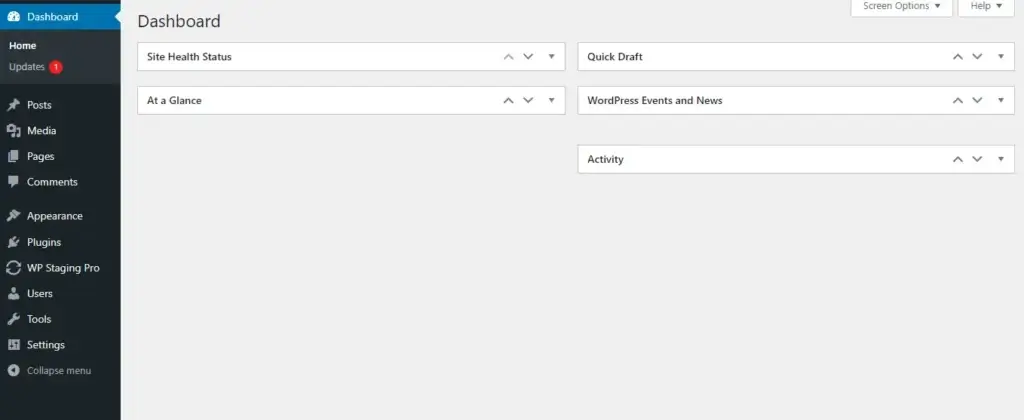
- From the WordPress dashboard, click on the “Plugins” menu on the left-hand side.
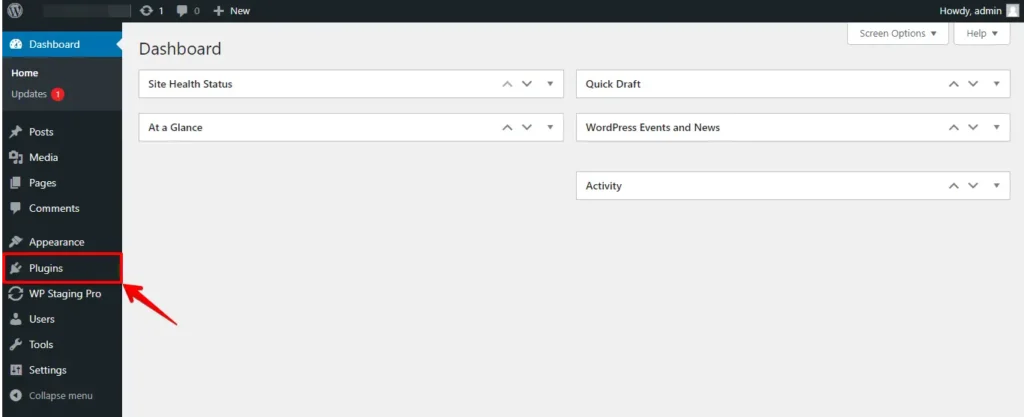
- In the Plugins section, check the box next to ‘Plugin’ at the top to select all installed plugins.
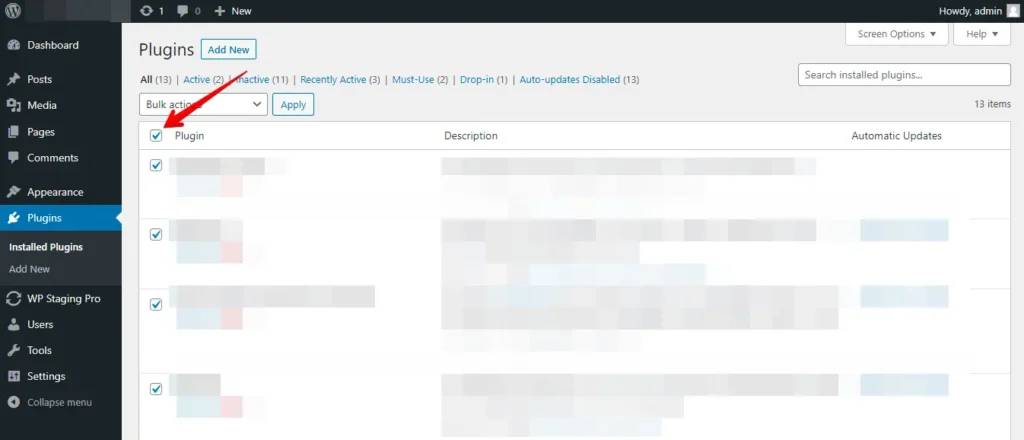
- After selecting all plugins, click ‘Deactivate’ in the bulk actions menu and then ‘Apply’ to deactivate them all at once.
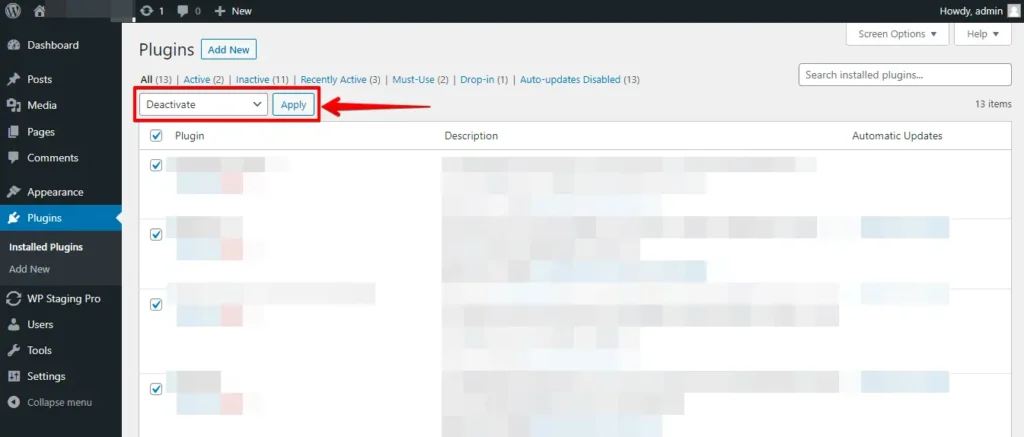
- After deactivating the plugins, navigate to the “Appearance” menu and click “Themes.”
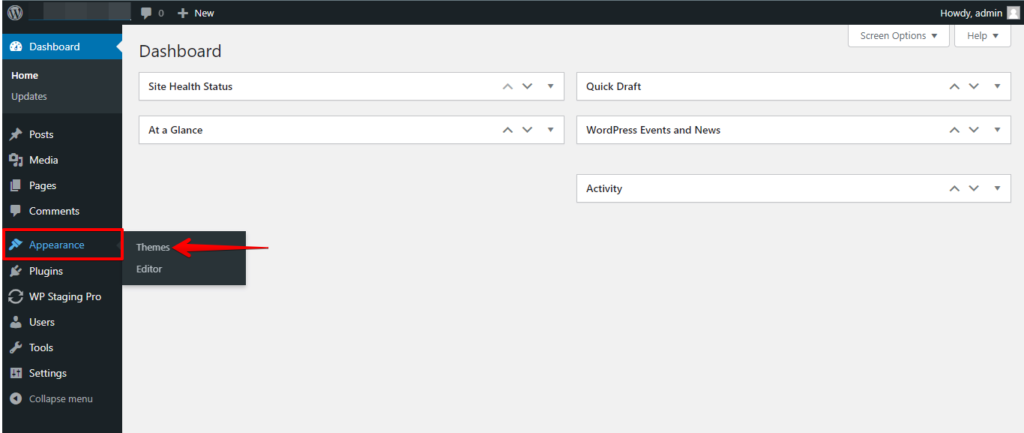
- Activate the default theme, often called “Twenty Twenty-Three,” or a similar default theme.
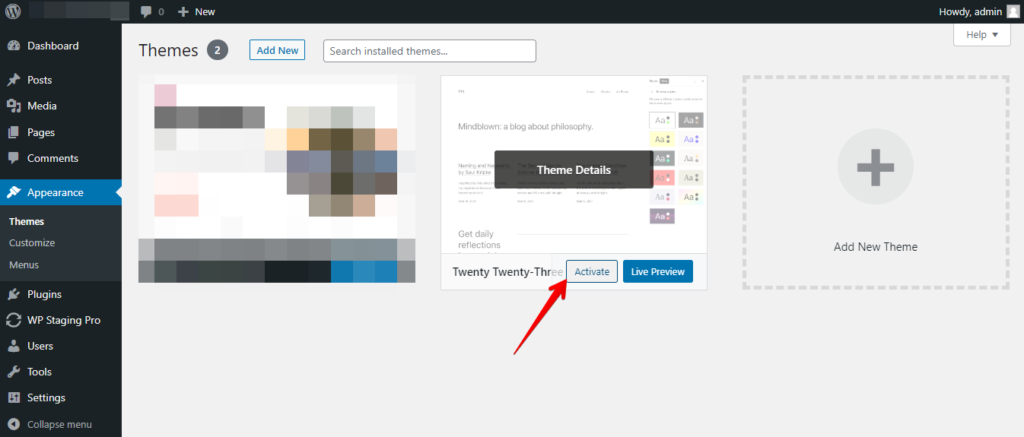
Test email sending and check your inbox for successful delivery. If the email arrives without issues, a conflicting plugin or theme might be the problem.
Re-enable one plugin at a time, testing email sending after each activation. Repeat the process for themes, switching back to your original theme and testing after each theme activation.
The last activated plugin or theme before the issue reappears is likely causing the conflict. If you find the issue, update the plugin or theme. If that doesn’t solve it, contact the developer or find a compatible alternative.
Method 4: Use a Reliable SMTP Plugin
Email problems in WordPress often occur due to web hosting providers’ improper email server configurations. To resolve this, use an SMTP plugin, with popular choices being:
- Login to Your WordPress Dashboard
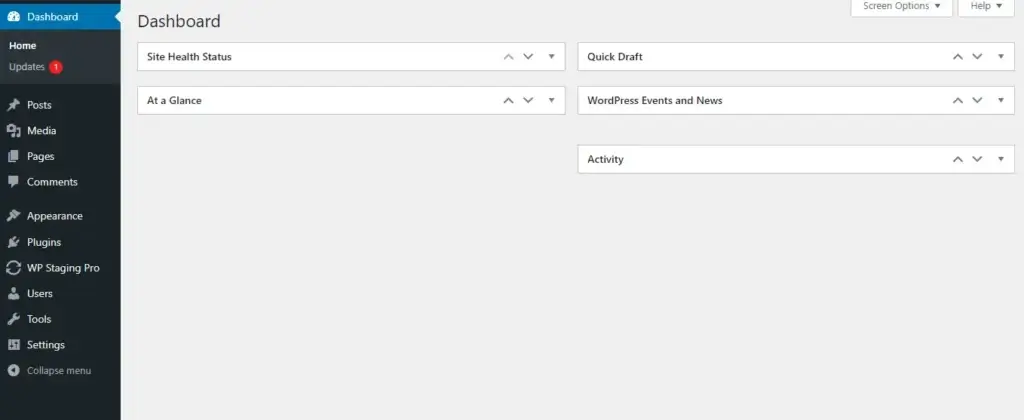
- In the WordPress dashboard, navigate to the “Plugins” menu on the left sidebar and click “Add New.”
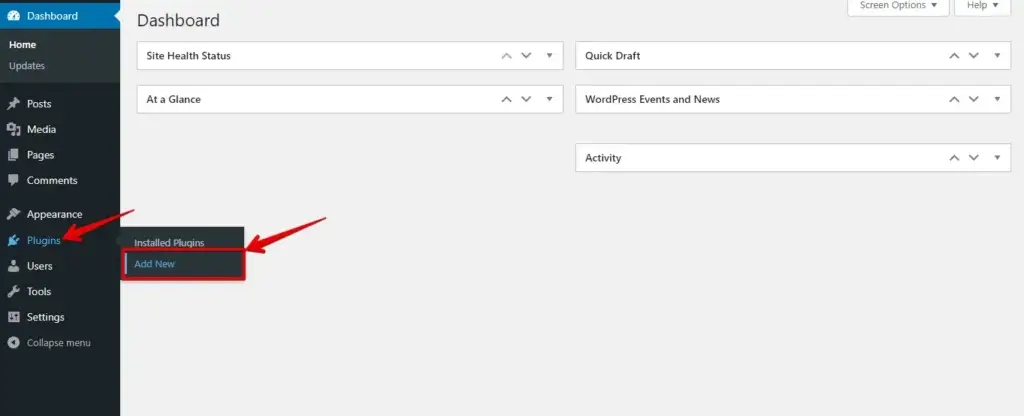
- In the search bar, type “WP Mail SMTP” and click “Install Now” on the WP Mail SMTP plugin.
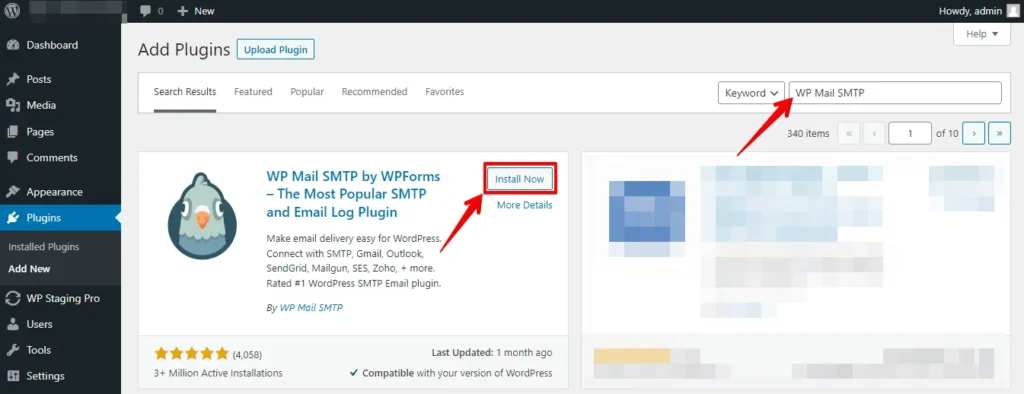
- Once the installation is complete, click “Activate” to enable the plugin.
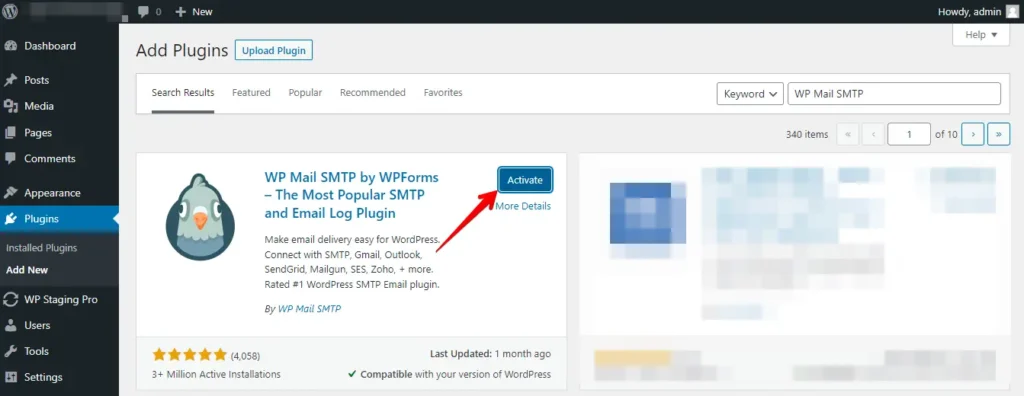
- If you opted for WP Mail SMTP, go to the “WP Mail SMTP” menu in your WordPress dashboard and click “Settings.”
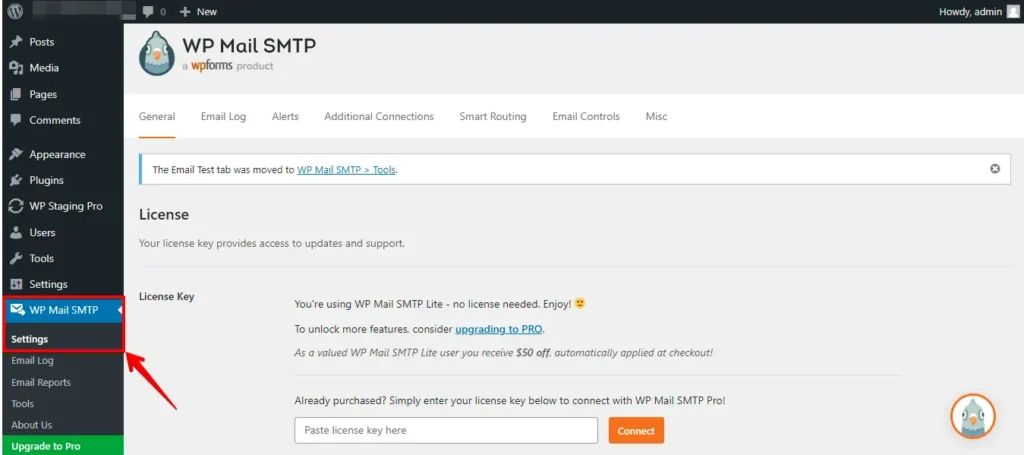
- Configure WP Mail SMTP Settings
- Set sender email and name.
- Do not check the “Return Path” option.
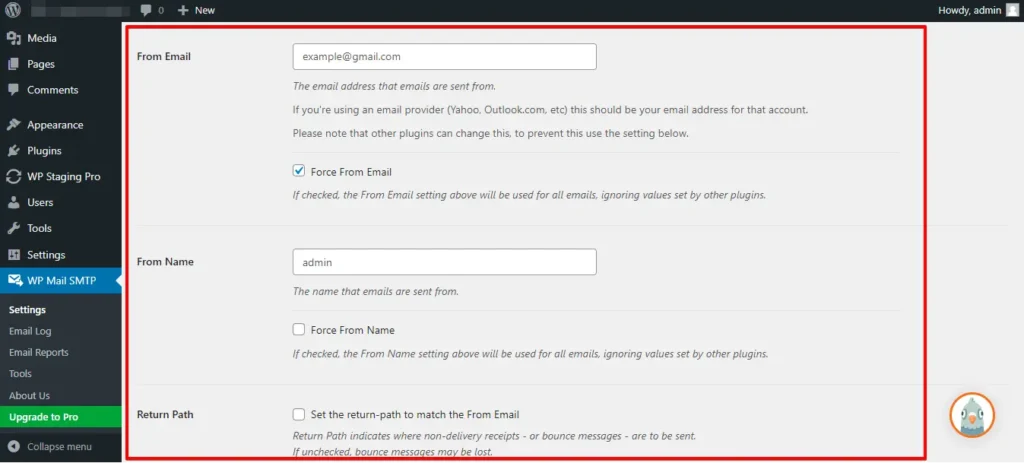
- Enter SMTP server, port, and encryption details.
- Enable SMTP authentication and enter username/password.
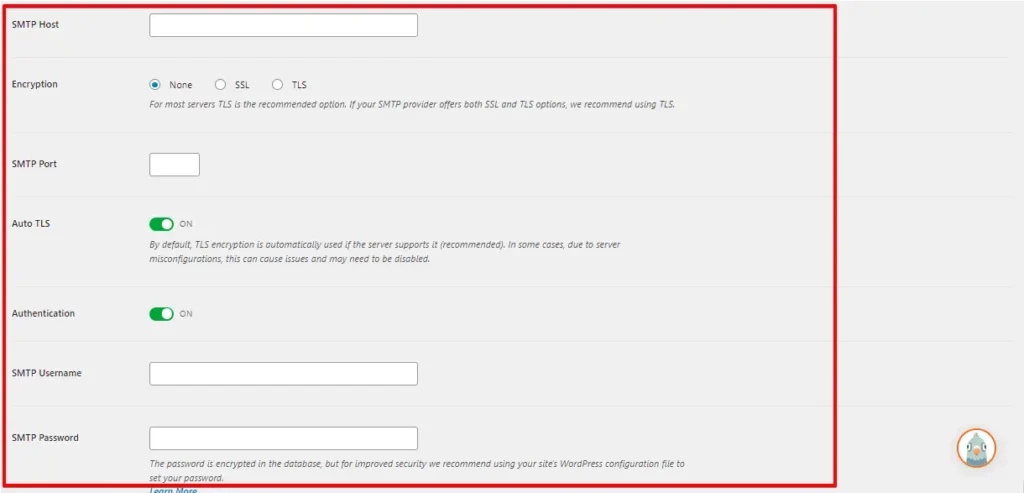
- After that, click “Save Settings” to save your configuration.
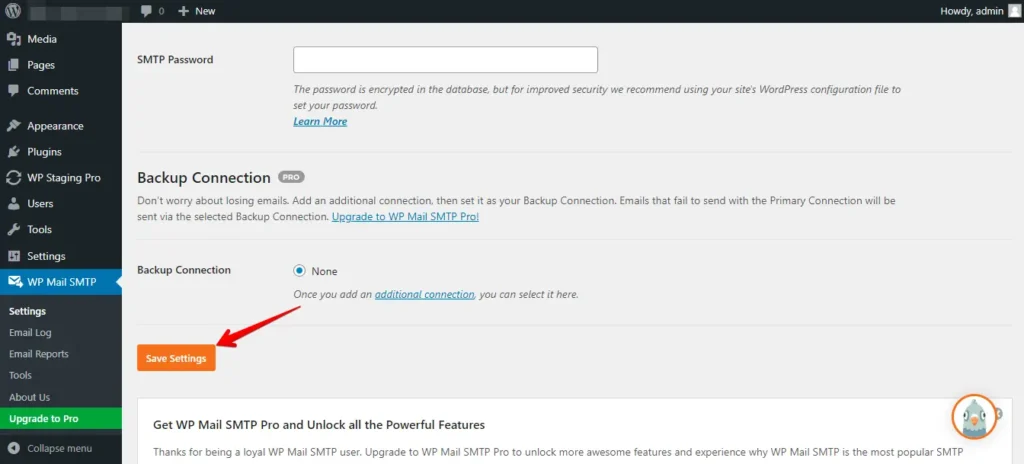
By following these steps and configuring the WP Mail SMTP plugin, you can ensure reliable email delivery for your WordPress website, even if your hosting provider has email configuration issues.
Method 5: Contact Hosting Support
If none of the above steps resolve the issue, contact your hosting provider’s support team. They may need to check server settings and configurations specific to their hosting environment.
Conclusion
In conclusion, fixing the WordPress email issue is vital for smooth website communication. Following the steps in this guide, you can diagnose and resolve the problem, ensuring reliable email delivery.
Whether configuring SMTP settings, checking for conflicts, or updating plugins and themes, these solutions help maintain an effective WordPress site. Stay connected with your audience and users for a seamless online experience.