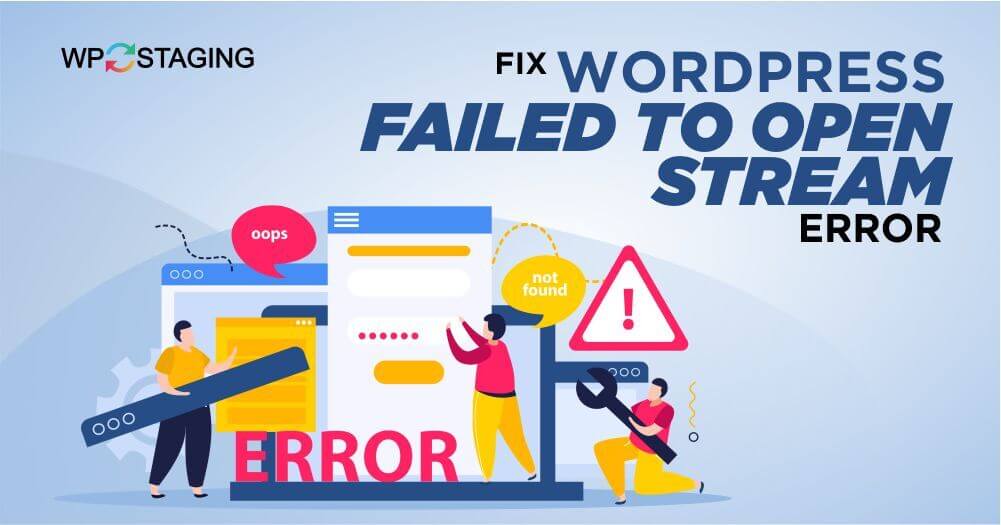WordPress is the most popular and user-friendly content management system for website development. However, even the most potent platforms encounter occasional hiccups. One such hurdle that WordPress users may face is the dreaded “WordPress Failed to Open Stream Error.”
This error can be frustrating and may prevent your website from functioning correctly. This comprehensive guide will explore the various causes of this error and provide step-by-step solutions, ensuring your WordPress site runs smoothly again.
Contents
Understanding The Error “WordPress Failed To Open Stream”
This error message typically appears when a problem is loading a file or accessing a resource within the WordPress framework. It often manifests as a PHP warning and can disrupt the normal functioning of your website.
What Causes The Failed To Open Stream Error In WordPress?
Here are some common culprits:
- Incorrect File Permissions: Incorrect file permissions can prevent WordPress from accessing necessary files. This can happen due to incorrect configurations or server restrictions.
- Plugin or Theme Conflicts: Conflicting plugins or themes can disrupt data flow and trigger WordPress’s “failed stream” error.
- Missing or Corrupted Files: Missing or corrupted WordPress files can trigger the “failed stream” error. Updates or server issues can cause this problem.
4 Effective Solutions To Overcome The Error
Follow the proven solutions to tackle the WordPress Failed to Open Stream Error head-on:
Method 1: Check File Permissions
Ensure that the file permissions within your WordPress installation are properly configured. The files in your WordPress directory should be 644, and the directories should be 755. You may use an FTP client or your cPanel to verify and adjust your file permissions.
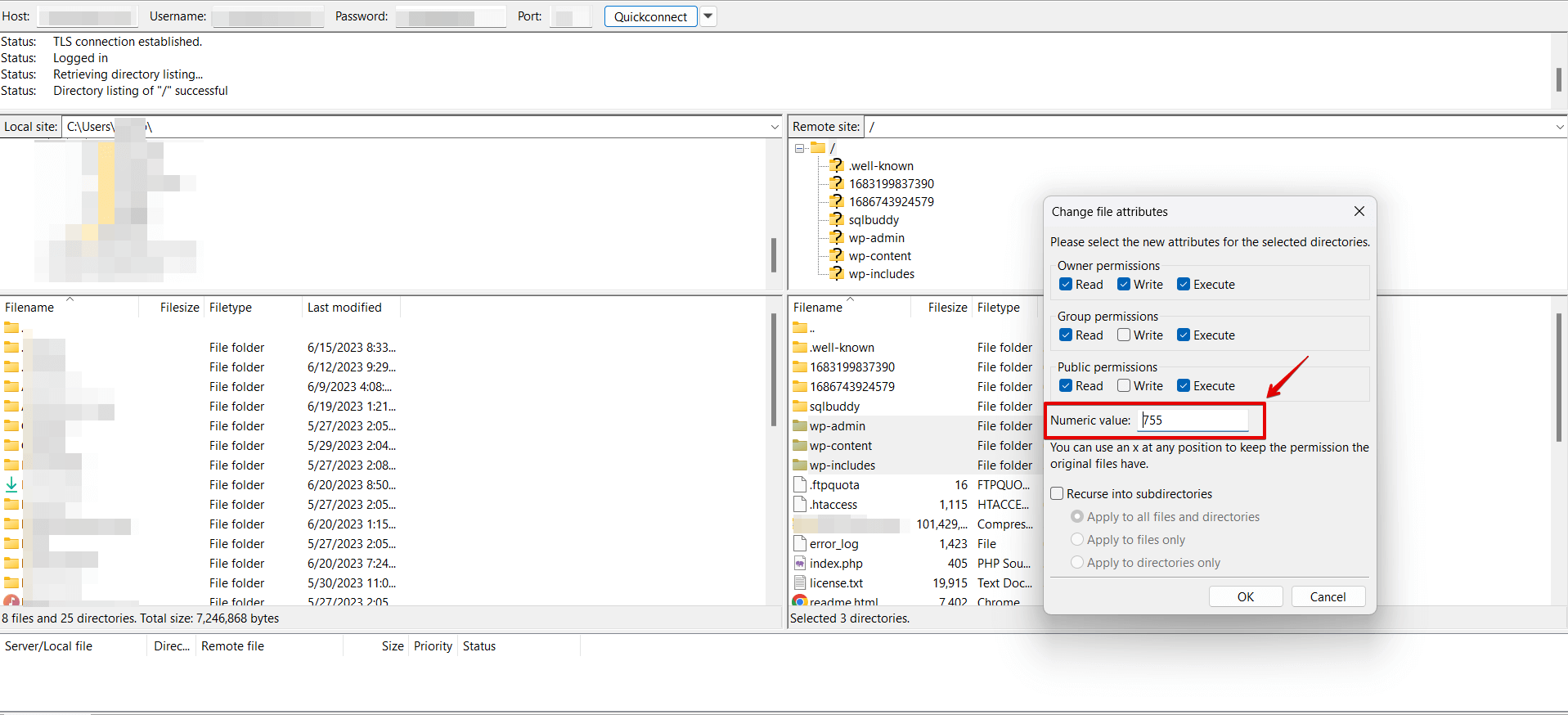
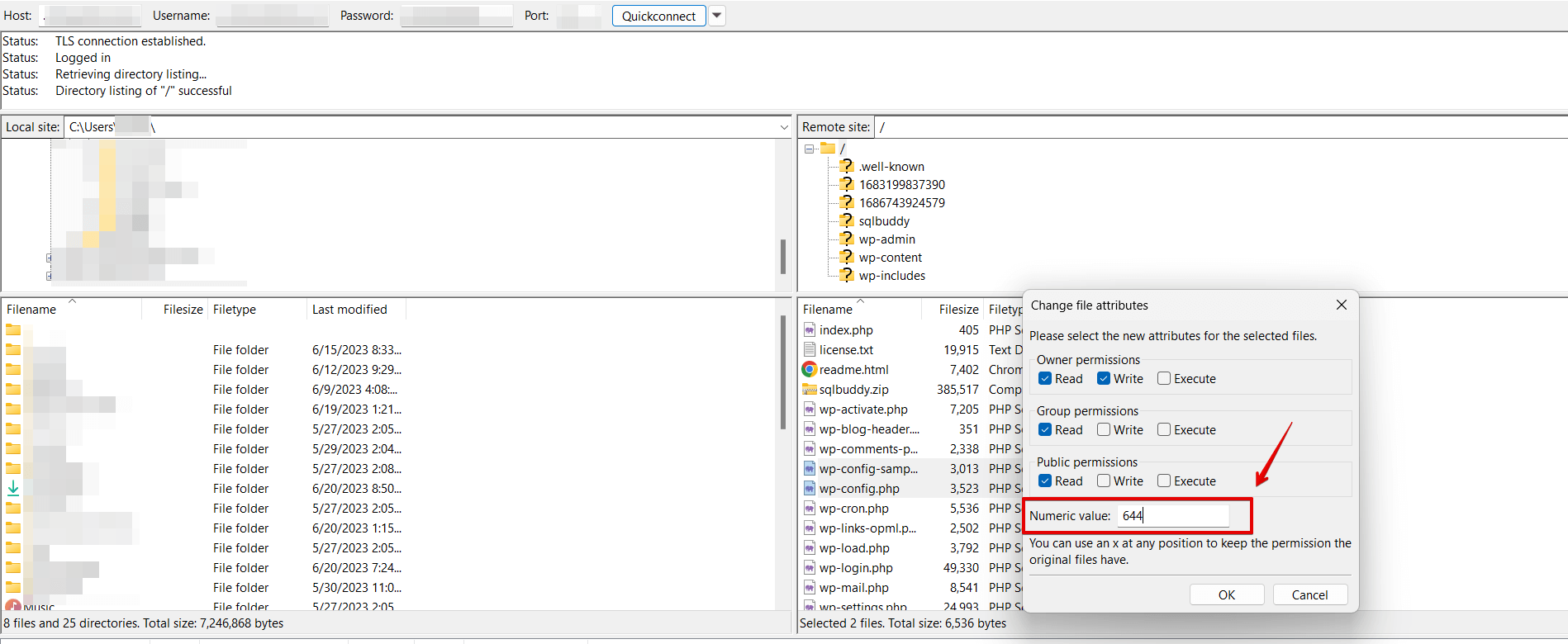
Method 2: Disabling Plugins
When encountering issues or conflicts with specific plugins on your WordPress website, it may be necessary to disable them temporarily. By deactivating plugins, you can isolate and troubleshoot the problem without affecting the overall functionality of your website.
Here’s how you can disable plugins:
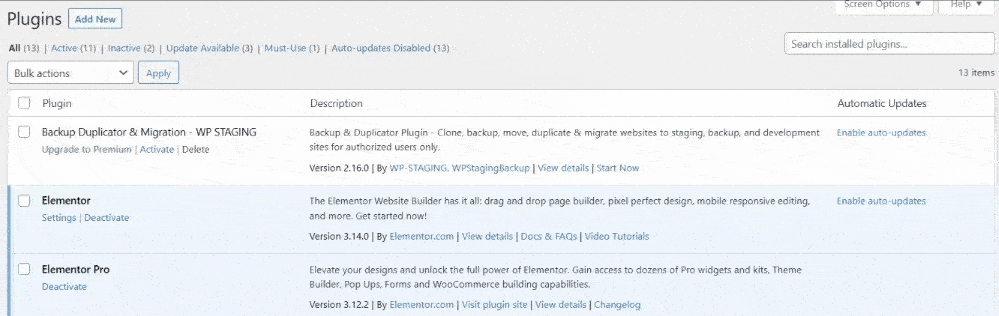
Method 3: Switching To The Default Theme
You can switch to the default WordPress theme if you encounter issues with your current theme or wish to test the functionality of your website with a different theme.
Here’s how to do it:
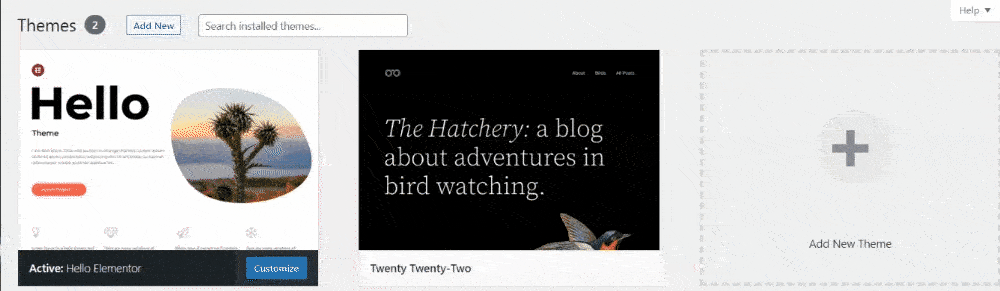
Method 4: Reinstall WordPress Core Files
If you suspect missing or corrupted files cause the error, reinstalling the WordPress core can help. Back up your website, then follow the official WordPress documentation for a fresh installation. This replaces damaged or lost files, resolving the issue.
Remember, Before proceeding with any modifications, it is crucial to create a complete backup of your WordPress website. This backup ensures that you have a copy of all your files and databases, providing a safety net in case anything goes wrong during the reinstallation process.
Vital Preparations For Reinstall WordPress Core Files
- Creating a Full Site Backup Before Rolling Back WordPress
- Creating a Staging Site for WordPress Downgrade
Follow these detailed steps to reinstall the WordPress core files and regain control over your website:
Step 1: Download The Latest WordPress Version
Visit the official WordPress website (https://wordpress.org) and download the latest version of WordPress. Save the installation package to your local computer.
Step 2: Extract The WordPress Installation Package
Once the download is complete, extract the contents of the WordPress installation package on your computer using an archiving tool like WinRAR or 7-Zip. You will now have a folder containing the extracted files.
Step 3: Connect To Your Website Via FTP
To proceed with the reinstallation, you need to connect to your website’s server using FTP (File Transfer Protocol). You can use an FTP client like FileZilla to establish the connection. If you don’t have your FTP login credentials readily available, retrieve them from your hosting provider.
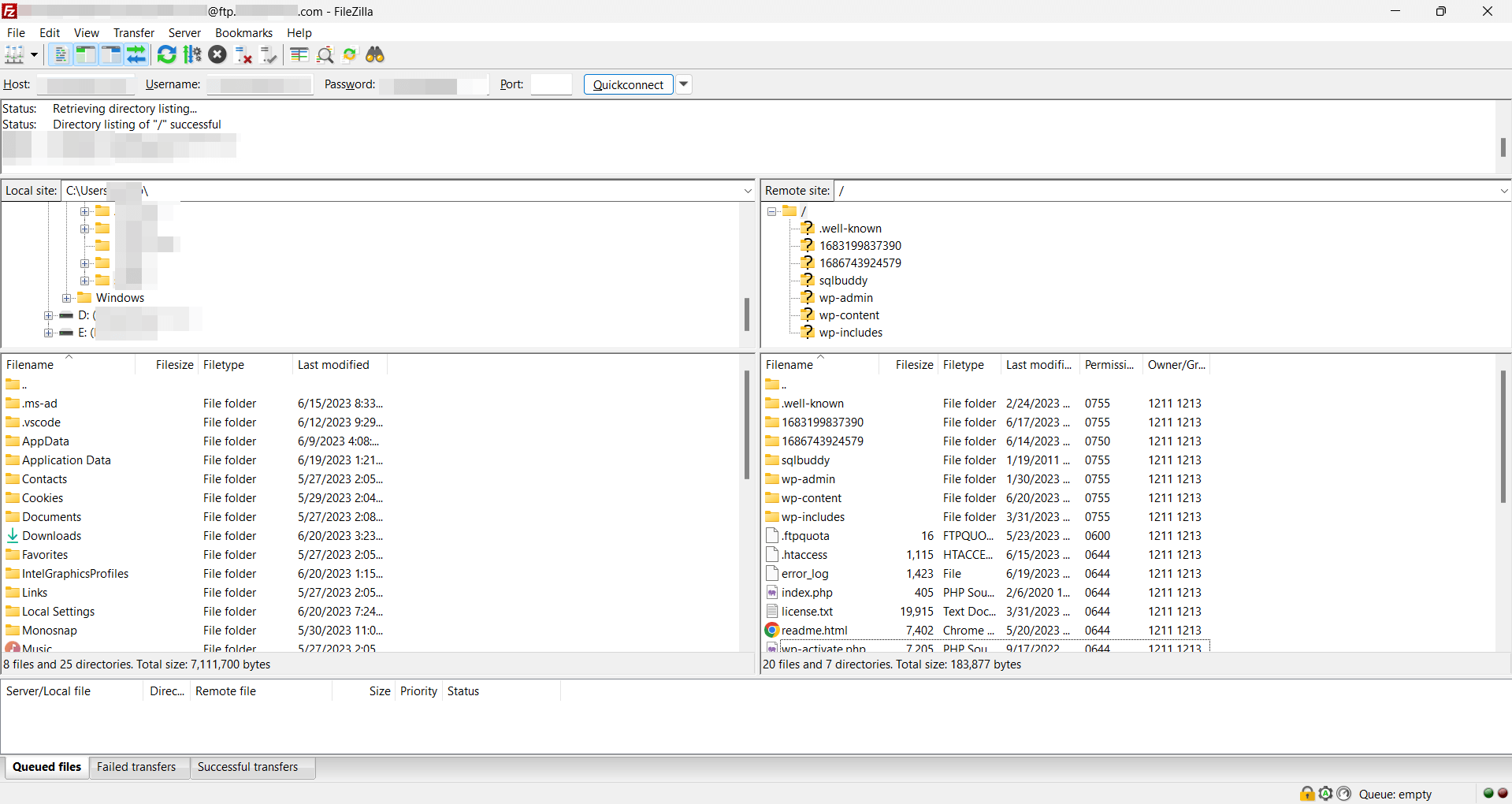
Step 4: Delete Existing WordPress Files
In the remote server view of your FTP client, navigate to the root directory of your WordPress installation. Delete all the files and folders except for the “wp-content folder” and the “wp-config.php” file. This step ensures a clean slate for the reinstallation process.
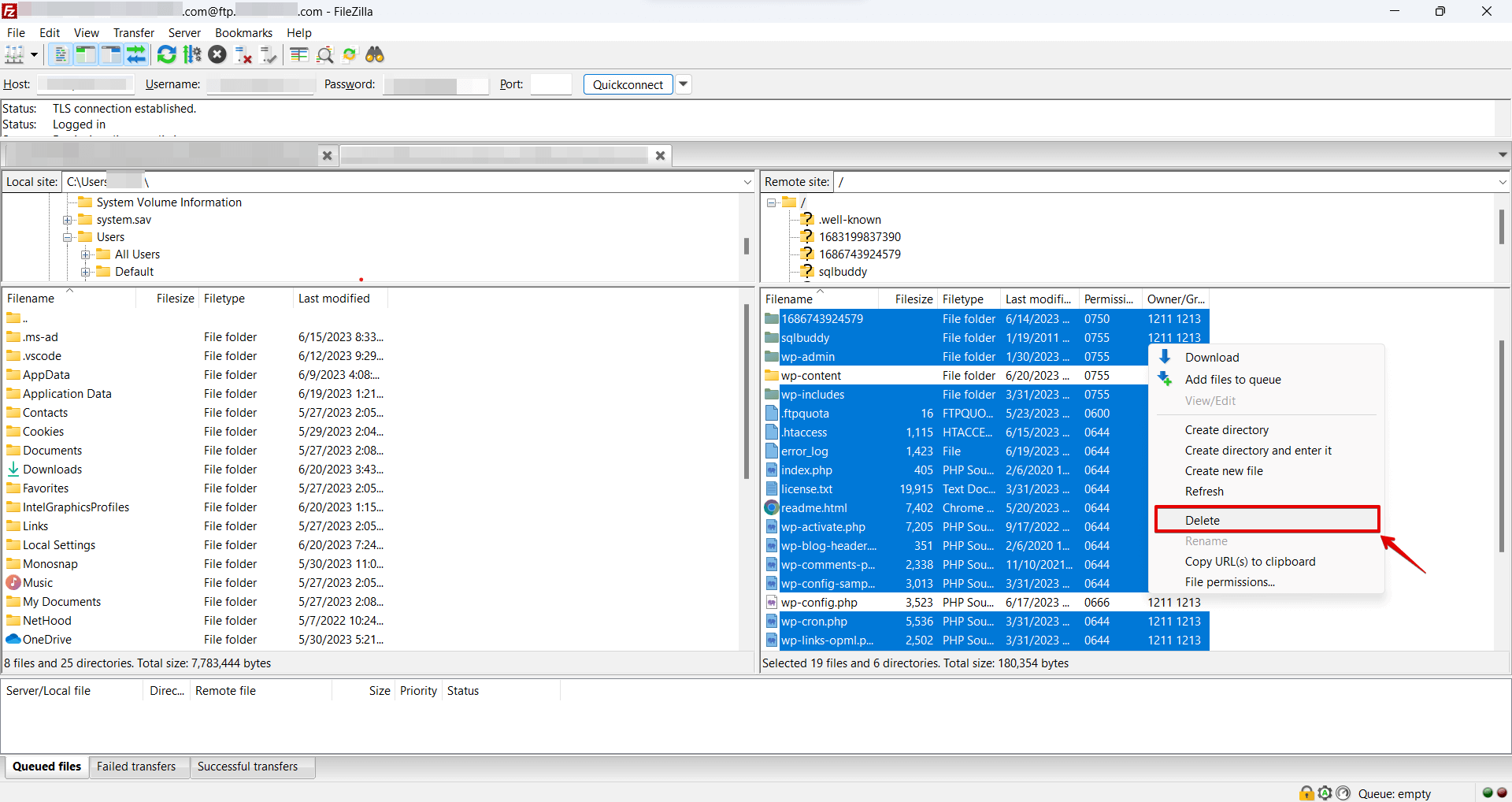
Step 5: Upload The New WordPress Files
In the local view of your FTP client, navigate to the extracted WordPress files from Step 2. Select all the files and folders within the extracted folder and upload them to the root directory of your WordPress installation on the server. This process may take some time, depending on your internet connection speed.
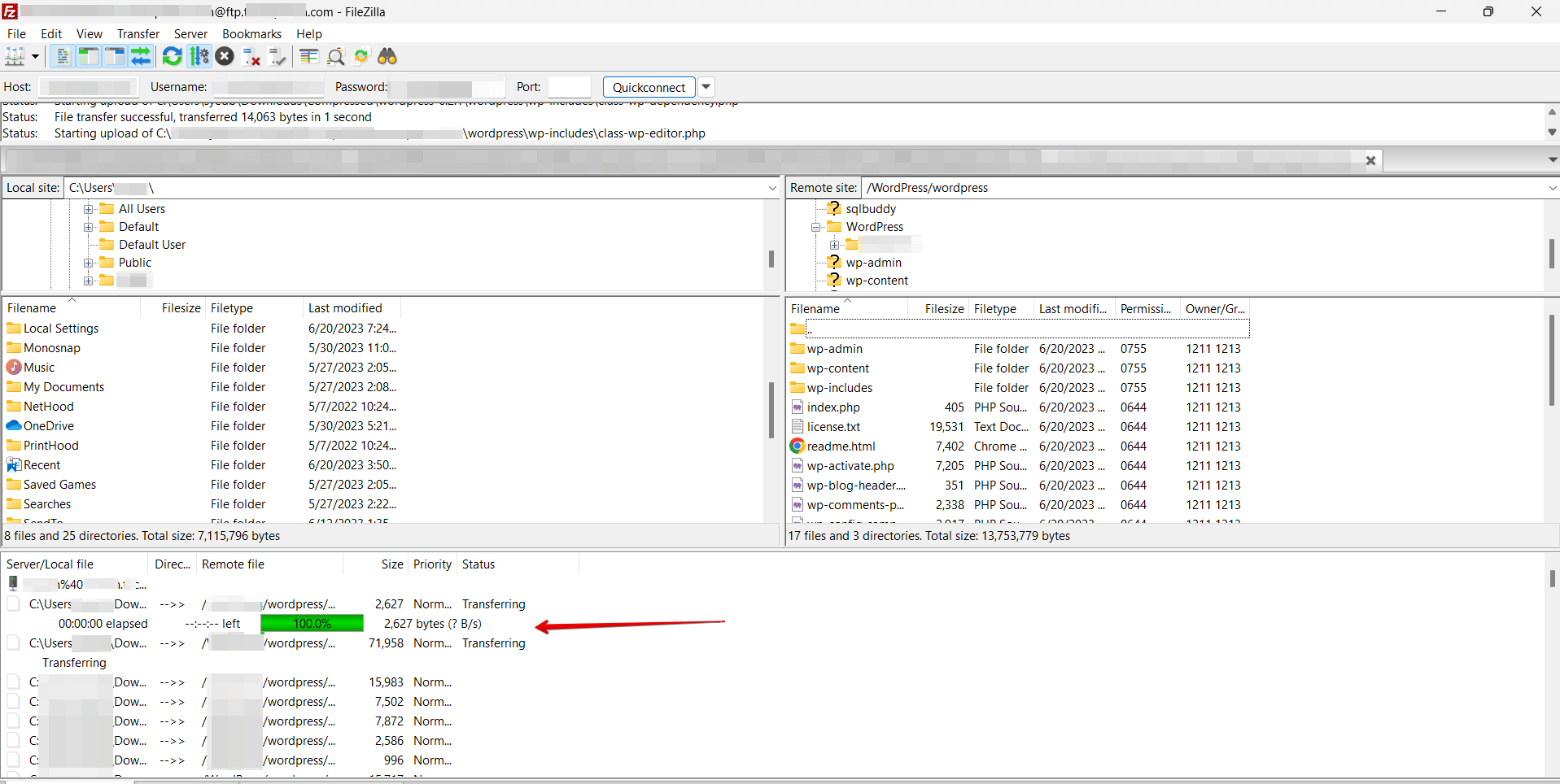
Step 6: Run The WordPress Installation Script
Once the file transfer is complete, open a web browser and visit your WordPress website. You will be prompted with the WordPress installation script. Follow the instructions to configure your database settings, create an admin account, and complete the installation process.
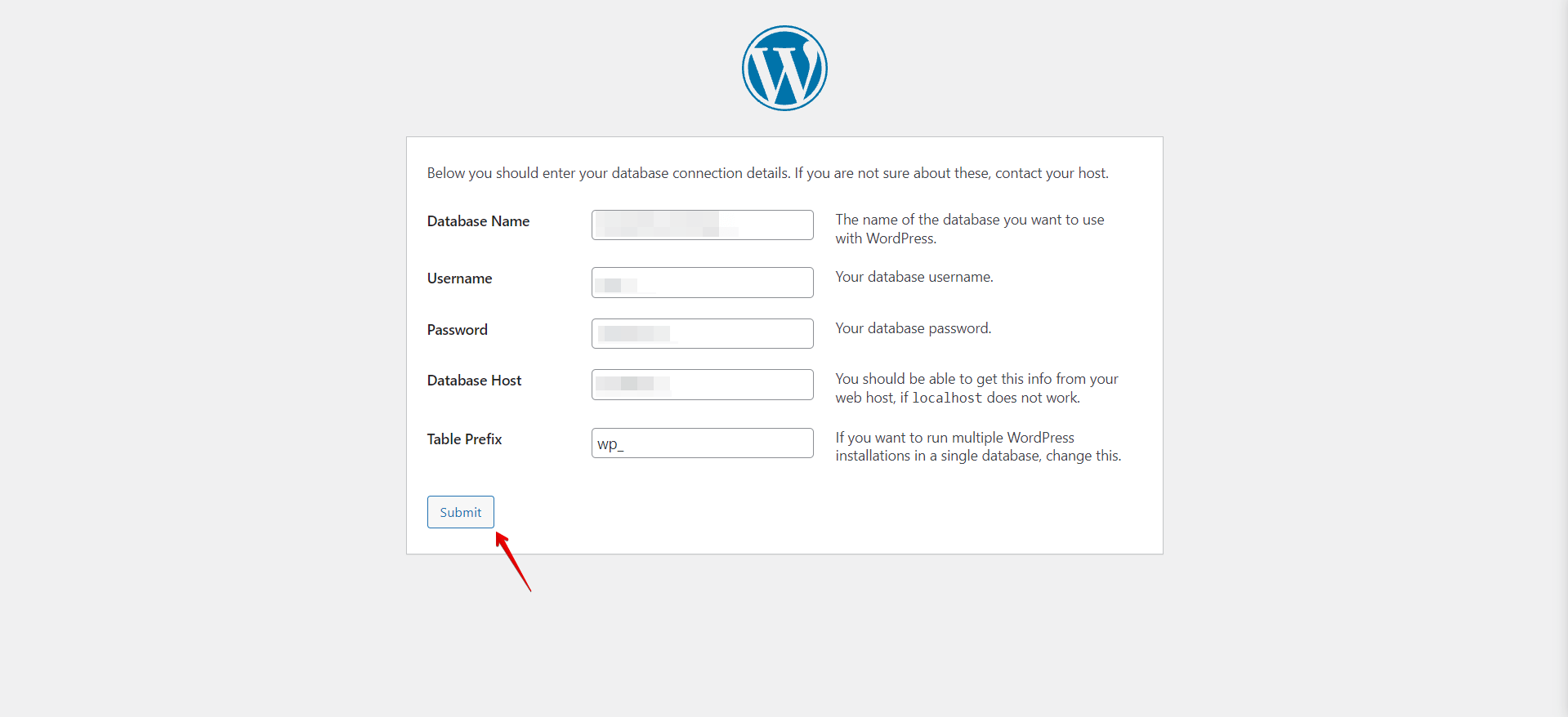
Step 7: Verify and Test
After the installation, log in to your WordPress dashboard and verify that all your website’s content, themes, and plugins are intact. Test various functionalities to ensure everything is working smoothly.
Conclusion
To solve the “WordPress Failed to Open Stream Error,” you can try checking file permissions, disabling plugins, switching to the default theme, or reinstalling the WordPress core files. It’s essential to create a backup before reinstalling and consider using the wp-staging plugin. TRY WP STAGING FOR FREEE