The “PHP Max Input Vars” variable max_input_vars was introduced in PHP as a security measure to limit the maximum number of POST variables sent. It represents the number of variables your server can use to run a function.
If you get the error “Increase PHP Max Input Vars Limit” in WordPress, you must increase the PHP max_input_vars value.
This post explains how to change the maximum number of PHP script input variables for your web hosting account to meet specific application needs.
This error can cause non-specific issues like losing all theme settings, or the widgets may disappear when the WordPress settings are saved. Also, other plugins may stop working or not work as expected anymore.
There are many different methods to increase PHP Max Input Vars in WordPress. However, this entirely depends on the hosting provider you are using.
Remember that you may not have specific permissions to increase the maximum PHP input variable limit. Therefore, contact your hosting provider beforehand and ask them to grant you the necessary permissions.
Contents
How to Increase the PHP Max Input Vars Limit?
You can increase the PHP Max Input Vars Limit by adding lines to the .htaccess file, php.ini, or wp-config.php.
Here, we explain all methods.
Edit the .htaccess File.
The first method to increase the Max input var limitation is editing the .htaccess file. Before making any changes to the file, ensure you get a backup of your site or at least this file.
This file is usually in your host’s root directory. Open it with your file manager or FTP client.
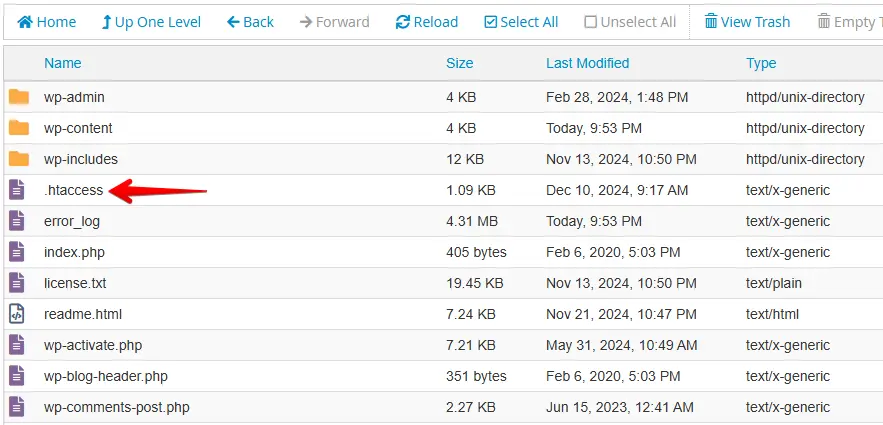
It could be because most hosting providers hide the (.) files if you can’t locate it. Therefore, look for the option Show Hidden Files in your file editor and enable it.
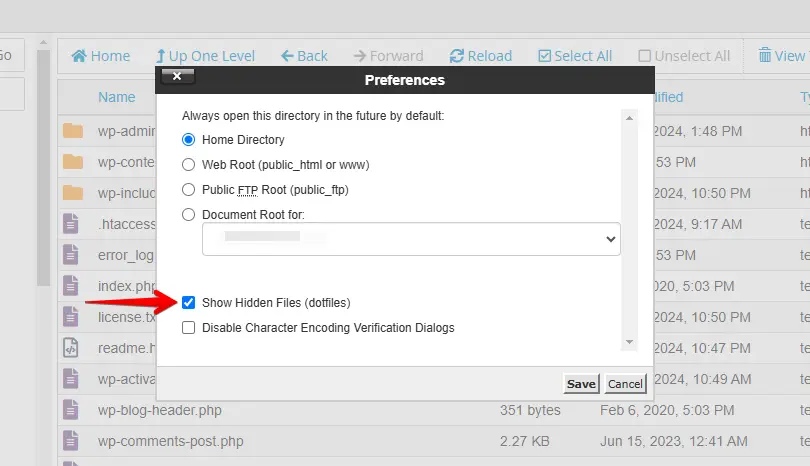
Open the .htaccess file in an editor and add the following code to it:
php_value max_input_vars 2000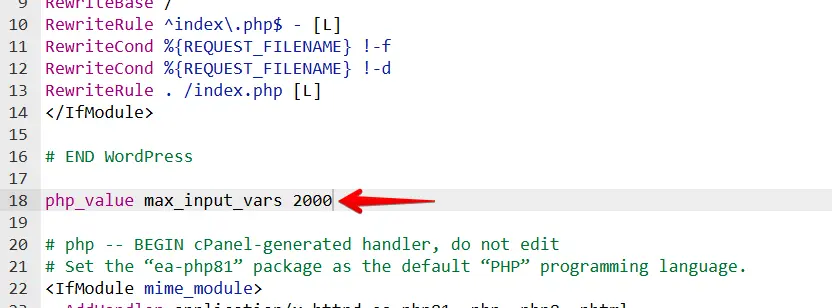
If you are using Suhosin, add the following to the file instead:
php_value suhosin.request.max_vars 2000
php_value suhosin.post.max_vars 2000The recommended value is 2000 for PHP input vars. If you need more, you could always increase it to match your needs.
Edit the PHP.ini File.
The following method to increase the PHP max input vars limit in WordPress is editing the php.ini file.
This file is also in the root directory of your host, where you have installed WordPress.
If you can’t find it, create a new empty php.ini file.
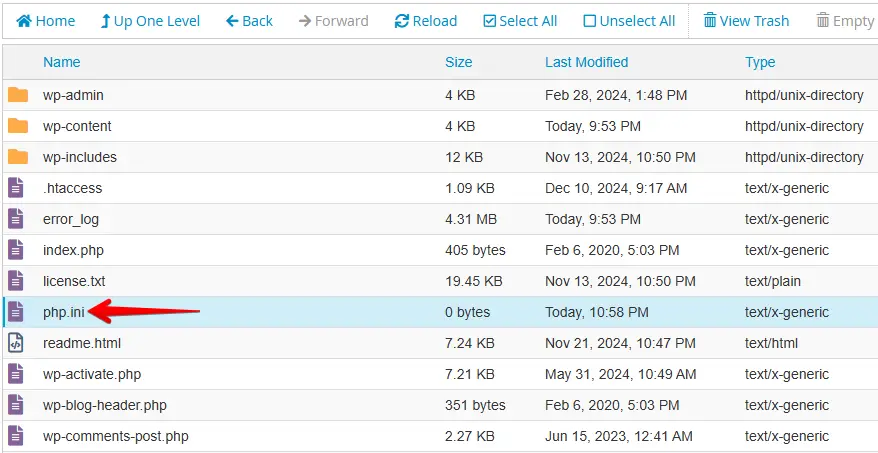
In either case, open the file in an editor and add the following code to it:
max_input_vars = 2000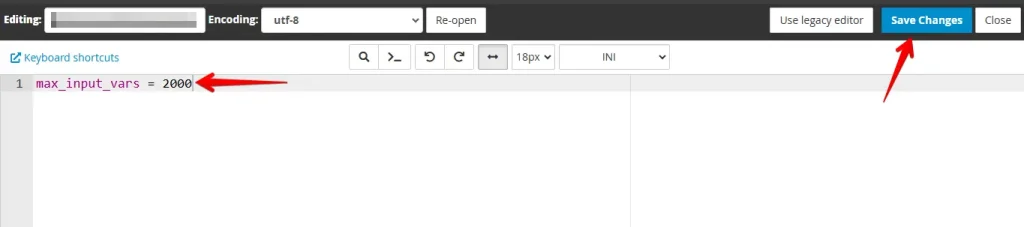
Don’t forget to save the changes and reboot your server once to use the newly added data.
Edit the wp-config.php File.
This method requires you to log in to your hosting panel or FTP.
Go to File Manager and look for the wp-config.php file.
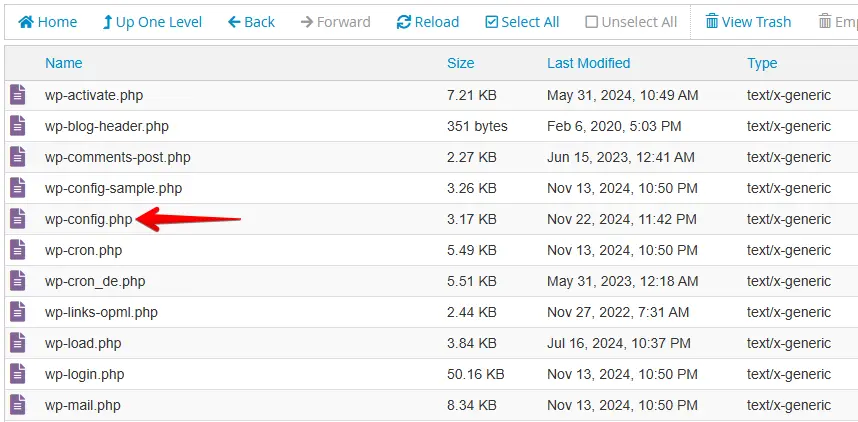
Open the file in an editor and add the following code to it:
@ini_set( 'max_input_vars' , 2000 );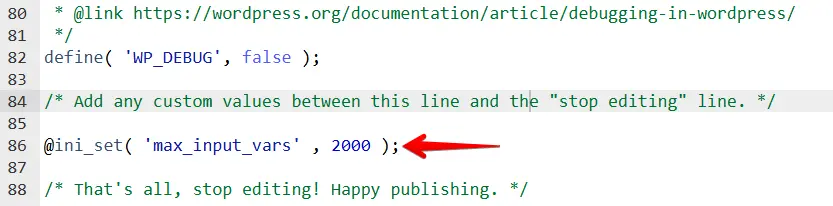
Finally, save the changes.
You can replace 2000 with any value you require. However, we recommend 2000 or higher.
If you use any value below 2000, it could throw the Max Input Vars error.
How to Increase the Max Input Vars Limit in PHP5?
If you use a host that still uses PHP5, like GoDaddy or Bluehost, you need to edit php5.ini and user.ini files.
So, if you use a host that still uses PHP5, you need to create the files mentioned above. After creating them, copy and paste the following code to both:
max_input_vars = 2000
suhosin.get.max_vars = 2000
suhosin.post.max_vars = 2000
suhosin.request.max_vars = 2000Again, you can replace 2000 with the value your website needs.
However, if your host still uses PHP5, you should immediately contact them to update that PHP version, as it is no longer supported. At the time of writing this article, the latest version is PHP 8.3.0. That’s a recommended PHP version.
Possible Server-Side Issues
If you tried each of the methods above and still get the max input vars error, you need to contact the hosting provider and ask them to fix the issue.
For instance, another copy of the php.ini file in the host could overwrite your local settings.
This article explained every possible method to increase WordPress’s PHP max input vars limit. Follow the steps above only if you are familiar with working with server files. Otherwise, contact your hosting provider, ask them to help you, or contact our support team.
Conclusion
Increasing the PHP Max Input Vars limit ensures your WordPress site runs smoothly, especially when handling large menus or complex settings.
Use methods like editing .htaccess, php.ini, or wp-config.php, depending on your hosting setup. Always back up files, and if unsure, contact your hosting provider for support.
Related Articles
- How to Increase the Maximum Upload File Size in WordPress
- Staging Site redirects to the live site
- PHP Fatal Error allowed memory size exhausted
- How to fix the “Sorry, You Are Not Allowed to Access This Page” Error in WordPress?
- How to Fix WordPress Login Page Refreshing & Redirecting Issues?(Opens in a new browser tab)
