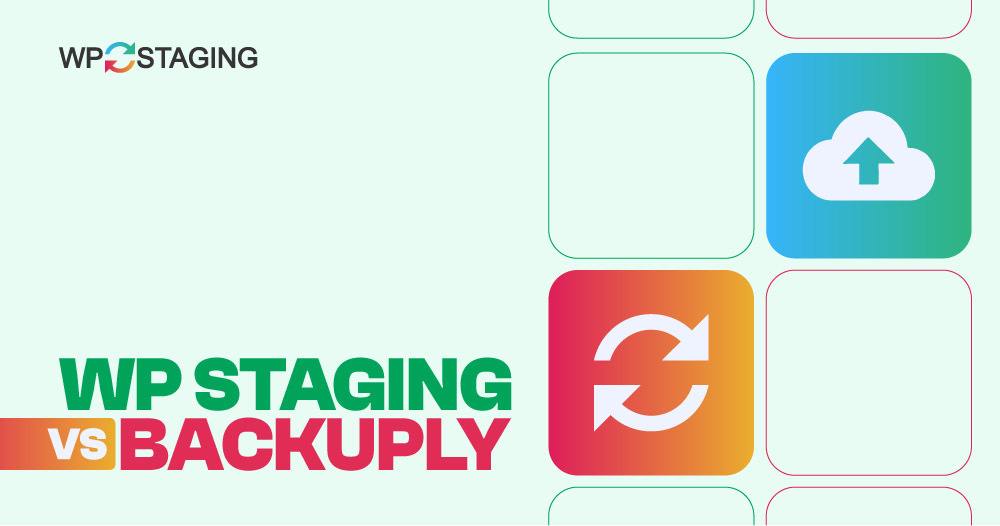Note: This article was originally published on “May 22nd, 2024.” In the meantime, the features of WP Staging or Backuply might have changed, so we can not guarantee the accuracy of the described features.
Choosing between WP Staging and Backuply is like picking the best tool for your WordPress site. WP Staging is about making a safe space to try out changes without messing up your live site. It’s like having a practice ground.
Then there’s Backuply, which helps keep your site’s data safe by backing everything up. If anything goes wrong, you can restore your site.
Both are super important, but one might be better depending on your need – a testing space or a safety net for your data. Let’s dive in and see which fits your site’s needs best.
One Word: As developers of WP Staging, we might be slightly biased when naming a clear winner, but this article tries to be as objective as possible, and you’ll learn why both plugins are great tools.
Contents
WP Staging vs. Backuply: Five Key Areas
Do you need help choosing between WP Staging and Backuply for your website needs? Let’s break it down into five key areas to find your perfect fit!
- Key Features
- Ease of Use
- Exploring Backup and Restore Options
- Cost Comparison
- Pros & Cons
In a Nutshell
| Feature | WP Staging | Backuply |
| One-Click Backup | Yes | Yes |
| Backup Restore | Yes | Yes |
| Backup Schedules | Yes | Yes (Pro) |
| Backup to Cloud Storages | Yes (PRO) | Yes (Pro) |
| One-Click Cloning | Yes | No |
| Create Multiple Clones | Yes (PRO) | No |
| Files & Folders & Selection | Yes | No |
| Multisite support | Yes | Yes |
| User interface | Easy | Technical |
| Renewal cost | Low | High |
1. Key Features
WP Staging
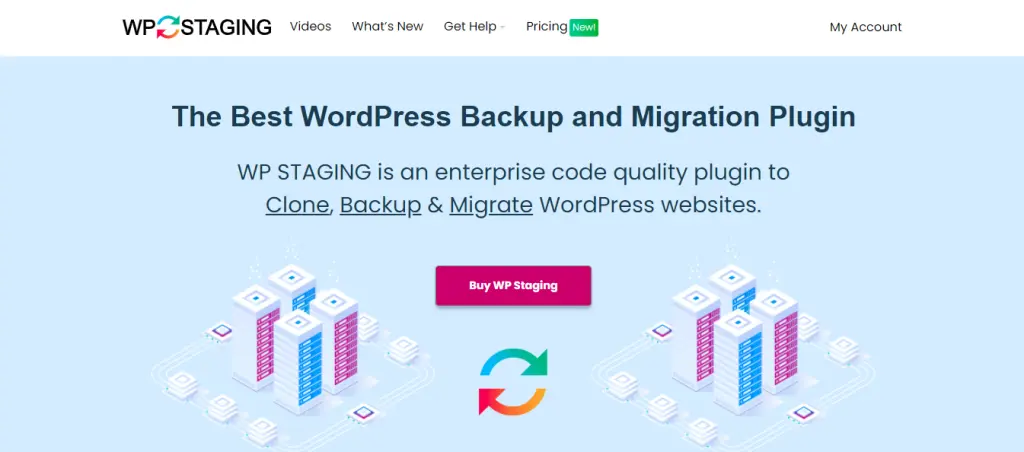
WP Staging stands out in the WordPress backup and cloning space. It is celebrated for its excellent staging capabilities for large and small websites. With over 90,000 users and a stellar rating of 4.9 out of 5 stars on WordPress.org, it’s a favorite among many.
Unlike other plugins that focus on specific backups with a single click, WP Staging simplifies the staging process. It’s incredibly user-friendly, allowing beginners to maintain their WordPress site’s health without diving into complex coding.
Free
- One Click Backup – Create unlimited backups.
- Basic Scheduled Backups – Create one scheduled backup running at a fixed daily time.
- One Click Cloning – Create unlimited staging and dev sites.
- Restore Backup – Domain and host where the backup was created.
- Basic Backup Retention – Keep one backup at the same time.
Pro
- Push a Staging – Site to production site, incl. themes, plugins & database.
- Restore Backup – On another domain and hosting provider.
- Upload to Storage Providers – Store backups on Amazon S3, Google Drive, DigitalOcean Spaces, FTP, SFTP, and Dropbox.
- Unlimited Scheduled Backups – Create unlimited hourly, daily and weekly backups of the database and full website
- User Authentication – Give specific user roles access to the staging site.
- Backup Email Reporting – Get email reports if there is an error during backup creation.
- Migrate and Move – From WordPress to another server or different domain.
Backuply
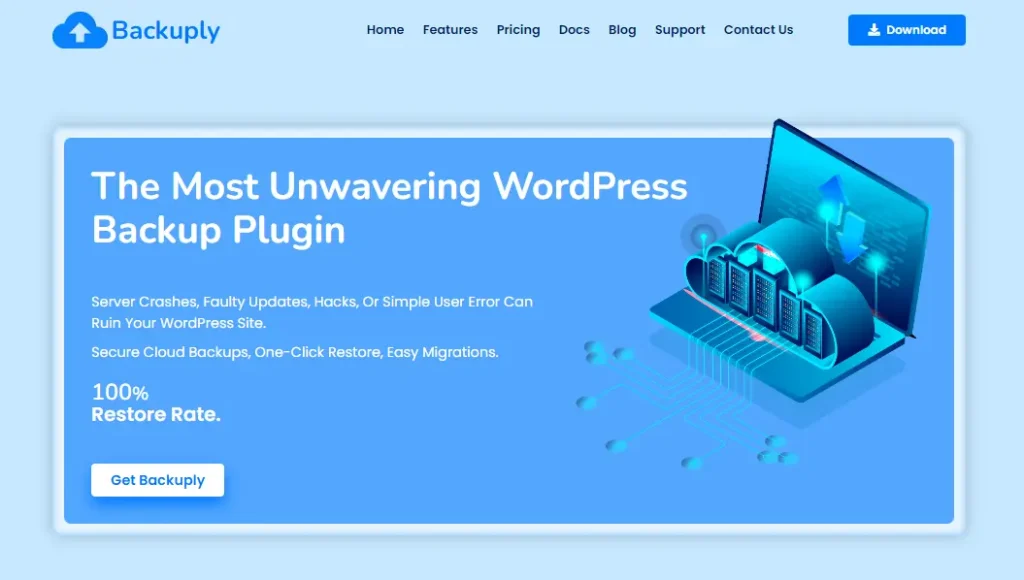
Backuply offers a simple yet powerful way to protect your WordPress site. It automates backups, keeping your data safe and easily recoverable. Ideal for anyone wanting free security, Backuply provides your website’s future protection with just a few clicks. Welcome to easy, secure backups with Backuply.
Free
- Local Backup
- One-Click Restore
- Direct Site-To-Site Migration
- Migration Clone Ability
- FTP Backups
- Backup To Google Drive
Pro
- SFTP And FTPS Backups
- Backup Directly To Proprietory Cloud Service
- Backup To Dropbox
- Backuply Cloud Storage
- Auto Backups
- Backup Rotation
- WP-CLI
- Support
2. Ease of Use
WP Staging
Go to WP Staging, click “Backup & Migration,” select “Create Backup,” give your backup a name, and decide where to store it.
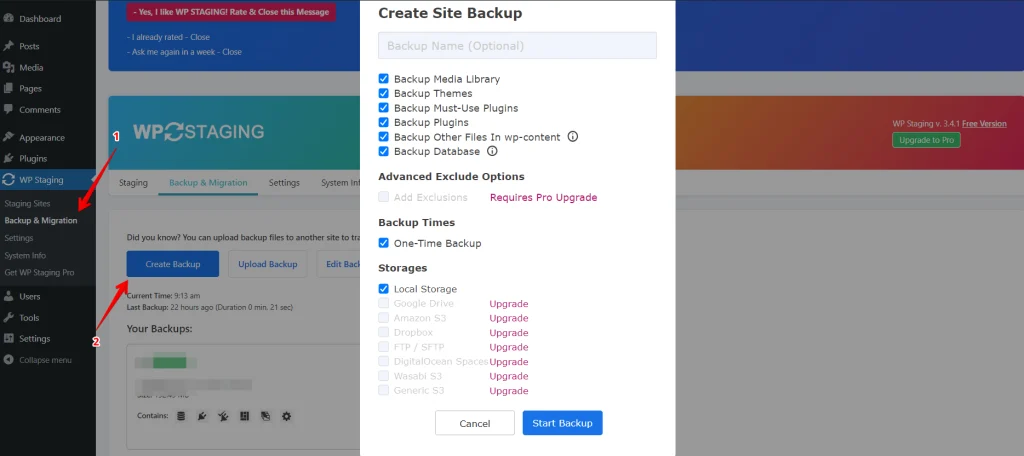
If you prefer storing your backup outside your server, WP Staging offers compatibility with various external cloud storage choices, including:
- Google Drive
- Amazon S3
- Dropbox
- FTP / SFTP
- DigitalOcean Spaces
- Wasabi S3
- Generic S3
With WP STAGING, you can make your life easier by setting up automatic backups. No more worrying about remembering to back up every time you make a change. Kick back and relax knowing your website’s always got a safety net.
Click “Create Backup,” deselect “One-Time-Only,” then set the backup frequency, start time, and number of backups to retain in the options shown.
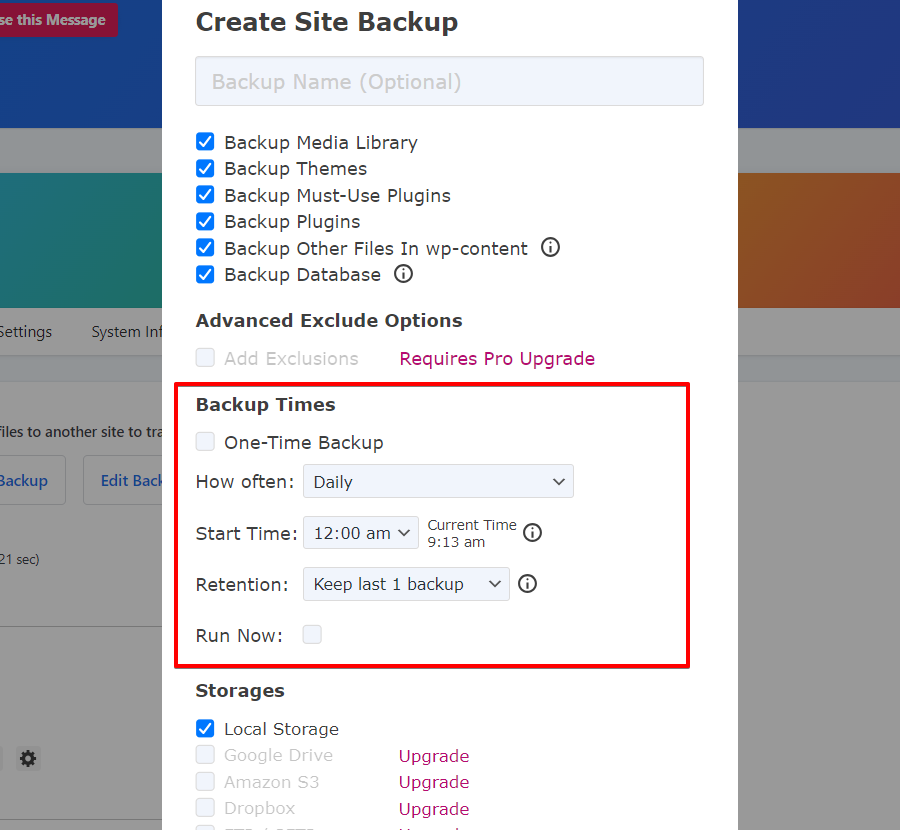
WP Staging lets you set up a test site with just one click. It copies your live WordPress site so you can try out changes or new stuff without messing up your main site.
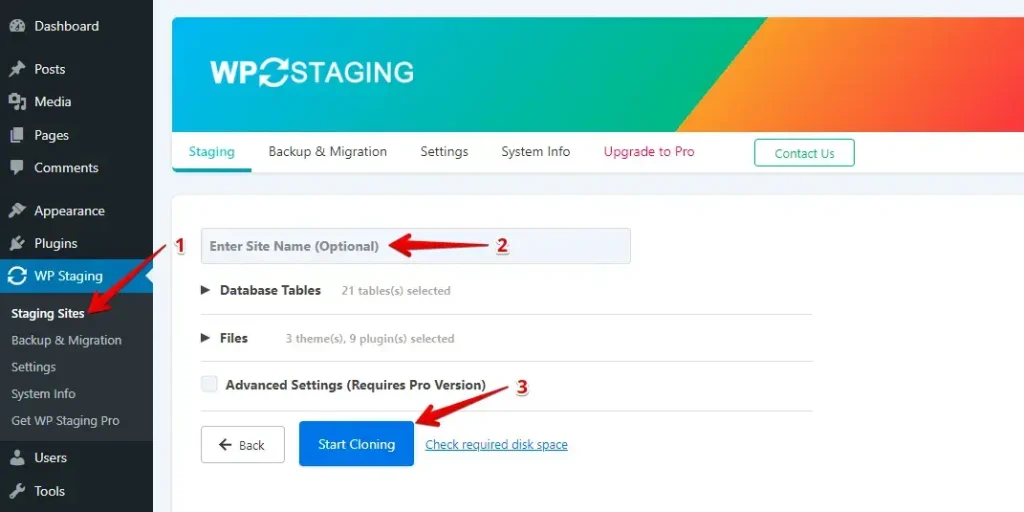
Backuply
Backing up your website is important, and Backuply simplifies the process. This plugin lets you quickly make a “package” containing all your WordPress files and database details.
Go to Backuply, click the Dashboard, and check the box that says “Backup Directories and Backup Database.” Then, click the “Create Backup” button.
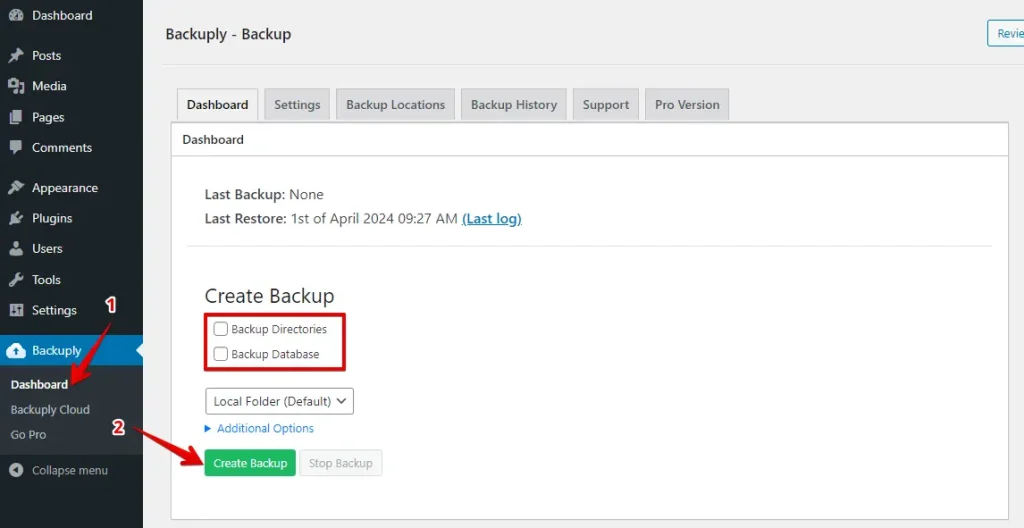
If you want to view your list of backups, navigate to Backuply, then go to the Dashboard and click on the Backup History tab. There, you’ll find the list of backups.
To restore a backup, click the Restore button. If you prefer to download a backup, click on the Download button.
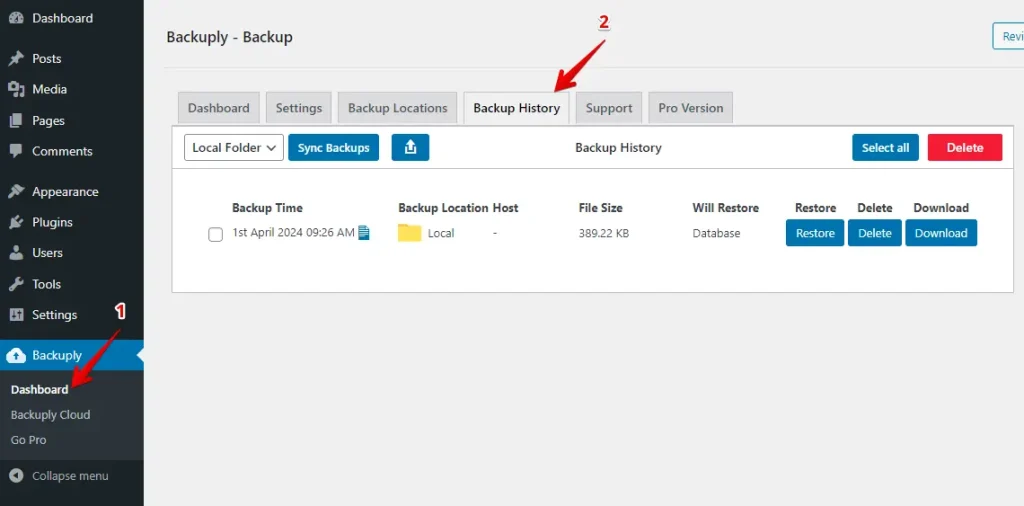
3. Backup and Restore Options
WP Staging
WP Staging makes it easy for users to back up and restore their WordPress sites with just one click. This means you can quickly fix problems like website crashes or lost data without any difficulty. Here’s a simple way to quickly backup your site:
Navigate to the left menu and click ‘WP Staging.’ Then, choose ‘Backup & Migration’ below that, and finally, click the ‘Create Backup’ button.
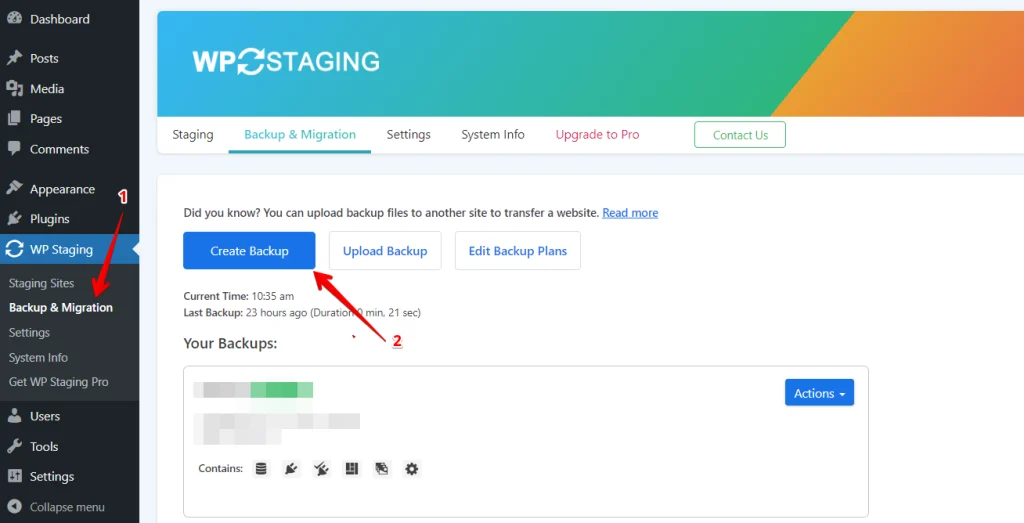
A box will pop up, giving you several options. Uncheck everything else if you only want to back up your themes or plugins. WP Staging allows you to save your backups in Amazon S3, Google Drive, DigitalOcean Spaces, FTP/SFTP, Wasabi S3, Generic S3, and Dropbox.
Note: To save backups in cloud storage, you’ll need the Pro version of WP Staging.
You can decide where to save it, connect it to your account, and then click “Start Backup” to start the process.
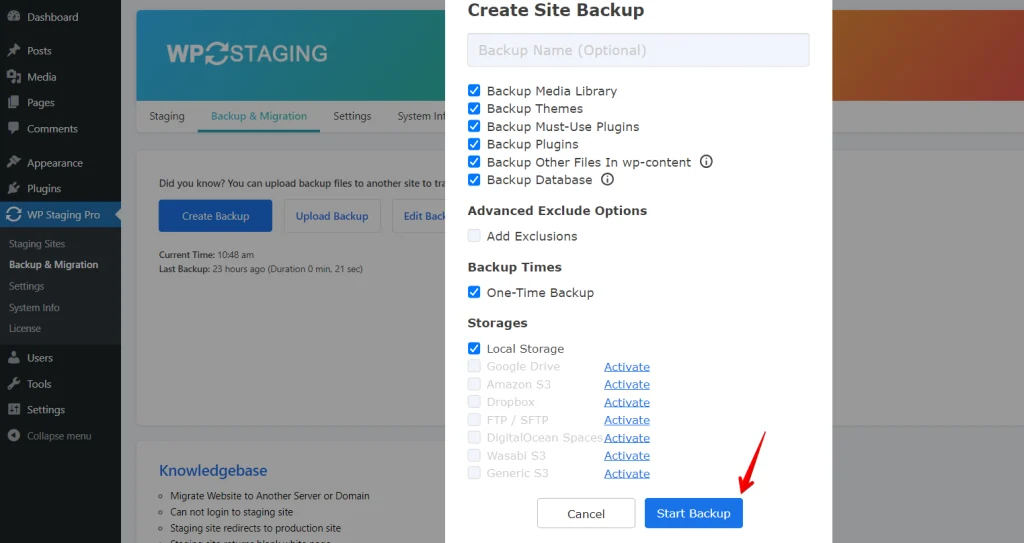
Restore
Next, let’s discuss how to restore your site using the restore option. Look under the action button; you’ll see choices like download, restore, and others. To save your backup to your computer, just click download. Press the restore button to restore your site to its original state.
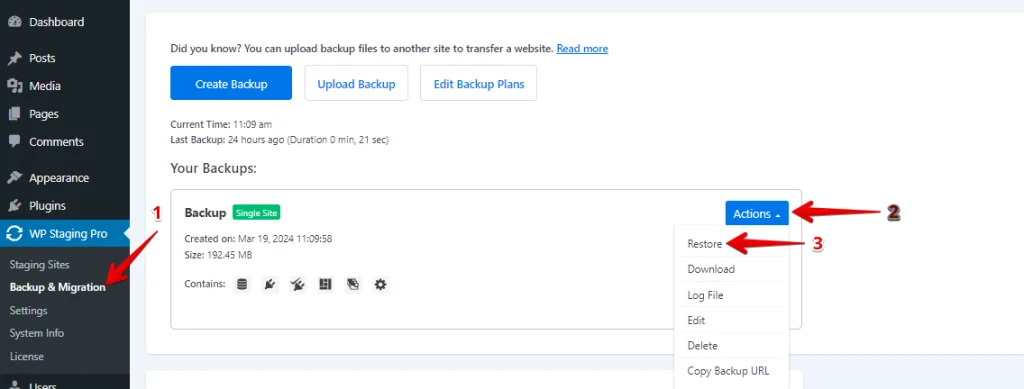
A window will pop up when you click the ‘Restore’ button. Inside, you’ll see two buttons: ‘Cancel’ and ‘Next.’ Simply click ‘Next’ to continue.
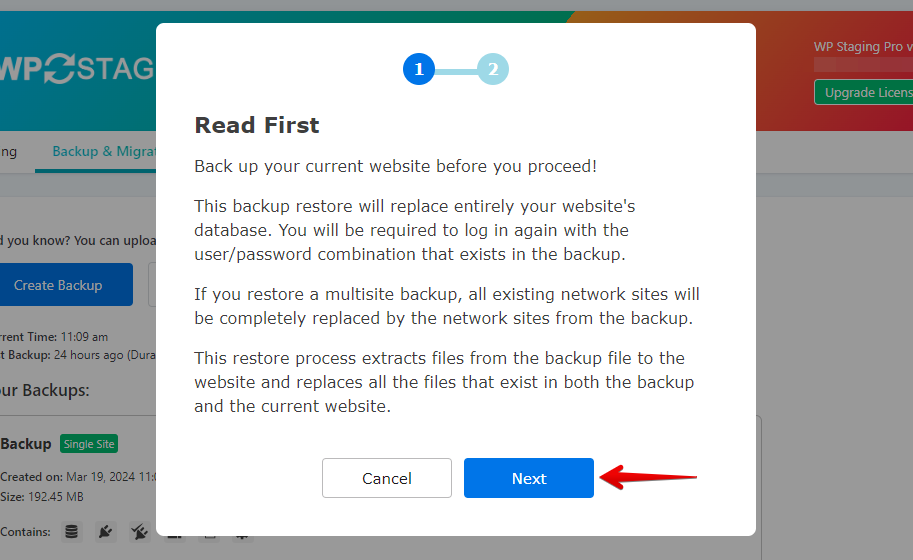
Once you click “Next,” another box will appear. Then, just click “Restore” to begin the restoration process.
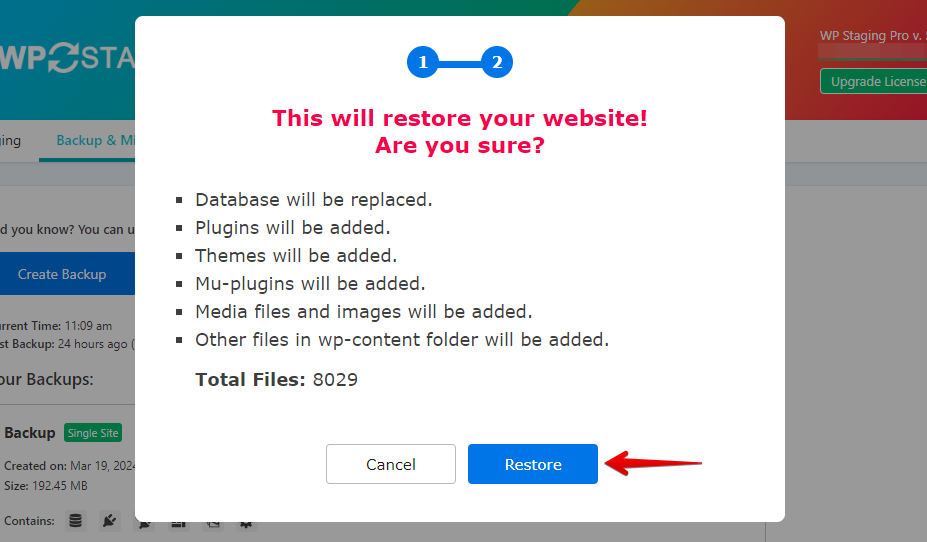
In the following pop-up, you’ll receive a message confirming the restoration is complete.
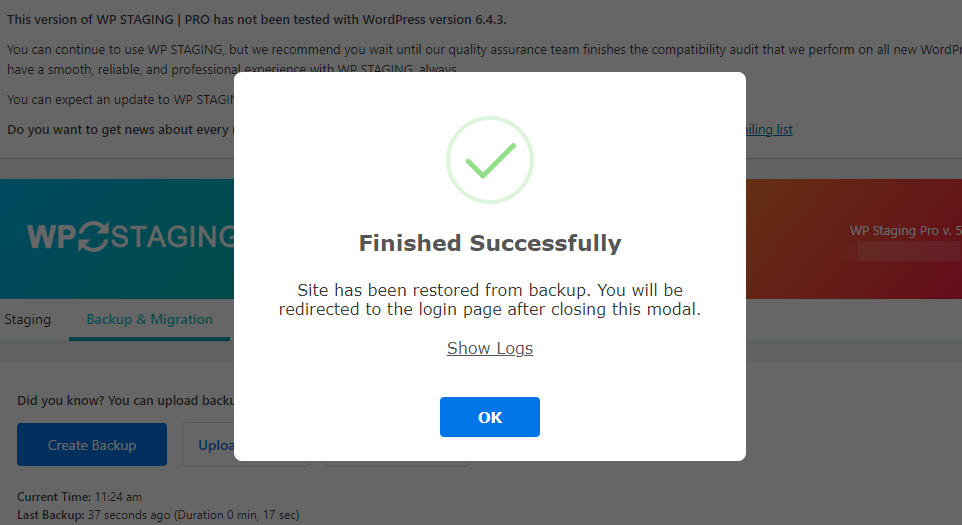
Scheduling Automatic Backups
With WP STAGING, you can easily set up automatic backups to run regularly, saving time and effort. Say goodbye to manually backing up your site every time you make a change. Enjoy the peace of mind of knowing your website is always backed up and safe.
To schedule automatic backups, click “Create Backup,” uncheck “One-Time-Only,” then choose the backup frequency, start time, and how many backups to keep in the provided options.
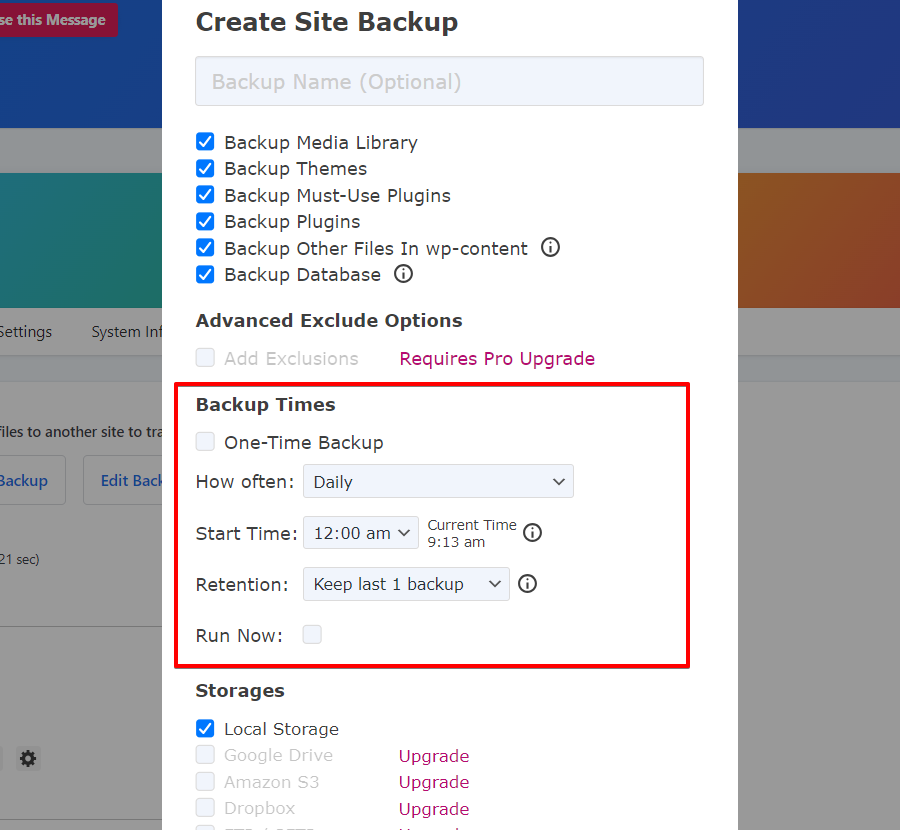
Backuply
To create a backup using Backuply, simply navigate to the Backuply tab and click on “Dashboard,” then click the checkboxes for “Backup Directories” and “Backup Database,” and finally, click on the “Create Backup” button.
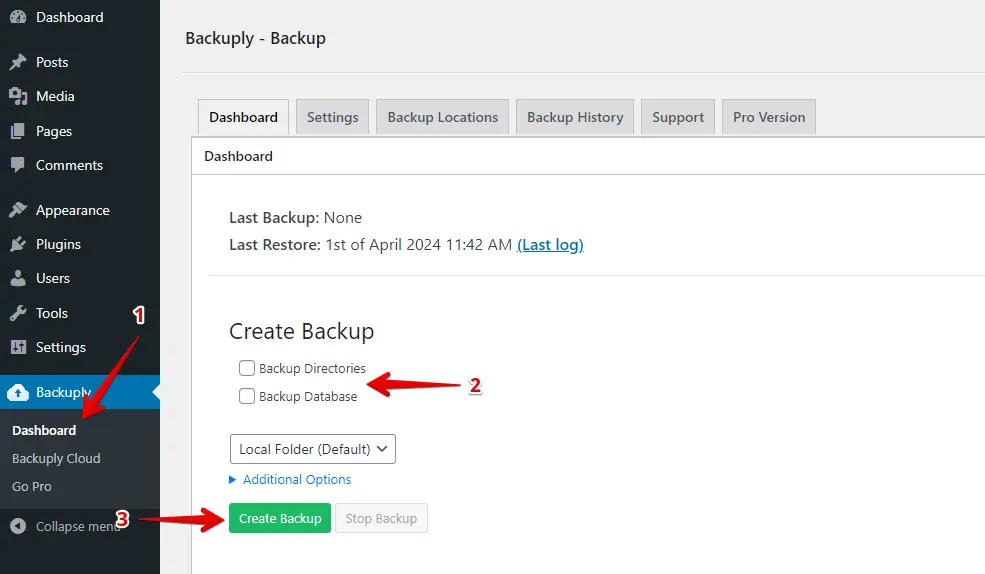
Restore
After creating a backup, you can find it on the Backup History tab. To restore it, simply click on the “Restore” button.
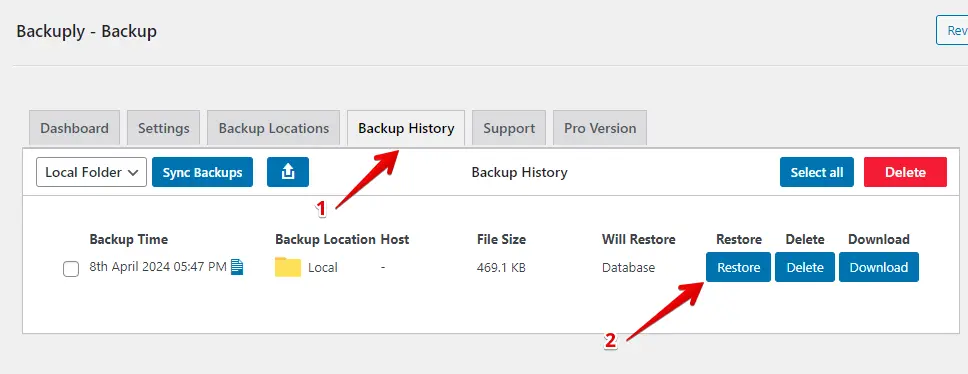
Once the backup is restored, you will see a message stating, “Restore performed successfully.”
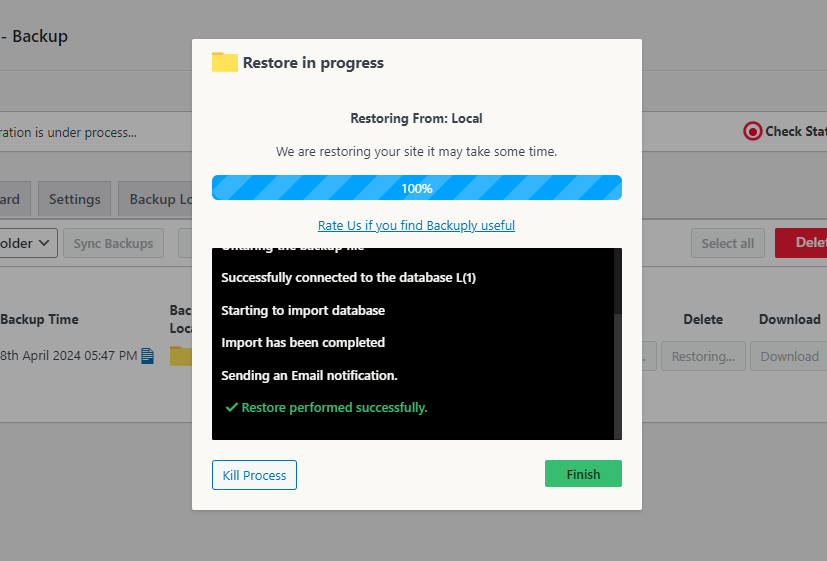
Scheduling Automatic Backups
To set up automatic backups with Backuply Pro, navigate to the Dashboard and click the “Settings” tab. Next, locate the “Auto Backups Settings” section and configure your automatic backup preferences.
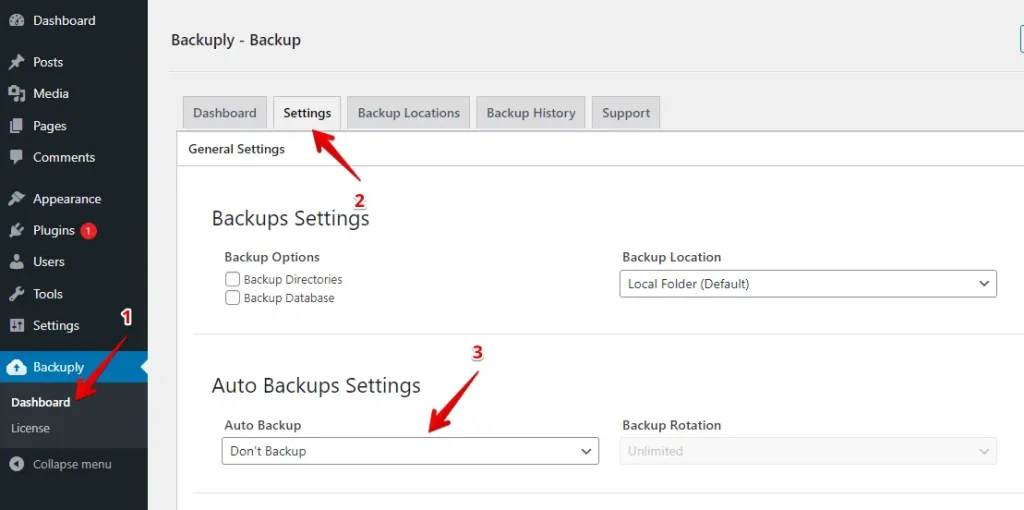
4. Cost Comparison
WP Staging
WP Staging has a free plugin version with simple features such as one-click cloning, backup, and basic scheduled backups for WordPress sites.
With the personal license, you can back up and restore your site as often as you like, move it around whenever necessary, and set up many test sites. You can also plan when to back up your site, choose where to go if something goes wrong, and keep your backups in the cloud.
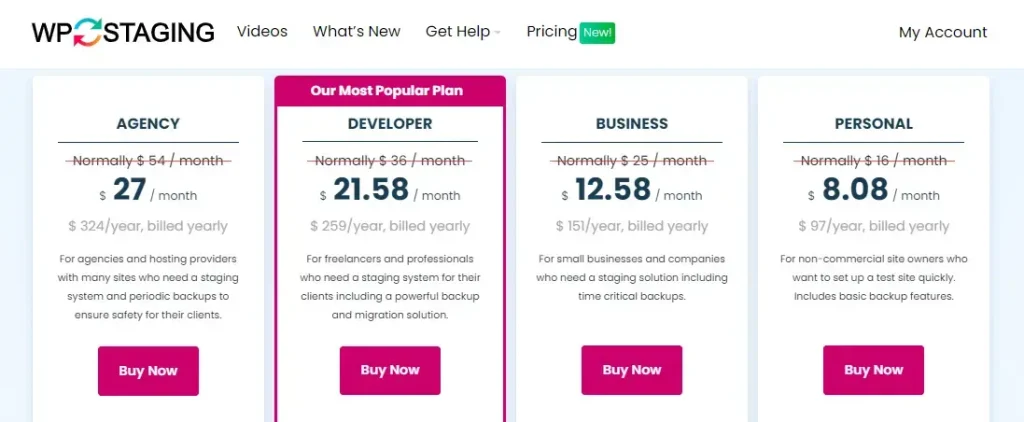
They provide a 14-day money-back guarantee if you encounter technical issues with the plugin. Before asking for a refund, make sure to uninstall the plugin from your site.
Backuply
Backuply is also free and comes with a basic version that makes it super easy to back up and move your website, even if you’re new to all this.
If you want access to features like automatic backups and backup rotation, you’ll need to check out one of the paid plans offered by the plugin.
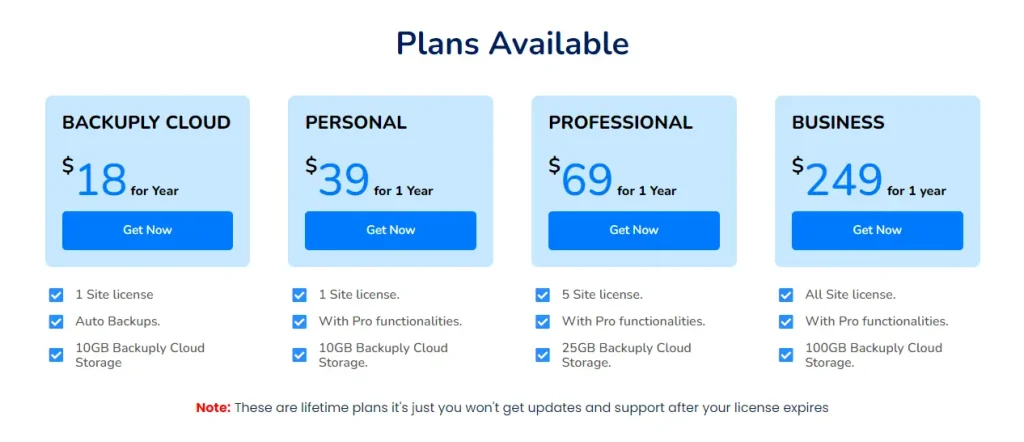
5. Pros & Cons
WP Staging – Pros
- Effortless Staging: WP Staging makes it easy to test updates safely.
- Easy to Use: Its straightforward interface is excellent for all skill levels.
- Backup Choices: Offers backups via Google Drive, Amazon S3, SFTP, and Dropbox.
- Supports Multisite: Plans like AGENCY and DEVELOPER are multisite friendly.
- Scheduled Backups: Set up auto backups for peace of mind.
- Affordable Plans: Different plans to fit any budget, often more budget-friendly than competitors.
- SEO Friendly: Prevents search engines from wasting crawl budgets on unfinished changes, boosting rankings.
WP Staging – Cons
- Limited Advanced Features: Higher-tier plans require unlimited backups and user sync.
- User Cap: Most plans support only one user; the AGENCY plan allows two, a constraint for big teams.
Backuply – Pros
- Intuitive Interface: Backuply offers a user-friendly interface for easy navigation and backup creation.
- Automatic Backups: Backuply Pro enables users to schedule automatic backups, reducing manual effort and ensuring consistent data protection.
- Comprehensive Coverage: Backuply supports backups for directories and databases, ensuring comprehensive data protection.
- Fast Restore: Backuply allows quick data recovery in case of accidental deletion or system failure.
- Customizable Settings: Backuply Pro offers customization options for backup settings, catering to users’ specific needs.
Backuply – Cons
- Cost: Backuply Pro’s subscription fee may deter budget-conscious users.
- Internet Dependency: Backuply requires a stable internet connection for operations.
- Compatibility: Some systems or file types may not be fully supported by Backuply.
- Security: Users may have concerns about the safety of data stored on third-party servers.
Which Should You Pick?
Choose WP Staging if you like playing around with your site’s look or features without messing up the real thing. It’s fantastic for folks who are constantly tweaking their site. Think of it as a safe playground for your ideas.
Backuply is suitable for backups and quick fixes. But if you care about something easy to use and won’t break the bank, WP Staging is the way to go. It makes updates a breeze and is gentle on your wallet, so your site can stay up-to-date and stress-free.