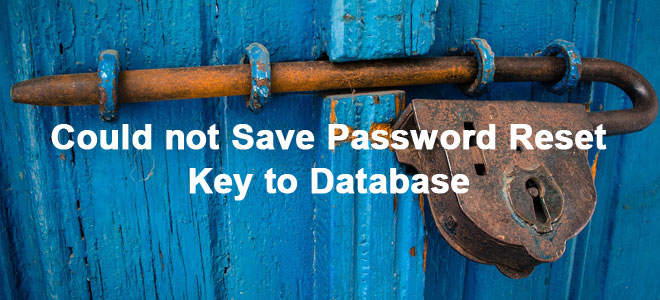
Are you trying to login to your WordPress website, but it failed?
Do you try to reset the password, and you get the error ‘Could not save Password Reset Key to Database’?
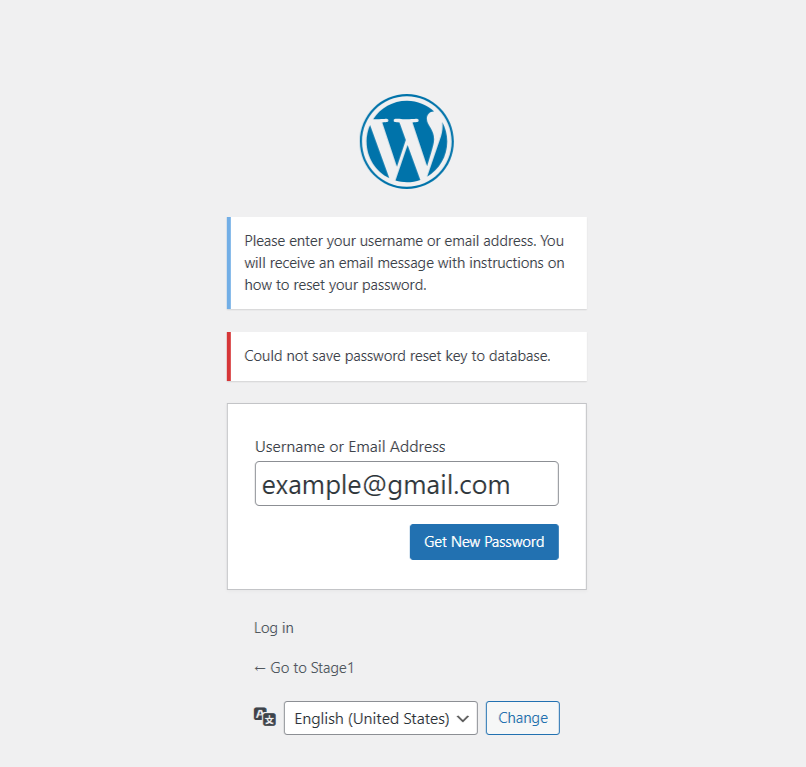
That indicates that there is not enough free space left on your hosting account, and WordPress cannot write new login information into the database. As the database is part of the hosting space, you’ll get that database error when you fill-up the entire available disk space of your account. That can happen if you created several staging sites or uploaded too many large files like big images on your website.
A more common reason for this issue can be substantial backup files created by your backup plugin. Backup files need a lot of space on your system, which can quickly fill up the entire available webspace.
So to fix the error, immediately log in to your website using an FTP client like the Filezilla program or the File Manager in your cPanel hosting dashboard.
Then go to the media folder wp-content/uploads and check there for large files which you can delete, for instance, backup files with the ending .*zip or large media files with the file extension *.tiff, *.png, or *.png.
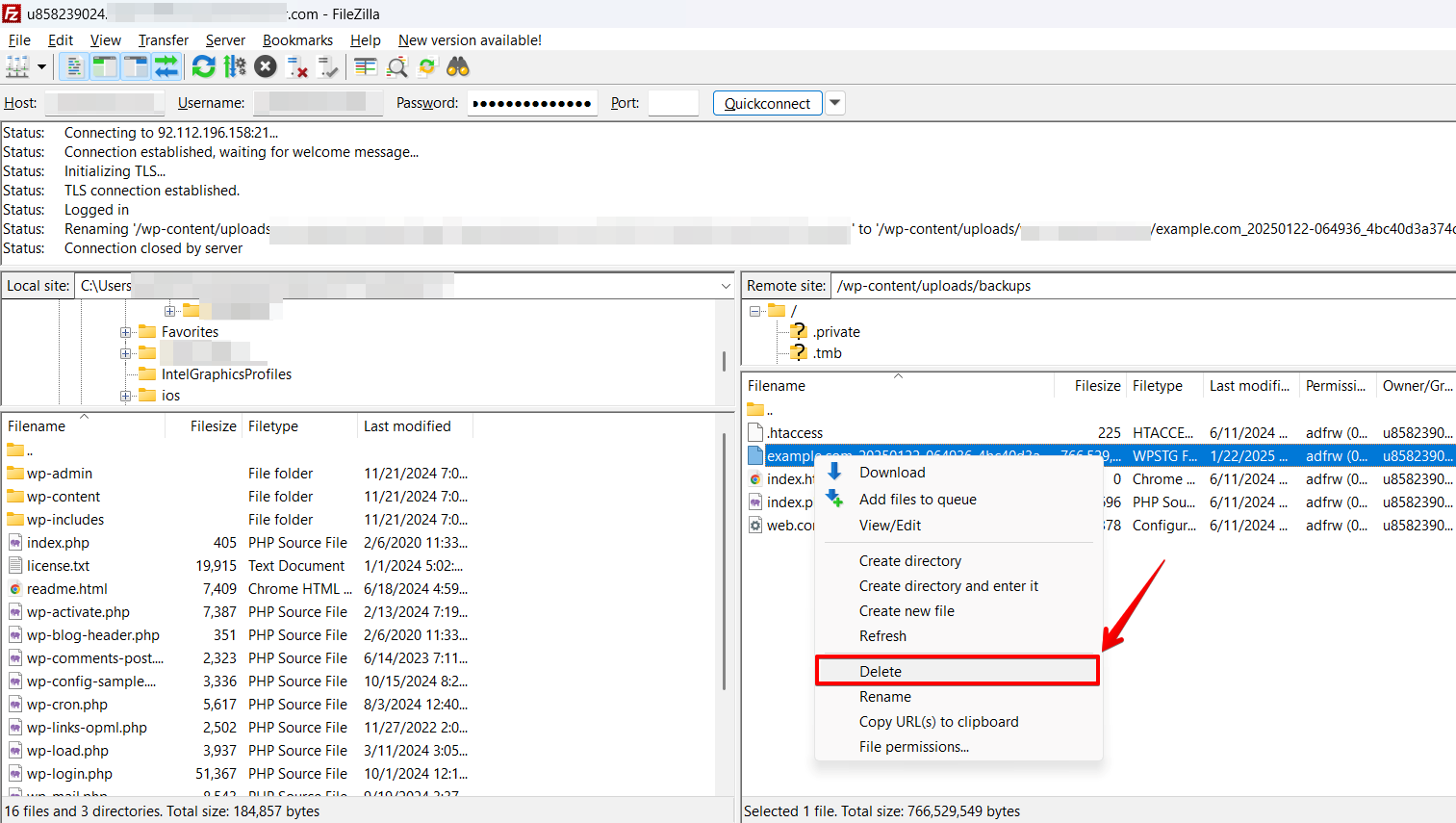
You should never use the *.tiff format, though. This one uses a lot of disk space, so it’s better to use *.jpg instead of that.
After, open your WordPress website, log in, or use the password reset function again.
Best Practices to Free Up Hosting Space and Fix WordPress Login Issues
- Optimize Your Media Library
Convert large *.tiff or *.png files to the more space-efficient *.jpg format.Regularly compress images using plugins like Smush or ShortPixel to reduce their file size without losing quality.
- Use WP Staging for Backup Management
WP Staging is an excellent tool for managing backups effectively. It supports uploading backups to multiple locations, including:- Google Drive
- Amazon S3
- Dropbox
- FTP / SFTP
- DigitalOcean Spaces
- Wasabi S3
- Generic S3
By storing backups in these offsite locations, you can prevent your hosting space from becoming overcrowded while keeping your backups safe and easily accessible.
- Clear Cached Data
If you’re using a caching plugin, ensure the cached files are purged. These can accumulate over time and take up a surprising amount of storage. - Upgrade Your Hosting Plan (Optional)
If disk space remains an issue, consider upgrading to a hosting plan with more storage or switching to managed WordPress hosting for optimized performance.
